| Oracle® Fusion Middleware Oracle Universal Installerによるソフトウェアのインストール 12c (12.1.3) E59410-01 |
|
 前 |
 次 |
この付録では、Oracle Universal Installerのすべての画面についてスクリーンショットを示して説明します。
|
注意: この付録で使用する画面は、Oracle Fusion Middleware Infrastructureインストールのものです。特に記載がないかぎり、これらの画面は他のすべてのOracle Fusion Middleware製品と同じです。 |
この付録で説明する画面は次のとおりです。
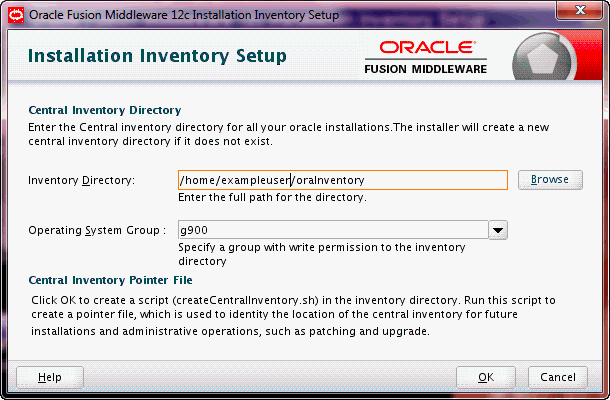
UNIXまたはLinuxシステム・ソフトウェアが稼働しているホストに初めてOracleをインストールする場合、この画面を使用してOracle中央インベントリ・ディレクトリの場所を指定する必要があります。
中央インベントリ・ディレクトリは、コンピュータにインストールされるすべてのOracle製品を追跡するために、インストーラによって使用されます。
次の表は、このページのフィールドの説明です。
| フィールド | 説明 |
|---|---|
|
インベントリ・ディレクトリ |
このフィールドを使用して、新たに作成するOracleインベントリ・ディレクトリの完全なパスを特定します。 デフォルトでは、インストーラは、次の環境変数とパスに基づくディレクトリにOracle中央インベントリを作成するものとみなします。 $USER_HOME/oraInventory この場所が環境に適さない場合、中央インベントリ・ディレクトリの場所の新しいパスを入力します。 最終的には、このマシンで行われる各Oracleソフトウェア・インストールのログ・ファイルなどの多数のファイルが、中央インベントリ・ディレクトリに含まれることに注意してください。 |
|
オペレーティング・システム・グループ名 |
「オペレーティング・システム・グループ」ドロップダウン・メニューから、中央インベントリ・ディレクトリへのアクセス権を付与するメンバーが所属するグループを選択します。このグループのすべてのメンバーは、このマシンに製品をインストールできます。 |
「OK」をクリックすると、createCentralInventory.shというスクリプトが指定されたインベントリ・ディレクトリに作成されます。このスクリプトを実行して、このウィンドウで指定した中央インベントリ・ディレクトリ名を含む標準ディレクトリにポインタ・ファイルを作成します。このスクリプトはrootユーザーとして実行する必要があります。
|
注意: Oracleインストールを管理するうえでお薦めできる方法は、シェル・スクリプトで中央インベントリ・ディレクトリを作成することです。このスクリプトは、この画面で指定したインベントリ・ディレクトリへの中央ポインタ・ファイルを作成します。このスクリプトを実行すると、中央ポインタが作成され、このインベントリ・ディレクトリが、任意のユーザーによる今後のすべてのインストーラの共通インベントリ・ディレクトリとなります。 |
Oracle中央インベントリの詳細は、第1.2項を参照してください。
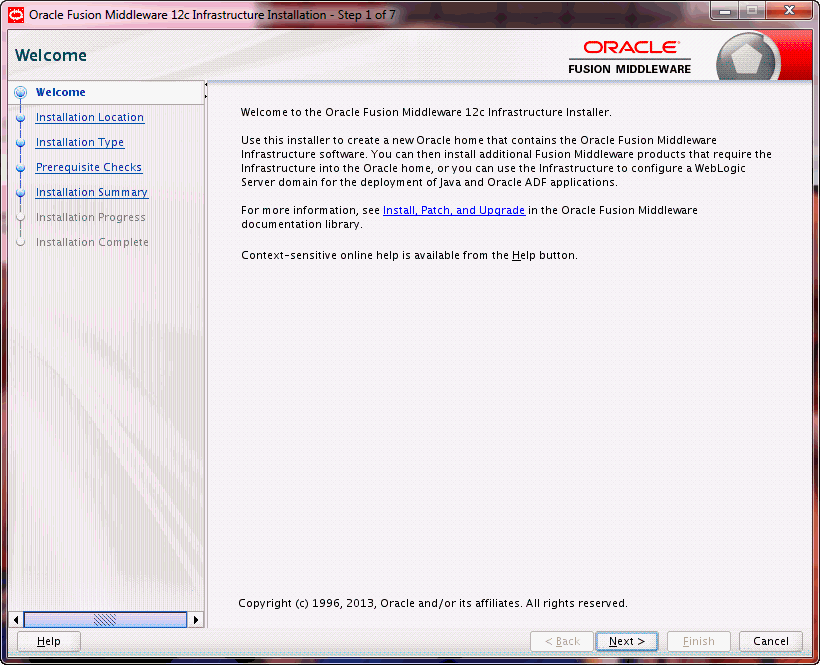
このページはOracle Fusion Middlewareインストーラの導入ページであり、次の2つの重要な情報が示されます。
インストーラの支援によって実行できるタスクの概要を示す左側のナビゲーション・ペイン。ナビゲーション・ペインの各項目は、ソフトウェアのインストールに必要な情報を入力するためにインストーラで表示される個々の画面を表します。
インストールを続行する前に満たしておく必要のある前提条件の情報。
この画面の情報を注意深く確認し、必要なすべての前提条件を満たしていることを確認します。
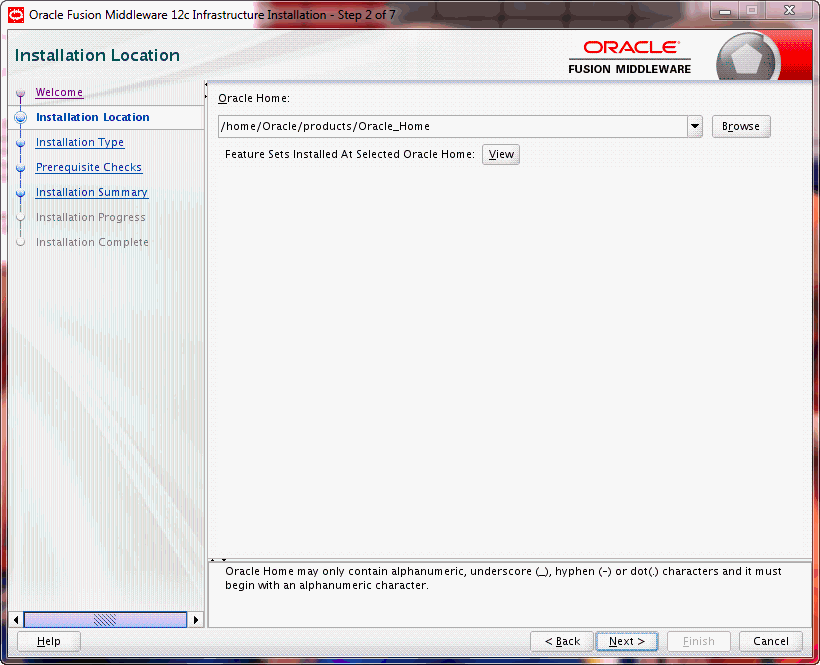
1つ以上のOracle製品がすでにインストールされている既存のディレクトリがある場合は、ドロップダウン・リストにそのディレクトリを表示できます。「選択したOracleホームにインストールされた機能セット」の横の「表示」をクリックすると、特定のディレクトリにインストールされている製品を表示できます。
製品を新しいディレクトリにインストールする場合は、「Oracleホーム」フィールドに新しいディレクトリのフル・パスを入力すると、インストーラによってこのディレクトリが作成されます。
Oracle Fusion Middleware Infrastructureをインストールする場合は、指定したOracleホーム・ディレクトリ内にOracle共通ホーム(oracle_common)ディレクトリが作成されます。Oracle共通ホームには、すべてのOracle Fusion Middleware製品で共有されるサービスが含まれます。
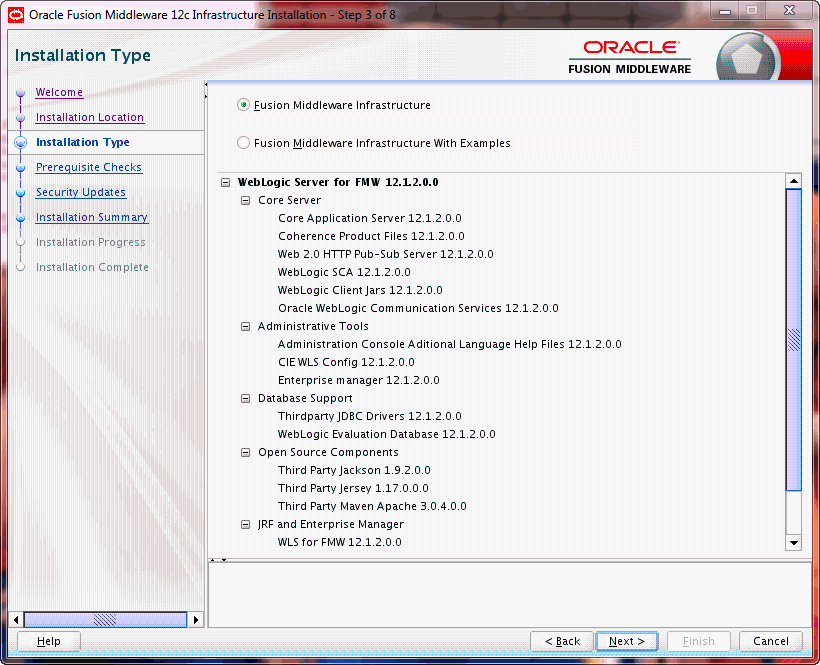
この画面で、実行するインストール・タイプを決定します(これによって、インストールされる製品および機能も決まります)。
この画面に表示されるオプションは、インストールする製品によって異なります。詳細は、使用する製品のインストレーション・ガイドを参照してください。
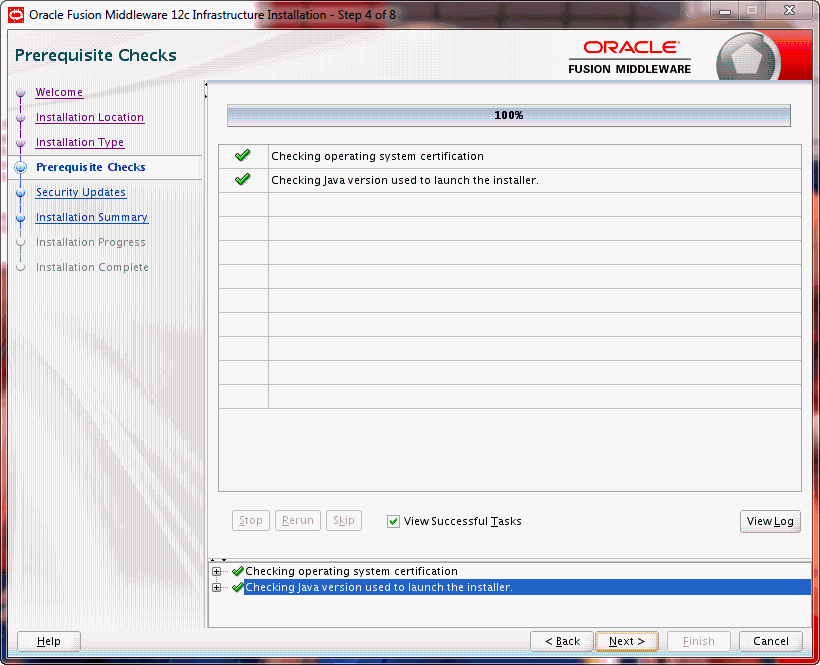
この画面では、ホスト・コンピュータを分析して、特定のオペレーティング・システムの前提条件を満たしているかを確認します。
次の表で、この画面のオプションについて説明します。
| ボタン | 説明 |
|---|---|
|
停止 |
このボタンは、すべてのコンポーネントの前提条件チェックを停止する場合にクリックします。 |
|
再実行 |
このボタンは、警告またはエラー・メッセージが表示され、それに適切に対処した後に、前提条件チェックを再試行する場合にクリックします。 |
|
スキップ |
このボタンは、エラーまたは警告メッセージを無視してインストールを続行する場合にクリックします。 |
|
正常なタスクの表示 |
このチェック・ボックスはデフォルトで選択されており、タスクが完了すると画面の主要部分にタスクのリストが表示されます。 タスクのリストを表示しない場合は、このチェック・ボックスの選択を解除します。 |
|
ログを表示 |
このボタンは、前提条件チェックの詳細なログ・ファイルを、別のウィンドウを開いて表示する場合にクリックします。 |
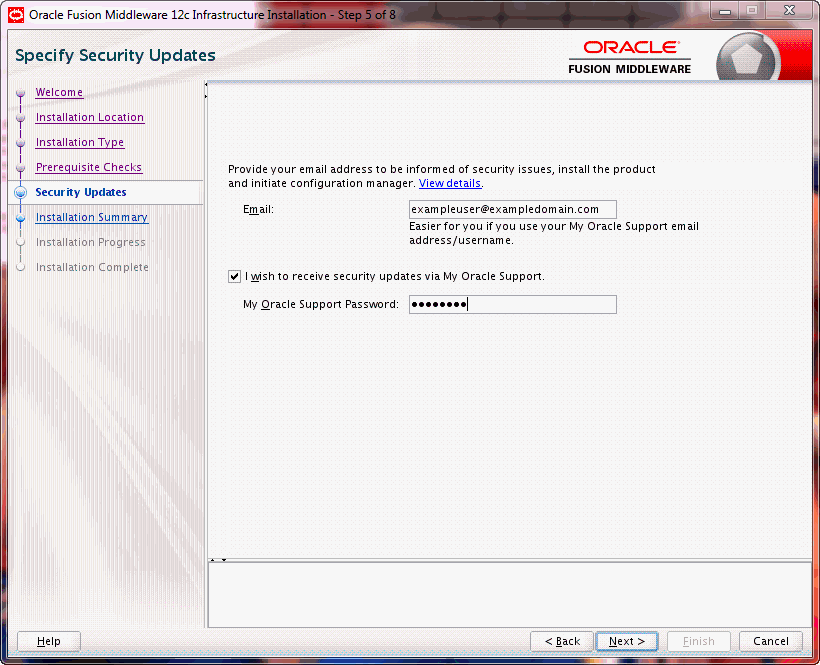
このインストール環境を登録する場合は、電子メール・アドレスおよびMy Oracle Supportのパスワードを入力します。登録しない場合は、「セキュリティ・アップデートをMy Oracle Support経由で受け取ります。」の選択を解除し、この選択を確定します。
まだ行っていない場合は、My Oracle Support (https://support.oracle.com/CSP/ui/flash.html)で登録できます。

「インストール・サマリー」画面には、インストールで選択した機能セットのリストと、インストール完了後にその機能セットが使用するおよそのディスク領域量が表示されます。
個々のコンポーネントをクリックすると、そのおよそのインストール・サイズも表示できます。
この構成をレスポンス・ファイルに保存して、後でサイレント・インストールに使用できるようにするには、「レスポンス・ファイルの保存」をクリックします。レスポンス・ファイルおよびサイレント・インストールの詳細は、第2章を参照してください。
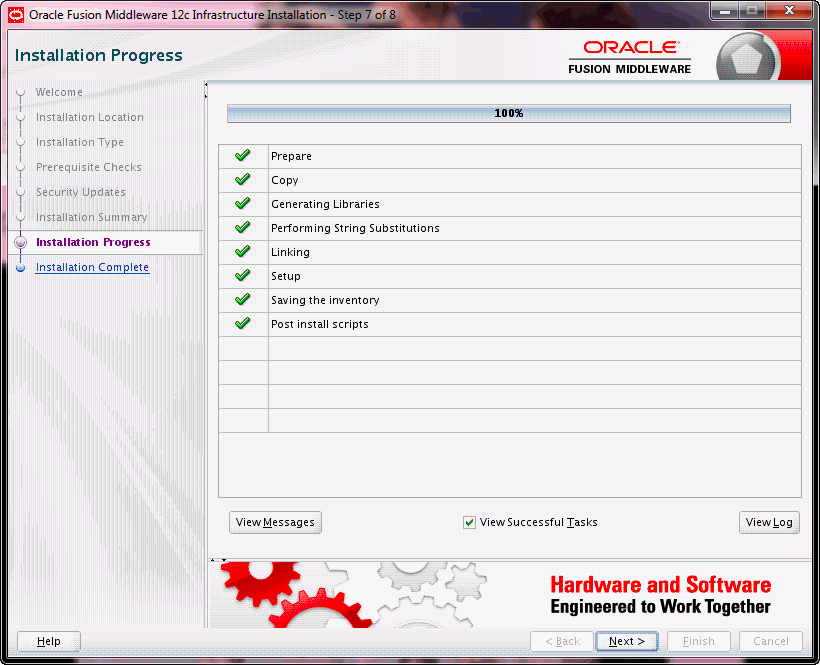
この画面には、インストールの進行状況が表示されます。進捗バーが100%に達すると、インストールが完了します。
|
注意: 「ライブラリの生成中」タスクは、システムによっては全体のインストール時間の70%におよぶ場合があります。 |
次の表で、この画面のオプションについて説明します。
| ボタン | 説明 |
|---|---|
|
メッセージの表示 |
「メッセージの表示」をクリックすると、画面下部の掲示板の箇所にインストーラ・メッセージが表示されます。掲示板に戻すには、このボタンを再度クリックします。 |
|
正常なタスクの表示 |
このチェック・ボックスはデフォルトで選択されており、タスクが完了すると画面の主要部分にタスクのリストが表示されます。 タスクのリストを表示しない場合は、このチェック・ボックスの選択を解除します。 |
|
ログを表示 |
「ログを表示」をクリックすると、インストーラ・ログが表示されます(ログは別のウィンドウに表示されます)。 |
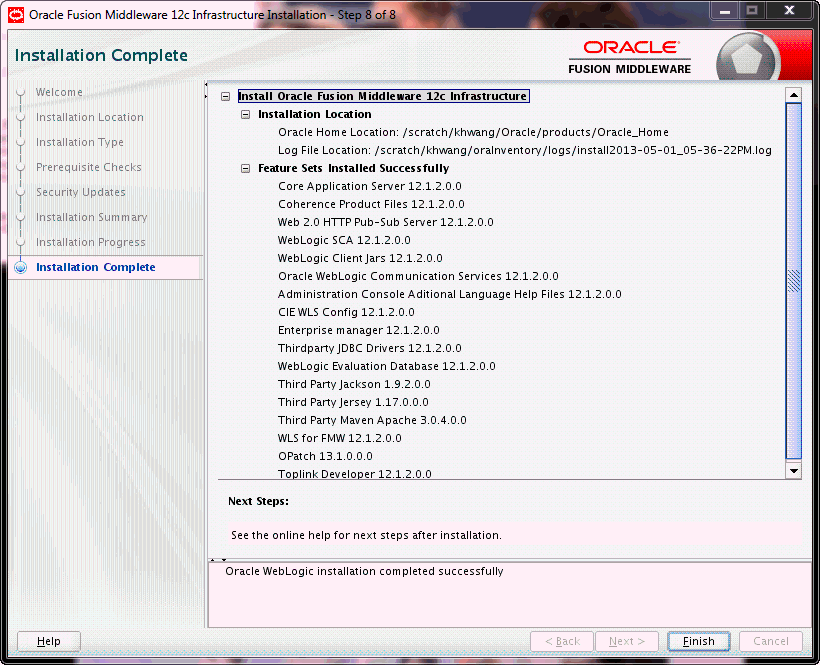
この画面にはインストール結果、およびインストール済の製品および機能の要約が表示されます。「終了」をクリックしてインストーラを終了します。
製品によってはチェック・ボックスがあり、これを選択するとインストーラの終了後に構成ウィザードが自動的に起動されます。