| Oracle® Fusion Middleware Oracle Enterprise Repositoryインストレーション・ガイド 12c リリース1 (12.1.3) E59446-04 |
|
 前 |
 次 |
| Oracle® Fusion Middleware Oracle Enterprise Repositoryインストレーション・ガイド 12c リリース1 (12.1.3) E59446-04 |
|
 前 |
 次 |
この章では、クラスタ化環境でOracle Enterprise Repository用のWebLogic Serverドメインを作成および構成する方法について説明します。
次の項目について説明します。
Oracle HTTP Serverは、Oracle Fusion Middleware Infrastructure (Oracle WebLogic Serverを含む)のインストールと同じOracleホームにインストールする必要があります。
Oracle HTTP Serverのインストールの詳細は、Oracle HTTP Serverのインストールと構成のOracle HTTP Serverソフトウェアのインストールに関する項を参照してください。
|
注意: Oracle HTTP Server用のインストーラを実行している場合、「インストール画面への移動」に記載されている「インストール・タイプ」画面で同じ場所のHTTP Server (WebLogic serverで管理)オプションを選択します。第5.3項「WebLogicドメインの構成」には、Oracle HTTP Serverの構成に必要な手順が含まれます。 |
クラスタ化環境の構成前に、OPSSセキュリティ・ストアに必要なスキーマを作成する必要があります。複数のサーバー・インスタンス(管理サーバーおよび管理対象サーバー)が同じホスト上にあるか複数のマシンに分散されている本番WebLogicドメインでは、OIDベースまたはOracle RDBMSベースのOPSSセキュリティ・ストアを使用する必要があります。詳細は、『Oracle Platform Security Servicesによるアプリケーションの保護』のOPSSセキュリティ・ストアの概要に関する項を参照してください。
これらのスキーマを、この項の手順に従ってインストールします。
動作保証されたデータベースを適切にインストールして構成し、そのデータベースを起動して稼働させておく必要があります。
詳細は、『Oracle Fusion Middleware Oracle Fusion Middlewareのインストールのプランニング』の「データベースおよびデータベース・スキーマのインストール」を参照してください。
リポジトリ作成ユーティリティ(RCU)を起動するには:
対象のシステムで、ORACLE_HOME/oracle_common/binディレクトリに移動します。
RCUを起動します。
UNIXオペレーティング・システム:
./rcu
Microsoft Windowsオペレーティング・システムの場合:
rcu.bat
この項で説明する手順を実行して、Oracle Enterprise Repositoryのクラスタ化されたデプロイ用のスキーマを作成します。
「次へ」をクリックします。
「リポジトリの作成」が選択されていることを確認してから、「リポジトリの作成」画面で「システム・ロードおよび製品ロード」を選択します。このドキュメントの手順では、DBAアクティビティを実行するために必要な権限があることを想定しています。
|
ヒント: この画面のオプションの詳細は、『Oracle Fusion Middlewareリポジトリ作成ユーティリティによるスキーマの作成』のリポジトリの作成に関する項を参照してください。 |
「データベース接続の詳細」画面に、データベースに接続するためのRCUに関するデータベース接続の詳細が表示されます。
「次へ」をクリックして先に進み、データベースへの接続が成功したことを確認するダイアログ・ウィンドウで、「OK」をクリックします。
|
ヒント: この画面のオプションの詳細は、『Oracle Fusion Middlewareリポジトリ作成ユーティリティによるスキーマの作成』のデータベース接続の詳細に関する項を参照してください。 |
次のスキーマを選択します。
<prefix>_OPSS
<prefix>_IAU
<prefix>_IAU_APPEND
<prefix>_IAU_VIEWER
<prefix>_STB
<prefix>_MDS
<prefix>_OER
|
注意: 第3章「Oracle Enterprise Repositoryドメインの構成」で、Oracle Enterprise Repository用のスキーマを作成済である必要があります。これらのスキーマはOPSS用で、同じホストに、または複数のマシン間で分散された、複数のサーバー・インスタンス(管理サーバーおよび管理対象サーバー)を持つ本番WebLogicドメインに必要です。詳細は、『Oracle Platform Security Servicesによるアプリケーションの保護』を参照してください。 |
カスタム接頭辞は、これらのスキーマをこのドメインで使用するために論理的にまとめてグループ化するために使用されます。
|
ヒント: カスタム接頭辞の詳細は、『Oracle Fusion Middlewareリポジトリ作成ユーティリティによるスキーマの作成』のカスタム接頭辞の理解に関する項を参照してください。マルチドメイン環境のスキーマを構成する方法の詳細は、『Oracle Fusion Middlewareリポジトリ作成ユーティリティによるスキーマの作成』のスキーマの作成計画に関する項を参照してください。 |
|
ヒント: ここに入力するカスタム接頭辞は、メモしておく必要があります。このカスタム接頭辞は、後述するドメイン作成のプロセスで必要になります。 |
「次へ」をクリックして先に進み、スキーマ作成の前提条件チェックが成功したことを確認するダイアログ・ウィンドウの「OK」をクリックします。
スキーマのパスワードをデータベースに設定する方法を指定してから、パスワードの指定と確認を行います。
|
ヒント: この画面で設定するパスワードは、メモしておく必要があります。このパスワードは、後述するドメイン作成のプロセスで必要になります。 |
RCU画面の残りの部分を先に進めて、スキーマ作成を完了します。「完了サマリー」画面に到達したら、「閉じる」をクリックしてRCUを終了します。
RCUおよびその機能と概念の詳細は、『Oracle Fusion Middlewareリポジトリ作成ユーティリティによるスキーマの作成』を参照してください。
この項では、構成ウィザードを使用してWebLogicドメインを作成するための指示について説明します。ドメイン作成で利用可能な他の方法の詳細は、構成ウィザード使用によるドメインの作成でWebLogicドメインの作成、拡張および管理の追加ツールに関する項を参照してください。
|
注意: WebLogicドメインを構成する前に、第2.4.2項「WebLogic Serverパッチのインストール」の説明に従ってWebLogic Serverパッチをすでに適用していることを確認します。 |
ここでは、次の項目について説明します。
ドメインの構成を開始するには、ORACLE_HOME/oracle_common/common/binディレクトリに移動して、WebLogic Server構成ウィザードを起動します。
UNIXオペレーティング・システム:
./config.sh
Microsoft Windowsオペレーティング・システムの場合:
config.cmd
Windowsオペレーティング・システムでは、「スタート」メニューから「すべてのプログラム」を選択し、「Oracle」、「OracleHome」、「WebLogic Server 12c (12.1.3)」、「ツール」、「構成ウィザード」の順に選択することで構成ウィザードを起動することもできます。
この項で説明する手順を実行して、ドメインを作成して構成します。
|
注意: この項で説明する手順を使用して、既存のドメインを拡張することもできます。この手順の説明では要件が満たされない場合は、その要件に応じた選択を行うか、サポート・ドキュメントで追加の詳細を参照してください。複数の製品を単一のドメインで構成する場合は、『Oracle Fusion Middleware Oracle Fusion Middlewareのインストールのプランニング』の同じドメインにおける複数製品のインストールに関する項を参照してください。 |
「構成タイプ」画面で、新規ドメインを作成を選択します。
「ドメインの場所」フィールドで、ドメイン・ホームのディレクトリを指定します。
『Oracle Fusion Middleware Oracle Fusion Middlewareコンセプトの理解』の「Oracle Fusion Middlewareの主要ディレクトリとは」にまとめられているディレクトリ構造(Oracleホーム・ディレクトリの外部にドメイン・ホームを置く)に従って、ドメイン・ホームを配置することをお薦めします。このディレクトリ構造は、ソフトウェアのアップグレードや再インストールが必要になったときに問題を回避するために役立ちます。
|
ヒント: ドメイン・ホーム・ディレクトリの詳細は、『Oracle Fusion Middleware Oracle Fusion Middlewareのインストールのプランニング』のドメイン・ホームの選択に関する項を参照してください。ソフトウェアの再インストールの詳細は、第7.10項「ソフトウェアの再インストール」を参照してください。 この画面の他のオプションの詳細は、『構成ウィザードによるドメインの作成』の構成タイプに関する項を参照してください。 |
「テンプレート」画面で、製品テンプレートを使用したドメインの作成が選択されているのを確認してから、Oracle Enterprise Repositoryテンプレートを選択します。クラスタ・インストールの場合、次のテンプレートも選択されていることを確認する必要があります。
Oracle HTTP Server(コロケート)
Oracle Enterprise Manager Plugin for WEBTIER
Oracle Enterprise Manager
Oracle JRF
WebLogic Coherenceクラスタ拡張
|
注意: Oracle Enterprise Repositoryをインストールしているときは、Oracle Enterprise Repositoryテンプレートのみを選択します。Oracle API Catalogテンプレートを選択しないでください。両方のテンプレートを同時に選択しないでください。 |
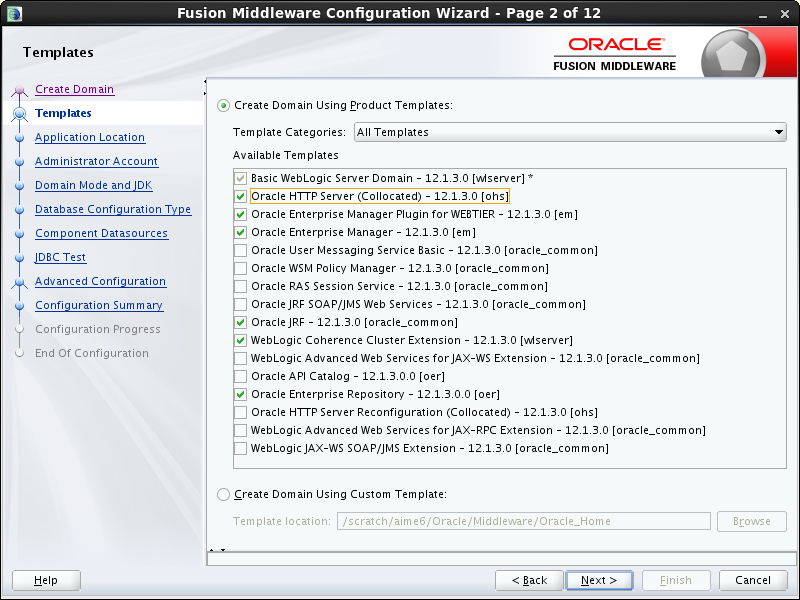
|
ヒント: この画面のオプションの詳細は、『構成ウィザードによるドメインの作成』のテンプレートに関する項を参照してください。 |
「アプリケーションの場所」画面では、ドメインに関連付けられたアプリケーションを格納する場所を選択します。この場所は、アプリケーション・ホーム・ディレクトリとも呼ばれます。
『Oracle Fusion Middleware Oracle Fusion Middlewareコンセプトの理解』の「Oracle Fusion Middlewareの主要ディレクトリとは」にまとめられているディレクトリ構造(Oracleホーム・ディレクトリの外部にアプリケーション・ホームを置く)に従って、アプリケーション・ホームを配置することをお薦めします。このディレクトリ構造は、ソフトウェアのアップグレードや再インストールが必要になったときに問題を回避するために役立ちます。
|
ヒント: アプリケーション・ホーム・ディレクトリの詳細は、『Oracle Fusion Middleware Oracle Fusion Middlewareのインストールのプランニング』のアプリケーション・ホームの選択に関する項を参照してください。ソフトウェアの再インストールの詳細は、第7.10項「ソフトウェアの再インストール」を参照してください。 この画面のオプションの詳細は、『構成ウィザードによるドメインの作成』のアプリケーションの場所に関する項を参照してください。 |
「管理者アカウント」画面では、ドメインに対するデフォルトのWebLogic管理者アカウントにユーザー名とパスワードを指定します。
この画面で設定したユーザー名およびパスワードを書き留めておくことをお薦めします(これらの資格証明は、後でドメインの管理サーバーを起動して接続する際に必要になります)。
「ドメイン・モードおよびJDK」画面では、次の操作を実行します。
「ドメイン・モード」フィールドで、「本番」を選択します。
「JDK」フィールドで「Oracle Hotspot JDK」を選択します。
「本番モード」をこの画面で選択すると、環境で高度なセキュリティが実現され、アプリケーションのデプロイと管理サーバーの起動でユーザー名とパスワードが必要になります。
|
ヒント: 開発モードと本番モードの違いなど、この画面のオプションについては『構成ウィザードによるドメインの作成』のドメイン・モードとJDKに関する項を参照してください。本番モードでは、起動アイデンティティ・ファイルを作成することで、管理サーバーの起動時に必要なユーザー名とパスワードの指定を省略できます。詳細は、『Oracle WebLogic Serverサーバーの起動と停止の管理』の管理サーバー用の起動アイデンティティ・ファイルの作成に関する項を参照してください。 |
「RCUデータ」を選択して、この画面に示されるフィールドをアクティブ化します。「RCUデータ」オプションは、構成ウィザードにデータベースとサービス表(STB)スキーマに接続して、ドメインの構成に必要なスキーマに関するスキーマ情報を自動的に取得するように指示します。
|
注意: この画面の「手動構成」を選択した場合は、「JDBCコンポーネント・スキーマ」画面でスキーマのパラメータを手動で入力する必要があります。 |
「RCUデータ」を選択してから、次の各フィールドに入力します。
| フィールド | 説明 |
|---|---|
| DBMS/サービス | データベースのDBMS名(サービス・タイプ・ドライバを選択している場合はサービス名)を入力します。 |
| ホスト名 | データベースをホストするサーバーの名前を入力します。 |
| ポート | データベースがリスニングするポート番号を入力します。 |
| スキーマ所有者
スキーマ・パスワード |
データベースのサービス表スキーマに接続するためのユーザー名とパスワードを入力します。これはRCUの「スキーマ・パスワード」画面でサービス表コンポーネントに指定されたスキーマ(第5.2項「データベース・スキーマの作成」を参照)のユーザー名およびパスワードです。
デフォルトのユーザー名は |
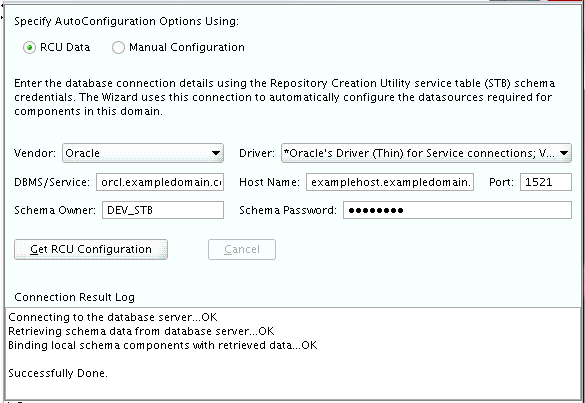
データベース接続情報の指定が完了したら、「RCU構成の取得」をクリックします。操作に成功すると、「接続結果ログ」に次の出力が示されます。
Connecting to the database server...OK Retrieving schema data from database server...OK Binding local schema components with retrieved data...OK Successfully Done.
|
ヒント: RCUデータオプションの詳細は、『Oracle Fusion Middlewareリポジトリ作成ユーティリティによるスキーマの作成』のサービス表スキーマの理解に関する項を参照してください。この画面のその他のオプションについては、『構成ウィザードによるドメインの作成』のデータソースのデフォルトに関する項を参照してください。 |
ドメインを作成する製品に関連付けられるJDBCコンポーネント・スキーマは、画面の下半分にリスト表示されます。
スキーマの名前の横のチェック・ボックスを選択して、データ・ソース設定を指定するスキーマを選択します。クラスタ・インストールで情報を提供する必要のあるスキーマを図5-1に示します。
画面の上部の各フィールドに、第5.2項「データベース・スキーマの作成」で作成したデータベース・スキーマの情報を入力します。
| フィールド | 説明 |
|---|---|
| ベンダー | データベースのベンダーを選択します。 |
| ドライバ | データベースへの接続に使用するJDBCドライバを選択します。リストには、選択したデータベースのベンダーの共通JDBCドライバが含まれます。 |
| DBMS/サービス | データベースのDBMS名(サービス・タイプ・ドライバを選択している場合はサービス名)を入力します。 |
| ホスト名 | データベースをホストするサーバーの名前を入力します。 |
| ポート | データベースのホストになるサーバーへの接続に使用するポート番号を入力します。 |
| スキーマ所有者 | データベースのスキーマに接続するためのユーザー名を入力します。これはRCUの「スキーマ・パスワード」画面で指定したスキーマ(第5.2項「データベース・スキーマの作成」を参照)のユーザー名です。 |
| スキーマ・パスワード | データベースのスキーマに接続するためのパスワードを入力します。これはRCUの「スキーマ・パスワード」画面でサービス表コンポーネントに指定されたパスワードです(第5.2項「データベース・スキーマの作成」を参照)。 |
|
ヒント: この画面のその他のオプションについては、『構成ウィザードによるドメインの作成』のJDBCコンポーネント・スキーマに関する項を参照してください。 |
「JDBCコンポーネント・スキーマ・テスト」画面を使用して、構成したばかりのデータ・ソース接続をテストします。
「ステータス」列に示される緑色のチェック・マークは、テストが成功したことを表します。問題が発生した場合は、この画面の「接続結果ログ」セクションに示されるエラー・メッセージを確認し、問題を修正してから接続テストを再試行してください。
|
ヒント: この画面のその他のオプションについては、『構成ウィザードによるドメインの作成』のコンポーネント・スキーマのテストに関する項を参照してください。 |
ドメイン構成を完了するには、「拡張構成」画面で次のオプションを選択します。
管理サーバー
これは、管理サーバーのリスニング・アドレスを適切に構成するために必要です。
ノード・マネージャ
管理対象サーバー、クラスタおよびCoherence
これは、管理対象サーバーとクラスタの構成で必要ですが、マシンを構成して管理対象サーバーをマシンにターゲット指定するためにも必要です。
ドメイン・フロントエンド・ホストのキャプチャ
デプロイメントとサービス
「管理サーバー」画面で、「リスニング・アドレス」の隣にあるドロップダウン・リストを選択し、すべてのローカル・アドレスを選択します。「サーバー・グループ」リストから 「未指定」を選択します。
(オプション) 「SSLの有効化」チェック・ボックスを選択してSSLを有効にします。
「ノード・マネージャ」画面は、構成するノード・マネージャのタイプと、そのノード・マネージャの資格証明を選択するために使用できます。
「ノード・マネージャ・タイプ」に「ドメインごとのデフォルトの場所」を選択し、ノード・マネージャ資格証明を指定します。
|
ヒント: この画面のオプションについては、『構成ウィザードによるドメインの作成』のノード・マネージャに関する項を参照してください。ノード・マネージャのタイプの詳細は、『Oracle WebLogic Serverノード・マネージャの管理』のノード・マネージャの概要に関する項を参照してください。 |
「管理対象サーバー」画面で、新しい管理対象サーバーを作成します。
「サーバー名」列でoer_server1を指定します。
「リスニング・アドレス」ドロップダウン・リストで、サーバーのホスト名、またはサーバーがHTTPまたはHTTPSリクエストをリスニングするIPアドレスを選択します。
「サーバー・グループ」ドロップダウン・リストで、「未指定」を選択します。
(オプション) 「SSLの有効化」チェック・ボックスを選択してSSLを有効にします。
「追加」ボタンをクリックして、1台の管理対象サーバーを新規作成します。
このプロセスを繰り返して、oer_server2の名前で2台目の管理対象サーバーを作成します。
2番目の管理対象サーバーの構成は、高可用性の標準トポロジを構成するために必要な手順の1つです。高可用性環境を作成しない場合、この手順はオプションになります。
高可用性の標準トポロジの詳細は、『Oracle Fusion Middleware高可用性ガイド』のFusion Middlewareの標準HAトポロジの理解に関する項を参照してください。
|
ヒント: この画面のオプションについては、『構成ウィザードによるドメインの作成』の管理対象サーバーに関する項を参照してください。 |
「クラスタ」画面を使用して、新しいクラスタを作成します。
「追加」ボタンをクリックします。
「クラスタ名」フィールドでoer_cluster_1を指定します。
Cluster AddressおよびFrontend Hostフィールドに、IPアドレスまたはホスト名および管理対象サーバー・クラスタのポート番号を入力します。
「サーバーのクラスタへの割当」画面を使用してoer_server1および oer_server2を新規クラスタoer_cluster_1に割り当てます。
「クラスタ」ペインで、サーバーを割り当てるクラスタ(ここではoer_cluster_1)を選択します。
「サーバー」ペインで、次のいずれかを実行して、oer_server1をoer_cluster_1に割り当てます。
シングルクリックでoer_server1を選択し、右矢印をクリックすることで、「クラスタ」ペインで選択済のクラスタ(oer_cluster_1)の下に移動します。
oer_server1をダブルクリックして、「クラスタ」ペインで選択済のクラスタ(oer_cluster_1)の下に移動します。
もう1度繰り返して、oer_server2をoer_cluster_1に割り当てます。
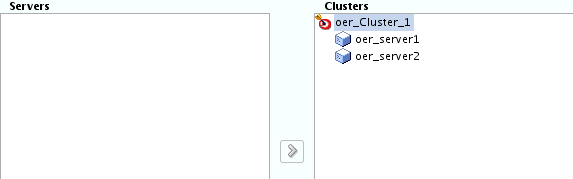
|
ヒント: この画面のオプションについては、『構成ウィザードによるドメインの作成』のクラスタへのサーバーの割当てに関する項を参照してください。 |
「Coherenceクラスタ」画面を使用して、ドメインに自動的に追加されるCoherenceクラスタを構成します。Coherenceクラスタのリスニング・ポートとして、デフォルトのポート番号の0をそのまま使用します。
|
注意: ユニキャストのリスニング・ポートを0に設定すると、管理対象サーバーの各ポート番号にオフセットが作成されます。このオフセットは5000です。つまり、管理対象サーバーのポート番号として割当て可能な最大許容値は、65535ではなく60535になります。 |
|
注意: Coherenceのライセンス情報については、ライセンス情報のOracle Coherenceに関する項を参照してください。 |
「マシン」画面を使用して、ドメイン内に新しいマシンを作成します。ノード・マネージャでサーバーの起動と停止ができるようするために、マシンが必要です。
|
ヒント: 高可用性環境を作成する際に目的のトポロジで必要になるマシンのリストがわかっているときには、この項の手順を実行して、この時点ですべてのマシンを作成できます。詳細は、『Oracle Fusion Middleware高可用性ガイド』のオプションのスケール・アウト手順に関する項を参照してください。 |
「追加」ボタンをクリックして新しいマシンを作成します。
「名前」フィールドでoer_machine_1を指定します。
「ノード・マネージャ・リスニング・アドレス」フィールドで、管理対象サーバーを構成しているマシンのIPアドレスまたはホスト名を選択します。
localhostではなく、特定のインタフェースを選択する必要があります。これにより、Coherenceクラスタのアドレスが動的に計算されます。
「ノード・マネージャ・リスニング・ポート」フィールドのポート番号を確認します。
|
注意: デフォルトのポート番号5556は、このドキュメントの他の例にも使用されています。必要に応じて、このポート番号をご使用の独自ポート番号で置換します |
手順1から4を繰り返して、oer_machine_2の名前で2台目のマシンを作成します。
|
注意: 既存のドメインを拡張している場合は、既存のマシンにサーバーを割り当てることもできます。新しいマシンが不要な場合は、マシンを作成する必要はありません。 |
「サーバーのマシンへの割当」画面を使用して、作成したばかりの新しいマシンに管理サーバーと管理対象サーバーを割り当てます。
「マシン」ペインで、サーバーを割り当てるマシンを選択します。この場合、oer_machine_1になります。
「サーバー」ペインで、次のいずれかを実行して、oer_server1およびAdminServerをoer_machine_1に割り当てます。
oer_server1をシングル・クリックして選択し、右矢印をクリックして「マシン」ペインで選択済マシン(oer_machine_1)の下に移動します。AdminServerに対して、この手順を繰り返します。
oer_server1をダブルクリックして、「マシン」ペインで選択済マシン(oer_machine_1)の下に移動します。AdminServerに対して、この手順を繰り返します。
oer_server2をoer_machine_2に割り当てます。
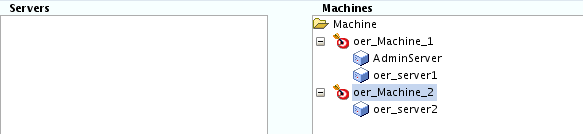
|
ヒント: この画面のオプションについては、『構成ウィザードによるドメインの作成』のマシンへのサーバーの割当てに関する項を参照してください。 |
「システム・コンポーネント」画面を使用して、Oracle HTTP Serverを追加します。
「追加」をクリックして、新しいOracle HTTP Serverインスタンスを作成します。
「システム・コンポーネント」フィールドにohs_SystemComponent_1と入力します。
「コンポーネント・タイプ」リストから、OHSを選択します。
再起動間隔秒数フィールドに値を入力します。この値は、アプリケーションが応答しない場合に、再起動を試行する前に待機する秒数を決定します。
「再起動遅延秒数」フィールドに値を入力します。この値は、再起動を再度試行する前に待機する秒数を決定します。
「OHSサーバー」画面を使用して、ドメイン内のOHSサーバーを構成します。
「リスニング・アドレス」フィールドで、Oracle HTTP ServerインスタンスのIPアドレスまたはホスト名を指定します。ローカル・ホストを使用しないでください。詳細は、『構成ウィザードによるWebLogicドメインの作成』のリスニング・アドレスの指定に関する項を参照してください。
残りのすべてのフィールドは事前移入されますが、必要に応じて値を変更できます。
この画面を使用して、ドメイン・フロントエンド・ホストを構成します。
ドメイン・フロントエンド・ホストの構成チェック・ボックスが選択されていることを確認します。
「プレーン」および「SSL」フィールドの値が、タスク19で指定したOHSサーバーのサーバー名およびポートと一致することを確認します。
該当するラジオ・ボタンを選択して、「プレーン」URLまたは「SSL」 URLをフロントエンド・ホストのデフォルトURLに設定します。
詳細は、『構成ウィザードによるWebLogicドメインの作成』のドメイン・フロントエンド・ホストに関する項を参照してください。
この画面を使用して、システム・コンポーネントをマシンに割り当てます。
「システム・コンポーネント」ペインから、ohs_SystemComponent_1アイテムを選択します。
「マシン」列から、タスク19でOHSサーバーを構成するために使用した情報に対応するマシン(この例ではoer_machine_1)を選択します。
右矢印ボタンを使用して、ohs_SystemComponent_1アイテムを選択したマシンに移動します。
詳細は、『「構成ウィザードによるWebLogicドメインの作成』のシステム・コンポーネントのマシンへの割当てに関する項を参照してください。
この画面を使用して、サーバーまたはクラスタへのデプロイメントを割り当てます。
「デプロイメント」ペインで、Applicationフォルダの下から、oer_serverアイテムを選択します。
「ターゲット」ペインで、oer_server1を選択します。
右矢印ボタンを使用して、oer_serverをoer_server1に移動します。
手順2および3を繰り返して、oer_serverをoer_server2に移動します。
詳細は、『構成ウィザードによるWebLogicドメインの作成』のデプロイメント・ターゲットに関する項を参照してください。
この画面を使用して、サーバーまたはクラスタへのサービスを割り当てます。
「サービス」ペインで、JDBC System Resourceフォルダの下から、OERDataSourceアイテムを選択します。
「ターゲット」ペインで、oer_server1を選択します。
右矢印ボタンを使用して、OERDataSourceをoer_server1に移動します。
手順2および3を繰り返して、OERDataSourceをoer_server2に移動します。
詳細は、『構成ウィザードによるWebLogicドメインの作成』のサービス・ターゲットに関する項を参照してください。
「構成サマリー」画面には、これから作成するドメインに関する詳細な構成情報が表示されます。この画面に示された各項目の詳細を調べて、情報に間違いがないことを確認します。
変更が必要な場合は、「戻る」ボタンを使用するか、ナビゲーション・ペインで画面を選択することで任意の画面に戻れます。
ドメイン作成は、「作成」をクリックするまでは開始されません。
|
ヒント: この画面のその他のオプションについては、『構成ウィザードによるドメインの作成』の構成のサマリーに関する項を参照してください。 |
「構成に成功しました」画面には、構成したばかりのドメインについて、次の項目が表示されます。
ドメインの場所
管理サーバーURL
どちらの項目も後で必要になるため、メモしておく必要があります。ドメインの場所は、ノード・マネージャと管理サーバーの起動に使用するスクリプトへのアクセスで必要になります。また、URLは管理サーバーへのアクセスで必要になります。
「終了」をクリックして、構成ウィザードを閉じます。
構成が完了したら、次の手順を実行して、ドメインの管理に使用できる各ツールにアクセスします。
|
注意: ドメインの管理に使用できるその他のツールの詳細は、『Oracle Fusion Middleware Oracle Fusion Middlewareの管理』のOracle Fusion Middleware管理ツールの概要に関する項を参照してください。 |
ドメインごとのノード・マネージャを起動するには、DOMAIN_HOME/binディレクトリに移動します。
UNIXオペレーティング・システムの場合は、次に示すように、nohupとサンプル出力ファイルnm.outを使用してノード・マネージャを起動します。
nohup ./startNodeManager.sh > nm.out&
Windowsオペレーティング・システムの場合は、次のコマンドを実行します。
startNodeManager.cmd
|
注意: Windowsオペレーティング・システムでは、ノード・マネージャをスタートアップ・サービスとして、ノード・マネージャを構成することをお薦めします。これによって、システムが再起動されるたびに、ノード・マネージャが自動で起動されます。詳細は、『Oracle WebLogic Serverノード・マネージャの管理』の起動サービスとしてのノード・マネージャの実行に関する項を参照してください。 |
ノード・マネージャの追加の構成オプションの詳細は、『Oracle WebLogic Serverノード・マネージャの管理』を参照してください。
管理サーバーを起動するには、DOMAIN_HOME/binディレクトリに移動します。
UNIXオペレーティング・システムの場合は、次のコマンドを実行します。
./startWebLogic.sh
Windowsオペレーティング・システムの場合は、次のコマンドを実行します。
startWebLogic.cmd
タスク5の「ドメイン・モードおよびJDK」画面で「本番モード」を選択した場合、タスク4の「管理者アカウント」画面での表示と同様に、管理者ユーザーのログイン資格証明を求めるプロンプトが表示されます。
|
ヒント: 管理サーバーの起動の詳細は、『Oracle Fusion Middleware Oracle Fusion Middlewareの管理』の管理サーバーの起動と停止に関する項を参照してください。本番モードでは、起動アイデンティティ・ファイルを作成することで、管理サーバーの起動時に必要なユーザー名とパスワードの指定を省略できます。詳細は、『Oracle WebLogic Serverサーバーの起動と停止の管理』の管理サーバー用の起動アイデンティティ・ファイルの作成に関する項を参照してください。 |
管理サーバー・コンソールにアクセスすることで、管理サーバーが稼働中であることを確認できます。このURLは、タスク25の「構成に成功しました」画面に示されます。
|
注意: 製品スキーマをホストしているデータベースが稼働中であり、管理サーバーからアクセスできることを確認してください。 |
http://administration_server_host:administration_server_port/console
デフォルトの管理サーバーのポート番号は7001です。
管理コンソールの使用方法の詳細は、『Oracle Fusion Middleware Oracle Fusion Middlewareの管理』のOracle WebLogic Server管理コンソールの使用のスタート・ガイドに関する項を参照してください。
管理対象サーバーを起動するには、DOMAIN_HOME/binディレクトリに移動します。
UNIXオペレーティング・システムの場合は、次のコマンドを実行します。
./startManagedWebLogic.sh servername adminURL
Windowsオペレーティング・システムの場合は、次のコマンドを実行します。
startManagedWebLogic.cmd servername admin_URL
この場合、servernameはタスク12で作成した管理対象サーバーの名前で、admin_URLは管理サーバーのURL(たとえばhttp://example.com:7001)です。
タスク4の「管理者アカウント」画面の説明のように、管理者ユーザーのログイン資格証明が要求されることがあります。
スクリプトがサーバーを起動するには時間がかかります。
第4.4項「ステップ3: クラスタ環境の作成」に戻り、クラスタ・インストールに対して、残りのステップを完了します。
ドメインが適切に構成されたことを確認するには、第6章「インストール後の手順」を参照してください。この章に記載されているタスクに習熟して、ドメインが適切に構成されていることを確認するために実行する必要があります。