| Oracle® Application Expressアプリケーション移行ガイド リリース4.2 for Oracle Database 12c B71339-02 |
|
 前 |
 次 |
このセクションでは、アプリケーションをMicrosoft AccessからOracle Application Expressに移行するステップについて説明します。
内容は次のとおりです。
操作を開始する前に
「Microsoft Accessアプリケーションの移行のための準備チェックリスト」を確認します。
アプリケーションをMicrosoft AccessからOracle Application Expressに移行するには、このセクションで説明するステップを実行する必要があります。次の図では、全体のプロセスを説明します。
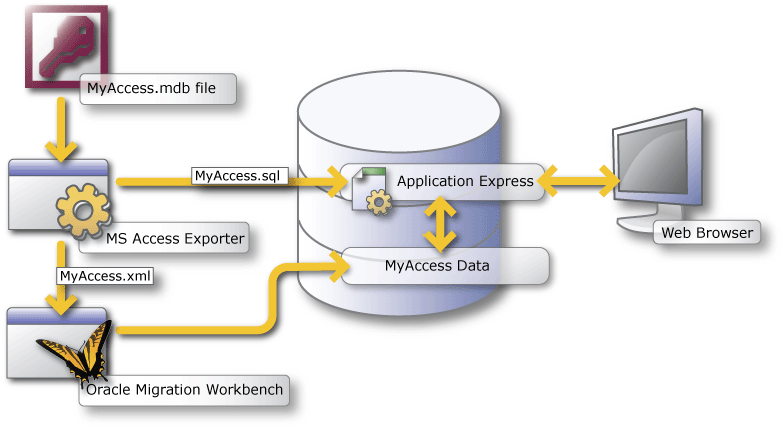
移行プロセスは次のステップで構成されています。
Microsoft AccessデータベースのOracleへの移行
ワークスペースの作成およびOracle Application Expressユーザーの追加
Oracle Application Expressアプリケーションの生成
|
重要: 必ずこの項に示されているステップの順序に従ってください。 |
Microsoft Accessからメタデータをエクスポートするには、このセクションで説明しているように、該当するバージョンのエクスポータ・ツールをダウンロードします。その後、エクスポータを実行して、Microsoft Accessの.mdbファイルからメタデータを抽出します。メタデータには、必要なデータベースおよびアプリケーションのスキーマ情報が含まれています。
エクスポート・プロセスでは次の2つの出力ファイルを作成します。
データベース(.xmlファイル)
アプリケーション(.sqlファイル)
エクスポータ・ツールのシステム要件
エクスポータ・ツールを使用するには、エクスポータ・ツールが実行されるMicrosoft Windowsオペレーティング・システムに次のライブラリが含まれている必要があります。
Microsoft DAO 3.6オブジェクト・ライブラリ
Microsoft ActiveXデータ・オブジェクト2.5ライブラリ
エクスポータ・ツールのダウンロード
|
注意: Oracle Application Expressリリース3.0以降からエクスポータ・ツールをダウンロードしている場合は、この項の手順に従います。または、次のタスクを省略して、「移行」メニューを使用してOracle SQL Developerからエクスポータに直接アクセスします。 |
Microsoft Accessにエクスポータ・ツールをダウンロードするには、次のステップを実行します。
「Oracle Application Expressワークスペースへのログイン」の説明に従って、変換プロジェクト用に作成したワークスペースにログインします。
「アプリケーション・ビルダー」アイコンをクリックします。
ページの右側の「移行」をクリックします。
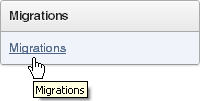
「タスク」で、「Microsoft Access用ダウンロード・エクスポータ」をクリックします。
「ダウンロード」列で、Microsoft Accessのバージョンに対応しているzipファイルをクリックします。たとえば、Microsoft Access2003を使用している場合、omwb2003.zipファイルをダウンロードします。
ファイルを保存します。
ファイルを解凍します。エクスポータ・ツールを解凍したmsaccess_exporterディレクトリで次のファイルを更新済バージョンに置換する必要があります。
schema.dtdファイル
エクスポータ・ツール・ファイル: omwb < version > .mde
オンライン・ヘルプ・ファイル: omwb.chm
このディレクトリからエクスポートを起動することを確認してください。
メタデータのエクスポート
メタデータをエクスポートするには、エクスポータ・ツールのヘルプ・ファイルで検索したステップに従います。ステップを検索するには、次のステップのうちの1つを実行してください。
エクスポータ・ツールを実行して、「ヘルプ」ボタンをクリックします。
エクスポータzipファイルに含まれているヘルプ・ファイル(omwb.chm)を開きます。
ステップは、エクスポータの概要という名前のトピックに表示されます。
Microsoft AccessのデータベースをOracleに移行するには、次のステップを実行します。
Oracle SQL Developerバージョン2.1以上を起動します。次に例を示します。
デフォルトの表領域USERと一時表領域TEMPを使用してMIGRATIONSという名前のOracleユーザーを作成し、少なくともRESOURCE、CREATE SESSIONおよびCREATE VIEWの権限を付与します。
MIGRATIONSユーザーに接続するMigration_Repositoryという名前のデータベース接続を作成します。
Migration_Repository接続を右クリックし、「移行リポジトリ」を選択した後、「移行リポジトリの関連付け」を選択してリポジトリを作成します。
ステップ1で作成したデータベース・メタデータ(.xmlファイル)をロードします。Oracle SQL Developerツールバーで、「ツール」、「移行」、「Microsoft Accessエクスポート済XMLの取得」の順に選択します。
これによりスキーマが取得され、Microsoft Accessデータベースの取得モデルが作成されます。
取得したデータベース・スキーマをOracleに変換します。取得モデルを右クリックして、「Oracleモデルへの変換」を選択します。
移行したOracle Databaseスキーマを生成します。変換モデルを右クリックして、「生成」を選択します。
移行したスキーマ・オブジェクトを生成するために、生成したDDL文をOracle Databaseインスタンスに対して実行する必要があります。
Oracle SQL Developerの移行機能の詳細は、次を参照してください。
http://www.oracle.com/technetwork/database/migration/index.html
Oracle SQL Developerの移行機能の使用時に、生成したDDL文が、Oracle Application Express 3.0以上がインストールされているのと同じインスタンスに対して実行されていることを確認する必要があります。「最小権限スキーマ移行」を選択している場合は、移行したオブジェクトをデータベース・インスタンス上の既存のスキーマに作成できます。それ以外の場合は、取得したデータベースと同じ名前(Northwindなど)を持つスキーマがデータベース・インスタンスに作成されます。移行したOracle Databaseスキーマ・オブジェクトは、Oracle Application Express 3.0がインストールされているのと同じインスタンスに存在している必要があります。このインスタンス上に存在していない場合は、次のステップを完了できません。
ワークスペースは、複数のユーザーが同一のOracle Application Expressインストール内でプライベートなオブジェクト、データ、アプリケーションを維持したまま作業できる仮想プライベート・データベースです。各ワークスペースには、一意のIDおよび名前が含まれます。
Oracle Application Express管理者は、Oracle Application Express管理サービス内にワークスペースを手動で作成するか、ユーザーにリクエストを送信してもらうことができます。Oracle Application Express管理サービスは、Oracle Application Expressインスタンス全体を管理するための独立したアプリケーションです。詳細は、『Oracle Application Express管理ガイド』の「ワークスペースの作成」および「ワークスペース・リクエストの管理」を参照してください。
|
参照: Oracle Application Expressを初めて使用する場合はOracle Database Application Express 2日で開発者ガイドを参照してください。 |
内容は次のとおりです。
Oracle Application Expressのワークスペースを手動で作成するには、次のステップを実行します。
Oracle Application Express管理サービスにログインします。
Oracle Application Express管理サービスは、Oracle Application Expressインスタンス全体を管理するための独立したアプリケーションです。インストール時に作成または再設定したADMINアカウントおよびパスワードを使用してログインします。
Webブラウザで、Oracle Application Express管理サービス・アプリケーションにナビゲートします。デフォルトでは、Oracle Application Express管理サービス・アプリケーションは次の場所にインストールされます。
設定でOracle Application Expressリスナーを使用する場合は、次を参照してください。
http://hostname:port/apex/apex_admin
各要素の意味は次のとおりです。
hostnameは、Oracle Application Express Listenerがインストールされているシステムの名前です。
portは、Oracle Application Expressリスナーに割り当てられるポート番号です。デフォルトのインストールでは、この番号は8080です。これらのデフォルト値は、このドキュメントの執筆時点のものです。詳細は、Oracle Applicationリスナー・インストレーションおよび開発者ガイドを参照してください。
apexは、Oracle Application Expressリスナーの構成時に定義されるサービス名です。
設定で埋込みPL/SQLゲートウェイを使用する場合は、次を参照してください。
http://hostname:port/apex/apex_admin
各要素の意味は次のとおりです。
hostnameは、Oracle XML DBプロトコル・サーバーがインストールされているシステムの名前です。
portは、Oracle XML DBプロトコル サーバーに割り当てられているポート番号です。デフォルトのインストールでは、この番号は8080です。
apexは、構成ファイルで定義されているデータベース・アクセス記述子(DAD)です。
設定でApacheおよびmod_plsqlを使用する場合は、次を参照してください。
http://hostname:port/pls/apex/apex_admin
各要素の意味は次のとおりです。
hostnameは、Oracle HTTP Serverがインストールされるシステムの名前です。
portは、Oracle HTTP Serverに割り当てられたポート番号です。デフォルトのインストールでは、この番号は7777です。
plsは、mod_plsqlカートリッジを使用するためのインジケータです。
apexは、mod_plsql構成ファイルで定義されているデータベース・アクセス記述子(DAD)です。
ログイン・ページで、次のステップを実行します。
「ユーザー名」にadminと入力します。
「パスワード」に、Oracle Application Expressのインストール時に指定したOracle Application Express管理者アカウントのパスワードを入力します。
「ログイン」をクリックします。
|
参照: 詳細は、『Oracle Application Express管理ガイド』の「Oracle Application Express管理サービスへのログイン」を参照してください。 |
次に、ワークスペースを作成します。
「ワークスペースの管理」をクリックします。
「ワークスペース・アクション」で、「ワークスペースの作成」をクリックします。
ワークスペースの作成ウィザードが表示されます。
「ワークスペースの指定」で、次を入力します。
ワークスペース名: 一意のワークスペース名を入力します。
「ワークスペースID」: 新しいワークスペースIDを自動的に生成させるために、「ワークスペースID」は空白のままにしておきます。ワークスペースIDは、100000より大きい正の整数にする必要があります。
ワークスペースの説明: ワークスペースの説明を入力します。
「次へ」をクリックします。
「スキーマの指定」で、既存のスキーマを再利用するか、新しく作成するかを指定します。
既存のスキーマを使用する場合
「既存のスキーマを再利用」で、「はい」を選択します。
リストからスキーマを選択します。
「次へ」をクリックします。
新しいスキーマを作成する場合
「既存のスキーマを再利用」で、「いいえ」を選択します。
スキーマの名前とパスワードを入力します。
領域割当てを指定します。
「次へ」をクリックします。
「管理者の指定」で、ワークスペース管理者の情報を入力して、「次へ」をクリックします。
選択内容を確認して、「ワークスペースの作成」をクリックします。
Oracle Application Expressのユーザー・アカウントを作成するには、次のステップを実行します。
Oracle Application Express管理サービスにログインします。詳細は、『Oracle Application Express管理ガイド』の「Oracle Application Express管理サービスへのログイン」を参照してください。
「ワークスペースの管理」をクリックします。
「ワークスペースの管理」で、「開発者とユーザーの管理」をクリックします。
開発者とユーザーの管理ページが表示されます。
「ユーザーの作成」をクリックします。
ユーザーの作成/編集ページが表示されます。
「ユーザー属性」で、次を入力します。
ユーザー名: システムへのログインに使用するユーザー名を入力します。次の制限事項があります。
最大長は100文字
空白を使用しないこと
使用できる特殊文字: アンパサンド(@)、ピリオド(.)
電子メール・アドレス: このユーザーの有効な電子メール・アドレスを入力します。
名: さらに詳細にユーザーを識別するために、名を入力します(オプション)。
姓: さらに詳細にユーザーを識別するために、姓を入力します(オプション)。
説明: このユーザーに関するコメントを入力します(オプション)。
「アカウント権限」で、次のステップを実行します。
ワークスペース: ユーザーを作成するワークスペースを選択します。
デフォルトのスキーマ: データの参照、アプリケーションの作成およびSQLスクリプトの実行に使用するデフォルト・スキーマを指定します。
管理者ユーザー: このユーザーがワークスペースの管理者権限を持つかどうかを指定します。
管理者はすべてのコンポーネントへのアクセス権が付与されます。また、管理者はユーザー・アカウント、グループおよび開発サービスを管理できます。インスタンス管理者によってオフにされていると、コンポーネントを使用できない場合があります。
開発者ユーザー: このユーザーが開発者権限を持つかどうかを指定します。
開発者はアプリケーション・ビルダーまたはSQLワークショップ、あるいはその両方へのアクセス権を持っている必要があります。インスタンス管理者によってオフにされていると、コンポーネントを使用できない場合があります。
アプリケーション・ビルダー・アクセス: 開発者がアプリケーション・ビルダーへのアクセス権を持つかどうかを決定します。
SQLワークショップ・アクセス: 開発者がSQLワークショップへのアクセス権を持つかどうかを決定します。
チーム開発アクセス: 開発者がチーム開発へのアクセス権を持つかどうかを決定します。
アカウントの可用性: 「ロック済」を選択すると、このアカウントは使用できなくなります。「ロック解除済」を選択すると、アカウントを使用できるようになります。
「パスワード」で、次のステップを実行します。
パスワード: パスワードを大/小文字を区別して入力します。
パスワードの確認: パスワードを再度入力します。
初回使用時にパスワードの変更が必要: 初回ログイン時にこのユーザーによるパスワードの変更が必要な場合は「いいえ」を選択します。初回ログイン直後にこのユーザーによるパスワードの変更が必要な場合は「はい」を選択します。
「作成」をクリックします。
ワークスペースを作成した後、ログイン資格証明(ワークスペース名、ユーザーIDおよびパスワード)を使用してワークスペースにログインする必要があります。
|
参照: 『Oracle Application Express管理ガイド』の「ワークスペースの作成」および「ワークスペースリクエストの管理」を参照してください。 |
ワークスペースにログインするには、次のステップを実行します。
Webブラウザで、Oracle Application Expressのログイン・ページにナビゲートします。デフォルトでは、Oracle Application Expressは次の場所にインストールされます。
設定でOracle Application Expressリスナーを使用する場合は、次を参照してください。
http://hostname:port/apex
各要素の意味は次のとおりです。
hostnameは、Oracle Application Express Listenerがインストールされているシステムの名前です。
portは、Oracle Application Expressリスナーに割り当てられるポート番号です。デフォルトのインストールでは、この番号は8080です。これらのデフォルト値は、このドキュメントの執筆時点のものです。詳細は、Oracle Applicationリスナー・インストレーションおよび開発者ガイドを参照してください。
apexは、Oracle Application Expressリスナーの構成時に定義されるサービス名です。
設定で埋込みPL/SQLゲートウェイを使用する場合は、次を参照してください。
http://hostname:port/apex
各要素の意味は次のとおりです。
hostnameは、Oracle XML DBプロトコル・サーバーがインストールされているシステムの名前です。
portは、Oracle XML DBプロトコル サーバーに割り当てられているポート番号です。デフォルトのインストールでは、この番号は8080です。
apexは、構成ファイルで定義されているデータベース・アクセス記述子(DAD)です。
mod_plsqlを使用して設定でOracle HTTP Server(Apache)を使用する場合は、次を参照してください。
http://hostname:port/pls/apex
各要素の意味は次のとおりです。
hostnameは、Oracle HTTP Serverがインストールされるシステムの名前です。
portは、Oracle HTTP Serverに割り当てられたポート番号です。デフォルトのインストールでは、この番号は7777です。
plsは、mod_plsqlカートリッジを使用するためのインジケータです。
apexは、mod_plsql構成ファイルで定義されているデータベース・アクセス記述子(DAD)です。
ログイン・ページが表示されます。
「ログイン」で、次のように入力します。
「ワークスペース」フィールドに、ワークスペース名を入力します。
「ユーザー名」フィールドに、ユーザー名を入力します。
「パスワード」フィールドに、パスワードを大/小文字を区別して入力します。
「ログイン」をクリックします。
設定によっては、初めてログインするときにパスワードの変更を要求される場合があります。
移行プロジェクトを作成するには、次のステップを実行します。
「Oracle Application Expressワークスペースへのログイン」の説明に従って、変換プロジェクト用に作成したワークスペースにログインします。
「アプリケーション・ビルダー」アイコンをクリックします。
ページの右側の「移行」をクリックします。
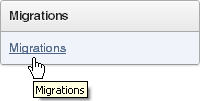
アプリケーションの移行ページで、「プロジェクトの作成」をクリックします。
移行プロジェクトの作成ウィザードが表示されます。ウィザードに含まれるステップは、ページ上部の図に表示されます。
次のプロジェクトの詳細を入力します。
プロジェクト名: 一意の名称を入力します。たとえば、プロジェクトを作成するために使用したMicrosoft Access .mdbファイルと同じ名前を使用することを検討します。
タイプ: 「アクセス」を選択します。
説明: このプロジェクトの意味のある説明を入力します。たとえば、プロジェクトを作成するために使用したMicrosoft Access.mdbファイルについて説明します。
スキーマ: スキーマを選択します。
デフォルトのスキーマは、ワークスペースと関連付けられたスキーマです。複数のスキーマがワークスペースに関連付けられている場合、すべての関連付けられたスキーマは選択リストにアルファベット順で表示されます。この場合、アップロードするSQLスクリプトと関連付けられたスキーマを選択します。
移行エクスポート・ファイル: Microsoft Accessのエクスポータ・ツールにより作成された.sqlファイルを特定します。
「次へ」をクリックします。
プロジェクトの詳細を確認して、「終了」をクリックします。
プロジェクト・ページが表示されます。
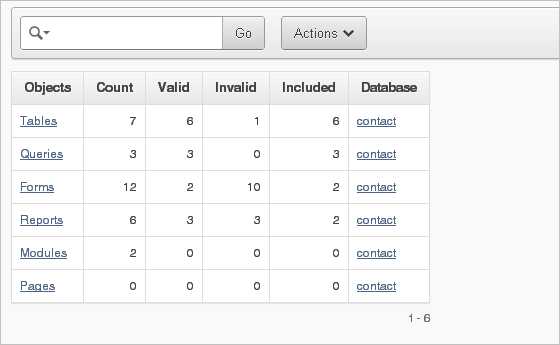
このページは対話モード・レポートとして表示されます。レポートをカスタマイズするには、ページ上部の検索バーを使用します。『Oracle Application Expressアプリケーション・ビルダー・ユーザーズ・ガイド』の対話モード・レポートのカスタマイズに関するセクションを参照してください。
アプリケーションの移行ページでは、Microsoft Accessデータベースから取得したMicrosoft Accessのオブジェクトの高レベルな概要を最初に表示します。

このページには、プロジェクト名、プロジェクト・タイプ、関連するアプリケーションおよびオブジェクトの数が表示されます。
移行プロジェクトからアプリケーションを生成すると、アプリケーション列にアプリケーション名が表示されます。アプリケーションにリンクするには、そのアプリケーション名を選択します。
プロジェクトの詳細を表示するには、プロジェクト名をクリックします。プロジェクト・ページが表示されます。
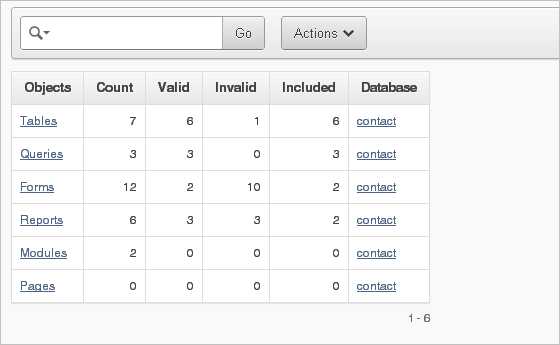
プロジェクトはオブジェクト・タイプに含まれない場合があります。プロジェクト・ページがリストするのは、データベースに存在するオブジェクト・タイプのみです。
アプリケーション移行ワークショップの多くのページが対話モード・レポートとして表示されます。各ページの上部にある検索バーを使用して、対話モード・レポートの外観をカスタマイズできます。
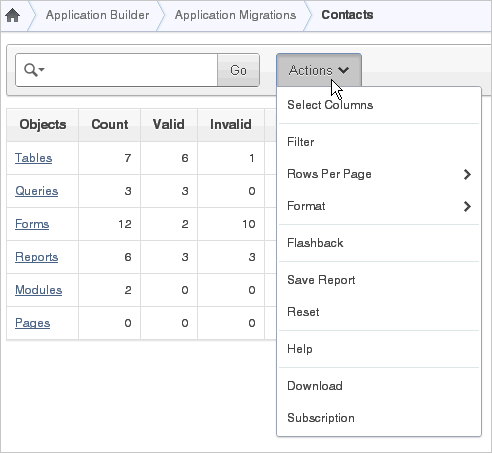
検索バーを使用して、カスタム検索の作成、ページに表示される情報のカスタマイズおよびフィルタ処理を実行します。
検索バーで使用可能なコントロールは次のとおりです。
「検索列の選択」アイコン: 虫めがねに似ています。このアイコンをクリックして、検索を特定の列に絞り込みます。すべての列を検索するには、「すべての列」を選択します。
テキスト領域: 大/小文字を区別しない検索基準(ワイルド・カード文字は暗黙的に定義される)を入力し、「実行」をクリックします。
「実行」ボタン : 検索を実行します。
「アクション」メニュー: 「アクション」メニューは、対話モード・レポートのカスタマイズに使用します。
詳細は、『Oracle Application Expressアプリケーション・ビルダー・ユーザーズ・ガイド』の対話モード・レポートのカスタマイズに関するセクションを参照してください。
次に、移行に含めるオブジェクトを選択します。最初のリストは、有効、無効にかかわらず、取得されたMicrosoft Accessアプリケーションのメタデータで構成されています。
オブジェクトを含めるには、有効のステータスが必要です。デフォルトでは、有効のステータスのすべてのオブジェクトが選択されます。「アプリケーションの移行」内から、無効とし識別されたオブジェクトを修正して、そのオブジェクトを含めることができます。「アプリケーションの移行」では、主キーなしの表およびユーザー・インタフェースのデフォルト値なしのオブジェクトも識別できるので、この状態を修正してアプリケーション設計リカバリを最大化できます。
|
ヒント: 様々なOracleドキュメントにより、データベースの概念およびオブジェクトの理解を深めることができます。たとえば、主キーおよび制約の詳細は、『Oracle Database概要』を参照してください。Oracleドキュメントは、次からダウンロードできます。 |
内容は次のとおりです。
次に、Microsoft Accessのデータベースから取得したOracle表を確認します。「アプリケーションの移行」では、主キーのない表および移行前に追加できるユーザー・インタフェースのデフォルト値のない表が識別されます。
表の更新後、移行に含める表を選択します。表を含めない場合、表に基づいたすべてのフォームおよびレポートは、移行から除外されます。
取得した表を確認するには、次のステップを実行します。
プロジェクト・ページからプロジェクト名をクリックします。
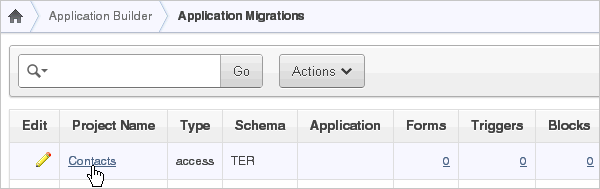
プロジェクト・ページから「表」をクリックします。
表ページが表示され、移行の準備ができたオブジェクトのステータスが表示されます。
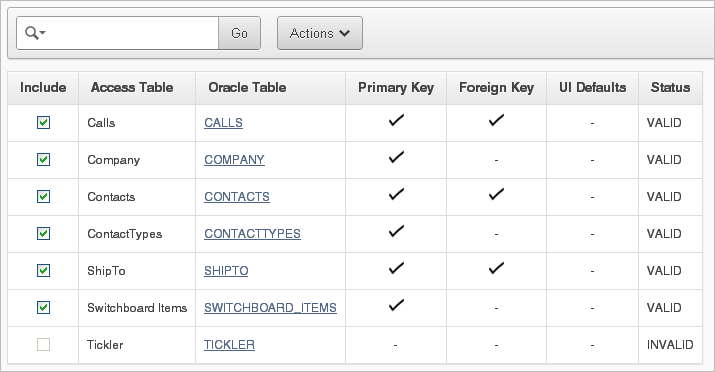
各Microsoft Accessアクセスの表で、表ページが表示されます。
Oracle表: 対応するOracle表を示し、デフォルトでMicrosoft Accessの表名がすべて大文字で表示されます。
エクスポータ・ツールの衝突管理機能のため、名前は元の名前とは異なる場合があることに注意してください。名前のガイドラインおよび制約の詳細は、Oracle SQL Developerの「ヘルプ」をクリックして、「よくある質問」セクションに移動してください。
Microsoft Accessのオブジェクトが正常にOracleに移行しなかった場合、このフィールドには対応するOracle表の名前は含まれません。かわりに、対応するOracle表を作成できるページへのリンクを含みます。
主キー: 表に主キーが存在するかどうかを示します。
主キーのない表は、アプリケーションの移行では無効とみなされます。この時点で主キーを作成できます。移行するすべての表には主キーが必要です。
外部キー: 表に外部キーが存在するかどうかを示します。
2つの表の間に関係が存在することがわかっている場合は、外部キーを作成する必要があります。外部キーは、「オブジェクト・ブラウザ」で外部キー制約を作成することで作成できます。詳細は、『Oracle Application Express SQLワークショップ・ガイド』の「オブジェクト・ブラウザを使用したデータベース・オブジェクトの管理」を参照してください。
UIのデフォルト値: ユーザー・インタフェースのデフォルト値が表に設定されているかどうかを示します。
ユーザー・インタフェースのデフォルト値は、Oracle Application Expressでリージョンおよびアイテムのプロパティに初期値を移入するために使用されます。ユーザー・インタフェースのデフォルト値を使用して、複数のアプリケーション間およびアプリケーションの複数のページ間の一貫性を実現します。
ステータス: 有効または無効な表のステータス。
有効な表のみ移行に含めることができます。
表を作成する手順は、次のとおりです。
表ページで、作成する表に対して「Oracle表」列にあるリンクをクリックします。
オブジェクト・ブラウザが表示されます。
「作成」ボタンをクリックします。
オブジェクト・タイプのリストから、「表」を選択します。
画面に表示されるステップに従います。
主キーを追加するには、次のステップを実行します。
表ページで、Oracle表の名前をクリックします。
「タスク」リストで、「主キーの作成」をクリックします。
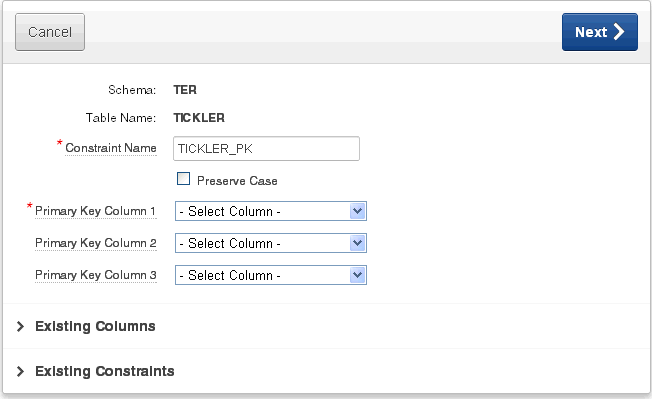
「制約の詳細」に、情報を入力します。
|
ヒント: 既存の列または制約のリストを表示するには、「既存の列」または「既存の制約」リージョンを展開します。 |
「次へ」をクリックします。
情報を確認して、「終了」をクリックします。
索引を追加するには、次のステップを実行します。
表ページで、Oracle表の名前をクリックします。
「タスク」リストで、「索引の作成」をクリックします。
表で作成する索引のタイプを選択します。
索引付けの対象が、NUMBER、VARCHARおよびDATEの場合、「標準」を選択します。索引付けの対象がCLOB列の場合、「テキスト」を選択します。
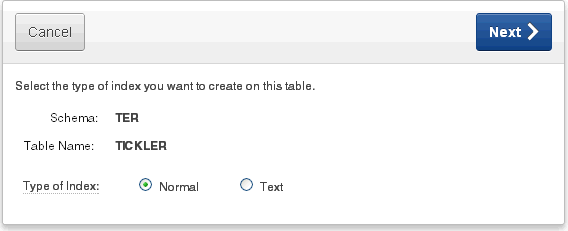
「次へ」をクリックします。
「索引定義」に、情報を入力します。
次の図は、索引のタイプを「標準」に選択した場合に入力するフィールドを表示しています。
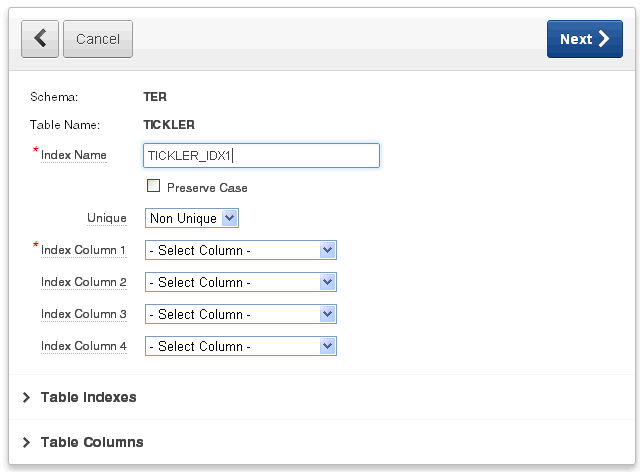
|
ヒント: 既存の表の索引または列のリストを表示するには、「表の索引」または「表の列」リンクをクリックします。 |
「次へ」をクリックします。
情報を確認して「作成」をクリックします。
ユーザー・インタフェースのデフォルト値を設定するには、次のステップを実行します。
表ページで、Oracle表の名前をクリックします。
「タスク」リストで、「UIのデフォルト値」をクリックします。
UIのデフォルト値ページで、「デフォルトの作成」をクリックします。
表ディクショナリのデフォルト値の作成ページで、「デフォルトの作成」をクリックします。
表ディクショナリ・ページが表示されます。SQLワークショップ内で作業中であることに注意してください。SQLワークショップは、Oracle Databaseからのデータのロードおよびアンロード、DDLの生成、オブジェクト・レポートの表示、削除されたデータベース・オブジェクトのリストアを行うユーティリティを持つ、Oracle Application Expressのコンポーネントです。
「表ディクショナリ」レポートの「オブジェクト名」列でOracle表の名前をクリックします。
表プロパティおよび列プロパティ・ページが表示され、フォームおよびレポートに表示される列の情報がリストされます。
情報を編集するには、「列名」をクリックします。
列のデフォルト値・ページが表示されます。列ラベルを更新して、デフォルトで表示される列の順序の変更などができます。
「変更の適用」をクリックして、更新を保存します。
表を移行に含めるには、左列で表を選択します。
「変更の適用」をクリックして、選択項目を保存します。
次に、Microsoft Accessのエクスポートから取得した問合せを確認します。「アプリケーションの移行」では、無効な問合せおよび移行前に設定できるユーザー・インタフェースのデフォルト値のない問合せが識別されます。
ビューの更新後、移行に含める問合せを選択します。問合せを含めない場合、問合せに基づいたフォームまたはレポートは移行から除外されます。
取得した問合せを確認するには、次のステップを実行します。
プロジェクト・ページから、「問合せ」をクリックします。
問合せページが表示され、移行の準備できたオブジェクトのステータスを表示します。
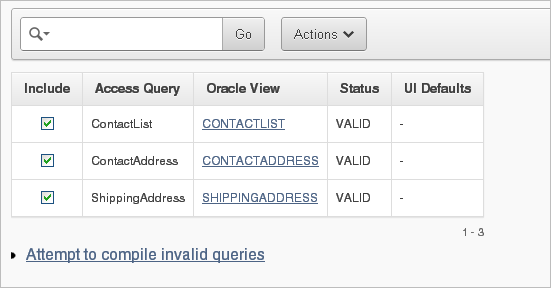
Microsoft Accessの問合せごとに、問合せページには次の内容が表示されます。
Oracleビュー: 対応するOracleビューを示し、デフォルトでMicrosoft Accessの問合せ名がすべて大文字で表示されます。
Microsoft Accessのオブジェクトが正常にOracleに移行できなかった場合、このフィールドは対応するOracleビューの名前を持ちません。かわりに、対応するOracleビューを作成できるページのリンクがあります。
ステータス: 問合せのステータスは、「有効」か「無効」のいずれかです。
有効な問合せのみ、移行に含めることができます。
UIのデフォルト値: ユーザー・インタフェースのデフォルト値が問合せに定義されている場合、指定します。
ユーザー・インタフェースのデフォルト値は、Oracle Application Expressでリージョンおよびアイテムのプロパティに初期値を移入するために使用されます。ユーザー・インタフェースのデフォルト値を使用して、複数のアプリケーション間およびアプリケーションの複数のページ間の一貫性を実現します。
すべての無効な問合せのコンパイルを試行するバルク・プロセスを実行するには、「無効な問合せのコンパイルを試行」をクリックします。
このオプションを使用すると、最初の移行時に無効なステータスを表示する問合せを検証できます。
ビューを作成するには、次のようにします。
問合せページで、作成するビューの「Oracleビュー」列にあるリンクをクリックします。
「Oracleビュー」が表示されます。エディタに元のMicrosoft Accessの問合せの構文が移入されます。コンパイル前にこの構文を編集して、有効なOracle構文にする必要がある場合があります。
「コンパイル」ボタンをクリックします。
オブジェクト・タイプのリストから、「ビュー」を選択します。
画面に表示されるステップに従います。
問合せを編集するには、次のステップを実行します。
問合せページで、編集する「Oracleビュー」をクリックします。
「コンパイル」をクリックして、問合せの無効な部分を検索します。
Microsoft Accessの問合せ構文が、編集ウィンドウに表示されます。Oracleの構文で有効にするには、一部変更する必要があります。
「Access問合せ」をクリックして、最初の問合せを確認して、変換した問合せと比較します。
問合せを更新して、再コンパイルします。
検証後に、「問合せ」ブレッドクラムをクリックします。
検証済の問合せを含めるには、問合せページの左列で選択して、「変更の適用」をクリックします。
ユーザー・インタフェースのデフォルト値を設定するには、次のステップを実行します。
問合せページで、「Oracleビュー」をクリックします。
右の「タスク」リストで、「UIのデフォルト値」をクリックします。
UIのデフォルト値ページで、「デフォルトの作成」をクリックします。
デフォルトの作成ページで、「デフォルトの作成」をクリックします。
表ディクショナリ・ページが表示されます。表ディクショナリ・ページが表示されます。SQLワークショップ内で作業中であることに注意してください。SQLワークショップは、Oracle Databaseからのデータのロードおよびアンロード、DDLの生成、オブジェクト・レポートの表示、削除されたデータベース・オブジェクトのリストアを行うユーティリティを持つ、Oracle Application Expressのコンポーネントです。
情報を編集するには、オブジェクト名をクリックします。
表プロパティおよび列プロパティ・ページが表示されます。
情報を編集するには、「列名」をクリックします。
列のデフォルト値・ページが表示されます。列ラベルを更新して、デフォルトで表示される列の順序の変更などができます。
「変更の適用」をクリックして、更新を保存します。
問合せを移行に含めるには、問合せページの左列で「含む」チェック・ボックスを選択します。
「変更の適用」をクリックして、選択項目を保存します。
次に、Microsoft Accessのエクスポートから取得したフォームを確認します。アプリケーションを移行すると、無効なフォームが識別され、フォームのソース・タイプおよびソース名などの追加情報がリストされます。
ソース・タイプの表を使用する有効なフォームに対して、Oracle Application Express内の対応するフォームのオブジェクト・タイプを選択します。「フォーム」(デフォルト)、「レポートとフォーム」または「表形式フォーム」があります。
問合せに基づいたMicrosoft Accessのフォームは、Oracle Application Expressのフォームに移行されます。SQL問合せに基づいたMicrosoft Accessのフォームは、Oracle Application Expressのレポートに移行されます。
フォームの更新後、移行に含むフォームを選択します。
取得したフォームを確認するには、次のステップを実行します。
プロジェクト・ページから、「フォーム」をクリックします。
フォーム・ページが表示され、移行の準備ができたオブジェクトのステータスが表示されます。
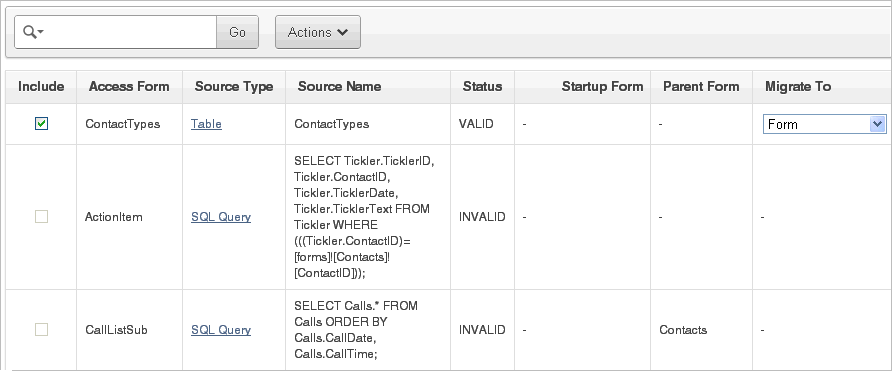
各Microsoft Accessのフォームで、使用可能であれば、フォーム・ページに次の情報が表示されます。
ソース・タイプ
表: Microsoft Access表から移行したOracle表。
問合せ: Microsoft Accessの問合せから移行したOracleビュー。
SQL問合せ: Microsoft Accessのフォームが基となるオリジナルのMicrosoft Access SQL問合せ。この問合せは解析されていないことに注意してください。そのため、この問合せを有効なOracle SQL構文に編集する必要があります。
なし: フォームには基礎となるソース・タイプがありません。
ソース名: ソース・タイプが表または問合せの場合のOracle表またはビュー名。
ステータス: 有効または無効なフォーム・ステータス。フォームのソースは移行を選択後、ステータスが有効である必要があります。
フォームのステータスは、ソース・オブジェクトの基となるステータスおよび移行でソース・オブジェクトに含まれるものの2つの要素に基づいています。特に、次のいずれかの状況である場合、フォームのステータスは有効になります。
ソース・タイプのオブジェクト(表、問合せまたはSQL問合せ)が有効で、移行に含まれている場合。チェック・ボックスは有効となり、選択できます。
ソース・タイプのオブジェクトのステータスは有効だが、ソース・オブジェクトが移行に含まれていない場合。チェック・ボックスは無効です。
次のどちらかの状況である場合、フォームのステータスは無効になります。
ソース・タイプがリストされない場合。チェック・ボックスは無効です。
ソース・タイプのオブジェクト(表、問合せまたはSQL問合せ)が無効の場合。チェック・ボックスは無効です。
スタートアップ・フォーム: Microsoft Accessデータベースを開いたとき表示されるフォームを識別します。
親フォーム: Microsoft Accessデータベースに存在するフォームおよびサブフォームの関係を指定します。たとえば、CallListSubフォームは、親フォームとしてContactsを表示します。
移行先: フォーム、表形式フォームまたはレポートおよびフォーム: ソース・タイプが有効な表の場合、選択リストが表示されます。
すべての無効なSQL問合せのコンパイルを試行するバルク・プロセスを実行するには、ページの下部で「無効なSQL問合せのコンパイルを試行」をクリックします。
このオプションを使用すると、無効なステータスを表示する一部のSQL問合せを検証できます。Microsoft AccessのフォームからのSQL問合せはエクスポータ・ツールにロードされないため、解析されないことに注意してください。
SQL問合せを編集するには、次のステップを実行します。
フォーム・ページで、編集するSQL問合せをクリックします。
「検証」をクリックして、SQL問合せの無効な部分を検索します。
問合せを更新して検証します。
問合せの検証後に、「プロジェクト名」ブレッドクラムをクリックします。
検証済の問合せを含めるには、「フォーム」をクリックして、フォーム・ページに移動します。左の列にある新たに検証済となった問合せを選択して、「変更の適用」をクリックします。
問合せを編集するには、次のステップを実行します。
フォーム・ページで、編集するフォームの「問合せ」をクリックします。
「コンパイル」をクリックして、問合せの無効な部分を検索します。
「Access問合せ」をクリックして、最初の問合せを確認して、変換した問合せと比較します。
問合せを更新して、再コンパイルします。
検証後に、「問合せ」ブレッドクラムをクリックします。
検証済の問合せを含めるには、問合せページの左列で選択して、「変更の適用」をクリックします。
フォームの詳細を確認するには、「Accessフォーム」列のリンクをクリックします。
フォームを移行に含めるには、フォーム・ページの左列で「含む」チェック・ボックスを選択します。
「変更の適用」をクリックして、選択項目を保存します。
次に、Microsoft Accessのエクスポートから取得したレポートを確認します。「アプリケーションの移行」では、無効なレポートを識別し、レポートのソース・タイプおよびソース名などの追加情報をリストします。
レポートの更新後、移行に含めるレポートを選択します。レポートを含めるには、レポートのソースが有効なステータスである必要があります。
取得したレポートを確認するには、次のステップを実行します。
プロジェクト・ページから、「レポート」をクリックします。
レポート・ページが表示され、移行の準備ができたオブジェクトのステータスが表示されます。
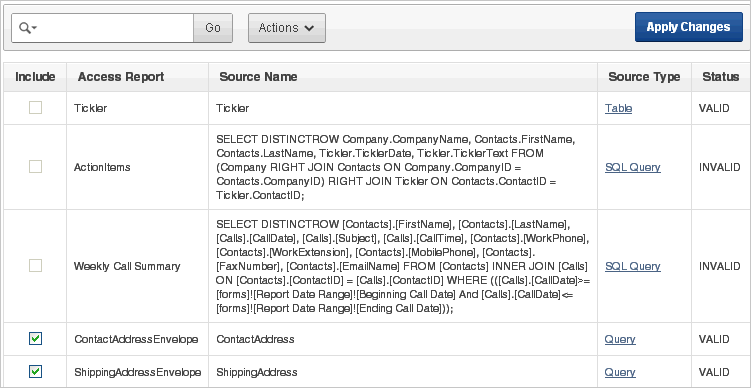
各Microsoft Accessのレポートで、使用可能ならば、レポート・ページに次の情報が表示されます。
ソース・タイプ
表
問合せ: Microsoft Accessの問合せから移行したOracleビュー。
SQL問合せ: Microsoft Accessのフォームが基となるオリジナルのMicrosoft Access SQL問合せ。この問合せは解析されていないことに注意してください。そのため、この問合せを有効なOracle SQL構文に編集する必要があります。
なし: レポートには基礎となるソース・タイプがありません。
ソース名
レポートのステータス: 有効または無効。レポートのソースは移行を選択後、ステータスが有効である必要があります。
レポートのステータスは、ソース・オブジェクトの基となるステータスおよび移行でソース・オブジェクトに含まれるものの2つの要素に基づいています。特に、次のいずれかの状況である場合、レポートのステータスは有効になります。
ソース・タイプのオブジェクト(表、問合せまたはSQL問合せ)が有効で、移行に含まれている場合。チェック・ボックスは有効となり、選択できます。
ソース・タイプのオブジェクトのステータスは有効だが、ソース・オブジェクトが移行に含まれていない場合。チェック・ボックスは無効です。
次のどちらかの状況である場合、レポートのステータスは無効になります。
ソース・タイプがリストされない場合。チェック・ボックスは無効です。
ソース・タイプのオブジェクト(表、問合せまたはSQL問合せ)が無効の場合。チェック・ボックスは無効です。
すべての無効なSQL問合せのコンパイルを試行するバルク・プロセスを実行するには、ページの下部で「無効なSQL問合せのコンパイルを試行」をクリックします。
このオプションを使用すると、無効なステータスを表示する一部のSQL問合せを検証できます。Microsoft AccessのフォームからのSQL問合せはエクスポータ・ツールにロードされないため、解析されないことに注意してください。
SQL問合せを編集するには、次のステップを実行します。
レポート・ページで、編集する「SQL問合せ」リンクをクリックします。
「検証」をクリックして、SQL問合せの無効な部分を検索します。
問合せを更新して検証します。
問合せの検証後に、「プロジェクト名」ブレッドクラムをクリックします。
検証済の問合せを含めるには、プロジェクト・ページの「レポート」をクリックしてレポート・ページに移動します。左列にある新たに検証済となったSQL問合せを選択して、「変更の適用」クリックします。
問合せを編集するには、次のステップを実行します。
レポート・ページで、編集するレポートの「問合せ」をクリックします。
「コンパイル」をクリックして、問合せの無効な部分を検索します。
「Access問合せ」をクリックして、最初の問合せを確認して、変換した問合せと比較します。
問合せを更新して、再コンパイルします。
検証後に、「問合せ」ブレッドクラムをクリックします。
検証済の問合せを含めるには、問合せページの左列で選択して、「変更の適用」をクリックします。
レポートの詳細を確認するには、「Accessレポート」列にあるリンクをクリックします。
レポートを移行に含めるには、レポート・ページの左列で「含む」チェック・ボックスを選択します。
「変更の適用」をクリックして、選択項目を保存します。
オブジェクトの検証または更新後、Oracle Application Expressでアプリケーションを生成する必要があります。有効なフォームおよびレポートに基づいたアプリケーション、または有効な表およびビューに基づいたメンテナンス・アプリケーションを作成できます。
アプリケーションの作成時に、ホームページはデフォルト設定で定義されます。追加の空白ページを作成するオプションがあるので、ナビゲーションの追加に対応できます。
アプリケーションがどのユーザー・インタフェースのテーマに基づく必要があるかを選択できます。デフォルトでは、アプリケーションは1レベルのタブを使用します。
ショートカットとして、一部のアプリケーションのデフォルトの設定もできます。これらのデフォルトは、新規アプリケーションを作成するたびに使用されます。
アプリケーション・デフォルトの設定
アプリケーション・デフォルトを設定するには、次のステップを実行します(オプション)。
プロジェクト・ページの右側にある、「タスク」リストの「アプリケーション・デフォルトの設定」をクリックします。
デフォルトに使用するオプションを選択します。
詳細は、アイテム・ヘルプを参照してください。アイテム・ラベルをクリックすると、アイテムおよびオプションを説明する別ウィンドウが開きます。
「変更の適用」をクリックします。
プロジェクト・ページが表示されます。
アプリケーションの生成
いずれかのアプリケーションを生成するには、次のステップを実行します。
プロジェクト・ページの右側で、「タスク」リストにある次の項目の1つをクリックします。
アプリケーションの生成: このオプションでは、含めるよう選択したフォームおよびレポートに基づいたアプリケーションを生成します。
メンテナンス・アプリケーションの生成: このオプションでは、含めるよう選択した表および問合せに基づいたアプリケーションを生成します。
「選択したアプリケーション・オブジェクト」セクションで、特定のページをカスタマイズできます。
次に例を示します。
ページの名前を変更するには、「ページ名」リンクをクリックして、新しいページ定義ページに新しい名前を入力します。
アプリケーションのホームページでナビゲーションのタイプを選択するには、「ホームページ」リンクをクリックします。
新しいページ定義ページで、「箇条書き付きで、順序付けされていない縦のリスト」、縦のイメージ・リスト」または「横のイメージ・リスト」を選択します。
「親ページ」でイメージを表示するには、ページ・リンクをクリックします。
新しいページ定義ページで、「ページ・アイコン」フィールドに移動して、ページに表示するイメージを選択します。選択リストからイメージを選択することも、「検索」アイコン(懐中電灯)をクリックしてオプションのページを開くこともできます。
親ページごとにこのステップを繰り返します。ページにイメージを明示的に選択しない場合、デフォルトのイメージがこのページに表示されます。
アプリケーションにイメージを表示する場合は、ホームページのナビゲーションで「縦のイメージ・リスト」または「横のイメージ・リスト」のどちらかが選択済である必要があります。
アプリケーションに空白ページを追加するには、「ページの追加」セクションまでスクロールして「ページの追加」をクリックします。
新しいページは、「選択したアプリケーション・オブジェクト」セクションのリストの下に表示されます。
「次へ」をクリックします。
「ユーザー・インタフェース」で、アプリケーションのテーマを選択します。
テーマは、ボタンまたはページなどのアプリケーションのレイアウトおよびスタイルを定義するテンプレートのコレクションです。
次のオプションがあります。
表示: 表示するテーマのタイプを選択します。
テーマを選択: リストからテーマを選択します。
「次へ」をクリックします。
選択内容を確認して、「作成」をクリックします。
アプリケーションをプレビューするには、「アプリケーションの実行」をクリックします。
Oracle Application Expressワークスペースの資格証明を使用してログインします。
ユーザーのアプリケーションはOracle Application Expressで別のアプリケーションとして表示されます。
アプリケーションをカスタマイズするには、「開発者」ツールバーまでスクロールして、「アプリケーションの編集」をクリックします。
アプリケーションを生成してすぐに、次のカスタマイズを実行する場合があります。
アプリケーション名の変更:各アプリケーションには一意のIDがありますが、移行プロジェクト名はデフォルトでアプリケーションの名前になります。より簡単にアプリケーションを識別するには、アプリケーション属性を編集して、よりわかりやすい名前に変更する必要があります。
認証スキームの変更:デフォルトの認証スキームは、Application Express認証です。アプリケーション属性を編集して、認証スキームを変更できます。
|
参照: アプリケーション属性の編集、ページの追加、アプリケーションのデプロイなどについては、『Oracle Application Expressアプリケーション・ビルダー・ユーザーズ・ガイド』を参照してください。 |
移行プロジェクトを削除する場合、移行プロジェクトに関連したメタデータのみを削除します。移行プロジェクトを削除することで、プロジェクトから生成したアプリケーション、またはワークスペースに関連したスキーマの表やビューなどのオブジェクトが削除されたり、影響を受けたりすることはありません。
移行プロジェクトを削除するには、次のステップを実行します。
「Oracle Application Expressワークスペースへのログイン」の説明に従って、変換プロジェクト用に作成したワークスペースにログインします。
「アプリケーション・ビルダー」アイコンをクリックします。
ページの右側の「移行」をクリックします。
アプリケーションの移行ページで、プロジェクト名をクリックします。
「タスク」リストで、「プロジェクトの削除」をクリックします。
「プロジェクトの削除」ボタンをクリックして削除を確認します。