| Oracle® Application Expressアプリケーション・ビルダー・ユーザーズ・ガイド リリース4.2 for Oracle Database 12c B71338-03 |
|
 前 |
 次 |
| Oracle® Application Expressアプリケーション・ビルダー・ユーザーズ・ガイド リリース4.2 for Oracle Database 12c B71338-03 |
|
 前 |
 次 |
「開発者のコメント」、「バグ」または「To Do」アイコンを使用して、アプリケーション、ページまたはページ・グループに開発者のコメントを追加できます。このアイコンは、プラス記号が付いた小さい風船に似ており、開発者アクション・バーに表示されます。「開発者のコメント」、「バグ」または「To Do」アイコンは、特定のアプリケーションまたはアプリケーション・ページに関連するアプリケーション・ビルダー内のページに表示されます。
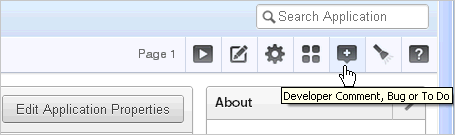
開発者コメントは、アプリケーションの変更の通知、問題の報告、または開発者の提案の記録などに使用できます。
内容は次のとおりです。
「開発者のコメント」アイコンは、特定のアプリケーションまたはアプリケーション・ページに関連するアプリケーション・ビルダー内のページに表示されます。アプリケーション、ページ、またはページ・グループに開発者のコメントを追加できます。
開発者コメントを追加するには、次のようにします。
「ワークスペース」ホームページで、「アプリケーション・ビルダー」アイコンをクリックします。
アプリケーションを選択します。
「開発者のコメント」、「バグ」または「To Do」アイコンをクリックします。
「コメント」アイコンをクリックします。
「コメントの作成」ページが別のウィンドウに表示されます。
「関連ページ」で、コメントを適用するページを指定します。コメントの入力方法は次のとおりです。
特定のページに適用する場合、ページ番号を入力します。
複数のページに適用する場合、ページのカンマ区切りリストを入力します。次に例を示します。
1, 2, 3
ページまたはページ・グループに適用しない場合、このフィールドをブランクのままにします。
「コメント」に、テキストを最大4000文字まで入力します。
「作成」または「作成後、別のものの作成」をクリックします。
開発者コメントを編集するには、次のようにします。
「ワークスペース」ホームページで、「アプリケーション・ビルダー」アイコンをクリックします。
アプリケーションを選択します。
「開発者のコメント」、「バグ」または「To Do」アイコンをクリックします。
「コメント」アイコンをクリックします。
「コメントの作成」ページが別のウィンドウに表示されます。
「コメントの表示」をクリックします。
コメントの表示ページが表示されます。「コメントの表示ページのナビゲーション・バーについて」を参照してください。
コメントを編集するには、「編集」アイコンをクリックします。
「コメントの編集」ページが表示されます。
「関連ページ」で、コメントを適用するページを指定します。コメントの入力方法は次のとおりです。
特定のページに適用する場合、ページ番号を入力します。
複数のページに適用する場合、ページのカンマ区切りリストを入力します。次に例を示します。
1, 2, 3
ページまたはページ・グループに適用しない場合、このフィールドをブランクのままにします。
「コメント」に、テキストを最大4000文字まで入力します。
「変更の適用」をクリックします。
|
ヒント: 開発者コメントは、共有コンポーネント・ページでも表示および編集できます。共有コンポーネント・ページに移動し、「タスク」リストの「開発者のコメント」をクリックします。「共有コンポーネント・ページへのアクセス」を参照してください。 |
ナビゲーション・バーはコメントの表示ページの上部に表示され、次のコントロールが含まれています。
「検索列の選択」。列を選択し、「実行」をクリックします。すべて検索するには、検索フィールドをブランクのままにして「実行」をクリックします。
「- レポートの選択 -」。大/小文字を区別しない問合せを入力して「実行」をクリックします。すべてのページを表示する場合は、フィールドをブランクのままにして「実行」をクリックします。
「アクション」。「アクション」メニューを使用して、レポート・ビューをカスタマイズします。「「アクション」メニューについて」を参照してください。
「表示」。コメントの表示方法を指定します。表示されるコメント数の増減を行うには、「表示」リストで選択を行ってから「実行」をクリックします。
コメントの編集ページまたはコメントの管理ページで、開発者コメントを削除できます。
内容は次のとおりです。
開発者コメントを削除するには、次のようにします。
「ワークスペース」ホームページで、「アプリケーション・ビルダー」アイコンをクリックします。
アプリケーションを選択します。
「開発者のコメント」、「バグ」または「To Do」アイコンをクリックします。
「コメント」アイコンをクリックします。
「コメントの作成」ページが別のウィンドウに表示されます。
「コメントの表示」をクリックします。
削除するコメントを探します。「コメントの表示ページのナビゲーション・バーについて」を参照してください。
「編集」アイコンをクリックします。
「コメントの編集」ページが表示されます。
「削除」をクリックします。
複数の開発者コメントを削除するには、次のようにします。
「ワークスペース」ホームページで、「アプリケーション・ビルダー」アイコンをクリックします。
アプリケーションを選択します。
「開発者のコメント」、「バグ」または「To Do」アイコンをクリックします。
「コメント」アイコンをクリックします。
「コメントの作成」ページが別のウィンドウに表示されます。
「コメントの管理」をクリックします。
次のアクションの1つを選択します。
すべてのコメントの削除
開発者別に作成されたコメントの削除
日付別のコメントの削除
画面に表示されるステップに従います。
開発者コメント・レポートから開発者コメントを表示、編集および管理することもできます。
内容は次のとおりです。
開発者コメント・レポートにアクセスするには、次のようにします。
「ワークスペース」ホームページで、「アプリケーション・ビルダー」アイコンをクリックします。
アプリケーションを選択します。
「共有コンポーネント」をクリックします。
「タスク」で、「開発者のコメント」をクリックします。
開発者コメント・レポートが表示されます。
ナビゲーション・バーはページの上部に表示され、次のコントロールが含まれています。
検索列の選択: 虫めがねに似ています。このアイコンをクリックして、検索を特定の列のみに絞ります。すべての列を検索するには、「すべての列」を選択します。
テキスト領域: 大/小文字を区別しない検索基準(ワイルドカード文字は暗黙的に定義される)を入力し、「実行」をクリックします。
「実行」ボタン: 検索を実行します。
「アクション」メニュー: 「アクション」メニューを使用して、レポート・ビューをカスタマイズします。「「アクション」メニューについて」を参照してください。
開発者コメント・レポートからコメントを編集するには、次のようにします。
開発者コメント・レポートにナビゲートします。「開発者コメント・レポートへのアクセス」を参照してください。
開発者コメント・レポートが表示されます。
編集するコメントを探します。
「編集」アイコンをクリックします。
コメントの編集ページが別のウィンドウに表示されます。
「関連ページ」で、コメントを適用するページを指定します。コメントの入力方法は次のとおりです。
特定のページに適用する場合、ページ番号を入力します。
複数のページに適用する場合、ページのカンマ区切りリストを入力します。次に例を示します。
1, 2, 3
ページまたはページ・グループに適用しない場合、このフィールドをブランクのままにします。
「コメント」に、テキストを最大4000文字まで入力します。
「変更の適用」をクリックします。
開発者コメント・レポートからコメントを削除するには、次のようにします。
開発者コメント・レポートにナビゲートします。「開発者コメント・レポートへのアクセス」を参照してください。
開発者コメント・レポートが表示されます。
削除するコメントを探します。
「編集」アイコンをクリックします。
「コメントの編集」ページが別のウィンドウに表示されます。
「削除」をクリックします。
開発者コメント・レポートから複数のコメントを削除するには、次のようにします。
開発者コメント・レポートにナビゲートします。「複数の開発者コメントの削除」を参照してください。
開発者コメント・レポートが表示されます。
削除するコメントを探します。
「編集」アイコンをクリックします。
「コメントの編集」ページが別のウィンドウに表示されます。
「コメントの管理」をクリックします。
次のアクションの1つを選択します。
すべてのコメントの削除
開発者別に作成されたコメントの削除
日付別のコメントの削除
画面に表示されるステップに従います。