| Oracle® Application Expressアプリケーション・ビルダー・ユーザーズ・ガイド リリース4.2 for Oracle Database 12c B71338-03 |
|
 前 |
 次 |
| Oracle® Application Expressアプリケーション・ビルダー・ユーザーズ・ガイド リリース4.2 for Oracle Database 12c B71338-03 |
|
 前 |
 次 |
対話モード・レポートを使用すると、エンド・ユーザーがレポートをカスタマイズできます。ユーザーは、関心のある列の選択、フィルタの適用、ハイライト表示、ソート処理などを行って、レポート・データのレイアウトを変更できます。また、ブレーク、集計、チャート、グループ化を定義し、ユーザー独自の計算を追加することもできます。
ユーザーは、指定の間隔でHTMLバージョンのレポートを電子メールで受け取るように、サブスクリプションを設定することもできます。また、レポートの複数のバリエーションを作成し、パブリックまたはプライベートの参照用に名前付きレポートとして保存できます。
対話モード・レポートは、検索バー、「アクション」メニューおよび「列ヘッダー」メニューの3つの方法でカスタマイズできます。
内容は次のとおりです。

検索バーは各対話モード・レポートの上部に表示され、次の機能が含まれています。
「検索列の選択」アイコン: 虫めがねに似ています。このアイコンをクリックして、検索を特定の列に絞り込みます。すべての列を検索するには、「すべての列」を選択します。「検索列の選択」アイコンの使用を参照してください。
テキスト領域: 大/小文字を区別しない検索基準(ワイルド・カード文字は暗黙的に定義される)を入力し、「実行」をクリックします。
「実行」ボタン : 検索を実行します。
レポート: 代替のデフォルトおよび保存済のプライベートまたはパブリック・レポートが表示されます。「対話モード・レポートの保存」を参照してください。
アイコンの表示: デフォルト・レポートのアイコン・ビュー、レポート・ビューおよび詳細ビューを切り替えます(有効にしている場合)。「チャート」ビューおよび「グループ化」ビューを含めることもできます(定義している場合)。
「アクション」メニュー: 「アクション」メニューは対話モード・レポートのカスタマイズに使用します。「「アクション」メニューについて」を参照してください。
「検索列の選択」アイコンは、検索バーの左側に表示されます。このアイコンをクリックすると、現在のレポートのすべての列のリストが表示されます。
特定の列を検索するには、次のステップを実行します。
「検索列の選択」アイコンをクリックして、列を選択します。
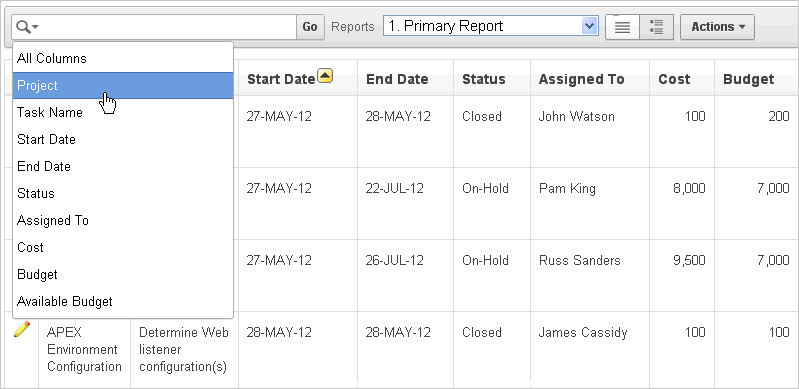
テキスト領域にキーワードを入力して、「実行」をクリックします。
フィルタを無効にするには、「有効/無効」チェック・ボックスを選択します。
フィルタを削除するには、「フィルタの削除」アイコンをクリックします。
対話モード・レポートの列ヘッダーをクリックすると、「列ヘッダー」メニューが表示されます。カーソルを各アイコンの上に置くと、その機能を説明するツールチップが表示されます。
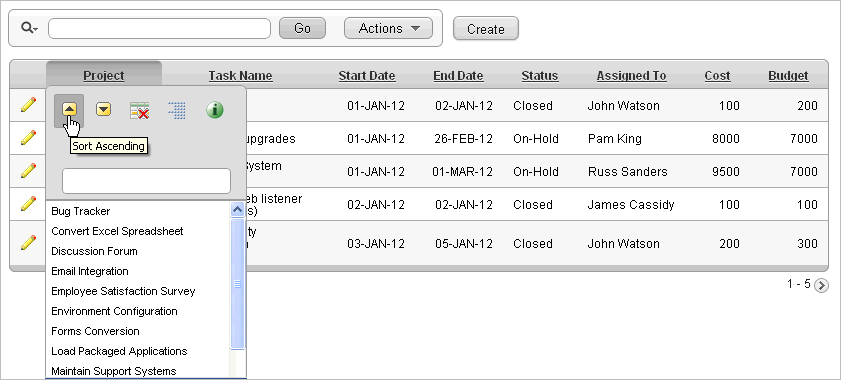
「列ヘッダー」メニューには、次のオプションがあります。
「昇順ソート」アイコン: レポートの列を昇順でソートします。
「降順ソート」アイコン: レポートの列を降順でソートします。
「列の非表示」: 列を非表示にします。すべての列を非表示にできるわけではありません。列を非表示にできない場合、「列の非表示」アイコンは表示されません。
「コントロール・ブレーク」: 列にブレーク・グループを作成します。これにより、レポートから列がマスター・レコードとして抽出されます。「コントロール・ブレークの作成」を参照してください。
「列情報」: 列に関するヘルプ・テキストを表示します(使用可能な場合)。
「テキスト領域」: 大/小文字を区別しない検索基準を入力するために使用します。値を入力すると、メニュー下部のLOVが縮小されます。その後、下部から値を選択できます。選択した値は、LOVの「列フィルタ・タイプ」に応じて、equal記号(=)またはcontainsのいずれかを使用してフィルタとして作成されます。
一意のLOV: フィルタ基準を満たす一意の値のうち最初の500件が表示されます。列が日付の場合は、かわりに日付範囲のリストが表示されます。
「アクション」メニューのオプションを選択することによって、対話モード・レポートをカスタマイズできます。
|
ヒント: この項で説明するオプションすべてが各「アクション」メニューで使用できるということではありません。開発者は、表示するオプションをカスタマイズできます。詳細は、「対話モード・レポートの検索バーのカスタマイズ」を参照してください。 |
「アクション」メニューは、検索バーの「実行」ボタンの右に表示されます。このメニューを使用して、対話モード・レポートをカスタマイズします。
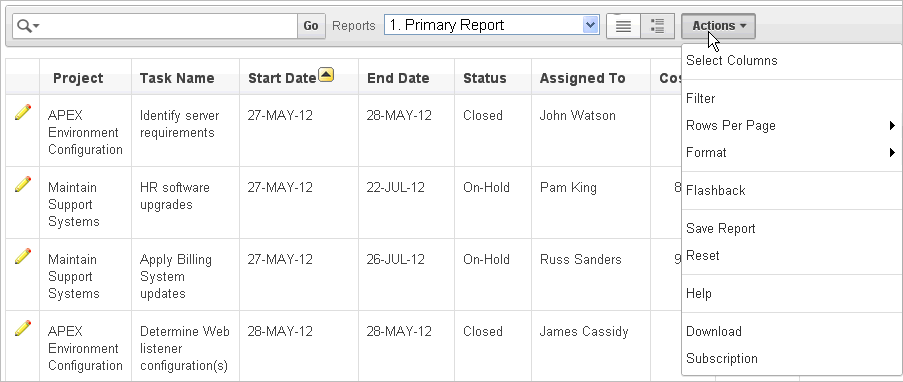
「アクション」メニューには、次のオプションがあります。
「列の選択」は、表示する列と順序を指定します。「表示する列の選択」を参照してください。
「フィルタ」は、問合せでWHERE句を追加または編集することで、レポートの焦点を絞ります。「フィルタの追加」を参照してください。
「ページごとの行数」は、現在のレポートに表示する行数を決定します。「ページごとの行数の指定」を参照してください。
ソート: ソートする列を変更し、昇順でソートするか降順でソートするかを決定します。「列のソート順序の選択」を参照してください。
コントロール・ブレーク: 1つ以上の列にブレーク・グループを作成します。これにより、対話モード・レポートから列が抽出され、マスター・レコードとして表示されます。「コントロール・ブレークの作成」を参照してください。
ハイライト: フィルタ基準を満たす行をハイライトするフィルタを定義します。「ハイライトの追加」を参照してください。
計算: 計算した列をレポートに追加できます。「列の計算」を参照してください。
集計: 列に対して算術計算を実行できます。「列の集計」を参照してください。
チャート: レポート・データをチャートとして表示します。「「アクション」メニューからのチャートの作成」を参照してください。
グループ化: 結果セットを1つ以上の列でグループ化し、列に対して算術計算を実行できます。「列のグループ化」を参照してください。
「フラッシュバック」: データを過去のある時点の状態で表示できます。「フラッシュバック問合せの実行」を参照してください。
「レポートの保存」: 対話モード・レポートを保存します。ユーザーは、各自のユーザー資格証明に応じて、様々なレポートを保存できます。「対話モード・レポートの保存」を参照してください。
「リセット」: レポートをデフォルトのレポート設定にリセットできます。「レポートのリセット」を参照してください。
「ダウンロード」: レポートをダウンロードできます。使用可能なダウンロード形式は、ご使用のインストールとレポート定義によって異なります。「レポートのダウンロード」を参照してください。
「サブスクリプション」: 対話モード・レポートを電子メールで受け取ることができます。「電子メールで送信されるレポートのサブスクライブ」を参照してください。
レポートをカスタマイズして特定の列を含めるには、「アクション」メニューで「列の選択」を選択します。
「列の選択」オプションを使用するには、次のステップを実行します。
「アクション」メニューをクリックし、「列の選択」を選択します。
「列の選択」リージョンが表示されます。
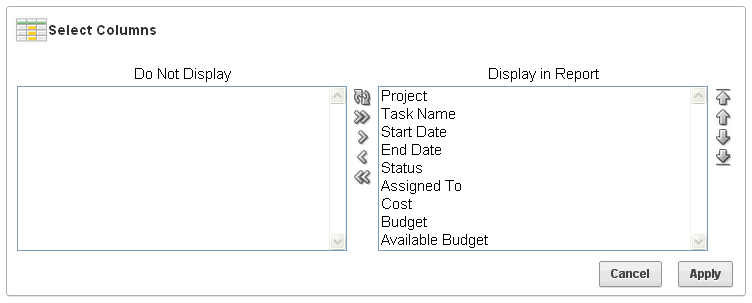
移動する列を選択します。中央にある矢印をクリックして、「レポートに表示」ボックスから「表示しない」ボックスに列を移動します。複数の列を同時に選択する場合は、[CTRL]キーを押したままにします。
列の順序を変更するには、右側で一番上、上、下および一番下に対応する矢印をクリックします。
「適用」をクリックします。
変更されたレポートが表示されます。
問合せでWHERE句を追加または変更して、対話モード・レポートにフィルタを作成できます。次の2種類のフィルタを作成できます。
列: カスタム列フィルタを作成します。列を選択し、Oracle標準の演算子(=、!=、not in、between)を選択し、比較対象の式を入力します。式では大/小文字が区別されます。ワイルドカードとして、パーセント記号(%)を使用します。選択する列は、必ずしも現在表示されているものである必要はありません。次に例を示します。
STATE_NAME like A%
行: カスタム行フィルタを作成します。このフィルタでは、列の別名および任意のOracleファンクションや演算子を使用して、複雑なWHERE句を作成します。次に例を示します。
G = 'VA' or G = 'CT'
ここで、GはCUSTOMER_STATEの別名です。
列フィルタを追加するには、次のステップを実行します。
「アクション」メニューをクリックし、「フィルタ」を選択します。
「フィルタ」リージョンが表示されます。
「フィルタ・タイプ」で「列」を選択します。
「フィルタ」リージョンで、列、演算子および式を指定します。
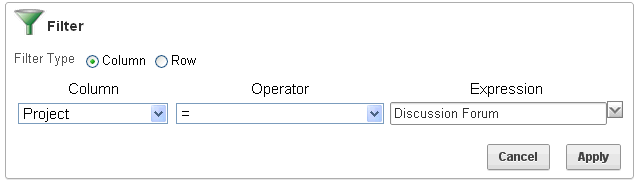
この例では、「ディスカッション・フォーラム」プロジェクトを表示するように絞り込んでいます。
「適用」をクリックします。
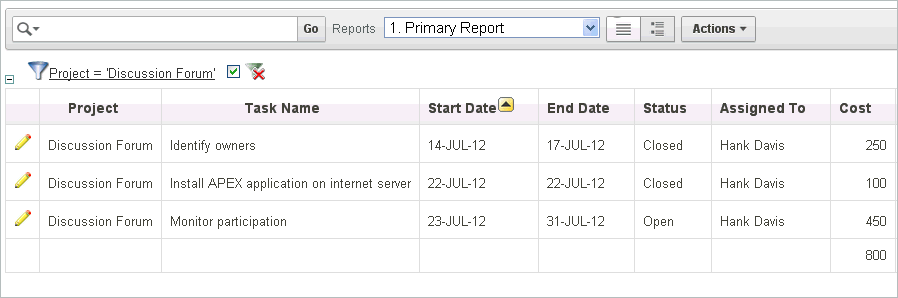
フィルタProject = 'Discussion Forum'がレポートの上部の「レポート設定」領域に追加されていることに注意してください。
フィルタを変更するには、次のステップを実行します。
フィルタ名(この例では、Project = 'Discussion Forum')をクリックします。
選択内容を編集して、「適用」をクリックします。
フィルタを無効にするには、「フィルタの有効化/無効化」チェック・ボックスを選択します。
フィルタを削除するには、「フィルタの削除」をクリックします。
行フィルタを追加するには、次のステップを実行します。
「アクション」メニューをクリックし、「フィルタ」を選択します。
「フィルタ」リージョンが表示されます。
「フィルタ・タイプ」で「行」を選択します。
「フィルタ」リージョンで、次の操作を実行します。
名前: 対象のフィルタを説明する名前を入力します。
フィルタ式: 式を入力します。リージョンの下部で列、およびファンクションまたは演算子を選択します。
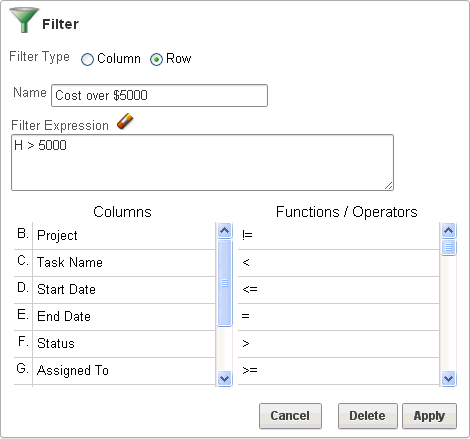
「適用」をクリックします。
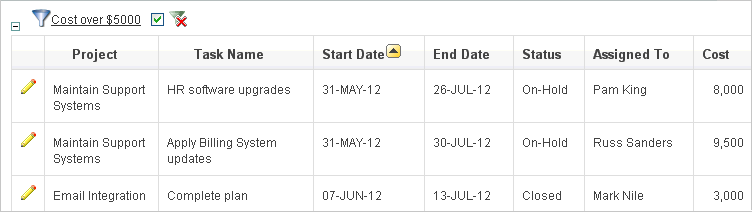
「行フィルタ」は、コストが$5000以上のプロジェクトを表示するよう絞り込みます。
フィルタを変更するには、次のステップを実行します。
「行フィルタ」の「コスト1000ドル以上」をクリックします。
選択内容を編集して、「適用」をクリックします。
フィルタを無効にするには、「フィルタの有効化/無効化」チェック・ボックスを選択します。
フィルタを削除するには、「フィルタの削除」をクリックします。
「アクション」メニューで「ページごとの行数」を選択して、ページに表示する行数を指定できます。
表示する行数を指定するには、次のステップを実行します。
「アクション」メニューをクリックし、「ページごとの行数」を選択します。
サブメニューから、数値を選択します。
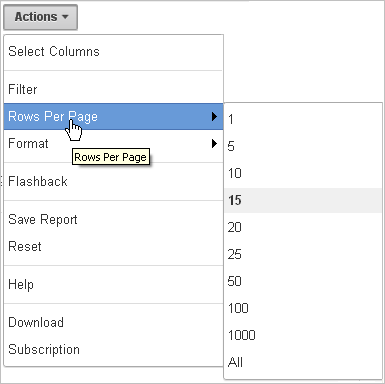
「書式」サブメニューで「ソート」を選択して、ソート順序(昇順または降順)を指定できます。また、NULL値の処理方法も指定できます。デフォルト設定を使用すると、NULL値は常に末尾に表示され、それ以外の場合は常に先頭に表示されます。
列ごとにソートするには、次のステップを実行します。
「アクション」メニューをクリックし、「書式」、「ソート」の順に選択します。
「ソート」リージョンが表示されます。
列、ソート方向(「昇順」または「降順」)、および「NULLソート」の動作(「デフォルト」、「NULLを常に最後」または「NULLを常に最初」)を選択します。
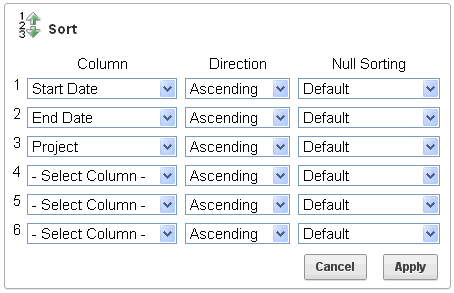
「適用」をクリックします。
「アクション」の「書式」サブメニューで「コントロール・ブレーク」を選択して、1つ以上の列のブレーク・グループを作成できます。ブレーク・グループを作成すると、対話モード・レポートから列を抽出し、それをマスター・レコードとして表示できます。
ブレーク・グループを作成するには、次のステップを実行します。
「アクション」メニューをクリックし、「書式」、「コントロール・ブレーク」の順に選択します。
「コントロール・ブレーク」リージョンが表示されます。
列を選択してから、ステータス(「有効化」または「無効化」)を選択します。
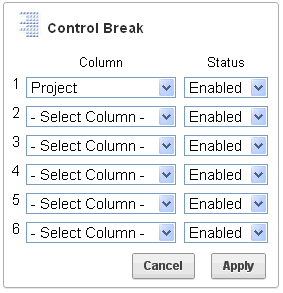
「適用」をクリックします。
変更後のレポートが表示されます。
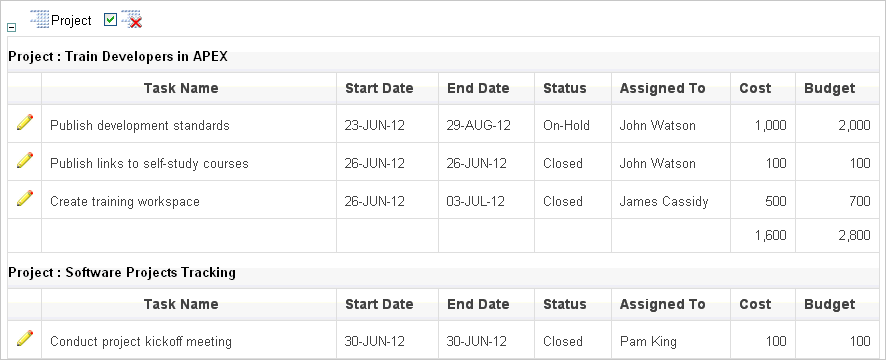
レポート上部の「レポート設定」領域に定義済ブレーク・グループであるプロジェクトが表示されることに注意してください。
「コントロール・ブレーク」フィルタを無効にするには、「フィルタの有効/無効」チェック・ボックスの選択を解除します。フィルタを有効にするには、「フィルタの有効化/無効化」チェック・ボックスを再度選択します。
フィルタを削除するには、「ブレークの削除」をクリックします。
「アクション」の「書式」サブメニューで「ハイライト」を選択して、レポート内の特定の行をハイライトするように表示をカスタマイズできます。
ハイライトを追加するには、次の手順を実行します。
「アクション」メニューをクリックし、「書式」、「ハイライト」を選択します。
「ハイライト」リージョンが表示されます。
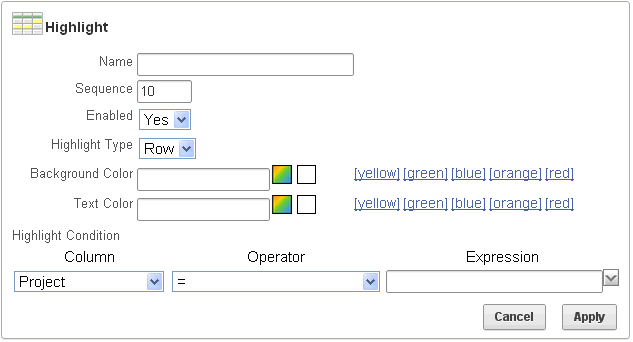
次の情報を編集します。
名前: 対象のフィルタを説明する名前を入力します。
順序: ハイライト表示するルールが評価される順序を示す数値を入力します。
有効: 「はい」を選択します。
ハイライト・タイプ: 「セル」または「行」を選択します。
バックグラウンド・カラー: ハイライトされる領域のバックグラウンドの新しい色を選択します。
テキスト・カラー: ハイライトされる領域のテキストの新しい色を選択します。
ハイライト条件: 列、演算子および式を選択します。
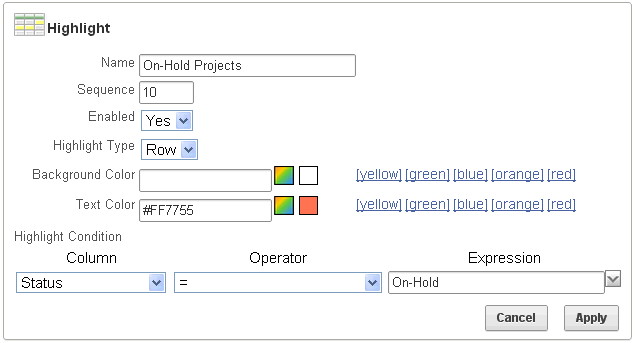
「適用」をクリックします。
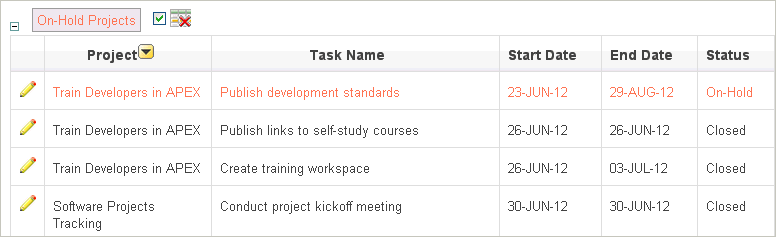
レポートの上部の「レポート設定」領域にハイライトのOn-Holdプロジェクトが表示されていることに注意してください。
ハイライトを修正するには、ハイライト名をクリックして、次のような編集を行います。
バックグラウンド・カラー: 「イエロー」を選択します。
テキスト・カラー: 「グリーン」を選択します。
「適用」をクリックします。
ハイライトを無効にするには、「有効/無効」チェック・ボックスを選択します。
ハイライトを削除するには、「ハイライトの削除」をクリックします。
「アクション」の「書式」サブメニューで「計算」を選択して、列に計算を追加できます。これらの計算は、算術計算(たとえば、NBR_HOURS/24)にすることも、既存の列に適用されているOracle標準のファンクションにすることもできます。
計算を作成するには、次のステップを実行します。
「アクション」メニューをクリックし、「書式」、「計算」の順に選択します。
「計算」リージョンが表示されます。
「計算」リージョンで、次の操作を実行します。
計算: 「新規計算」を選択します。
列ヘッダー: 作成する新しい列の名前を入力します。
書式マスク: 新しい列に適用するOracle書式マスクを選択します(たとえば、$5,234.10)。
次に、計算を作成します。
計算を作成します。
列: 列または別名を選択します。
キーパッド: よく使用するキー用のショートカットを選択します。
ファンクション: 適切なファンクションを選択します。
次の例では、計算式H - I (Hはコスト、Iは予算)を使用して、新しい行が実際のコストと予算を比較します。
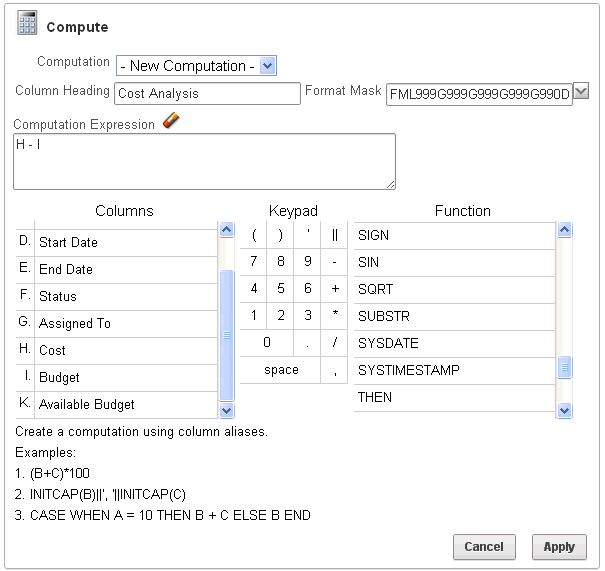
「適用」をクリックします。
更新されたレポートが表示されます。
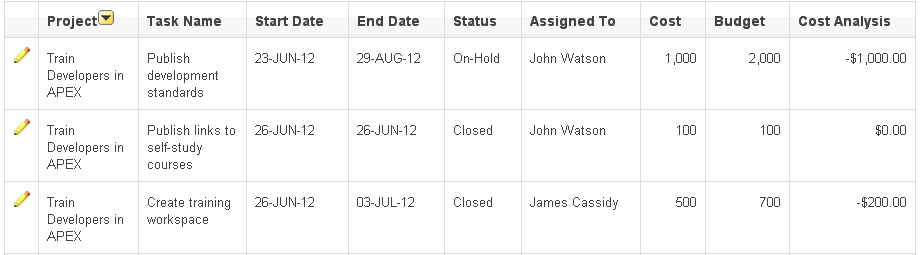
「アクション」の「書式」メニューで「集計」を選択して、列(または集計)に対して集計を定義できます。集計は、各コントロール・ブレークの後に、集計が定義されているレポートの末尾の列内に表示されます。
列を集計するには、次の手順を実行します。
「アクション」メニューをクリックし、「書式」、「集計」の順に選択します。
「集計」リージョンが表示されます。
「集計」リージョンで、次の操作を実行します。
集計: 「新規集計」を選択します。
ファンクション: 「合計」、「平均」、「カウント」、「別々にカウント」、「最小」、「最大」または「メジアン」のいずれかを選択します。
列: 列を選択します。
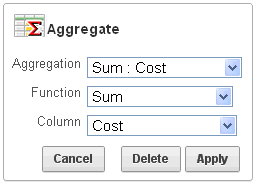
この例では、Cost列の合計を作成しています。
「適用」をクリックします。
レポートの下部に、計算が表示されます。
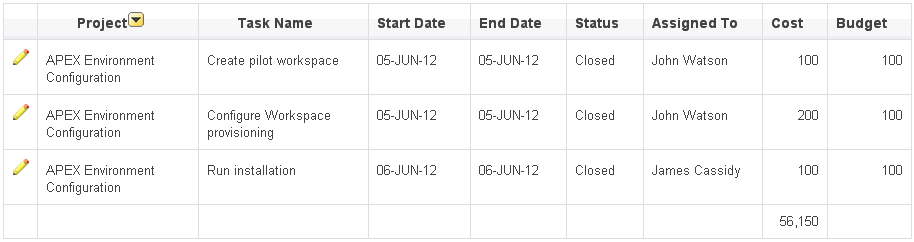
この例の集計は、Cost列の総数を示しています。
チャートを作成するには、「アクション」の「書式」メニューから「チャート」を選択します。対話モード・レポートごとに1つのチャートを作成できます。定義後は、検索バーのリンクを使用して、チャート・ビューとレポート・ビューを切り替えることができます。
チャートを作成するには、次のステップを実行します。
「アクション」メニューをクリックし、「書式」、「チャート」の順に選択します。
「チャート」リージョンが表示されます。
「チャート」リージョンで、適切なオプションを指定します。
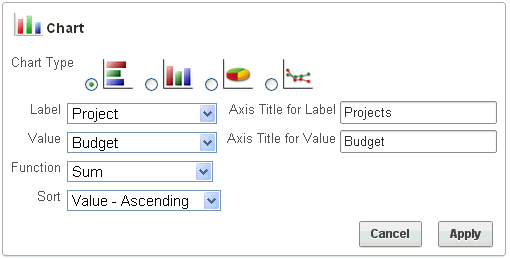
棒グラフの属性は、次のとおりです。
チャート・タイプ: 作成するチャートのタイプ(横棒、縦棒、円または折れ線)を選択します。
ラベル: ラベルとして使用する列を選択します。
ラベルの軸タイトル: 選択された列に関連付けられている軸に表示するラベルのタイトルを入力します(円グラフには使用できません)。
値: 値として使用する列を選択します。ファンクションがCOUNTである場合は、「値」を選択する必要はありません。
値の軸タイトル: 選択された列に関連付けられている軸に表示される値のタイトルを入力します(円グラフでは使用できません)。
ファンクション: (オプション)選択された列で値に対して実行されるファンクションを選択します。
ソート: ソート方法を選択します。
「適用」をクリックします。
チャートが表示されます。
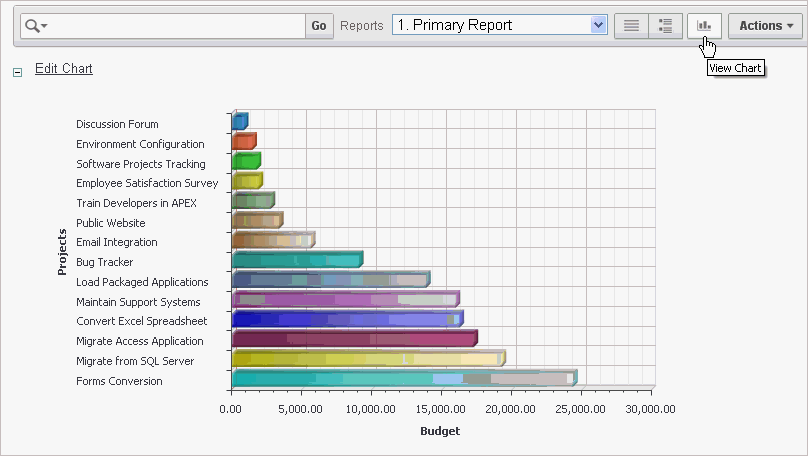
検索バーには、「レポートの表示」および「チャートの表示」の2つのアイコンがあることに注意してください。
これらのアイコンをクリックして、チャート・ビューとレポート・ビューを切り替えます。
「グループ化」を使用すると、結果セットを1つ以上の列でグループ化し、列に対して算術計算を実行できます。グループ化を定義した後、検索バーのビュー・アイコンを使用して、グループ化ビューとレポート・ビューを切り替えることができます。
内容は次のとおりです。
グループ化を作成するには、次の手順を実行します。
「アクション」メニューをクリックし、「書式」、「グループ化」の順に選択します。
「グループ化」リージョンが表示されます。
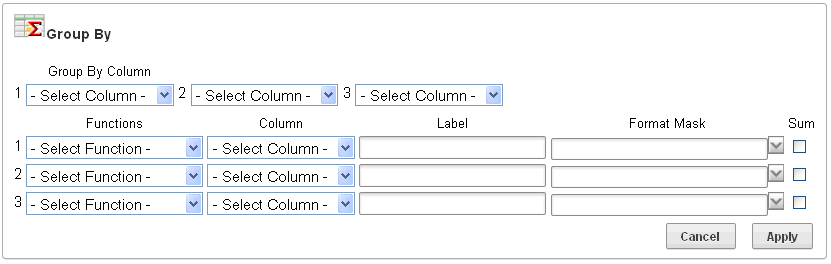
「GROUP BY列」から、表示する列を最大3つ選択します。
計算を含めるには、ファンクション、列、ラベルおよび書式マスクを選択します。
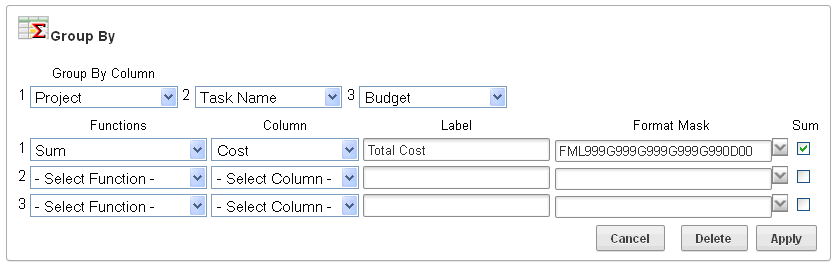
「適用」をクリックします。
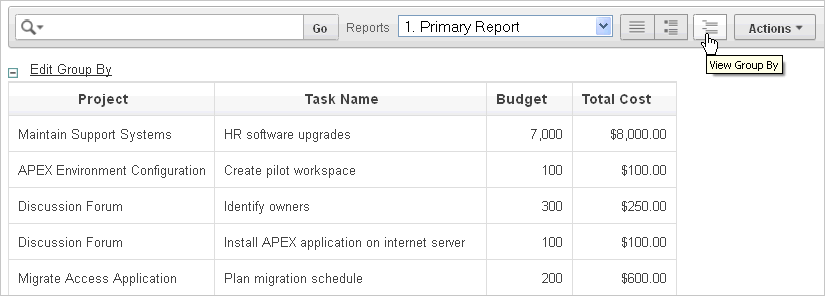
検索バーの下に「グループ化」アイコンが表示されます。生成されるレポートには、Project、Task NameおよびBudget列が表示されます。また、新しい列Total Costが右側に表示されます。
グループ化を編集するには、次の手順を実行します。
「グループ化の編集」をクリックします。
「グループ化」リージョンが表示されます。
属性を編集します。
「適用」をクリックします。
グループ化を削除するには、次のステップを実行します。
「グループ化の編集」をクリックします。
「グループ化」リージョンが表示されます。
「削除」をクリックします。
グループ化列ヘッダーをクリックするか、または、「書式」サブメニューの「ソート別のグループ化」を選択することで、グループ化列のソート順序(昇順または降順)を指定できます。また、NULL値の処理方法も指定できます。デフォルト設定を使用すると、NULL値は常に末尾に表示され、それ以外の場合は常に先頭に表示されます。
グループ化列をソートするには、次の手順を実行します。
「グループ化」ビューにアクセスします。「グループ化の作成」を参照してください。
「アクション」メニューをクリックし、「書式」、「ソート別のグループ化」の順に選択します。
|
ヒント: 「ソート別のグループ化」メニューは、「グループ化」ビューの表示時にのみ表示されます。 |
「ソート別のグループ化」リージョンが表示されます。

列、ソート方向(「昇順」または「降順」)、および「NULLソート」の動作(「デフォルト」、「NULLを常に最後」または「NULLを常に最初」)を選択します。
「適用」をクリックします。
「アクション」メニューから「フラッシュバック」を選択すると、フラッシュバック問合せを実行できます。フラッシュバック問合せを使用すると、データを過去のある時点の状態で表示することができます。フラッシュバック可能なデフォルトの時間は3時間(180分)ですが、実際の時間はデータベースによって異なります。
フラッシュバック問合せを実行するには、次のステップを実行します。
「アクション」メニューをクリックし、「フラッシュバック」を選択します。
「フラッシュバック」リージョンで、時間(分)を入力します。
「適用」をクリックします。
すべてのユーザーは、プライベートまたはパブリック対話型モード・レポートを保存できます。ただし、プライベート・レポートを作成したユーザーのみが、そのレポートの表示、保存、名前の変更または削除を行うことができます。ただし、開発者には、最初に表示されるプライマリ・デフォルト・レポートを保存したり、代替デフォルト・レポートを作成できる追加の保存機能があります。
内容は次のとおりです。
エンド・ユーザーは、2つの方法で対話モード・レポートを保存できます。
パブリック・レポート(エンド・ユーザーおよび開発者)。このレポートはすべてのユーザーが表示できます。ただし、パブリック・レポートを作成したユーザーのみが、そのレポートの保存、名前の変更または削除を行うことができます。すべてのユーザーがパブリック・レポートを表示できますが、保存は新しいレポート名の下でのみ実行できます。
プライベート・レポート(エンド・ユーザーおよび開発者)。プライベート・レポートを作成したユーザーのみが、そのレポートを表示、保存、名前変更または削除できます。
また、開発者は、次の方法で対話モード・レポートを保存することもできます。
プライマリ・デフォルト(開発者のみ)。プライマリ・デフォルトは、最初に表示されるレポートです。プライマリ・デフォルト・レポートは、名前を変更することも、削除することもできません。
代替レポート(開発者のみ)。開発者は、複数のレポート・レイアウトを作成できます。代替レポートの保存、名前の変更または削除ができるのは開発者のみです。
次に、対話モード・レポートの検索バーにある「レポート」リストを示します。
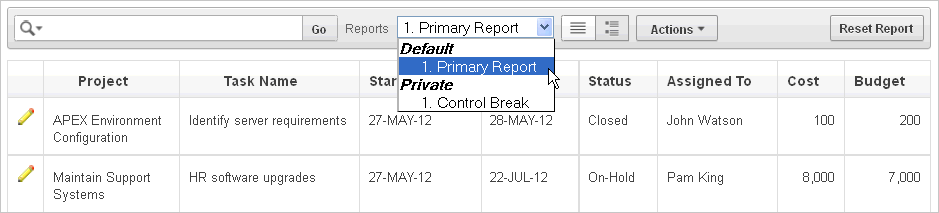
この例では、2つのレポートを示します。
デフォルト: プライマリ・レポート。これは、アプリケーション開発者によって作成される最初のレポートです。デフォルト・プライマリ・レポートの名前を変更したり削除することはできません。
プライベート: 1。コントロール。これは、プライベート・レポートです。プライベート・レポートを作成したユーザーのみが、そのレポートを表示、保存、名前変更または削除できます。
「アクション」の「レポートの保存」オプションは、アプリケーション開発者のみに表示されます。
カレント・アプリケーションに認証スキームを定義した場合。「認証によるユーザー・アイデンティティの証明」を参照してください。
レポートの検索バーの下で、「レポートの保存」または「パブリック・レポートの保存」を選択します。「対話モード・レポートの検索バーのカスタマイズ」を参照してください。
検索バーの「レポート」選択リストは、アプリケーション開発者がレポート属性ページの検索バーで「レポート選択リスト」を選択した場合にのみ表示されます。「対話モード・レポートの検索バーのカスタマイズ」を参照してください。
これらのオプションの多くはデフォルトで選択されていることに注意してください。
エンド・ユーザーは、対話モード・レポートを保存し、そのレポートをパブリックまたはプライベートとして分類できます。パブリック・レポートは、すべてのユーザーが表示できます。プライベート・レポートは、そのレポートを保存したユーザーのみが表示できます。
|
ヒント: パブリック・レポートを保存するには、開発者は、レポート属性ページの「アクション・メニューに含める」で「パブリック・レポートの保存」を選択する必要があります。開発者は、認可スキームを適用して、「パブリック・レポートの保存」を有効または無効にすることもできます。「対話モード・レポートの検索バーのカスタマイズ」を参照してください。 |
パブリックまたはプライベートの対話モード・レポートを保存するには、次のステップを実行します。
保存する対話モード・レポートを含むページに移動します。
レポートをカスタマイズします(たとえば、列の非表示、フィルタの追加など)。「「アクション」メニューについて」を参照してください。
「アクション」メニューをクリックし、「レポートの保存」を選択します。
「レポートの保存」リージョンが表示されます。
エンド・ユーザーには、次の「レポートの保存」リージョンが表示されます。
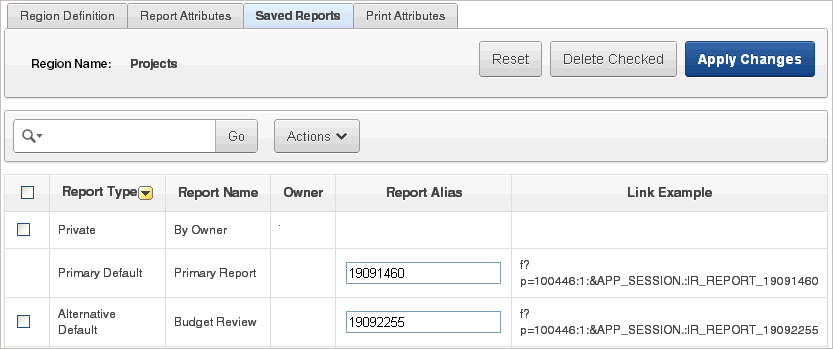
「レポートの保存」で、次の項目を指定します。
名前: レポートの名前を入力します。
パブリック: レポートをすべてのユーザーが表示できるようにするには、このチェック・ボックスを選択します。レポートをプライベートにするには、このチェック・ボックスの選択を解除します。
説明: 説明を入力します(オプション)。
「適用」をクリックします。
開発者には、次の「レポートの保存」リージョンが表示されます。
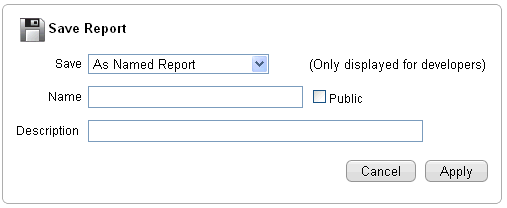
「レポートの保存」で、次の項目を指定します。
保存: 「名前付きレポートとして保存」を選択します。
名前: レポートの名前を入力します。
パブリック: レポートをすべてのユーザーが表示できるようにするには、このチェック・ボックスを選択します。レポートをプライベートにするには、このチェック・ボックスの選択を解除します。
説明: 説明を入力します(オプション)。
「適用」をクリックします。
開発者は、プライマリおよび代替の2つのデフォルト対話モード・レポートを保存できます。両方のレポートは、検索バーの「レポート」リストに表示されます。ただし、プライマリ・デフォルト・レポートの名前を変更したり削除することはできません。
デフォルトの対話モード・レポートを保存するには、次のステップを実行します。
レポートを開発者として実行します。
レポートをカスタマイズします(たとえば、列の非表示、フィルタの追加など)。「「アクション」メニューについて」を参照してください。
「アクション」メニューをクリックし、「レポートの保存」を選択します。
「レポートの保存」リージョンが表示されます。
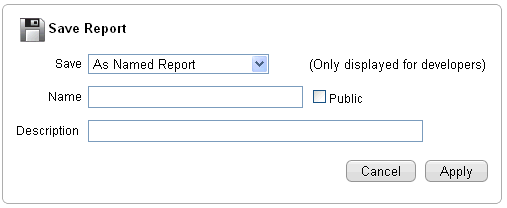
「保存」で、「デフォルトのレポート設定として保存」を選択します。
他のリージョンが表示されます。
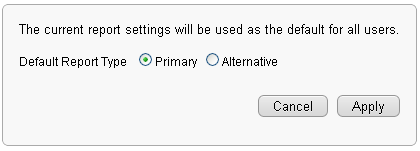
「デフォルト・レポート・タイプ」で、次のいずれかを選択します。
主: このレポートは、ページの実行時にプライマリ・レポートとして表示されます。
代替: このレポートは、検索バーの「レポート」リストに代替オプションとして表示されます。「代替」を選択した場合、名前を入力します。
「適用」をクリックします。
パブリックまたはプライベートの対話モード・レポートを名前変更するには、次の手順を実行します。
レポートを開発者として実行します。
名前変更するパブリックまたはプライベートの対話モード・レポートを選択します。
「レポートの名前変更」リンクをクリックします。

属性を編集します(たとえば、新しい名前を入力します)。
「適用」をクリックします。
パブリックまたはプライベートの対話モード・レポートを削除するには、次のステップを実行します。
レポートを開発者として実行します。
レポート名リンクの横の「レポートの削除」アイコンをクリックします。

「適用」をクリックします。
アプリケーションをエクスポートすると、プライマリ・デフォルト、代替デフォルト、パブリックのレポートがデフォルトで含まれます。エクスポート・プロセス中に「プライベート対話モード・レポート」で「はい」を選択して、パーソナル・レポートを含めるように指定することもできます。「アプリケーションのエクスポート」を参照してください。
「アクション」メニューから「リセット」を選択すると、レポートをデフォルト設定にリセットできます。レポートをリセットすると、ユーザーが行ったすべてのカスタマイズが削除されます。
レポートをリセットするには、次のステップを実行します。
「アクション」メニューをクリックし、「リセット」を選択します。
「適用」をクリックします。
「アクション」メニューから「ダウンロード」を選択すると、対話モード・レポートをダウンロードできます。使用可能なダウンロード形式は、ご使用のインストールとレポート定義によって異なります。サポートされている形式は、カンマ区切りファイル(CSV)形式、HTML、電子メール、Microsoft Excel (XLS)形式、Adobe Portable Document Format (PDF)およびMicrosoft Wordリッチ・テキスト形式(RTF)です。
|
ヒント: 対話モード・レポートをダウンロードする機能は、アプリケーション開発者によって構成できます。ダウンロード・オプションの構成の詳細は、「「アクション」メニューのダウンロード・オプションの構成」を参照してください。 |
レポートをダウンロードするには、次のステップを実行します。
「アクション」メニューをクリックし、「ダウンロード」を選択します。
レポートのダウンロード形式を選択し、表示された指示に従います。
エンド・ユーザーはレポートをサブスクライブすると、レポートの更新バージョンを受信できます。レポートをサブスクライブするには、「アクション」メニューの「サブスクリプション」をクリックします。対話モード・レポートから送信された電子メールには、電子メールの作成者を識別する上書きできないシステム生成電子メール署名が含まれています。
サブスクリプションを利用するための条件は次のとおりです。
Oracle Application Express管理者は、インスタンス・レベルで電子メールを構成する必要があります。『Oracle Application Express管理ガイド』のメールの構成についての説明を参照してください。
アプリケーション開発者は、対話モード・レポートの属性ページの「サブスクリプション」チェック・ボックスを選択する必要があります。「対話モード・レポートの検索バーのカスタマイズ」を参照してください。
更新版のレポート結果を電子メールで受け取るには、次のステップを実行します。
「アクション」メニューをクリックし、「サブスクリプション」を選択します。
「サブスクリプションの追加」リージョンが表示されます。
「サブスクリプションの追加」で、次の手順を実行します。
電子メール・アドレス: レポートを受け取る電子メール・アドレスを入力します。複数の電子メール・アドレスを含める場合は、各電子メール・アドレスをカンマで区切ります。
件名: 電子メールの件名行に表示するテキストを入力します。
頻度: レポートの送信間隔を選択します。
開始位置: 開始日時を選択します。
終了: 終了日時を選択します。日、週、月または年を選択します。
「適用」をクリックします。
|
注意: サブスクリプションから送信される電子メールには、サブスクリプションの作成者を示すシステム生成電子メール署名が含まれています。この署名は削除できません。 |
|
ヒント: Oracle Application Express管理ガイドの「対話モード・レポートのサブスクリプションの管理」 |