| Oracle® Application Expressアプリケーション・ビルダー・ユーザーズ・ガイド リリース4.2 for Oracle Database 12c B71338-03 |
|
 前 |
 次 |
| Oracle® Application Expressアプリケーション・ビルダー・ユーザーズ・ガイド リリース4.2 for Oracle Database 12c B71338-03 |
|
 前 |
 次 |
デフォルトでは、対話モード・レポートには、検索アイコンを含む検索バー、テキスト領域、「実行」ボタンおよび「アクション」メニューが含まれています。「対話モード・レポートのカスタマイズ」で説明するように、ユーザーは、これらのコントロールを使用して、列の選択、フィルタの適用、ハイライトおよびソートによって、レポート・データのレイアウトを変更できます。このセクションでは、開発者がレポート属性を編集して、対話モード・レポートをカスタマイズする方法について説明します。
内容は次のとおりです。
|
関連項目: 『Oracle Application Express APIリファレンス』のAPEX_IRに関する説明 |
対話モード・レポートの属性ページで属性を編集することによって、対話モード・レポートをカスタマイズします。
レポート属性ページを表示するには、次のステップを実行します。
「ワークスペース」ホームページで、「アプリケーション・ビルダー」アイコンをクリックします。
アプリケーションを選択します。
編集する対話モード・レポートを含むページに選択します。
ページ定義が表示されます。
対話モード・レポートの属性ページにアクセスするには、次の操作を実行します。
ツリー・ビュー: リージョン名を右クリックし、「レポート属性の編集」を選択します。
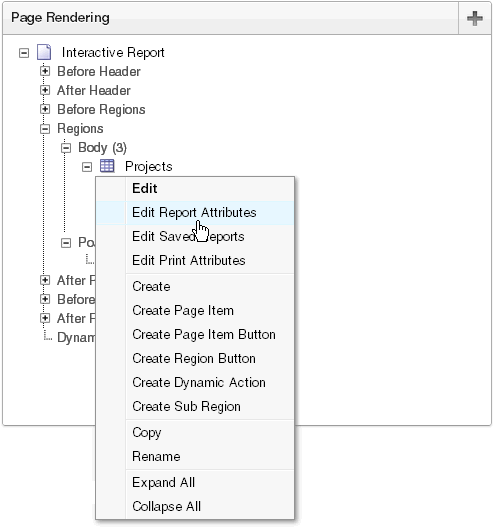
コンポーネント・ビュー: 「リージョン」で、編集するレポート・リージョンの名前の横にある「対話モード・レポート」リンクをクリックします。
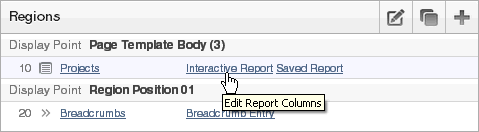
レポート属性ページが表示されます。このページは次のセクションに分かれています。
「列属性」はレポート・レイアウトを制御します。「対話モード・レポートの列属性の編集」を参照してください。
「列グループ」属性を使用すると、複数列を単一行ビューにまとめることができます。「列グループの作成」を参照してください。
「ページ区切り」属性はレポートのページ区切りを制御します。「対話モード・レポートのページ区切りの制御」を参照してください。
「ソート」属性を使用すると、値をソートするためレポート見出しに表示するイメージの、イメージおよびイメージ属性を定義できます。「対話モード・レポートでの列ソートの管理」を参照してください。
「検索バー」には、対話モード・レポート内に検索バーを定義するための属性が含まれています。「対話モード・レポートの検索バーのカスタマイズ」を参照してください。
「ダウンロード」を使用すると、「アクション」メニューにダウンロード・オプションを追加して、レポートをCSV、HTML、電子メール、XLS、PDFまたはRTFファイルでエクスポートできるようになります。「「アクション」メニューのダウンロード・オプションの構成」を参照してください。
「リンク列」属性を使用すると、列にリンクを追加できます。「リンク列の理解」および「対話モード・レポートでの列リンクの作成」を参照してください。
「詳細属性」を使用すると、「対話モード・レポート」リージョンの別名の定義、保存したレポートのIDを格納する値を持つアイテムの指定、およびセッション・ステートに設定するアイテムの定義を行うことができます。「対話モード・レポートの詳細属性の構成」を参照してください。
「アイコン・ビュー」属性を使用すると、検索バーに「アイコンの表示」アイコンを追加できます。「アイコン・ビューの有効化」を参照してください。
「詳細ビュー」属性を使用すると、検索バーに「詳細の表示」アイコンを追加できます。「詳細ビューの有効化」を参照してください。
「説明」には、現在のレポートの説明テキストが表示されます。
特定の属性の詳細を表示するには、アイテム・ラベルをクリックします。
ヘルプが使用可能な場合は、アイテムにカーソルをあわせると、カーソルが疑問符付きの矢印に変わります。「フィールドレベル・ヘルプについて」を参照してください。
レポート属性ページは、「列属性」、「グループ」、「ページ区切り」、「ソート」、「検索バー」、「ダウンロード」、「リンク列」、「アイコン・ビュー」、「詳細ビュー」、「詳細」および「説明」の各セクションに分かれています。
これらのセクションにアクセスするには、ページをスクロール・ダウンするか、ページ上部のナビゲーション・ボタンをクリックします。

ページ上部のボタンを選択すると、選択されたセクションが表示され、その他のセクションはすべて一時的に非表示になります。ページのすべてのセクションを表示するには、「すべて表示」をクリックします。
レポート属性ページの「列属性」セクションを使用すると、レポート・レイアウトを詳細に制御できます。たとえば、これらの属性を使用して、列ヘッダー・テキストの変更、列の位置の変更、または列の非表示化を行うことができます。
「列属性」にアクセスするには、次のステップを実行します。
対話モード・レポートの属性ページにアクセスします。詳細は、「対話モード・レポートの属性ページへのアクセス」を参照してください。
ページ上部に「列属性」セクションがある対話モード・レポートの属性ページが表示されます。
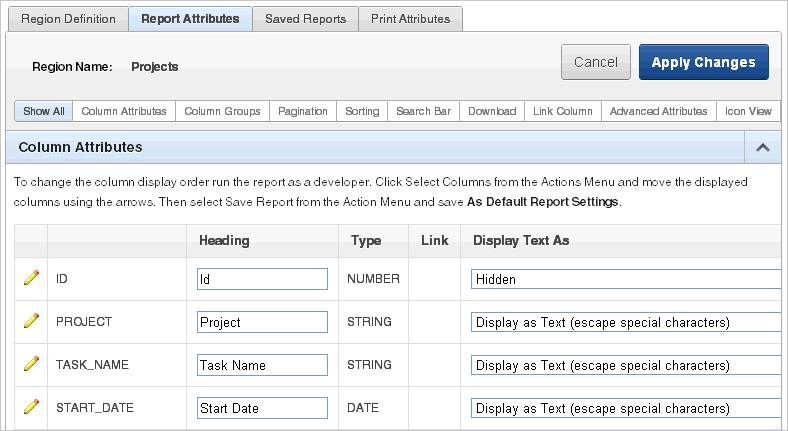
「列属性」セクションを使用して、レポート列の外観と機能を制御します。
「ヘッダー」には、レポートに含めるヘッダー・テキストが表示されます。「タイプ」は、問合せ列の型を示します。「リンク」列は、リンク列が現在定義されているかどうかを示します。
表 9-1に、レポート列の基本的な編集操作を示します。
表 9-1 対話モード・レポートのレポート列の基本的な編集操作
| 説明 | 開発者アクション |
|---|---|
|
列の表示順序を変更します。 |
上矢印および下矢印をクリックして、列の表示順序を変更します。 この表示順序は単一行ビュー(有効になっている場合)でのみ使用されます。レポート列の表示には影響しません。レポート列の表示は、レポートを実行して保存するときに変更できます。 |
|
列グループの割当てを変更します。 |
列グループが定義されている場合、「列グループ」で列を個別に割り当てることができます。 |
|
列ヘッダーのテキストを変更します。 |
「ヘッダー」で、異なるヘッダー・テキストを入力します。 |
|
列の表示方法を変更します。 |
「表示テキスト」からオプションを選択します。 |
列属性ページで、特定の列の属性をさらに詳細に指定できます。
列属性ページにアクセスするには、該当する列の別名の横にある「編集」アイコンをクリックします。
「列の定義」が表示されます。
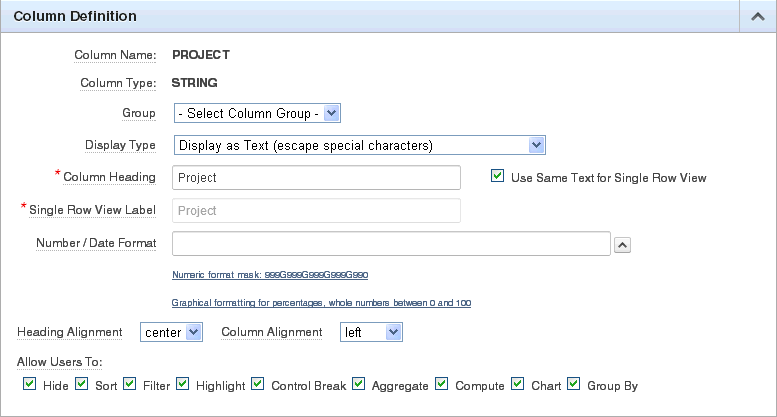
「ユーザーに許可する操作」の下のチェック・ボックスを使用して、ユーザーによるレポートの操作を制御します。オプションには、「非表示」、「ソート」、「フィルタ」、「ハイライト」、「コントロール・ブレーク」、「集計」、「計算」、「チャート」および「グループ化」があります。
「列の定義」の「ユーザーに許可する操作」で、該当するチェック・ボックスを選択します。
特定の属性の詳細を表示するには、アイテム・ラベルをクリックします。
列グループを使用すると、単一行ビューで列をグループ化できます。
列グループを作成するには、次のステップを実行します。
対話モード・レポートの属性ページにアクセスします。詳細は、「対話モード・レポートの属性ページへのアクセス」を参照してください。
対話モード・レポートの属性ページが表示されます。
「列グループ」までスクロールします。
「グループの追加」をクリックします。
「列グループ」で、次の手順を実行します。
順序: この列グループの表示順序を入力します。この属性は、詳細ビューで列グループが表示される順番を決定します。
グループ名: 列グループ名を入力します。この名前は、詳細ビューでリージョン・ヘッダーに表示されます。
説明: 列グループの説明を入力します(オプション)。この説明は、エンド・ユーザーには表示されません。
「作成」をクリックします。
対話モード・レポートの属性ページの「ページ区切り」属性から選択することによって、ページ区切りの表示方法を制御します。
レポート属性ページの「ページ区切り」セクションにアクセスするには、次のステップを実行します。
対話モード・レポートの属性ページにアクセスします。詳細は、「対話モード・レポートの属性ページへのアクセス」を参照してください。
対話モード・レポートの属性ページが表示されます。
「ページ区切り」までスクロールします。
「ページ区切り」属性では、ページ区切りスタイルの選択、ページ区切りの表示位置の決定、問合せの最大行数の指定、および最大行数を超える行が戻された場合や1行も戻されなかった場合に表示するメッセージの指定などを行います。
表9-2に、使用可能な「ページ区切り」属性を示します。
表 9-2 「ページ区切り」属性
| 属性 | 説明 |
|---|---|
|
ページ区切りタイプ |
ページ区切りタイプを選択します。ページ区切りによって、結果セット内の行数および現在の位置に関する情報が提供されます。ページ区切りは、レポートの上または下(または両方)の左または右に配置できます。ページ区切りの有効なオプションは、次のとおりです。
|
|
ページ区切り表示位置 |
ページ区切りの表示位置を定義します。ページ区切りは、レポートの左側、右側、上部または下部に表示できます。 |
|
NULL値を置き換えて表示 |
NULL列に表示するテキストを入力します。デフォルト値は |
|
行カウント最大値 |
問合せを行う最大行数を定義します(例: 行1 - 10または456)。 この属性を200に設定すると、結果は次のように表示されます。
この属性はパフォーマンスに影響を与えます。より少ない行数をカウントするとパフォーマンスは向上し、数千という行数をカウントするとパフォーマンスは低下します。 |
|
最大行数を超える行データでメッセージが見つかったとき |
最大行数を超える行が返されたときに表示するテキスト・メッセージを定義します。 |
|
データが見つからなかった場合のメッセージ |
問合せから行が返されなかったときに表示するテキスト・メッセージを定義します。 |
対話モード・レポートの属性ページで列ソートを管理できます。
列ソートを管理するには、次のステップを実行します。
対話モード・レポートの属性ページにアクセスします。詳細は、「対話モード・レポートの属性ページへのアクセス」を参照してください。
対話モード・レポートの属性ページが表示されます。
「列属性」で、ソートを有効にする列の「編集」アイコンをクリックします。
「列の定義」で、「ソート」を選択し「変更の適用」をクリックします。
対話モード・レポートの属性ページが表示されます。
「ソート」までスクロールします。
昇順イメージ属性および降順イメージ属性を指定し、「変更の適用」をクリックします。
検索バーは各対話モード・レポートの上部に表示され、「検索列の選択」アイコン、テキスト領域、「実行」ボタンおよび「アクション」メニューが含まれています。

対話モード・レポートの属性ページの「検索バー」セクションのオプションを選択および選択解除して、検索バーを削除したり、カスタマイズすることができます。
内容は次のとおりです。
検索バーをカスタマイズするには、次のステップを実行します。
対話モード・レポートの属性ページにアクセスします。詳細は、「対話モード・レポートの属性ページへのアクセス」を参照してください。
対話モード・レポートの属性ページが表示されます。
「検索バー」までスクロールします。
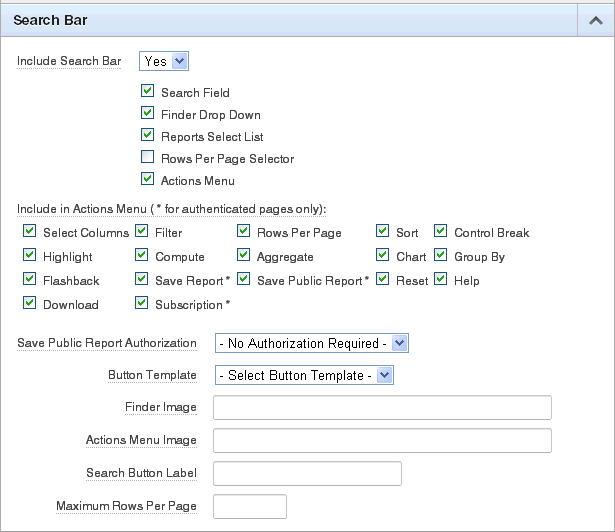
これらの属性を使用して、検索バーの表示方法をカスタマイズします。表9-3に、「検索バー」属性を示します。
表9-3 「検索バー」属性
| 属性 | 説明 |
|---|---|
|
検索バーを含める |
「はい」または「いいえ」を選択します。「いいえ」を選択すると、次のデフォルトのコンポーネントが削除されます。
|
|
アクション・メニューに含める |
「アクション」メニューに含める機能を選択および選択解除します。使用可能なオプションは次のとおりです。
関連項目: 「「アクション」メニューについて」 |
|
レポートのパブリック保存の認可 |
ユーザーは、レポートを保存し、そのレポートをパブリックまたはプライベートとして分類できます。パブリック・レポートは、すべてのユーザーが表示できます。プライベート・レポートは、そのレポートを保存したユーザーのみが表示できます。 「アクション」メニューで「パブリック・レポートの保存」を有効にすることに加え、「パブリック・レポートの保存」を有効にする権限を持つユーザーを決定する認可スキームを定義することによって、セキュリティを強化できます。 パブリック・レポートのサポートを有効にするには、このリストから認証方式を選択する必要があります。 |
|
ボタン・テンプレート |
検索リージョンおよびダイアログに表示されるボタンのテンプレートを選択します。 |
|
ファインダ・イメージ |
イメージを指定します。イメージを定義しなかった場合、次のイメージが使用されます。 /i/htmldb/builder/finder_w_dropdown.gif |
|
アクション・メニューのイメージ |
イメージを指定します。イメージを定義しなかった場合、デフォルトのボタンが使用されます。 |
|
検索ボタン・ラベル |
検索ボタン・ラベルとして使用するテキストを指定します。 |
|
最大行数/ページ |
「ページごとの行数セレクタ」に表示する最大数を入力します。 |
「変更の適用」をクリックします。
検索バーを削除するには、次のステップを実行します。
対話モード・レポートの属性ページにアクセスします。詳細は、「対話モード・レポートの属性ページへのアクセス」を参照してください。
対話モード・レポートの属性ページが表示されます。
「検索バー」までスクロールします。
「検索バーを含める」から、「いいえ」を選択します。
「変更の適用」をクリックします。
「アクション」メニューに「ダウンロード」オプションを追加すると、ユーザーが対話モード・レポートをカンマ区切りファイル(CSV)形式、HTML、Microsoft Excel (XLS)形式、Adobe Portable Document Format (PDF)、Microsoft Wordリッチ・テキスト形式(RTF)、または電子メール添付のHTMLとしてダウンロードできます。
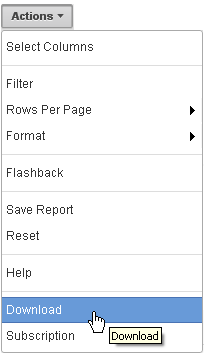
ダウンロード形式を構成するには、次のステップを実行します。
対話モード・レポートの属性ページにアクセスします。詳細は、「対話モード・レポートの属性ページへのアクセス」を参照してください。
対話モード・レポートの属性ページが表示されます。
「検索バー」までスクロールします。
「検索バーを含める」で、「はい」を選択し、「アクション・メニュー」を選択します。
「アクション・メニューに含める」で、「ダウンロード」を選択します。
|
ヒント: 「ダウンロード」機能を無効にすると、「アクション」メニューに「ダウンロード」メニューが表示されなくなるだけです。ユーザーが完全にデータをダウンロードできなくするには、「ダウンロード形式」セクションのすべてのチェック・ボックスを選択解除します。 |
「ダウンロード」までスクロールします。
ダウンロード形式を選択します。オプションは次のとおりです。
CSV。「CSVダウンロードの有効化」を参照してください。
HTML。
電子メール。「電子メール・ダウンロードの有効化」を参照してください。
XLS。
PDF。「PDFへのレポート出力について」を参照してください。
RTF。
|
ヒント: 「アクション」メニューに「ダウンロード」オプションが表示されるのは、ファイル形式を選択した場合のみです。「インスタンス管理」内でレポート・サーバーが定義されていない場合は、特定のオプションが表示されません。詳細は、『Oracle Application Express管理ガイド』のレポート出力の構成に関する説明を参照してください。 |
「変更の適用」をクリックします。
CSVダウンロードを有効にするには、次のステップを実行します。
グローバリゼーション属性の編集ページで「CSV出力」オプションを有効にします。「グローバリゼーション属性のページへのアクセス」および「自動CSVエンコーディング」を参照してください。
対話モード・レポートの属性ページにアクセスします。詳細は、「対話モード・レポートの属性ページへのアクセス」を参照してください。
対話モード・レポートの属性ページが表示されます。
「検索バー」までスクロールします。
「検索バーを含める」で、「はい」を選択し、「アクション・メニュー」を選択します。
「アクション・メニューに含める」で、「ダウンロード」を選択します。
「ダウンロード」までスクロールします。
「ダウンロード形式」から、「CSV」を選択します。
|
ヒント: 「アクション」メニューに「ダウンロード」オプションが表示されるのは、ファイル形式を選択した場合のみです。 |
「CSVセパレータ」で、列セパレータを定義します。値が入力されていない場合は、現行のNLS設定に応じて、カンマまたはセミコロンが使用されます。
「CSV囲み文字」にデリミタ文字を入力します。この文字は、データ値の開始境界および終了境界を区切ります。デフォルトのデリミタは二重引用符(" ")です。
「ファイル名」にダウンロードするドキュメントのファイル名を入力します。ファイル拡張子は指定しないでください。拡張子は自動的に追加されます。これを空白のままにすると、リージョン名がファイル名として使用されます。
「変更の適用」をクリックします。
特定の電子メール・アドレスに静的HTMLレポートを送信するように「ダウンロード」オプションを構成します。
|
ヒント: 電子メール・ダウンロードは、認証済ページでのみサポートされています。公開ページで電子メール・ダウンロードを有効にする場合、「ダウンロード」ダイアログには電子メール・ダウンロード・オプションは表示されません。 |
電子メール・ダウンロードを有効にするには、次のステップを実行します。
Oracle Application Express管理者は、インスタンス・レベルで電子メールを構成する必要があります。Oracle Application Express管理ガイドの「メールの構成」を参照してください。
対話モード・レポートの属性ページにアクセスします。詳細は、「対話モード・レポートの属性ページへのアクセス」を参照してください。
対話モード・レポートの属性ページが表示されます。
「検索バー」までスクロールします。
「検索バーを含める」で、「はい」を選択し、「アクション・メニュー」を選択します。
「アクション・メニューに含める」で、「ダウンロード」を選択します。
「ダウンロード」までスクロールします。
「ダウンロード形式」から、「電子メール」を選択します。
|
ヒント: 「アクション」メニューに「ダウンロード」オプションが表示されるのは、ファイル形式を選択した場合のみです。 |
「変更の適用」をクリックします。
|
注意: 電子メール・ダウンロードから送信される電子メールには、電子メールの送信者を識別するシステム生成電子メール署名が含まれています。この署名は削除できません。 |
対話モード・レポートの左側には、「リンク列」が表示されます。この列は、単一行ビュー(カスタム・ターゲット)にリンクすることができます。また、レポートから除外することもできます。エンド・ユーザーからは、リンク列のソート、非表示、移動はできません。リンク列は、列属性ページに定義されている標準の列リンクとは関係ありません。
単一行ビューにリンクするには、次のステップを実行します。
対話モード・レポートの属性ページにアクセスします。詳細は、「対話モード・レポートの属性ページへのアクセス」を参照してください。
対話モード・レポートの属性ページが表示されます。
「リンク列」までスクロールします。
「リンク列」で、「単一行ビューへのリンク」を選択します。
「単一行ビュー」で、適切なオプションを選択します。
NULL値の除外を許可: NULL値の列を除外します。
表示列を許可: レポートに表示されている列のみを表示します。
「一意に行を識別する基準」で、「行ID」または「一意列」を選択します。
「一意列」を選択した場合、「一意列」フィールドに列を指定します。
「リンク・アイコン」で、アイコンを選択します。
(オプション)「リンク属性」で、<a href= >タグに含める追加の列リンク属性(リンク・ターゲット、クラス、スタイルなど)を指定します。
「変更の適用」をクリックします。
|
ヒント: 対話モード・レポートが単一行ビューにリンクされており、リンク・アイコンにALTテキストがないか、ALTテキストが空である場合、レポートにアクセスできるようにするためにalt="単一行ビュー"が自動的に含められます。この動作を上書きするには、意味のあるALTテキストを含めてください。 |
特定のページにリンクするには、次のステップを実行します。
対話モード・レポートの属性ページにアクセスします。詳細は、「対話モード・レポートの属性ページへのアクセス」を参照してください。
対話モード・レポートの属性ページが表示されます。
「リンク列」までスクロールします。
「リンク列」で、「カスタム・ターゲットへのリンク」を選択します。
「リンク・アイコン」で、アイコンを選択します。
(オプション)「リンク属性」で、<a href= >タグに含める追加の列リンク属性(リンク・ターゲット、クラス、スタイルなど)を指定します。
「ターゲット」で、「このアプリケーションのページ」を選択します。
「ページ」で、ターゲットのページ番号を選択します。このページのページ区切りをリセットするには、「ページ区切りのリセット」を選択します。
「リクエスト」で、使用するリクエストを指定します。
「キャッシュのクリア」で、キャッシュをクリアするページ(ページ番号)を指定します。ページ番号をカンマで区切ってリストすることによって、複数のページを指定できます。「対話モード・レポートへのリンクの設定」を参照してください。
「名前」および「値」で、特定のアイテムのセッション・ステートを指定します。
「変更の適用」をクリックします。
URLにリンクするには、次のステップを実行します。
対話モード・レポートの属性ページにアクセスします。詳細は、「対話モード・レポートの属性ページへのアクセス」を参照してください。
対話モード・レポートの属性ページが表示されます。
「リンク列」までスクロールします。
「リンク列」で、「カスタム・ターゲットへのリンク」を選択します。
「リンク・アイコン」で、アイコンを選択します。
(オプション)「リンク属性」で、<a href= >タグに含める追加の列リンク属性(リンク・ターゲット、クラス、スタイルなど)を指定します。
「ターゲット」から「URL」を選択します。
「URL」で、該当するアドレスを入力します。
「チェックサム」で、次のいずれかを選択します。
デフォルトの使用
アプリケーション・レベル - すべてのユーザーが再利用可能なリンク
ユーザー・レベル - 現行のユーザーが再利用可能なリンク
各オプションの詳細は、アイテムのヘルプを参照してください。
「変更の適用」をクリックします。
列リンクを除外するには、次のステップを実行します。
対話モード・レポートの属性ページにアクセスします。詳細は、「対話モード・レポートの属性ページへのアクセス」を参照してください。
対話モード・レポートの属性ページが表示されます。
「リンク列」までスクロールします。
「リンク列」で、「リンク列の除外」を選択します。
「変更の適用」をクリックします。
レポートからアプリケーション内の別のページまたはURLへのリンクを作成するには、「列属性」を使用します。
別のページへの列リンクを作成するには、次のステップを実行します。
対話モード・レポートの属性ページにアクセスします。詳細は、「対話モード・レポートの属性ページへのアクセス」を参照してください。
対話モード・レポートの属性ページが表示されます。
「列属性」で、リンクを含む列を指定します。
列名の横にある「編集」アイコンをクリックします。
列属性ページが表示されます。
「列リンク」までスクロールします。
別のページへの列リンクを作成するには、次のステップを実行します。
「ターゲット」で、「このアプリケーションのページ」を選択します。
(オプション)「リンク属性」で、<a href= >タグに含める追加の列リンク属性(リンク・ターゲット、クラス、スタイルなど)を指定します。
「リンク・テキスト」で、リンクとして表示されるテキストを入力するか、イメージ・タグを指定するか、またはデフォルトのイメージのリストから選択します。
「ページ」で、ターゲット・ページ番号を指定します。このページのページ区切りをリセットするには、「ページ区切りのリセット」を選択します。
「リクエスト」で、使用するリクエストを指定します。
「キャッシュのクリア」で、キャッシュをクリアするページ(ページ番号)を指定します。ページ番号をカンマで区切ってリストすることによって、複数のページを指定できます。
特定のアイテムのセッション・ステートを指定するには、「名前」フィールドおよび「値」フィールドを使用します。
「チェックサム」で、次のいずれかを選択します。
デフォルトの使用
アプリケーション・レベル - すべてのユーザーが再利用可能なリンク
ユーザー・レベル - 現行のユーザーが再利用可能なリンク
各オプションの詳細は、アイテムのヘルプを参照してください。
「変更の適用」をクリックします。
URLへの列リンクを作成するには、次のステップを実行します。
対話モード・レポートの属性ページにアクセスします。詳細は、「対話モード・レポートの属性ページへのアクセス」を参照してください。
対話モード・レポートの属性ページが表示されます。
該当する列の横にある「編集」アイコンをクリックして、列属性ページにアクセスします。
列属性ページが表示されます。
「列リンク」までスクロールします。
「列リンク」で、次のように指定します。
「ターゲット」から「URL」を選択します。
「リンク・テキスト」で、リンクとして表示されるテキストを入力し、置換文字列を選択します。
(オプション)「リンク属性」で、<a href= >タグに含める追加の列リンク属性(リンク・ターゲット、クラス、スタイルなど)を指定します。
「URL」で、該当するアドレスを入力します。
「変更の適用」をクリックします。
リージョンの編集ページでリージョン属性を編集することによって、対話モード・レポートを条件付きで表示するように指定できます。
対話モード・レポートを条件付きで表示するには、次のステップを実行します。
該当するページ定義にナビゲートします。「ページ定義へのアクセス」を参照してください。
リージョンの編集ページにアクセスします。
コンポーネント・ビュー: 「リージョン」で、リージョン名を選択します。
ツリー・ビュー: リージョン名を右クリックし、「編集」を選択します。
リージョンの編集ページが表示されます。
「条件」までスクロールします。
「条件タイプ」リストから選択します。
表示されるフィールドに式を入力します。
「変更の適用」をクリックします。
|
ヒント: Asynchronous JavaScript and XML (AJAX)が対話モード・レポート全体で使用されています。AJAXは非同期であるため、条件付き表示用に評価される値はセッション内に含まれている必要があります。指定した値に基づいて対話モード・レポートを条件付きで表示するには、:REQUEST値のかわりにページ・アイテムを使用します。条件付き表示で:REQUESTを使用した場合、対話モード・レポート内の機能が正しく動作しません。 |
対話モード・レポートでは、LOVを使用して組込みフィルタ・ツールの速度を向上できます。
レポート列をLOVとして定義するには、次のステップを実行します。
対話モード・レポートの属性ページにアクセスします。詳細は、「対話モード・レポートの属性ページへのアクセス」を参照してください。
対話モード・レポートの属性ページが表示されます。
該当する列の横にある「編集」アイコンをクリックして、列属性ページにアクセスします。
列属性ページが表示されます。
「LOV」までスクロールします。
「列フィルタLOV」で、LOVをレポートの列リストのフィルタとして作成する方法を指定します。使用可能なオプションは次のとおりです。
なし: LOVのフィルタが無効になります。
列タイプに基づくデフォルト: STRINGおよびNUMBERの列では固有の列値からLOVを導出します。DATE列では、事前定義された日付範囲からLOVを導出します。
「単語を含む」のフィルタ処理に定義済LOVを使用: 定義済LOVのSQL問合せからLOVを導出してcontainsフィルタを作成します。
完全一致のフィルタ処理に名前付きLOVを使用: 名前付きLOVからLOVを導出してequalフィルタを作成します。
「単語を含む」のフィルタ処理に名前付きLOVを使用: 名前付きLOVからLOVを導出してcontainsフィルタを作成します。
「変更の適用」をクリックします。
対話モード・レポートでHTML式を使用して、列の表示をさらにカスタマイズできます。
列の書式設定を定義するには、次の手順を実行します。
対話モード・レポートの属性ページにアクセスします。詳細は、「対話モード・レポートの属性ページへのアクセス」を参照してください。
対話モード・レポートの属性ページが表示されます。
該当する列の横にある「編集」アイコンをクリックして、列属性ページにアクセスします。
「列の書式」までスクロールします。
列に表示するHTML式を指定します。列名に置換文字列を使用して、HTMLで列値を表示します。次に例を示します。
例1:
<span style="background-color: yellow; color: red;">#EMPLOYEE_STATUS</span>
例2:
<span class="#COLUMN_CLASS#">#EMPLOYEE_STATUS#
前述の例では、この例の#COLUMN_CLASS#および#EMPLOYEE_STATUS#置換がレポートSQL問合せで選択された列です。
例3:
<img src="#IMAGE_NAME#" title="#EMPLOYEE_NAME#">
「変更の適用」をクリックします。
デフォルトでは、ほとんどの対話モード・レポートはレポートとして表示されます。必要に応じて、列をアイコンとして表示できます。構成すると、検索バーに「アイコンの表示」アイコンが表示されます。
アイコン・ビューを利用するには、アイコン、ラベルおよびターゲット(つまり、リンク)を識別するために使用する列を指定します。これらの列は通常エンド・ユーザーには役立たないため、非表示になるように設定することをお薦めします。
内容は次のとおりです。
対話モード・レポートにアイコン・ビューを追加するには、次のステップを実行します。
対話モード・レポートの属性ページにアクセスします。詳細は、「対話モード・レポートの属性ページへのアクセス」を参照してください。
対話モード・レポートの属性ページが表示されます。
「アイコン・ビュー」までスクロールします。
「アイコン・ビューの有効化」で、「はい」を選択します。
次の必須属性を指定します。
リンク列: アイコンのリンク・ターゲットを返す列を選択します。例については、アイテム・ヘルプを参照してください。
イメージ・ソース列: イメージ・ソースを返す列を指定します。例については、アイテム・ヘルプを参照してください。
ラベル列: イメージ・ラベルを返す列を選択します。例については、アイテム・ヘルプを参照してください。
「1行当たりの行数」で、1行当たりに表示するアイコン数を指定します。値として5を指定すると、1行当たり5つのアイコンが表示されます。
「変更の適用」をクリックします。
カスタム・アイコン・ビュー・リンクを追加するには、次の手順を実行します。
対話モード・レポートの属性ページにアクセスします。詳細は、「対話モード・レポートの属性ページへのアクセス」を参照してください。
対話モード・レポートの属性ページが表示されます。
「アイコン・ビュー」までスクロールします。
「カスタム・アイコン・リンクの使用」に「はい」選択します。
「1行当たりの行数」で、1行当たりに表示するアイコン数を指定します。
値として5を指定すると、1行当たり5つのアイコンが表示されます。
「カスタム・リンク」に、アイコン・ビューの列リンクを入力します。次の例のように、列名に置換文字列を使用します。
<a href="#ICON_LINK#"><img src="#DETAIL_IMG_NO_STYLE#" title="" alt="" width="75" height="75"><br />#PRODUCT_NAME#</a>
「変更の適用」をクリックします。
デフォルトでは、ほとんどの対話モード・レポートはレポートとして表示されます。必要に応じて、各列の詳細を表示できます。構成すると、検索バーに「詳細の表示」アイコンが表示されます。

対話モード・レポートに詳細ビューを追加するには、次のステップを実行します。
対話モード・レポートの属性ページにアクセスします。詳細は、「対話モード・レポートの属性ページへのアクセス」を参照してください。
対話モード・レポートの属性ページが表示されます。
「詳細ビュー」までスクロールします。
「詳細ビューの有効化」で、「はい」を選択します。
次の属性を指定します。
行の前: レポート行の前に表示するHTMLを入力します。次に例を示します。
<TABLE>
各行(#COLUMN_ALIAS#置換を使用): 列名および列ラベルに置換文字列を使用します。次に例を示します。
<tr><td align="right">#ENAME_LABEL#:</td><td>#ENAME#</td></tr> <tr><td align="right">#JOB_LABEL#:</td><td>#JOB#</td></tr>
行の後: レポート行の後に表示するHTMLを入力します。次に例を示します。
</TABLE>
「変更の適用」をクリックします。
「詳細属性」セクションを使用して、「対話モード・レポート」リージョンの別名の定義、保存したレポートのIDを格納する値を持つアイテムの指定、および対話モード・レポートのサブスクリプションまたは電子メール・ダウンロードの送信者アドレスの定義を行います。
詳細属性を構成するには、次のステップを実行します。
対話モード・レポートの属性ページにアクセスします。詳細は、「対話モード・レポートの属性ページへのアクセス」を参照してください。
対話モード・レポートの属性ページが表示されます。
詳細属性までスクロールします。
表 9-4に、使用可能な詳細属性を示します。
表 9-4 詳細属性
| 属性 | 説明 |
|---|---|
|
対象の対話モード・レポート・リージョンの英数字の別名を入力します。別名は、アプリケーション内で一意である必要があります。 APIコールでは、別名を使用して対話モード・レポートを参照できます。たとえば、 |
|
|
デフォルトつまり作業ビューではなく保存されたレポートのビューにユーザーを送信できます。保存されたビューのレポートIDを保持する値のアイテムを指定します。レポートIDは、 |
|
|
電子メール・ダウンロードまたはサブスクリプションから電子メールを送信するときに送信元アドレスとしてい使用する有効な電子メール・アドレスを入力します。値には、有効な電子メールを含むリテラル文字列、アプリケーションレベルで定義したアプリケーションの電子メール送信元アドレスを返す置換構文または john.doe@abc.com &MY_APP_EMAIL_FROM. &APP_EMAIL. アイテムの置換は、電子メール・ダウンロードでのみ機能し、サブスクリプションでは機能しないため、アプリケーションまたはページレベルでのアイテムの置換の使用はお薦めしません。 ヒント: 電子メール送信者アドレスの優先順位は、次のとおりです。 レポート・レベルの電子メール送信者アドレス→アプリケーション・レベルのアプリケーションの電子メール送信元アドレス→インスタンス・レベルのデフォルトの電子メール送信元アドレス。 これらすべてがNULLの場合、電子メール送信元アドレスは、電子メール受信元アドレスと同じです。 関連項目: 「アプリケーション定義の編集ページについて」。 |
「変更の適用」をクリックします。
次の2つの方法で、対話モード・レポートから送信された電子メールの送信元アドレスを定義できます。
「アプリケーション定義の編集」ページの「アプリケーションの電子メール送信元アドレス」属性でのアプリケーションレベル。「アプリケーション定義の編集ページについて」を参照してください。
「対話モード・レポートの属性」ページの「電子メール送信者アドレス」属性での対話モード・レポートレベル。「対話モード・レポートの詳細属性の構成」を参照してください。
いずれの場合も、値には、有効な電子メールを含むリテラル文字列、アプリケーションレベルで定義したアプリケーションの電子メール送信元アドレスを返す置換構文または&APP_EMAIL.置換を使用してアプリケーションレベルで定義されたアプリケーション置換を指定できます。Examples:
john.doe@abc.com &MY_APP_EMAIL_FROM. &APP_EMAIL.
アイテムの置換は、電子メール・ダウンロードでのみ機能し、サブスクリプションでは機能しないため、アプリケーションまたはページレベルでのアイテムの置換の使用はお薦めしません。
一般にページ・アイテムをレポート・パラメータとして使用するクラシック・レポートとは異なり、対話モード・レポートのデータは、宣言的なフィルタで決まります。ただし、開発者は、エンド・ユーザーに対する対話モード・レポート設定を変更することで、このレポート・パラメータを設定することができます。この設定は、エンド・ユーザーが作業中のレポートのみに影響します。保存済のレポート設定には影響しません。
リンク内の対話モード・レポートをリセットするには、「URL」の「キャッシュのクリア」セクションで文字列"RIR"を使用します。この値は、エンド・ユーザーがターゲット・ページで対話モード・レポートの「アクション」メニューから「リセット」オプションを選択した場合に相当します。レポートは、開発者が指定したか、またはユーザーが保存したデフォルトのレポート設定に戻ります。
対話モード・レポートにRow text containsフィルタを作成するには、URLのItem Namesセクションで文字列IR_ROWFILTERを使用します。この文字列を追加すると、URLのItem Valuesセクションの対応する場所にフィルタ値が渡されます。
リンク内の対話モード・レポートにフィルタを作成するには、URLのItem Namesセクションで文字列IR<operator>_<target column alias>を指定し、URLのItem Valuesセクションの対応する場所にフィルタ値を渡します。
有効な演算子は、次のとおりです。
C = 含む
EQ = 等しい(これがデフォルトです)
GTE = 以上
GT = より大きい
LIKE = SQLのLike演算子
LT = 未満
LTE: より小さいか、等しい
N = NULL
NC = 含まない
NEQ = 等しくない
NLIKE = 類似ではない
NN = NULLではない
NIN = 次に含まれない(バックスラッシュ(\)を使用したカンマ区切り値をエスケープ)
IN = 次に含まれる(バックスラッシュ(\)を使用したカンマ区切り値をエスケープ)
ROWFILTER = 次を含む行テキスト(これは、タイプがSTRINGまたはNUMBERのレポートに表示されるすべての列を検索します)
次に例を示します。
f?p=...:IR_ENAME:KING
前述の例は、エンド・ユーザーがターゲット・ページでENAME = KINGというフィルタを作成した場合に相当します。演算子を指定しない場合、デフォルトのEQが使用されます。
f?p=...:IRGT_SAL:3000
前述の例は、エンド・ユーザーがターゲット・ページでSAL > 3000というフィルタを作成するのと同じです。
URLのリクエスト値でIR_REPORT_[report_alias]を使用して、保存済のプライマリ・デフォルト、代替デフォルトおよびパブリック・レポートにリンクを設定できます。
次の各例では、プライマリ・レポート(report_alias=12345)へのリンクを設定する方法を示します。
この例では、プライマリ・レポートへのリンクを設定しています。
f?p=100:1:&APP_SESSION.:IR_REPORT_12345
この例では、プライマリ・レポートへのリンクを設定し、レポート設定のリセットおよびクリアを行っています。
f?p=100:1:&APP_SESSION.:IR_REPORT_12345::RIR,CIR:
この例では、プライマリ・レポートへのリンクを設定し、レポート設定のリセットおよびクリアを行っています。さらに、プライマリ・レポートでENAME = 'KING'フィルタを作成しています。
f?p=100:1:&APP_SESSION.:IR_REPORT_12345::RIR,CIR:IR_ENAME:KING
次の各例では、保存済のレポート(report_alias=12345)へのリンクを設定する方法を示します。
この例では、保存済のレポートへのリンクを設定しています。
f?p=100:1:&SESSION.:IR_REPORT_1234
この例では、保存済のレポート12345へのリンクを設定し、レポート設定のリセットおよびクリアを行っています。
f?p=100:1:&SESSION.:IR_REPORT_12345::RIR,CIR:
この例では、保存済のレポート12345へのリンクを設定し、レポート設定のリセットおよびクリアを行っています。さらに、保存済のレポート12345でENAME = 'KING'フィルタを作成しています。
f?p=100:1:&SESSION.:IR_REPORT_12345::RIR,CIR::RIR,CIR:IR_ENAME:KING
IR_REPORT_[report_alias]リクエスト値のないURLを使用してフィルタをリセット、クリアまたは作成すると、プライマリ・レポートのフィルタがリセット、クリアまたは作成されます。たとえば、次のリンクはプライマリ・レポートに移動します。
f?p=100:1:&SESSION.:::RIR,CIR:IR_ENAME:KING
開発者は、保存されたレポート・ページに移動して、レポートの別名を編集したり、リンク例を表示することができます。
保存されたレポート・ページにアクセスするには、次のステップを実行します。
「ワークスペース」ホームページで、「アプリケーション・ビルダー」アイコンをクリックします。
アプリケーションを選択します。
保存済の対話モード・レポートを含むページ定義に移動します。
ページ定義が表示されます。
保存されたレポート・ページにアクセスするには、次の操作を実行します。
ツリー・ビュー: リージョン名を右クリックし、「保存されたレポートの編集」を選択します。
コンポーネント・ビュー: 「リージョン」で、「保存されたレポート」リンクをクリックします。
保存されたレポート・ページが表示されます。
「レポート別名」で、次のいずれかの操作を実行できます。
保存済のレポートの新しい別名を入力します。
リンク例をコピー・アンド・ペーストして、保存済の特定のレポートへのリンクを設定します。
「変更の適用」をクリックします。
各対話モード・レポートには、複数のデフォルト・レポートを含めることができます。「プライマリ・デフォルト」と分類されたレポートは最初から表示され、名前を変更することも、削除することもできません。「代替デフォルト」として保存されたレポートは、検索バーの「レポート」リストから選択できます。
エンド・ユーザーは、レポートを保存し、そのレポートをパブリックまたはプライベートとして分類することもできます。パブリック・レポートは、すべてのユーザーが表示できます。プライベート・レポートは、そのレポートを保存したユーザーのみが表示できます。
内容は次のとおりです。
代替デフォルト対話モード・レポートの名前を変更するには、次の手順を実行します。
レポートを開発者として実行します。
編集するレポートを選択します。
「保存されたレポート」リンクをクリックします。
新しいリージョンが表示されます。
属性を編集します(たとえば、新しい名前を入力するかまたはデフォルトのレポート・タイプを変更します)。
「適用」をクリックします。
保存済のレポートのリストを表示するには、次のステップを実行します。
対話モード・レポートの属性ページにアクセスします。詳細は、「対話モード・レポートの属性ページへのアクセス」を参照してください。
対話モード・レポートの属性ページが表示されます。
「保存されたレポート」タブをクリックします。
レポートには、保存済のすべてのレポートがレポート・タイプ、レポート名、所有者およびレポート別名別に表示されます。
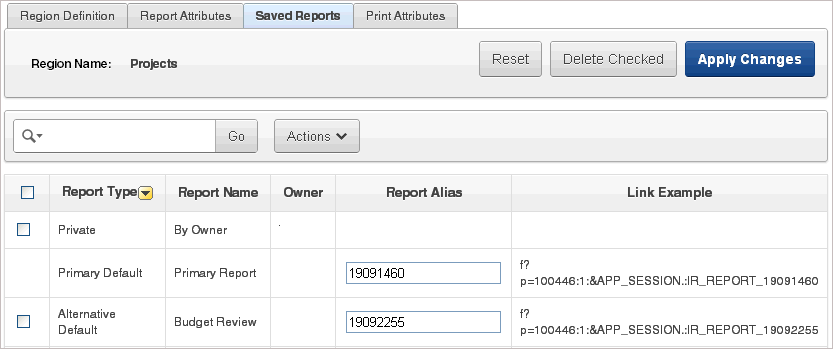
レポートを削除するには、レポートを選択し、「チェックした項目の削除」をクリックします。
開発者は、レポート属性の編集ページの「タスク」の下にある「保存されたレポート・アクティビティの表示」リンクをクリックして、保存済のレポートのアクティビティを表示できます。このリンクは、保存済のレポート(プライマリ・デフォルト・レポート以外)が存在する場合にのみ表示されます。このページを使用して、どのレポートが使用されていて、どのレポートが使用されていないかを判別できます。
保存済のレポートのアクティビティを表示するには、次のステップを実行します。
対話モード・レポートの属性ページにアクセスします。詳細は、「対話モード・レポートの属性ページへのアクセス」を参照してください。
対話モード・レポートの属性ページが表示されます。
「タスク」リストで、「保存されたレポート・アクティビティの表示」をクリックします。
|
ヒント: 保存済のレポートのアクティビティは、ワークスペース管理ページから表示することもできます。ワークスペースのホームページで、「管理」、「アクティビティの監視」の順にクリックします。「ページ・ビュー」で、「対話モード・レポート別」をクリックします。 |