| Oracle® Application Expressアプリケーション・ビルダー・ユーザーズ・ガイド リリース4.2 for Oracle Database 12c B71338-03 |
|
 前 |
 次 |
| Oracle® Application Expressアプリケーション・ビルダー・ユーザーズ・ガイド リリース4.2 for Oracle Database 12c B71338-03 |
|
 前 |
 次 |
開発者は、レポート属性ページを使用して、クラシック・レポートのレポート・レイアウト、ページ区切り、列ソート、エラー・メッセージ、エクスポート・リンクおよび列ブレークを制御できます。
|
ヒント: Oracle Application Expressリリース3.1に対話モード・レポートが追加されたため、以前のレポート・タイプはすべてクラッシック・レポートとして扱われます。「開発者としての対話モード・レポートの編集」を参照してください。 |
内容は次のとおりです。
レポート属性ページを表示するには、次のステップを実行します。
「ワークスペース」ホームページで、「アプリケーション・ビルダー」アイコンをクリックします。
アプリケーションを選択します。
ページを選択します。
ページ定義が表示されます。
レポート属性ページを表示するには、次のステップを実行します。
ツリー・ビュー: リージョン名を右クリックし、「レポート属性の編集」を選択します。

コンポーネント・ビュー: 編集するレポート・リージョンの横にある「レポート」リンクをクリックします。
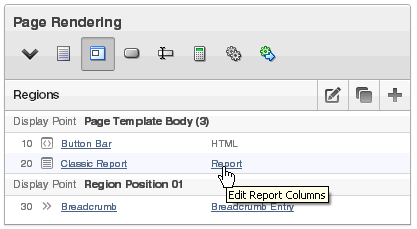
レポート属性ページが表示されます。このページは次のセクションに分かれています。
「列属性」はレポート・レイアウトを制御します。「列属性を使用したクラシック・レポートのレイアウト変更」を参照してください。
「レイアウトおよびページ区切り」属性はレポート・ページ区切りを制御します。「クラシック・レポートのページ区切りの制御」を参照してください。
「ソート」属性を使用すると、値をソートするためレポート見出しに表示するイメージの、イメージおよびイメージ属性を定義できます。「クラシック・レポートでの列ソートの有効化」を参照してください。
「メッセージ」の属性を使用すると、データが見つからない場合、または表示できる以上のデータが見つかった場合に表示されるメッセージを定義できます。
「レポートのエクスポート」属性を使用すると、レポートにダウンロード・リンクを追加するか、レポートをXMLファイルまたはCSVファイルとしてエクスポートできます。詳細は、「クラシック・レポートへのダウンロード・リンクの追加」および「XMLファイルまたはCSVファイルとしてのクラシック・レポートのエクスポート」を参照してください。
「ブレーク書式」属性を使用すると、出力時に特定の列を繰り返すかどうか、および列をどのようにブレークするかを制御できます。「クラシック・レポートでの列ブレークの制御」を参照してください。
「外部プロセス」属性を使用すると、後処理用のURLおよびリンク・ラベルを指定できます。
特定の属性の詳細を表示するには、アイテム・ラベルをクリックします。
ヘルプが使用可能な場合は、アイテムにカーソルをあわせると、カーソルが疑問符付きの矢印に変わります。「フィールドレベル・ヘルプについて」を参照してください。
変更を保存するには、「変更の適用」をクリックします。
レポート属性ページは、「列属性」、「レイアウトおよびページ区切り」、「ソート」、「メッセージ」、「レポートのエクスポート」、「ブレーク書式」および「外部プロセス」の各セクションに分かれています。
これらのセクションにアクセスするには、ページをスクロール・ダウンするか、ページ上部のナビゲーション・ボタンをクリックします。

ページ上部のボタンを選択すると、選択されたセクションが表示され、その他のセクションはすべて一時的に非表示になります。ページのすべてのセクションを表示するには、「すべて表示」をクリックします。
レポート属性ページの「列属性」セクションを使用すると、レポート・レイアウトを詳細に制御できます。たとえば、これらの属性を使用して、列ヘッダー・テキストの変更、列の位置の変更、列の非表示化、列の合計の作成、またはソート順序の選択を行うことができます。
「列属性」にアクセスするには、次のステップを実行します。
「ワークスペース」ホームページで、「アプリケーション・ビルダー」アイコンをクリックします。
アプリケーションを選択します。
ページを選択します。
ページ定義が表示されます。
クラシック・レポートの属性のページにアクセスします。「クラシック・レポートの属性へのアクセス」を参照してください。
ページ上部に「列属性」セクションがあるレポート属性ページが表示されます。
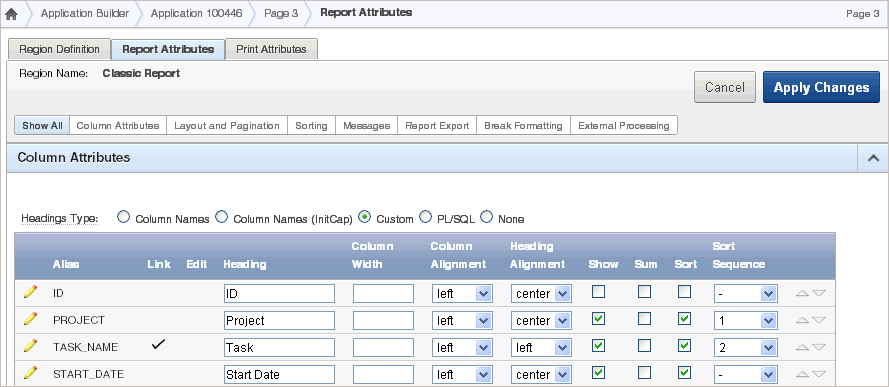
「列属性」セクションを使用して、レポート列の外観と機能を制御します。
「ヘッダー・タイプ」はレポートの見出しの生成方法を指定します。「リンク」列は列リンクが現在定義されているかどうかを示します。「編集」列は列が現在更新可能かどうかを示します。
表 9-5に、レポート列の基本的な編集操作を示します。
表 9-5 クラシック・レポートのレポート列の基本的な編集操作
| 説明 | 開発者アクション |
|---|---|
|
列の表示順序を変更します。 |
上矢印および下矢印をクリックして、列の表示順序を変更します。 |
|
ヘッダーの位置合せを変更します。 |
「列の位置合せ」で、列の位置を選択します。 |
|
列ヘッダーのテキストを変更します。 |
「ヘッダー」で、異なるヘッダー・テキストを入力します。 |
|
表示する列を制御します。 |
「表示」をクリックして、列を表示させるようにします。 |
|
一意のソート順序を有効にします。 |
「ソート」をクリックし、「ソート順序」から順序番号を選択します。 任意の数の列をソート可能にできます。ただし、1つ以上の列にソート順序が定義されている必要があります。 |
|
列の合計を有効にします。 |
「合計」をクリックして、列の合計を有効にします。 |
列属性ページで、特定の列の属性をさらに詳細に指定できます。
列属性ページにアクセスするには、該当する列の別名の横にある「編集」アイコンをクリックします。
特定の属性の詳細を表示するには、アイテム・ラベルをクリックします。
ヘルプが使用可能な場合は、アイテムにカーソルをあわせると、カーソルが疑問符付きの矢印に変わります。「フィールドレベル・ヘルプについて」を参照してください。
レポート・ページ区切りを制御する方法を次に示します。
ページ区切り置換文字列をレポート・テンプレートに含める方法
レポート属性ページの「レイアウトおよびページ区切り」セクションから選択する方法
「レポート属性」ページの「レイアウトおよびページ区切り」属性から選択することによって、ページ区切りの表示方法を制御します。
内容は次のとおりです。
レポート属性ページの「レイアウトおよびページ区切り」セクションにアクセスするには、次のステップを実行します。
レポートを作成します。「ウィザードを使用したレポートの作成」を参照してください。
該当するページ定義にナビゲートします。「ページ定義へのアクセス」を参照してください。
クラシック・レポートの属性のページにアクセスします。「クラシック・レポートの属性へのアクセス」を参照してください。
レポート属性ページが表示されます。
「レイアウトおよびページ区切り」までスクロールします。
「レイアウトおよびページ区切り」属性を使用して、ページ区切りスタイルの選択、ページ区切りの発生位置の決定、ページごとに表示される行数の指定を行います。表9-6に、最も一般的に使用される「レイアウトおよびページ区切り」属性を示します。
特定の属性の詳細を表示するには、アイテム・ラベルをクリックします。ヘルプが使用可能な場合は、アイテムにカーソルをあわせると、カーソルが疑問符付きの矢印に変わります。「フィールドレベル・ヘルプについて」を参照してください。
表9-6 「レイアウトおよびページ区切り」属性
| 属性 | 説明 |
|---|---|
|
レポート・テンプレート |
このレポートに適用するテンプレートを指定します。レポート・テンプレートによって、SQL問合せによって戻される1行の結果が制御されます。多数のデフォルトのテンプレートから選択するか、またはカスタム作成のテンプレートを選択できます。 |
|
レポート属性の置換 |
|
|
NULL値を置き換えて表示 |
NULL列に表示するテキストを入力します。デフォルト値は |
|
ページ区切りスキーム |
このレポートにページ区切りスキームを指定します。 ページ区切りによって、結果セット内の行数および現在の位置に関する情報が提供されます。また、次のページまたは前のページへのナビゲートに使用するリンクまたはボタンのスタイルも定義されます。 詳細は、この属性のヘルプ情報を参照してください。 |
|
部分ページ・リフレッシュの有効化 |
この属性が有効な場合は、結果セットでページ区切りが前後に移動したときに、レポート・リージョンがリフレッシュされます。 |
|
表示位置 |
ページ区切りの表示位置を定義します。 レポートの上にページ区切りを表示する場合は、選択したレポート・テンプレートで、このタイプの表示がサポートされている必要があります。 |
|
行数 |
ページごとに表示する最大行数を定義します。 |
|
行数(アイテム) |
SQL問合せに対して、ページごとにデフォルトで表示する行数を定義します(アイテムから動的に取得されます)。この属性でアイテムを識別します。 |
|
行カウント最大値 |
問合せを行う最大行数を定義します(例: 456行中の行1 - 10)。 この属性を200に設定すると、結果は次のように表示されます。
この属性はパフォーマンスに影響を与えます。より少ない行数をカウントするとパフォーマンスは向上し、数千という行数をカウントするとパフォーマンスは低下します。 |
|
HTMLを削除 |
HTML式、列リンク、およびCSVファイルとしてエクスポートされたレポート・データに対して、元の列値からHTMLタグを削除するかどうか指定します。 HTMLタグが含まれているデータベースから値を選択すると、それらのタグが列リンクまたはHTML式用に生成されたHTMLと競合する可能性があります。このオプションを有効にすると、列値の実際のデータ部分のみが使用されます。 |
|
NULLのソート |
ソートされた列ヘッダーを含むレポートの場合、最初または最後にソートするNULL値の列が必要かどうかを指定してください。 関連項目: 「クラシック・レポートでの列ソートの有効化」 |
レポート内の行の後にページ区切りを挿入するには、次のステップを実行します。
レポートを作成します。「ウィザードを使用したレポートの作成」を参照してください。
次に、適切な「レイアウトおよびページ区切り」属性を選択します。
クラシック・レポートの属性のページにアクセスします。「クラシック・レポートの属性へのアクセス」を参照してください。
レポート属性ページが表示されます。
「レイアウトおよびページ区切り」で、次の項目を選択します。
レポート・テンプレート: レポート・テンプレートを選択します(オプション)。
ページ区切りスキーム: ページ区切りスキームを選択します。
表示位置: 表示位置を選択します。
行数: ページごとに表示する行数を指定します。
「変更の適用」をクリックします。
レポート・テンプレートを編集します。
ページ定義にナビゲートします。「ページ定義へのアクセス」を参照してください。
「テンプレート」で、レポート・テンプレート名を選択します。
「行の後」属性に#PAGINATION#置換文字列を含めます。
「変更の適用」をクリックします。
ページを実行します。
レポート内の行の前にページ区切りを挿入するには、次のステップを実行します。
レポートを作成します。「ウィザードを使用したレポートの作成」を参照してください。
次に、適切な「レイアウトおよびページ区切り」属性を選択します。
クラシック・レポートの属性のページにアクセスします。「クラシック・レポートの属性へのアクセス」を参照してください。
レポート属性ページが表示されます。
「レイアウトおよびページ区切り」で、次のステップを実行します。
レポート・テンプレート: レポート・テンプレートを選択します(オプション)。
ページ区切りスキーム: ページ区切りスキームを選択します。
表示位置: topという語が使用されている位置を選択します。
行数: ページごとに表示する行数を指定します。
「変更の適用」をクリックします。
レポート・テンプレートを編集します。
ページ定義にナビゲートします。「ページ定義へのアクセス」を参照してください。
「テンプレート」で、レポート・テンプレート名を選択します。
「行の前」属性に#TOP_PAGINATION#置換文字列を含めます。
「変更の適用」をクリックします。
ページを実行します。
レポート属性ページで列ソートを有効にできます。
列ソートを有効にするには、次のステップを実行します。
クラシック・レポートの属性のページにアクセスします。「クラシック・レポートの属性へのアクセス」を参照してください。
レポート属性ページが表示されます。
「列属性」で、ソートする列の横にある「ソート」チェック・ボックスを選択します。
「ソート順序」から、順序番号を選択します。
「ソート順序」はオプションです。ただし、ソート可能な列が1列以上ある場合は、定義済のソート順序が1列以上で必要です。
「ソート」までスクロールします。
昇順イメージ属性および降順イメージ属性を指定するか、または「デフォルトの設定」をクリックします。
「変更の適用」をクリックします。
|
ヒント: レポートの最初および最後にNULL値を含む列を表示する場合は、列のソートを有効にする必要があります。「NULLのソート」属性の詳細は、「「レイアウトおよびページ区切り」属性のアクセスと理解」を参照してください。 |
レポート内にリンクを作成して、ユーザーがレポートをカンマ区切りファイル(.csv)としてエクスポートできるようにします。CSVリンクをレポートに追加するには、CSV出力オプションを有効にする必要があります。CSV出力オプションを使用する際、レポート・テンプレートは重要ではありません。CSVリンクは、CSVエクスポート置換文字列が定義されていればどのレポート・テンプレートに追加することもできます。
CSV出力の有効化オプションを使用するには、次のステップを実行します。
クラシック・レポートの属性のページにアクセスします。「クラシック・レポートの属性へのアクセス」を参照してください。
レポート属性ページが表示されます。
「レポートのエクスポート」までスクロールします。
「CSV出力の有効化」から、「はい」を選択します。
(オプション)「セパレータ」および「囲み文字」フィールドで、セパレータおよびデリミタを定義します。
デフォルトの囲み文字は、二重引用符(" ")です。デフォルトのデリミタは、カンマまたはセミコロンで、現在のNLS設定によって異なります。
「リンク・ラベル」で、リンク・テキストを入力します。このテキストは、レポート内に表示され、ユーザーはダウンロードを起動できます。
(オプション)デフォルトのエクスポート・ファイル名を指定するには、「ファイル名」フィールドに名前を入力します。
デフォルトでは、Application Expressエンジンによって、リージョン名が取得され、該当するファイル名の拡張子(.csvまたは.xml)が追加されて、エクスポート・ファイル名が作成されます。
「変更の適用」をクリックします。
レポート・テンプレートを選択して、レポートをXMLファイルとしてエクスポートできます。
レポートをファイルとしてエクスポートするには、次のステップを実行します。
クラシック・レポートの属性のページにアクセスします。「クラシック・レポートの属性へのアクセス」を参照してください。
レポート属性ページが表示されます。
「レイアウトおよびページ区切り」までスクロールします。
「レポート・テンプレート」リストから、「エクスポート: XML」または「エクスポート: CSV」を選択します。
「エクスポート: XML」を選択すると、Application Expressエンジンでページがレンダリングされなくなり、コンテンツがXMLファイルにダンプされます。
「変更の適用」をクリックします。
レポートからアプリケーション内の別のページまたはURLへのリンクを作成するには、「列リンク」属性を使用します。
別のページへの列リンクを作成するには、次のステップを実行します。
クラシック・レポートの属性のページにアクセスします。「クラシック・レポートの属性へのアクセス」を参照してください。
レポート属性ページが表示されます。
「列属性」で、リンクを含む列を指定します。
列名の横にある「編集」アイコンをクリックします。
列属性ページが表示されます。
「列リンク」までスクロールします。
別のページへの列リンクを作成するには、次のステップを実行します。
「ターゲット」で、「このアプリケーションのページ」を選択します。
(オプション)「リンク属性」で、<a href= >タグに含める追加の列リンク属性(リンク・ターゲット、クラス、スタイルなど)を指定します。
「リンク・テキスト」で、リンクとして表示されるテキストを入力するか、イメージ・タグを指定するか、またはデフォルトのイメージのリストから選択します。
「ページ」で、ターゲット・ページ番号を指定します。このページのページ区切りをリセットするには、「ページ区切りのリセット」を選択します。
「リクエスト」で、使用するリクエストを指定します。
「キャッシュのクリア」で、キャッシュをクリアするページ(ページ番号)を指定します。ページ番号をカンマで区切ってリストすることによって、複数のページを指定できます。「対話モード・レポートへのリンクの設定」を参照してください。
特定のアイテムのセッション・ステートを指定するには、「名前」フィールドおよび「値」フィールドを使用します。
「変更の適用」をクリックします。
URLへの列リンクを作成するには、次のステップを実行します。
クラシック・レポートの属性のページにアクセスします。「クラシック・レポートの属性へのアクセス」を参照してください。
レポート属性ページが表示されます。
該当する列の横にある「編集」アイコンをクリックして、列属性ページにアクセスします。
列属性ページが表示されます。
「列リンク」までスクロールします。
「列リンク」で、次のように指定します。
「ターゲット」から「URL」を選択します。
「リンク・テキスト」で、リンクとして表示されるテキストを入力し、置換文字列を選択します。
(オプション)「リンク属性」で、<a href= >タグに含める追加の列リンク属性(リンク・ターゲット、クラス、スタイルなど)を指定します。
「URL」で、該当するアドレスを入力します。
「変更の適用」をクリックします。
列属性ページの「表形式フォームの要素」属性を編集することで更新可能な列を作成できます。Application Expressエンジンは、次の場合にのみ更新を実行できることに注意してください。
複数行の更新が定義されている場合
更新済データを処理するためにPL/SQLプロセスが実装されている場合
組込み表形式フォームの要素および表示タイプを使用している場合、レポートは、SQL問合せ(更新可能レポート)のタイプを使用して定義する必要があります。
更新可能な列属性を定義するには、次のステップを実行します。
クラシック・レポートの属性のページにアクセスします。「クラシック・レポートの属性へのアクセス」を参照してください。
レポート属性ページが表示されます。
該当する列の横にある「編集」アイコンをクリックして、列属性ページにアクセスします。
列属性ページが表示されます。
「列属性」で、次のように指定します。
表示形式: 更新可能な列の型を選択します。
列を更新可能にするには、このオプションを使用します。更新は、複数行の更新が定義されている場合、または更新済データを処理するためにPL/SQLプロセスが実装されている場合にのみ実行できます。
数値/日付書式: 「日付ピッカー」の「表示形式」タイプを選択している場合は選択を行います。
要素の幅: フォーム・アイテムの幅を指定します。
行数: テキスト領域に適応するフォーム・アイテムの高さを指定します。
要素属性: スタイルまたは標準のフォーム要素属性を定義します。
要素オプションの属性: ラジオ・グループまたはチェック・ボックス内のアイテムのフォーム要素属性を指定します。
「表形式フォームの属性」で、次のように指定します。
デフォルト・タイプ: デフォルトのタイプを指定します。
デフォルト: デフォルトのソースを指定します。
参照表の所有者: 参照される表の所有者を指定します。この属性では、アプリケーション間の列の参照を「ユーザー・インタフェースのデフォルト値」と比較します。この参照は、ウィザードによる初期化後、可能であれば手動で維持します。
参照表名: 対象の列が参照する表またはビューを指定します。この属性では、アプリケーション間の列の参照を「ユーザー・インタフェースのデフォルト値」と比較します。この参照は、ウィザードによる初期化後、可能であれば手動で維持します。
参照列名: 対象のレポート列が参照する列名を指定します。この属性では、アプリケーション間の列の参照を「ユーザー・インタフェースのデフォルト値」と比較します。この参照は、ウィザードによる初期化後、可能であれば手動で維持します。
「変更の適用」をクリックします。
列は、ラジオ・グループとしてレンダリングするか、静的LOV、名前付きLOVまたは問合せベースのLOVとしてレンダリングできます。たとえば、選択リストまたはポップアップLOVを使用して列をレンダリングできます。または、LOVに基づく読取り専用テキストとして列をレンダリングすることもできます。
この最後の方法は、表示参照値を作成する場合に効果的な手法であり、特に、更新できない通常のレポートで役立ちます。この方法を使用すると、SQL JOIN文を記述することなく、列の値を表示できます。
LOVとしてレポート列をレンダリングするには、次のステップを実行します。
クラシック・レポートの属性のページにアクセスします。「クラシック・レポートの属性へのアクセス」を参照してください。
レポート属性ページが表示されます。
該当する列の横にある「編集」アイコンをクリックして、列属性ページにアクセスします。
列属性ページが表示されます。次に、列のレンダリング方法(ラジオ・グループ、LOV、選択リストなど)を指定します。
「列属性」で、「表示形式」リストから選択します。
「LOV」までスクロールします。
「名前付きLOV」で、LOVリポジトリから選択します。
LOVにNULL値を含めるには、次のステップを実行します。
NULLの表示: 「はい」を選択します。
NULL表示値: ここにNULLオプションの表示値を入力します。
NULL戻り値: 対象のアイテムのLOVに使用するNULL値を入力します。値を指定しなかった場合のデフォルトは%null%です。
また、列には、LOVで表示されない値を格納することもできます。
LOVで表示されない値を定義するには、次のステップを実行します。
「追加値の表示」で、「はい」を選択します。
追加値は、実際の列値がLOVの一部ではない場合に使用されます。このような場合は、実際の値が表示されます。追加値を表示しない場合は、誤った値になる可能性があり、データが不適切に自動更新されます。
「NULL値」で、表示する値を指定します。
名前付きLOVを選択していない場合は、「LOV問合せ」フィールドに選択リストを表示するための問合せを入力します。
名前付きLOVを選択していない場合、LOV定義に選択リストを表示するために使用する問合せを入力します。
「変更の適用」をクリックします。
「認可」属性および「条件」属性を使用すると、列の表示条件を制御できます。
認可を使用すると、事前定義されたユーザー権限に基づいて(レポート列などの)リソースへのアクセスを制御できます。たとえば、マネージャのみが特定のレポート列を表示できる認可スキームを作成できます。認可スキームを選択するには、まずその認可スキームを作成する必要があります。
条件とは、事前定義された条件タイプに基づいた列の表示の制御を可能にする論理単位です。条件は、「式」フィールドに入力した値に基づいて、trueまたはfalseと評価されます。
認可属性および条件属性を指定するには、次のステップを実行します。
クラシック・レポートの属性のページにアクセスします。「クラシック・レポートの属性へのアクセス」を参照してください。
レポート属性ページが表示されます。
該当する列の横にある「編集」アイコンをクリックして、列属性ページにアクセスします。
列属性ページが表示されます。
「認可」で、「認可スキーム」リストから選択します。
「条件」で、「条件タイプ」リストから選択し、その選択に応じて、該当する「式」フィールドに式または値を入力します。
認可が正常に終了し、条件タイプの表示がtrueに評価されると、列が表示されます。
ブレーク書式属性を使用すると、出力する場合に、特定の列を繰り返すかどうか、および列のブレーク方法を制御できます。たとえば、レポートに、部門番号ごとに従業員情報を表示するとします。複数の従業員が同じ部門に所属している場合、部門番号が1回のみ表示されるように指定することによって、読みやすさを向上できます。
このタイプの列ブレークを作成するには、次のステップを実行します。
クラシック・レポートの属性のページにアクセスします。「クラシック・レポートの属性へのアクセス」を参照してください。
レポート属性ページが表示されます。
「ブレーク書式」までスクロールします。
「ブレーク」リストから選択します。
クラシック・レポートの列の順序を、リージョン・ソースの問合せで定義された列の順序と同期化するには、次のステップを実行します。
クラシック・レポートの属性のページにアクセスします。「クラシック・レポートの属性へのアクセス」を参照してください。
レポート属性ページが表示されます。
「タスク」から、「列の順序とリージョン・ソースの同期化」を選択します。
「同期化」をクリックします。