| Oracle® Application Expressアプリケーション・ビルダー・ユーザーズ・ガイド リリース4.2 for Oracle Database 12c B71338-03 |
|
 前 |
 次 |
| Oracle® Application Expressアプリケーション・ビルダー・ユーザーズ・ガイド リリース4.2 for Oracle Database 12c B71338-03 |
|
 前 |
 次 |
「チーム・アクション」リストはチーム開発のホームページの右側に表示されます。
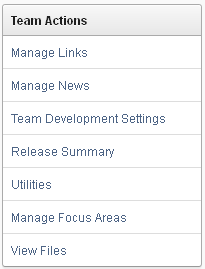
内容は次のとおりです。
|
ヒント: 「チーム・アクション」リストの最後のアイテムは、管理者がファイル・アップロード機能を有効にしたかどうかによって、「ファイルの表示」と「ファイルの有効化」を切り替えます。「ファイルの有効化」と表示された場合は、管理者によってファイル・アップロード機能がまだ有効化されていません。 |
リンク・ページを使用して、チーム開発内のリンクを共有します。
内容は次のとおりです。
「リンク」ページにアクセスするには、次の手順を実行します。
「ワークスペース」ホームページで、「チーム開発」アイコンをクリックします。
「チーム・アクション」リストで、「リンクの管理」をクリックします。
リンク・ページが表示されます。
検索バーを使用して、表示をフィルタ処理します。
検索バーで使用可能なコントロールは次のとおりです。
「検索」アイコン: 虫めがねに似ています。このアイコンをクリックして、検索を特定の列のみに絞ります。すべての列を検索するには、「すべての列」を選択します。
テキスト領域: 大/小文字を区別しない検索基準(ワイルドカード文字は暗黙的に定義される)を入力し、「実行」をクリックします。
「実行」ボタン: 検索を実行したり、フィルタを適用します。
アクション・メニュー: アクション・メニューを表示します。このメニューを使用して、対話モード・レポートをカスタマイズします。「「アクション」メニューについて」を参照してください。
リンクを追加するには、次のようにします。
「ワークスペース」ホームページで、「チーム開発」アイコンをクリックします。
「チーム・アクション」リストで、「リンクの管理」をクリックします。
リンク・ページが表示されます。
「リンクの作成」をクリックします。
リンク・ページが表示されます。
該当するフィールドに入力します。必須フィールドには、赤いアスタリスク(*)が付いています。
特定のフィールドの詳細は、アイテムのヘルプを参照してください。「フィールドレベル・ヘルプについて」を参照してください。
「リンクの作成」をクリックします。
リンクを編集または削除するには、次のステップを実行します。
「ワークスペース」ホームページで、「チーム開発」アイコンをクリックします。
「チーム・アクション」リストで、「リンクの管理」をクリックします。
リンク・ページが表示されます。
リンクを編集する手順は、次のとおりです。
「編集」アイコンをクリックします。
リンク・ページが表示されます。
該当するフィールドを編集します。
「変更の適用」をクリックします。
新しいリンクを削除する手順は、次のとおりです。
「編集」アイコンをクリックします。
リンク・ページが表示されます。
「削除」をクリックします。

「ニュース」リージョンを使用して、他の開発者とやりとりします。ニュース・エントリを追加したり、他のワークスペース・ユーザーがポストしたニュース・エントリを表示することができます。ニュースは、Application Expressのホームページ、チーム開発のホームページおよびニュース・ページに表示されます。
内容は次のとおりです。
「ニュース」ページにアクセスするには、次の手順を実行します。
「ワークスペース」ホームページで、「チーム開発」アイコンをクリックします。
「チーム・アクション」リストで、「ニュースの管理」をクリックします。
ニュース・ページが表示されます。
検索バーを使用して、表示をフィルタ処理します。使用可能なコントロールは次のとおりです。
「検索」アイコン: 虫めがねに似ています。このアイコンをクリックして、検索を特定の列のみに絞ります。すべての列を検索するには、「すべての列」を選択します。
テキスト領域: 大/小文字を区別しない検索基準(ワイルドカード文字は暗黙的に定義される)を入力し、「実行」をクリックします。
「実行」ボタン: 検索を実行したり、フィルタを適用します。
レポートの表示: 各エントリがレポート内の1行として表示されます。
詳細の表示: 各ニュース・エントリの詳細情報が表示されます。
アクション・メニュー: アクション・メニューを表示します。このメニューを使用して、対話モード・レポートをカスタマイズします。「「アクション」メニューについて」を参照してください。
ニュース・エントリを追加するには、次のステップを実行します。
「ワークスペース」ホームページで、「チーム開発」アイコンをクリックします。
「チーム・アクション」リストで、「ニュースの管理」をクリックします。
ニュース・ページが表示されます。
ニュースを追加するには、次のステップを実行します。
「ニュースの追加」をクリックします。
ニュース・ページが表示されます。
「ニュース・エントリ」フィールドにテキストを入力します。
「ニュースの追加」をクリックします。
ニュースを編集または削除するには、次の手順を実行します。
「ワークスペース」ホームページで、「チーム開発」アイコンをクリックします。
「チーム・アクション」リストで、「ニュースの管理」をクリックします。
ニュース・ページが表示されます。
ニュース・アイテムを編集するには、次の操作を実行します。
「編集」アイコンをクリックします。
ニュース・アイテムを編集します。
「変更の適用」をクリックします。
ニュース・アイテムを削除するには、次の操作を実行します。
「編集」アイコンをクリックします。
「削除」をクリックします。
「チーム開発の設定」を使用すると、To Doとバグの表示方法、デフォルト値(リリース、所有者および優先度)、および現在のワークスペースに対して有効にする追跡属性を指定できます。
「チーム開発」設定を編集するには、次の手順を実行します。
「ワークスペース」ホームページで、「チーム開発」アイコンをクリックします。
「チーム・アクション」リストで、「チーム開発の設定」をクリックします。
設定ページが表示されます。
対象となる属性を編集します。
特定のフィールドの詳細は、アイテムのヘルプを参照してください。「フィールドレベル・ヘルプについて」を参照してください。
「変更の適用」をクリックします。
|
ヒント: 設定をデフォルト値に戻すには、「デフォルトにリセット」をクリックします。 |
「リリース・サマリー」レポートを使用すると、機能、To Doおよびバグを整理できます。
「リリース・サマリー」レポートにアクセスするには、次のステップを実行します。
「ワークスペース」ホームページで、「チーム開発」アイコンをクリックします。
「チーム・アクション」リストで、「リリース・サマリー」をクリックします。
リリース・サマリー・ページが表示されます。
検索バーを使用して、ビューを制限します。ビューをフィルタ処理するには、開発者またはリリースを選択し、「設定」をクリックします。
レポートを電子メールで送信するには、次の操作を実行します。
「電子メール」をクリックします。
電子メール・レポート・ページが表示されます。
該当するフィールドに入力します。必須フィールドには、赤いアスタリスク(*)が付いています。
特定のフィールドの詳細は、アイテムのヘルプを参照してください。「フィールドレベル・ヘルプについて」を参照してください。
「電子メール」をクリックします。
|
ヒント: レポートをデフォルト・ビューに戻すには、「リセット」をクリックします。 |
チーム開発ユーティリティを使用して、チーム開発データを管理します。
チーム開発ユーティリティにアクセスするには、次のステップを実行します。
「ワークスペース」ホームページで、「チーム開発」アイコンをクリックします。
「チーム・アクション」リストで、「ユーティリティ」をクリックします。
オプションは次のとおりです。
期限経過したバグのプッシュ: 未完了のバグの推定修正日を延期できます。プッシュが必要なバグのみをフィルタ処理および選択して、任意の日数分延期できます。
割当て先の更新: 選択したコンポーネントを現在のユーザーから別のユーザーに再割当てできます。この操作は、すべてのリリースを対象にすることも、選択したリリースのみを対象にすることもできます。未完了のコンポーネントのみが再割当てされます(つまり、ステータスが100%未満か、マイルストン日付が将来の日付のコンポーネント)。
データの消去: 選択したコンポーネントのすべてのエントリを削除します。このオプションは、新しい開発サイクルを開始するとき、またはテスト用のワークスペースの使用後に役立ちます。
チーム開発の設定の管理: 「チーム開発の設定の管理」を参照してください。
機能ユーティリティ: 「機能ユーティリティについて」を参照してください。
機能ユーティリティ・ページを使用すると、複数の機能のマイルストンを一度に管理できます。この機能を使用すると、次の操作を実行できます。
機能へのマイルストンの割当て
マイルストン日付への機能の期日の設定
期日を超過した機能のマイルストンの変更
オープンな機能の期限のプッシュ
機能ユーティリティ・ページにアクセスするには、次のステップを実行します。
「ワークスペース」ホームページで、「チーム開発」アイコンをクリックします。
「チーム・アクション」リストで、「ユーティリティ」をクリックします。
ユーティリティ・ページで、「機能ユーティリティ」リンクをクリックします。
機能ユーティリティ・ページで、次のステップを実行します。
次のいずれかを選択します。
マイルストンを機能(現在マイルストンが割り当てられていないもののみ)に割り当てます。
機能の期日をマイルストン日付に設定します(機能のみに影響を及ぼす)。
期日を超過した機能のマイルストンを変更します。
オープンな機能の期限をプッシュします。
「次へ」をクリックします。
画面に表示されるステップに従います。
特定のフィールドの詳細は、アイテムのヘルプを参照してください。「フィールドレベル・ヘルプについて」を参照してください。
機能を作成または更新する際、「フォーカス領域」に割り当てることができます。
既存の機能「フォーカス領域」を編集するには、次の手順を実行します。
「ワークスペース」ホームページで、「チーム開発」アイコンをクリックします。
「チーム・アクション」リストから、「フォーカス領域の管理」をクリックします。
「フォーカス領域の管理」ページが表示されます。
「フォーカス領域」を探し、「編集」アイコンをクリックします。
「変更後」に、変更内容を記入します。
「変更の適用」をクリックします。
ワークスペースレベルで有効にすると、機能、To Doまたはバグにファイルを添付できます。詳細は、『Oracle Application Express管理ガイド』で、チーム開発での添付ファイルに対するサポートの有効化に関する説明を参照してください。
|
ヒント: 有効にしない場合、管理者は、「チーム・アクション」リストで「ファイルの有効化」をクリックすることで、チーム開発から直接「ワークスペース管理の設定」ページにアクセスできます。 |
機能、To Doおよびバグに添付されたファイルを表示するには、次の手順を実行します。
「ワークスペース」ホームページで、「チーム開発」アイコンをクリックします。
「チーム・アクション」リストから、「ファイルの表示」をクリックします。
「フォーカス領域の管理」ページが表示されます。
ファイルを表示するには、名前をクリックします。