Remise des valeurs de cache du HBA sur leurs valeurs par défaut dans le mode d'initialisation Legacy BIOS
Après avoir installé VMware ESXi, vous devez remettre les paramètres de cache du HBA interne Oracle Storage 12 Gb/s SAS PCIe RAID HBA à leurs valeurs par défaut. Remettre les valeurs par défaut assure un fonctionnement efficace du serveur.
-
Accédez à la console hôte.
Pour obtenir des instructions, reportez-vous à la section Accès à la console hôte.
-
Mettez le serveur sous tension ou réinitialisez-le.
Pour redémarrer le serveur, utilisez l'une des méthodes suivantes :
-
A partir du serveur local, appuyez sur le bouton Marche/Arrêt situé sur le panneau avant pendant environ 1 seconde pour mettre hors tension le serveur, puis appuyez de nouveau sur le bouton pour remettre le serveur sous tension.
-
Dans l'interface Web d'Oracle ILOM, sélectionnez Host Management > Power Control, puis Reset dans la zone de liste Select Action.
-
Dans l'interface de ligne de commande d'Oracle ILOM, saisissez : reset /System
Le serveur démarre le processus d'initialisation et l'écran du BIOS s'affiche.
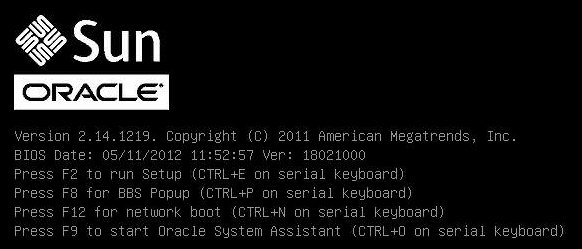
Remarque - Les événements suivants se produisent très vite ; par conséquent, une concentration particulière est requise pour les étapes suivantes. Surveillez ces messages avec attention car ils ne restent affichés qu'un court instant. -
-
Lorsque vous y êtes invité dans l'écran du BIOS, appuyez sur Ctrl+R pour lancer l'utilitaire de configuration MegaRAID.
L'écran du menu Virtual Drive Management s'affiche.
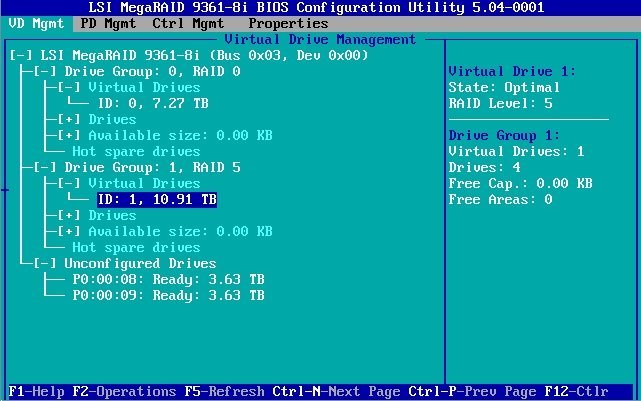
- Dans l'écran Virtual Drive Management, accédez au champ ID du groupe de lecteurs contenant le lecteur sur lequel vous installez le logiciel.
-
Appuyez sur la touche F2.
Le menu Operations s'affiche.

-
Dans le menu Operations, accédez à l'option Properties et appuyez sur Entrée.
L'écran Virtual Drive Properties s'affiche.
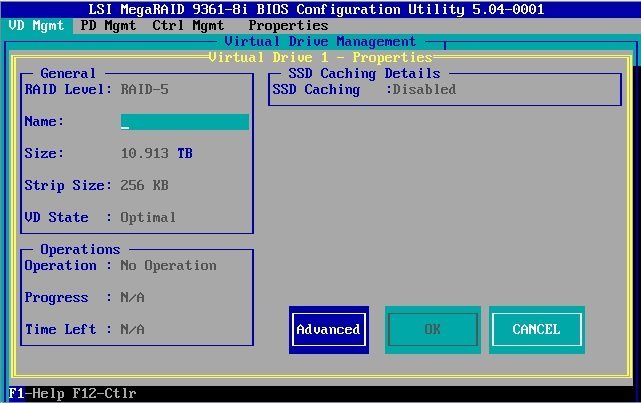
-
Dans l'écran Virtual Drive Properties, sélectionnez Advanced et appuyez sur Entrée.
La boîte de dialogue Advanced Properties s'affiche.
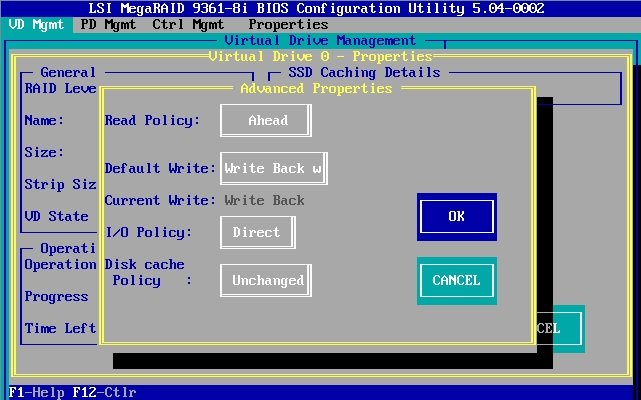
-
Dans la boîte de dialogue Advanced Properties, procédez comme suit :
- Définissez la propriété Read Policy sur Ahead.
- Définissez la propriété I/O Policy sur Direct.
-
Accédez au bouton OK, puis appuyez sur Entrée pour quitter la boîte de dialogue Advanced Properties.
L'écran Virtual Drive Properties s'affiche à nouveau.
-
Accédez au bouton OK, puis appuyez sur Entrée pour quitter l'écran Virtual Drive Properties.
L'écran Virtual Drive Management s'affiche à nouveau.
-
Appuyez sur la touche Echap pour enregistrer vos modifications et quitter l'utilitaire de configuration MegaRAID.
Un message vous invite à confirmer votre souhait de quitter.
- Accédez au bouton OK, puis appuyez sur Entrée pour confirmer votre souhait de quitter l'utilitaire.