Cómo volver a establecer los valores de configuración predeterminados de la caché del HBA en el modo de inicio Legacy BIOS
Una vez instalado VMware ESXi, debe volver a establecer los valores de configuración predeterminados de la caché de Oracle Storage 12 Gb/s SAS PCIe RAID HBA Internal. Volver a establecer los valores de configuración predeterminados garantiza que el servidor funcione correctamente.
-
Acceda a la consola host.
Para obtener instrucciones, consulte Acceso a la consola host.
-
Encienda o restablezca el servidor.
Por ejemplo, para restablecer el servidor, realice una de las siguientes acciones:
-
En el servidor local, pulse el botón de encendido en el panel frontal del servidor (durante aproximadamente un segundo) para apagar el servidor y, a continuación, vuelva a pulsarlo para encender el servidor.
-
En la interfaz web de Oracle ILOM, seleccione Host Management (Gestión de hosts) -> Power Control (Control de energía) y, a continuación, Reset (Reiniciar) en el cuadro de lista Select Action (Seleccionar acción).
-
En la interfaz de línea de comandos de Oracle ILOM, escriba: reset /System.
El servidor comienza el proceso de inicio y aparece la pantalla del BIOS.
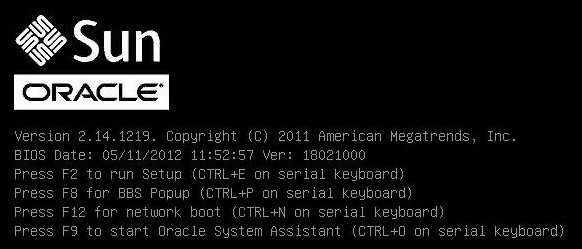
Notas - Los próximos eventos ocurren rápidamente; por lo tanto, deberá estar muy atento en los siguientes pasos. Observe cuidadosamente estos mensajes, ya que aparecerán en la pantalla durante un espacio breve de tiempo. -
-
Cuando se le indique en la pantalla del BIOS, pulse Ctrl+R para acceder a la utilidad de configuración de MegaRAID.
Aparece la pantalla Virtual Drive Management (Gestión de unidades virtuales).
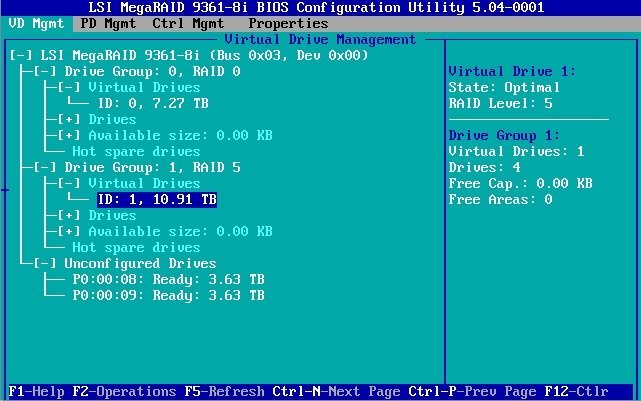
- En la pantalla Virtual Drive Management (Gestión de unidades virtuales), vaya hasta el campo ID del grupo de unidades que contiene la unidad en la que instaló el software.
-
Pulse la tecla F2.
Aparece el menú de operaciones.

-
En el menú de operaciones, vaya hasta la opción Properties (Propiedades) y, a continuación, pulse Intro.
Aparece la pantalla Virtual Drive Properties (Propiedades de unidad virtual).
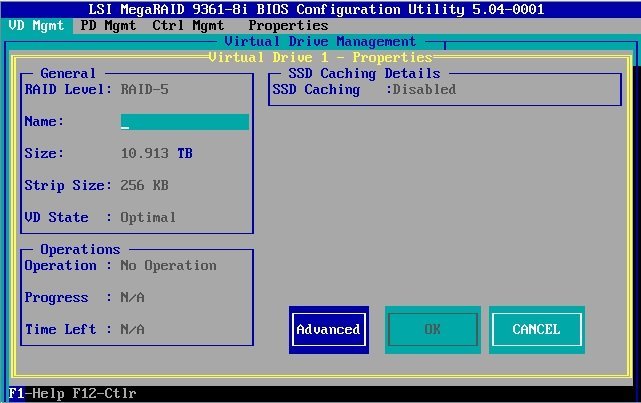
-
En la pantalla Virtual Drive Properties (Propiedades de unidad virtual), seleccione Advanced (Avanzadas) y, a continuación, pulse Intro.
Aparece el cuadro de diálogo Advanced Properties (Propiedades avanzadas).
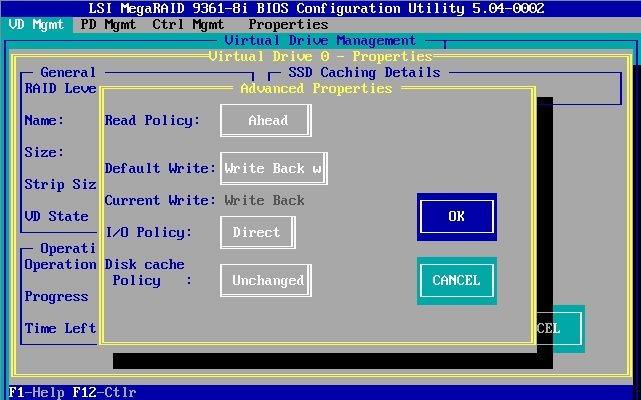
-
En el cuadro de diálogo Advanced Properties (Propiedades avanzadas), realice los siguientes pasos:
- Establezca la propiedad Read Policy (Política de lectura) en Ahead (Por anticipado).
- Establezca la propiedad I/O Policy (Política de E/S) en Direct (Directa).
-
Navegue hasta el botón OK (Aceptar) y, a continuación, pulse Intro para salir del cuadro de diálogo Advanced Properties (Propiedades avanzadas).
Vuelve a aparecer la pantalla Virtual Drive Properties (Propiedades de unidad virtual).
-
Navegue hasta el botón OK (Aceptar) y, a continuación, pulse Intro para salir de la pantalla Virtual Drive Properties (Propiedades de unidad virtual).
Vuelve a aparecer la pantalla Virtual Drive Management (Gestión de unidades virtuales).
-
Pulse Esc para guardar los cambios y salir de la utilidad de configuración de MegaRAID.
Aparece un mensaje en el que se le solicita que confirme si desea salir.
- Navegue hasta el botón OK (Aceptar) y, a continuación, pulse Intro para confirmar que desea salir de la utilidad.