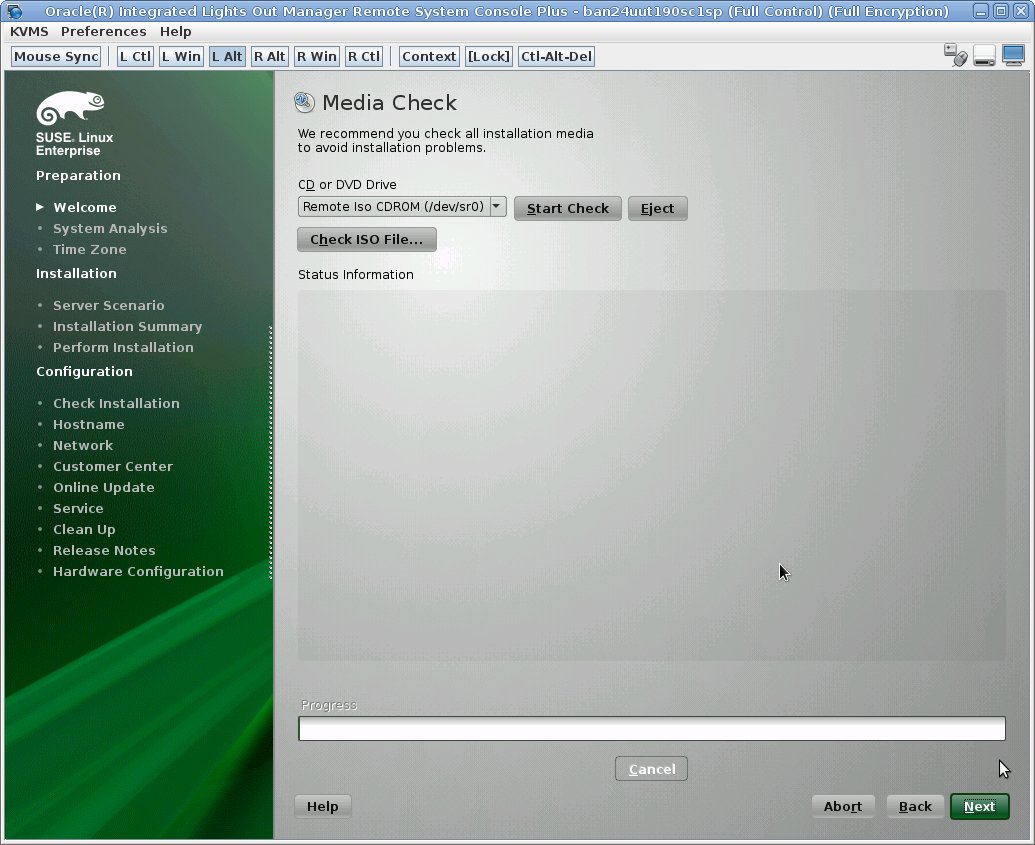使用本地或远程介质手动安装 SLES 11 SP3
本过程介绍了如何通过本地或远程介质引导 SUSE Linux Enterprise Server (SLES) 11 SP3 操作系统。 此过程假定从以下介质源之一引导 SLES 11 安装介质:
-
SLES 11 SP3 CD 或 DVD 集(内部或外部 CD/DVD)
-
SLES 11 SP3 ISO DVD 映像
如果从 PXE 环境引导安装介质,请参阅使用 PXE 网络引导安装 SLES 11 SP3以获得引导说明。
有关安装 SLES 11 SP3 的详细信息,请参见 SUSE Linux Enterprise Server 文档集,网址为:
https://www.suse.com/documentation/sles11/
-
确保具有可引导的安装介质。
-
对于分发 CD/DVD,将 SLES 11 SP3 引导光盘(标有编号 1 的 CD 或 DVD)插入到本地或外部 CD/DVD-ROM 驱动器中。
-
对于 ISO 映像,请确保 SLES 11 SP3 ISO 映像可用,并且已使用 KVMS 菜单在 Oracle ILOM Remote System Console Plus 应用程序中挂载了该 ISO 映像。
有关如何设置安装介质的其他信息,请参见选择引导介质选项。
-
-
复位服务器或打开服务器电源。
-
在本地服务器上,按服务器前面板上的电源按钮(约 1 秒)关闭服务器电源,然后再次按电源按钮打开服务器电源。
-
在 Oracle ILOM Web 界面中,单击 "Host Management" -> "Power Control",从 "Select Action" 列表框中选择 "Reset"。
-
在 Oracle ILOM CLI 中,键入:reset /System
服务器将开始引导过程并显示 BIOS 屏幕。
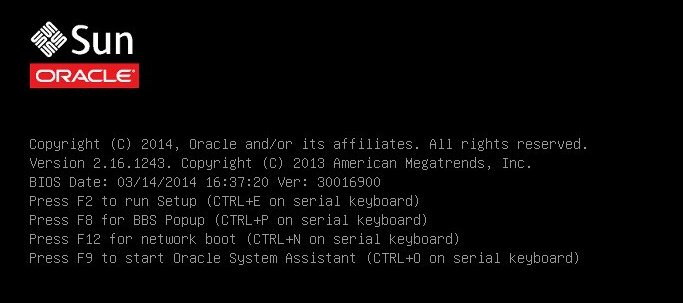
注 - 后续事件会很快发生,因此执行以下步骤时需要格外注意。请仔细注意这些消息,因为它们在屏幕上显示的时间很短。您可能需要拉大屏幕尺寸消除滚动条。 -
-
在 BIOS 屏幕中,按 F8 键指定用于安装 SLES OS 的临时引导设备。
[Boot Pop Up Menu Selected] 将显示在 BIOS 屏幕底部,然后将显示 "Please Select Boot Device" 菜单。根据是否为 Legacy BIOS 或 UEFI 配置了 UEFI/BIOS 引导模式,显示的屏幕会有所不同。
-
对于 Legacy BIOS 引导模式,将显示类似于下图的屏幕:
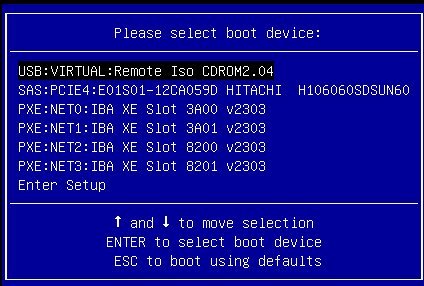
-
对于 UEFI 引导模式,将显示类似于下图的屏幕:
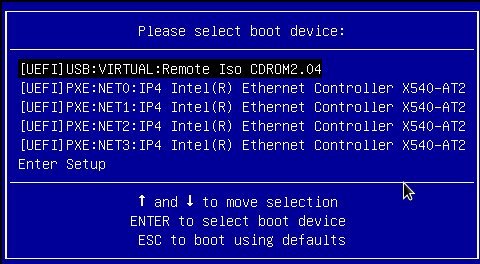
注 - 根据您的服务器中安装的磁盘控制器以及其他硬件(例如 PCIe 网络卡)的类型,在安装期间显示的 "Please Select Boot Device" 菜单可能有所不同。 -
-
在 "Please Select Boot Device" 菜单中,根据所选用的 SLES OS 介质安装方法和 BIOS 模式选择相应的菜单项,然后按 Enter 键。
例如,如果选用的是远程控制台介质提供方法,请从 Legacy BIOS 屏幕中选择 USB:VIRTUAL:Remote Iso CDROM2.04,或从 UEFI 引导模式屏幕中选择 [UEFI]USB:VIRTUAL:Remote Iso CDROM.04。
此时将显示 SUSE Linux Enterprise Server 引导屏幕。
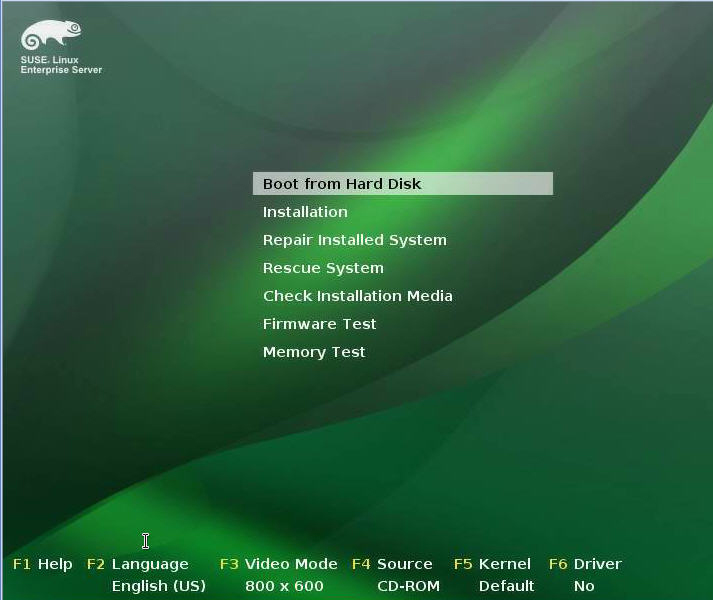
-
在引导屏幕中,使用 Tab 键选择第二个选项 Installation,然后按 Enter 键。
此时将显示 "Welcome" 屏幕。
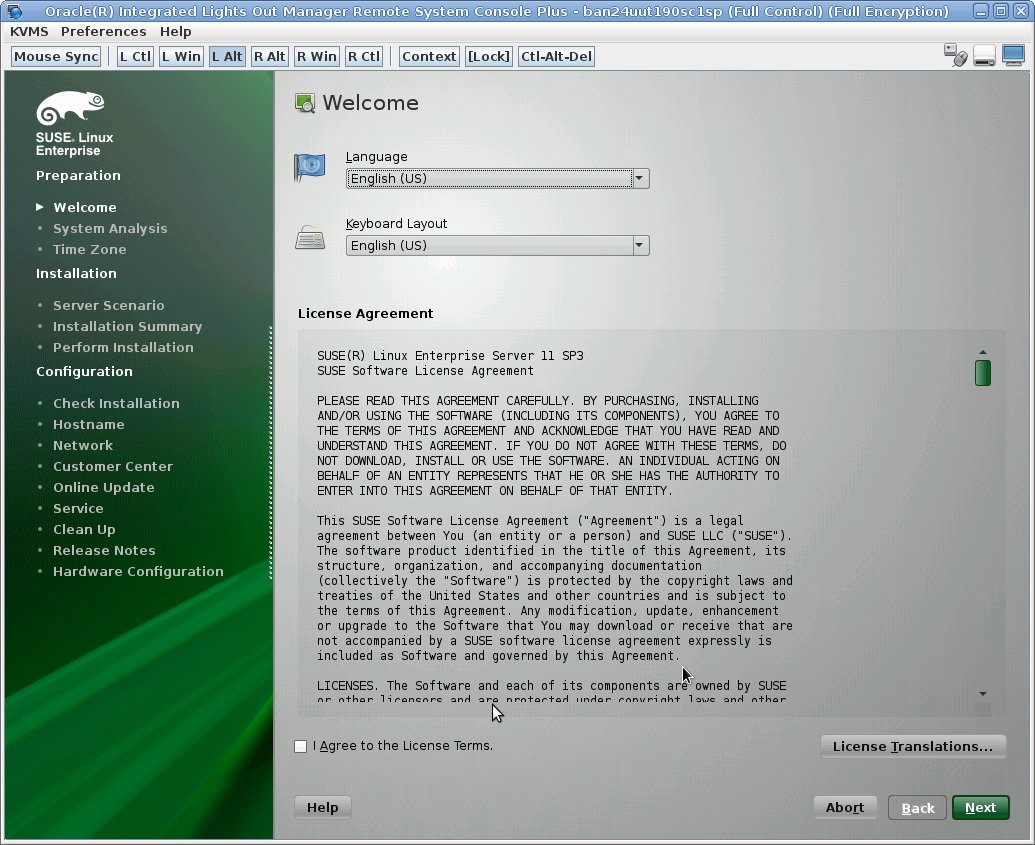
- 在 "Welcome" 屏幕中,执行以下操作:
- 如果这是您第一次从该介质执行安装,则应考虑测试介质;否则,请单击 Next 并转继续执行Step 9。
-
要检查介质,请执行以下操作:
在完成系统分析后,会显示 "Installation Mode" 屏幕。
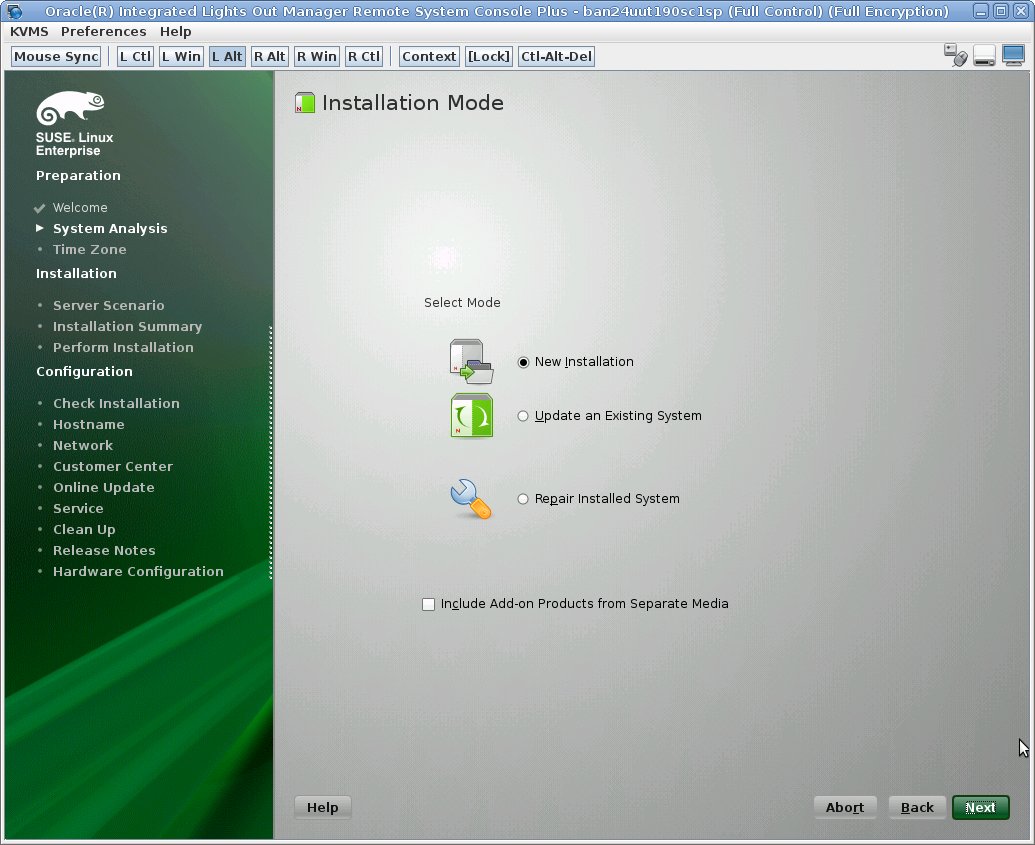
-
在 "Installation Mode" 屏幕中,选择 New Installation,然后单击 Next。
此时将显示 "Clock and Time Zone" 屏幕。
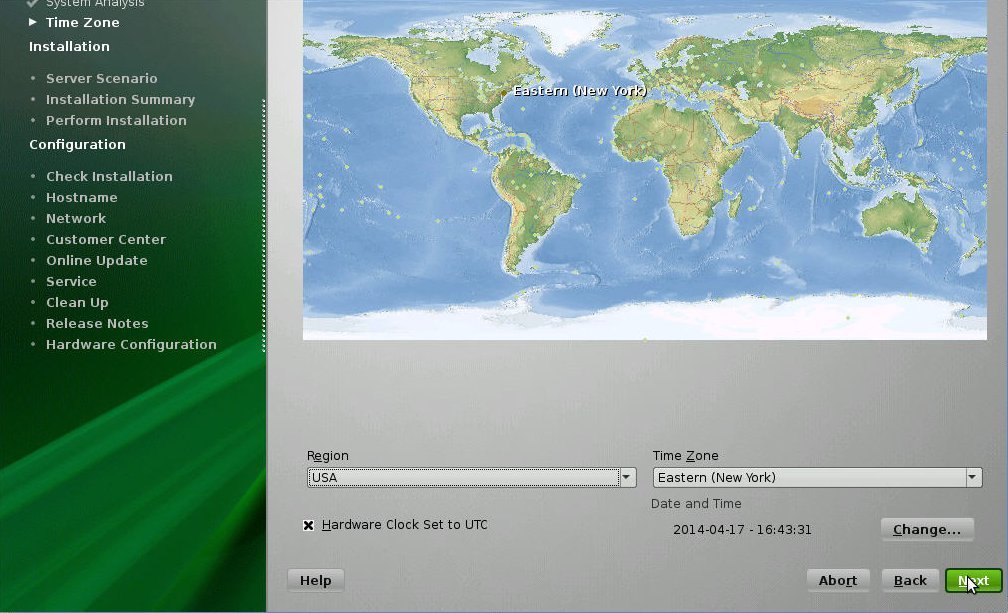
注 - 如果需要 NTP 服务,可在操作系统安装完成后设置该服务。 -
在 "Clock and Time Zone" 屏幕中,选择相应的区域和时区设置,然后单击 Next。
此时将显示 "Server Base Scenario" 屏幕。
-
在 "Server Base Scenario" 屏幕中,选择 Physical Machine,然后单击 Next。
此时将显示 "Installation Settings" 屏幕。
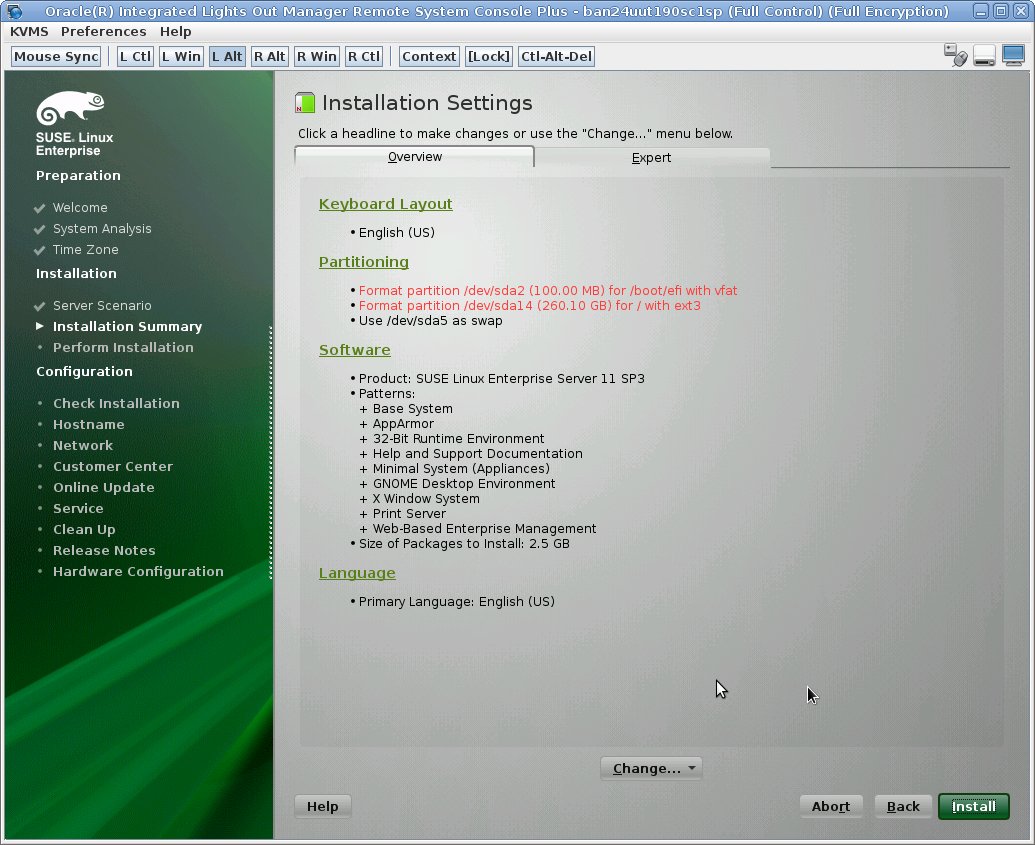
-
在 "Installation Settings" 屏幕中,执行以下操作:
-
单击 Install 接受所显示的安装设置。
或
-
单击 Change,编辑设置,然后单击 Install 以应用更改并继续安装。
注 - 有关如何创建定制分区或编辑其他安装设置的更多信息,请参阅 SLES 11 文档。
此时将显示 "Confirm Package License" 屏幕。
-
单击 Install 接受所显示的安装设置。
-
在 "Confirm Package License" 屏幕中,执行以下操作:
此时将显示 "Confirm Installation" 对话框。
-
在 "Confirm Installation" 对话框中,阅读消息,然后单击 Install 开始安装。
此时会显示 "Perform Installation" 对话框。
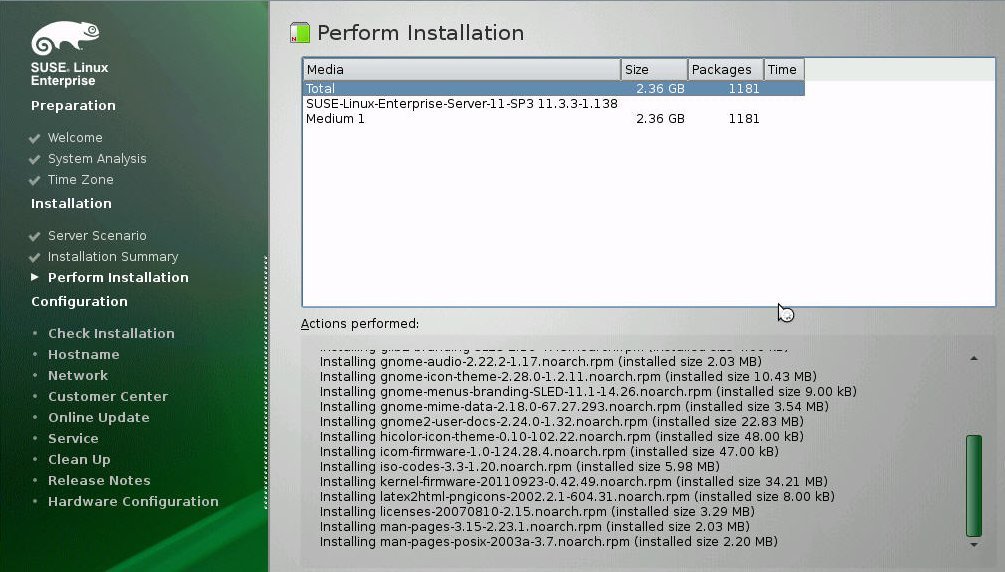
- 继续执行基本的安装设置,直到所有 SLES 11 OS 文件都已安装并且系统重新引导。
- 完成基本的安装设置并重新引导系统后,请参阅 SLES 11 文档以执行以下任务:
- 查看并根据需要执行安装后任务。