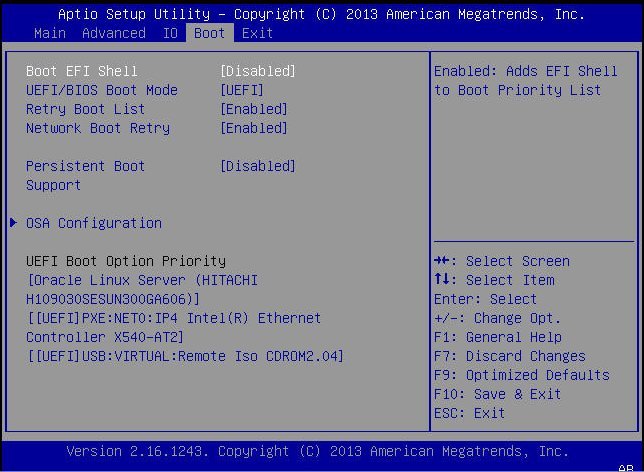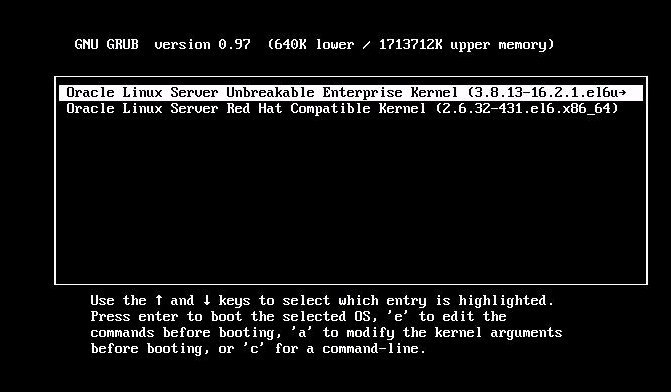使用本地或远程介质手动安装 Oracle Linux 6.5
本过程介绍了如何从本地或远程介质安装 Oracle Linux 操作系统。 该过程假定您从以下介质源之一引导 Oracle Linux 安装介质:
如果要从 PXE 环境中引导安装介质,请参阅使用 PXE 网络引导安装 Oracle Linux 6.5了解相关说明。
-
确保安装介质可引导。
-
对于分发 DVD,请将 Oracle Linux 6.5 分发介质引导光盘 (DVD) 插入到本地或远程 CD/DVD-ROM 驱动器中。
-
对于 ISO 映像,请确保 Oracle Linux 6.5 ISO 映像可用,并且已使用 KVMS 菜单在 Oracle ILOM Remote System Console Plus 应用程序中挂载了该 ISO 映像。
有关如何设置安装介质的其他信息,请参见选择引导介质选项。
-
-
复位服务器或打开服务器电源。
-
在本地服务器中,按服务器前面板上的电源按钮(大约 1 秒)关闭服务器电源,然后再次按该电源按钮打开服务器电源。
-
在 Oracle ILOM Web 界面中,单击 "Host Management" -> "Power Control",从 "Select Action" 列表框中选择 "Reset"。
-
在 Oracle ILOM CLI 中,键入:reset /System
服务器将开始引导过程并显示 BIOS 屏幕。
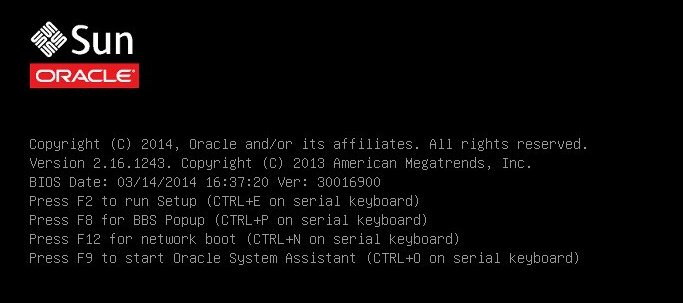
注 - 后续事件会很快发生,因此执行以下步骤时需要格外注意。请仔细注意这些消息,因为它们在屏幕上显示的时间很短。您可能需要拉大屏幕尺寸消除滚动条。 -
-
在 BIOS 屏幕中,按 F8 键指定用于安装 Linux OS 的临时引导设备。
[Boot Pop Up Menu Selected] 将显示在 BIOS 屏幕底部,然后将显示 "Please Select Boot Device" 菜单。根据是否为 Legacy BIOS 或 UEFI 配置了 UEFI/BIOS 引导模式,显示的屏幕会有所不同。
-
对于 Legacy BIOS 引导模式,将显示类似于下图的屏幕:
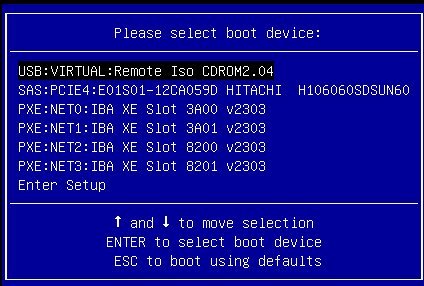
-
对于 UEFI 引导模式,将显示类似于下图的屏幕:
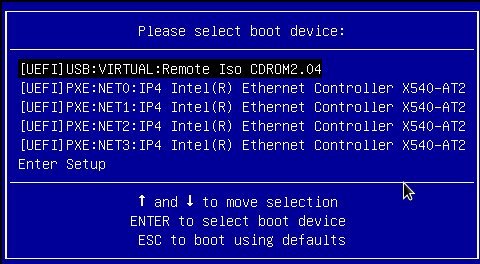
注 - 根据您的服务器中安装的磁盘控制器以及其他硬件(例如 PCIe 网络卡)的类型,在安装期间显示的 "Please Select Boot Device" 菜单可能有所不同。 -
-
在 "Please Select Boot Device" 菜单中,根据所选用的 Linux OS 介质安装方法和 BIOS 模式选择相应的菜单项,然后按 Enter 键。
例如:
-
安装程序显示的下一个屏幕取决于您选择的是 Legacy BIOS 引导模式还是 UEFI 引导模式。
-
如果选择了 Legacy BIOS 引导模式,则显示以下 Oracle Linux 引导屏幕。
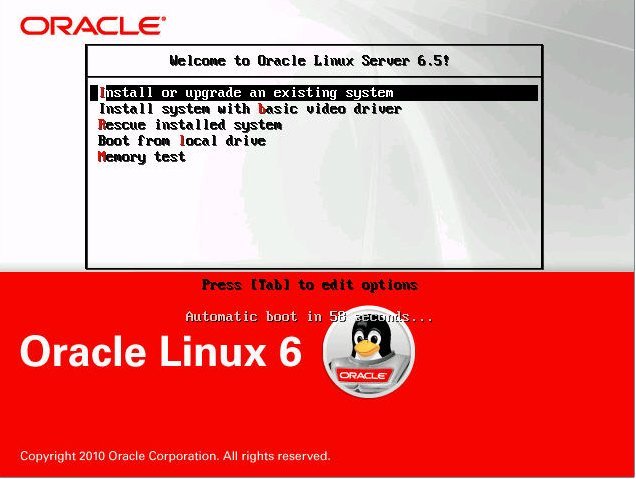
-
如果选择了 UEFI 引导模式,则显示以下 Oracle Linux 引导屏幕。
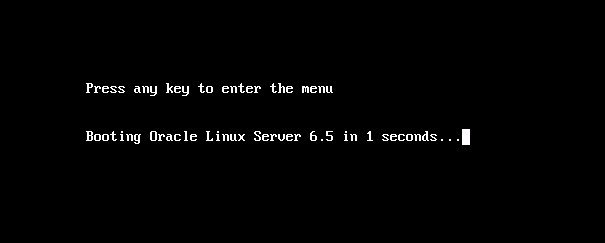
-
-
在此安装中,请执行以下操作之一:
-
如果选择了在 Legacy BIOS 引导模式下安装,请接受默认设置并按 Enter 键。
-
如果选择了在 UEFI 引导模式下安装,请按 Enter 键,或者让屏幕超时。
此时将显示 "Disc Found" 屏幕。
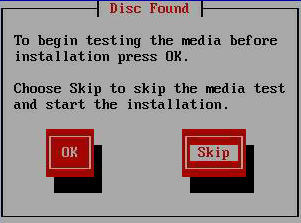
-
-
如果这是您第一次从该介质执行安装,应考虑选择 OK 以测试介质;否则,请选择 Skip 并按 Enter 键。
注 - 如果您以前曾使用此磁盘执行安装,请选择 "Skip";否则,请选择 "OK" 以测试磁盘。此时将显示 Oracle Linux 6 过渡屏幕。
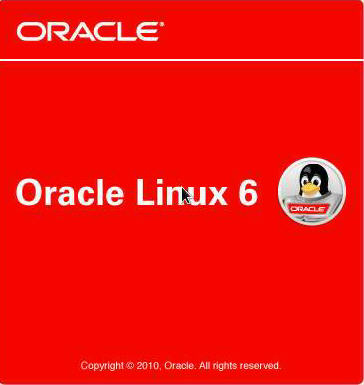
-
滚动到 Oracle Linux 6 过渡屏幕底部,单击 Next。
此时将显示 "What language would you like to use during the installation process?" 屏幕。
-
选择合适的语言,然后单击 Next。
此时将显示 "Select the appropriate keyboard for the system" 屏幕。
-
选择相应的键盘配置,然后单击 Next。
此时将显示 "What type of devices will your installation involve?" 屏幕。
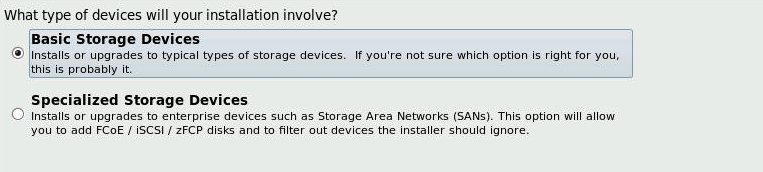
-
在以上屏幕中,选择 "Specialized Storage Devices",然后滚动到屏幕底部并单击 Next。
注 - 通过选择 "Specialized Storage Devices",可以在接下来的屏幕中取消选择 Oracle SSM。这将简化此次手动安装要执行的其余操作。此时将显示 "Please select the drive you'd like to install the operating system on" 屏幕。
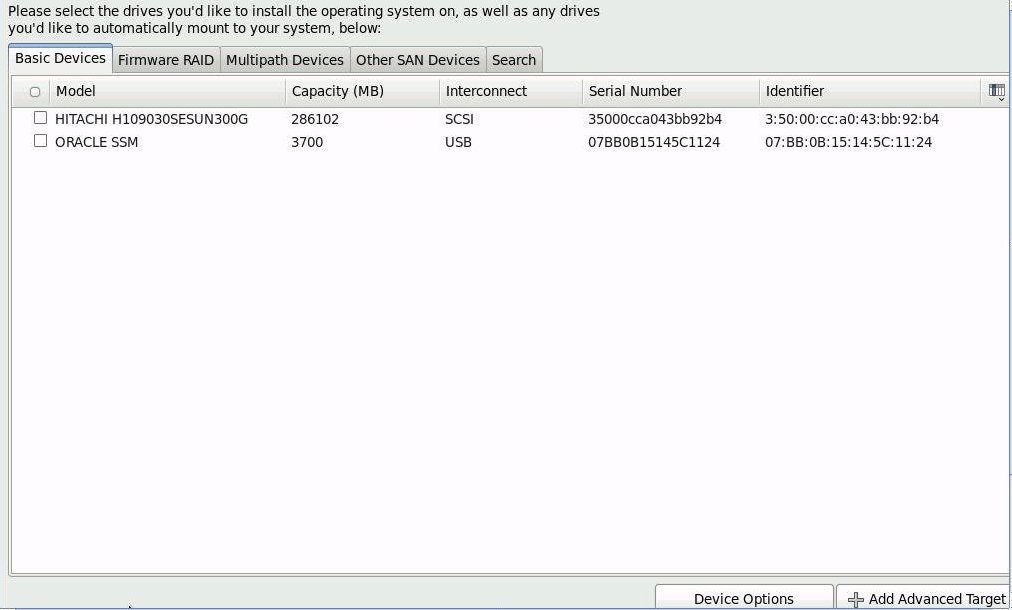
-
选择要在其上安装操作系统的存储驱动器,滚动到屏幕底部并单击 Next。

注意 - 不要选择 Oracle SSM 驱动器作为安装目标。此驱动器是为 Oracle System Assistant 保留的,在任何情况下都不应用作引导驱动器或存储驱动器。有关 Oracle SSM 闪存驱动器的更多信息,请参见安装目标选项。
此时将显示 "Please name this computer" 屏幕。
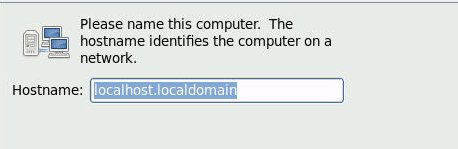
-
输入主机名,然后单击 Next。
此时将显示 "Select Time Zone" 屏幕。
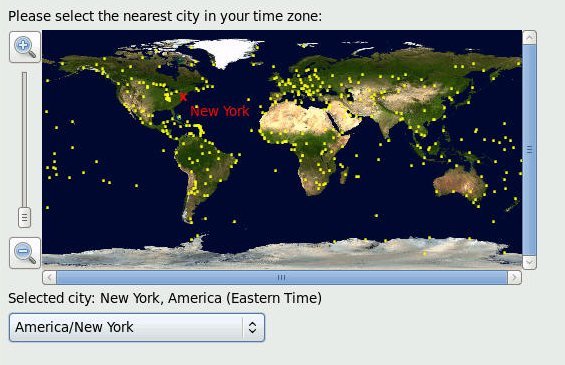
-
选择相应的地区和城市,然后单击 Next。
注 - 如果需要 NTP 服务,可在操作系统安装完成后设置该服务。此时将显示 "Root Password" 屏幕。
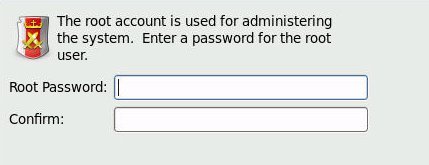
-
输入 root 用户密钥,然后单击 Next。
此时将显示 "What type of installation would you like?" 屏幕。
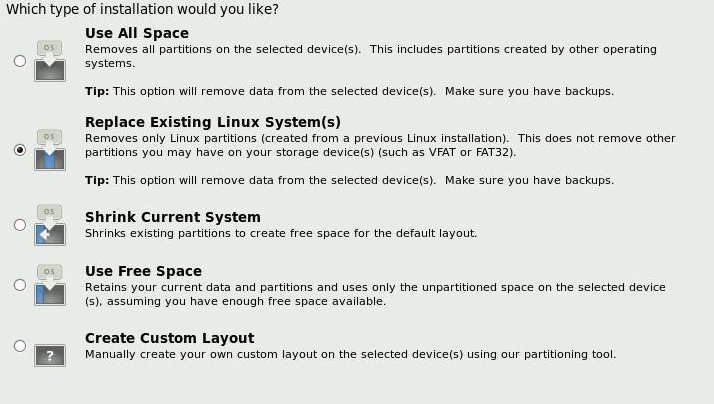
-
在以上屏幕中,选择相应的选项并单击 Next。
例如,如果要安装操作系统的存储驱动器是空的,并且您选择了 "Create Custom Layout",则将出现 "Please Select a Device" 屏幕。
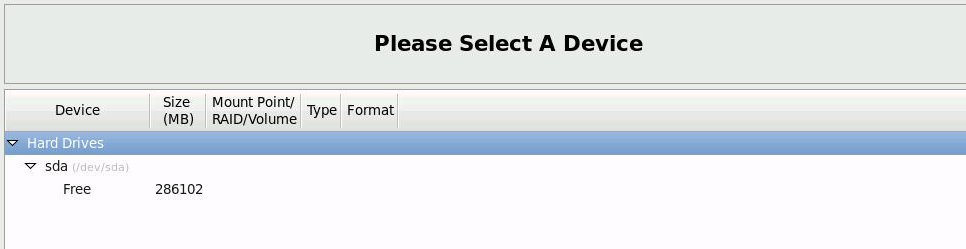
-
要创建分区,请执行以下操作:
-
滚动到屏幕底部并单击 "Create"。
此时将显示 "Create Storage" 对话框。
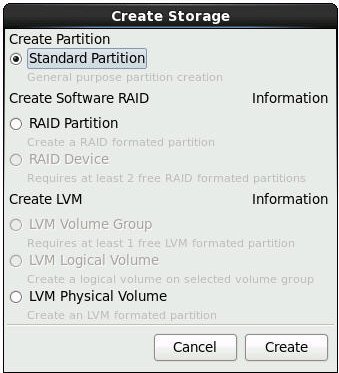
-
选择 "Standard Partition" 并单击 "Create"。
此时将显示 "Add Partition" 对话框。
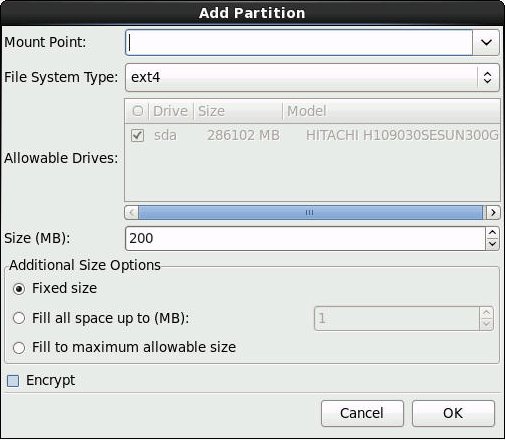
-
在对话框中,将 "Mount point" 设置为 /boot,保留 "File System Type" 设置 ext4 和 "Size (MB)" 设置 200。
以下是更新后的 "Add Partition" 对话框。
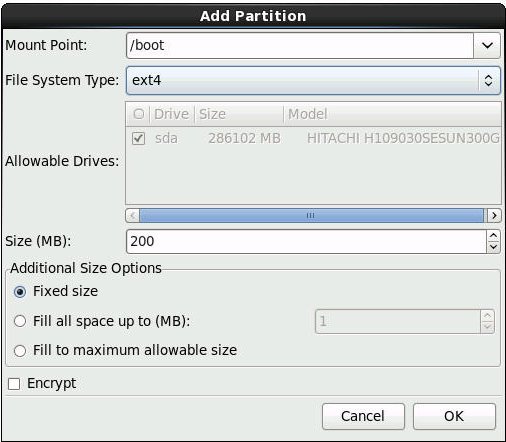
-
单击 OK。
此时将创建分区。
-
重复上面的步骤 a 到步骤 d 以创建以下额外分区:
挂载点文件系统类型大小 (MB)/boot/efi
注 - 仅在选择了 UEFI 引导模式时才能创建此分区。Legacy BIOS 引导模式不支持此分区。
EFI System Partition200/ext420000无swap16384此时将显示更新后的分区屏幕。
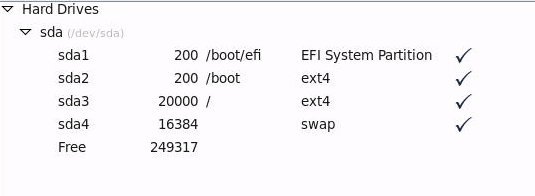
-
滚动到屏幕底部并单击 "Create"。
-
单击 "Next" 以应用分区。
此时将显示以下对话框。
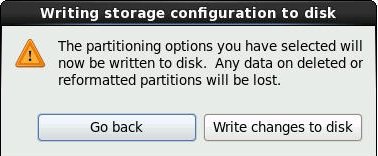
-
单击 Write changes to disk。
如果没有磁盘分区错误,则将出现安装引导装载程序屏幕,您应继续执行Step 20。
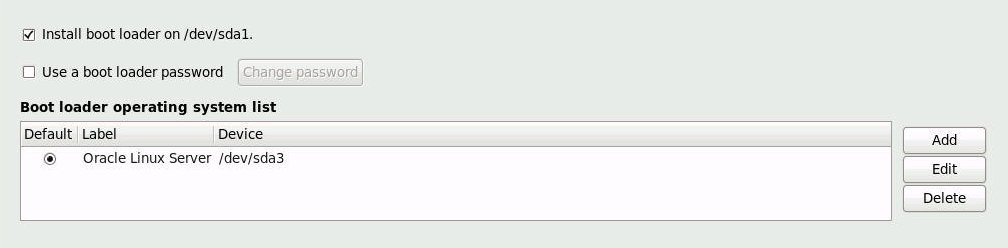
-
如果安装目标磁盘上存在数据格式问题,则将出现 "Automatic Partitioning Errors" 屏幕;否则,请继续执行Step 21。
注 - 如果要在 UEFI 引导模式(在此模式下,需要 GUI 分区表 (GUID Partition Table, GPT) 格式化的磁盘)下安装操作系统,则将出现以下屏幕。如果在 Legacy BIOS 引导模式下安装操作系统时遇到磁盘格式化问题,则将显示一个类似屏幕,指示需要主引导记录 (Master Boot Record, MBR) 格式化的磁盘。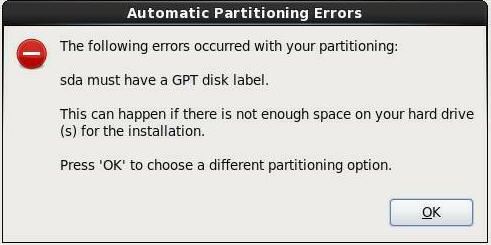
如果显示了上面的屏幕,则说明您尝试在其中安装 Oracle Linux 的磁盘未正确格式化,因此需要重新格式化。
注 - 如果您尝试在之前用于在 Legacy BIOS 格式下存储数据的存储驱动器中进行 UEFI 引导模式 OS 安装(反之亦然),便会发生此错误。UEFI 使用 GPT 格式,而 Legacy BIOS 用 MBR 格式对存储驱动器进行格式化。服务器所随附的存储驱动器是新的,因此并未格式化。在未格式化的磁盘上安装时不会遇到该错误。要恢复并重新格式化磁盘而不中断安装,请多次单击安装屏幕上的键盘 "Back" 按钮,以返回到Step 7 中所示的初始 Oracle Linux 过渡屏幕,并执行以下步骤:
-
要启动恢复 shell,请按 Ctrl+Alt+F2 组合键。
此时将显示 shell。
-
如果根据此安装的情况需要以 GPT 格式或 MBR 格式重新格式化磁盘,请按以下屏幕所示输入 shell 命令:
anaconda root@localhost /]# parted /dev/sda GNU Parted 2.1 Using /dev/sda Welcome to GNU Parted! Type ???help' to view a list of commands. (parted) p Model: HITACHI H106030SDSUN300G (scsi) Disk /dev/sda: 300GB Sector size (logical/physical): 512B/512B Partition Table: msdos (or gpt for Legacy BIOS Boot Mode) Number Start End Size Type File system Flags 1 1049kB 21.5GB 21.5GB primary ext2 (parted) mklabel New disk label type? gpt (or msdos for Legacy BIOS Boot Mode) Warning: The existing disk label on /dev/sda will be destroyed and all data will be lost. Do you want to continue? Yes/No? yes (parted) p Model: HITACHI H106030SDSUN300G (scsi) Disk /dev/sda: 300GB Sector size (logical/physical): 512B/512B Partition Table: gpt Number Start End Size File system Name Flags (parted) g Information: You may need to update /etc/fstab. anaconda root@localhost /]#
-
按 Ctrl+Alt+F6 组合键返回图形安装屏幕,并从 Oracle Linux 过渡屏幕(转至Step 7)继续安装。
注 - 在多数情况下,您为此安装输入的值已得到保存,因此您不必重新输入这些值。
-
要启动恢复 shell,请按 Ctrl+Alt+F2 组合键。
-
在安装引导装载程序屏幕中,选择 /dev/sda1 上的安装引导装载程序,然后单击 Next。
此时将显示 "Select server software to install" 屏幕。
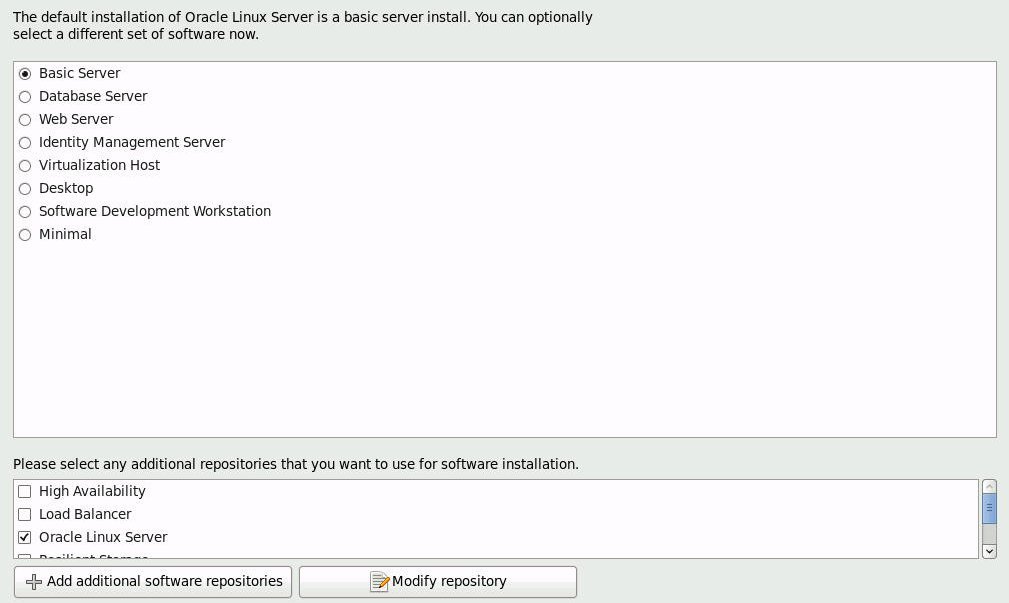
虽然 "Basic Server" 是默认的服务器软件安装,但您可根据需要选择一套不同的软件。此外,在该屏幕底部,可以选择 "Customize Now" 对所选软件执行自定义安装。
-
在此安装样例中,请接受 "Basic Server" 默认设置,然后单击 Next。
此时将显示 "Starting installation process" 屏幕。
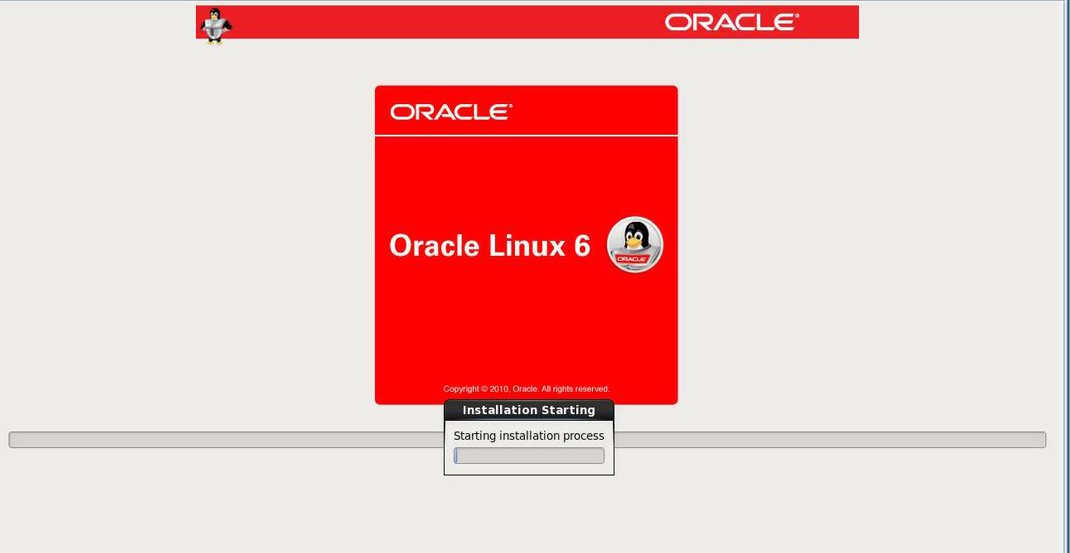
-
等待直到 Oracle Linux OS 安装完成。
安装完成时,将出现以下屏幕。
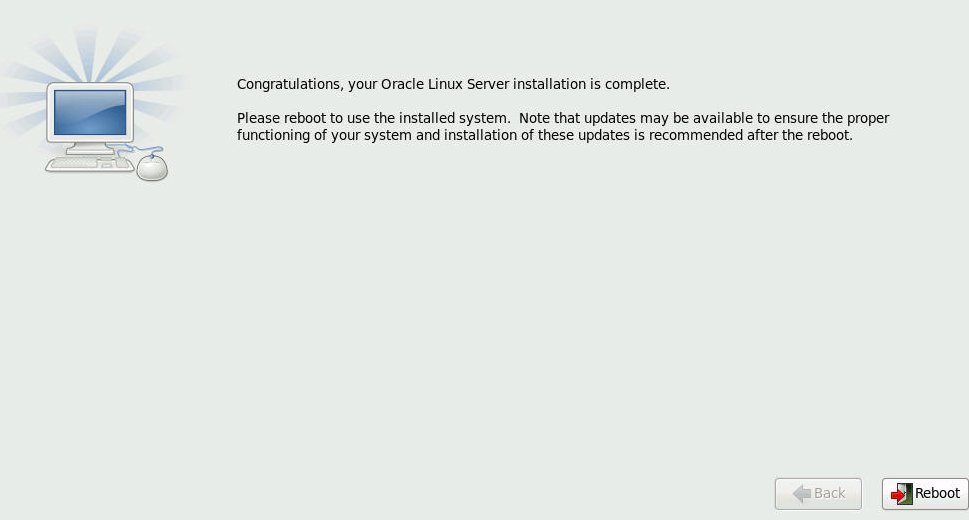
-
要重新引导 Oracle Linux 安装,请单击 "Reboot"。
服务器重新引导并显示 BIOS 屏幕。
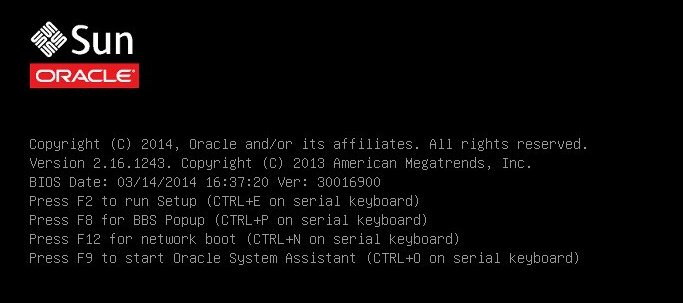
-
要访问 BIOS 设置实用程序以将服务器设置为从刚安装的操作系统引导,请按 F2 键。
此时将显示 BIOS 设置实用程序屏幕,并且 "Boot Menu" 处于选中状态。此时将显示 BIOS 屏幕并且需要执行操作才能继续安装,具体取决于为 OS 安装选择的 UEFI/BIOS 引导模式。
-
如果在 Legacy BIOS 引导模式下安装了 OS,请执行以下步骤并继续执行Step 28;否则,请继续执行下一步。
-
在下面显示的 BIOS 设置实用程序屏幕中,使用向下方向键在 "Legacy Boot Option Priority" 字段下选择 “[USB:VIRTUAL:Remote Iso CDROM2.04]”,然后按 Enter 键。
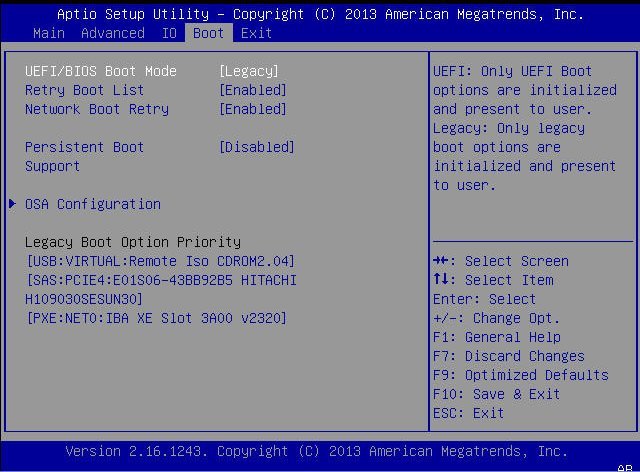
注 - 在您的安装中出现的 "BIOS Boot" 屏幕可能会因您的服务器中安装的磁盘控制器及其他硬件(如 PCIe 网卡)的类型而有差异。此时将显示 "Boot Option #1" 对话框。
-
选择 "[SAS:PCIE4:E01S06-43BB92B5 HITACHI H109030SESUN30]" 并按 Enter 键。
"[SAS:PCIE4:E01S06-43BB92B5 HITACHI H109030SESUN30]" 移到顶部位置。
- 按 F10 键保存更改并退出 BIOS 设置实用程序,然后继续执行Step 28。
-
在下面显示的 BIOS 设置实用程序屏幕中,使用向下方向键在 "Legacy Boot Option Priority" 字段下选择 “[USB:VIRTUAL:Remote Iso CDROM2.04]”,然后按 Enter 键。
- 如果是在 UEFI 引导模式下安装了 OS,请执行以下步骤:
-
在重新引导继续过程中等待。
将出现以下内核屏幕。
Press any key to enter the menu Booting Oracle Linux Server Unbreakable Enterprise Kernel (3.8.13-16.2.1.el6uek.x86_64) in 2 seconds...
Oracle Unbreakable Enterprise Kernel Release 3 for Linux 是默认内核。
- 如果您不想要更改默认内核,请转至Step 31;否则,请转至Step 30。
- (可选)如果正在安装 Oracle Linux 6.5 并要切换至 Red Hat 兼容内核,请执行以下操作。
- 完成 Oracle Linux 安装并使用所需的 Linux 内核重新引导服务器后,请转至Oracle Linux 6.5 安装后任务。