레거시 BIOS 부트 모드에서 HBA 캐시 설정 구성
-
호스트 콘솔에 액세스합니다.
지침은 호스트 콘솔 액세스를 참조하십시오.
-
서버의 전원을 켜거나 서버를 재설정합니다.
예를 들어 서버를 재설정하려면 다음 중 하나를 수행합니다.
-
로컬 서버의 전면 패널에서 약 1초 간 Power 버튼을 눌러 서버를 끈 다음 Power 버튼을 다시 눌러 서버를 켭니다.
-
Oracle ILOM 웹 인터페이스의 경우 Host Management -> Power Control을 선택하고 Select Action 목록 상자에서 Reset을 선택합니다.
-
Oracle ILOM 명령줄 인터페이스에서 reset /System을 입력합니다.
서버에서 부트 프로세스가 시작되고 BIOS 화면이 나타납니다.
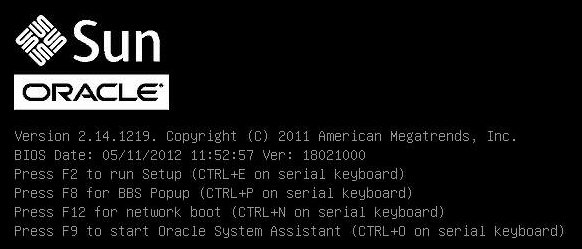
주 - 다음 화면은 빠르게 나타났다 사라지므로 다음 단계에서는 매우 집중해야 합니다. 이러한 메시지는 화면에 나타났다 금방 사라지므로 주의 깊게 보아야 합니다. -
-
BIOS 화면에 메시지가 표시되면 Ctrl+R을 눌러 MegaRAID Configuration Utility를 시작합니다.
Virtual Drive Management 화면이 나타납니다.
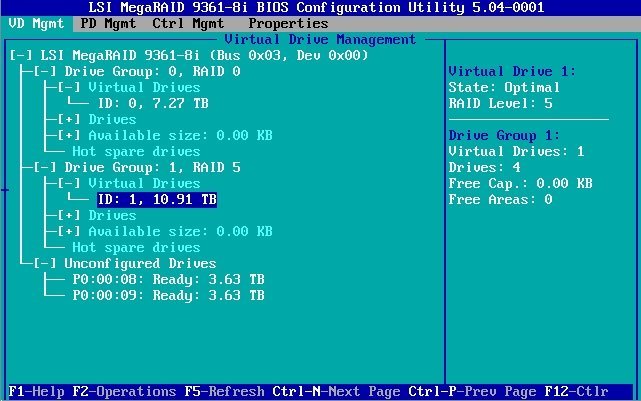
- Virtual Drive Management 화면에서 소프트웨어 설치 대상을 포함하는 Drive Group에 대한 ID 필드로 이동합니다.
-
F2 키를 누릅니다.
Operations 메뉴가 나타납니다.
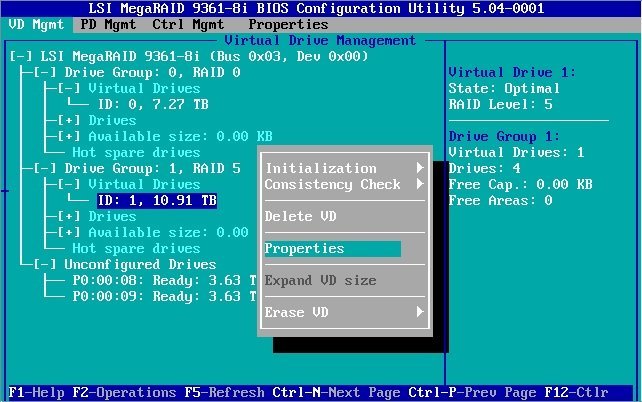
-
Operations 메뉴에서 Properties 옵션으로 이동한 다음 Enter 키를 누릅니다.
Virtual Drive Properties 화면이 나타납니다.
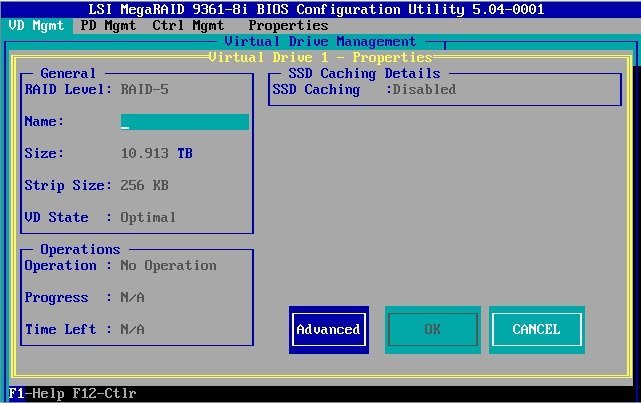
-
Virtual Drive Properties 화면에서 Advanced를 선택한 다음 Enter 키를 누릅니다.
Advanced Properties 대화 상자가 나타납니다.
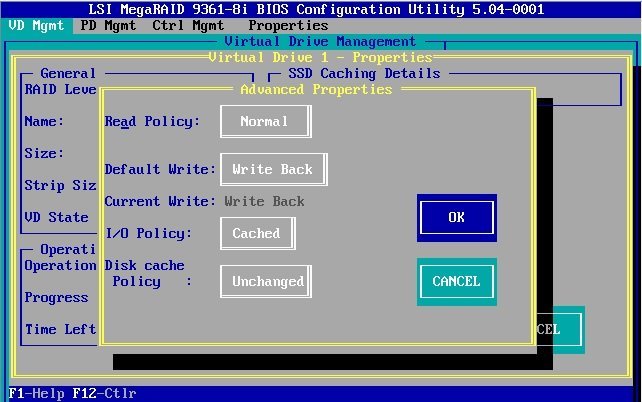
-
Advanced Properties 대화 상자에서 다음 단계를 수행합니다.
- Read Policy 등록 정보를 Normal로 설정합니다.
- I/O Policy 등록 정보를 Cached로 설정합니다.
-
OK 버튼으로 이동한 다음 Enter 키를 눌러 Advanced Properties 대화 상자를 종료합니다.
Virtual Drive Properties 화면이 다시 나타납니다.
-
OK 버튼으로 이동한 다음 Enter 키를 눌러 Virtual Drive Properties 화면을 종료합니다.
Virtual Drive Management 화면이 다시 나타납니다.
-
Esc 키를 눌러 변경 사항을 저장하고 MegaRAID Configuration Utility를 종료합니다.
종료할지 확인하는 메시지가 나타납니다.
- OK 버튼으로 이동한 다음 Enter 키를 눌러 유틸리티를 종료할지 확인합니다.