Installation de Windows Server sur un seul système à l'aide d'Oracle System Assistant
Avant de commencer
Suivez les étapes de la section Préparation de l'installation du système d'exploitation Windows Server.
Si vous souhaitez configurer l'unité d'initialisation (c'est-à-dire l'unité de stockage sur laquelle vous installez le SE Windows Server) pour RAID, il faut le faire avant d'installer le SE. Pour obtenir des instructions sur la configuration de RAID sur votre serveur, reportez-vous à la section Configuration d’unités de serveur pour l’installation de SE du manuel Guide d’installation du serveur Oracle Server X5-2L .
- Assurez-vous que le média d'installation est accessible pour l'initialisation.
-
Pour un CD/DVD de distribution, insérez le média de distribution de Windows Server (CD libellé numéro 1 ou unique DVD) dans le lecteur de CD/DVD-ROM USB local ou externe.
-
Pour une image ISO, assurez-vous qu'elle est disponible et que l'application Oracle ILOM Remote Console System Console Plus l'a montée.
Pour plus d'informations sur la manière de configurer le média d'installation, reportez-vous à la section Sélection de l'option du média d'initialisation.
-
- Pour démarrer Oracle System Assistant directement depuis l'interface Web d'Oracle ILOM (recommandé), effectuez les opérations suivantes ou passez à l'Step 3.
-
Connectez-vous à l'interface Web d'Oracle ILOM.
La page Summary Information d'Oracle ILOM s'affiche.
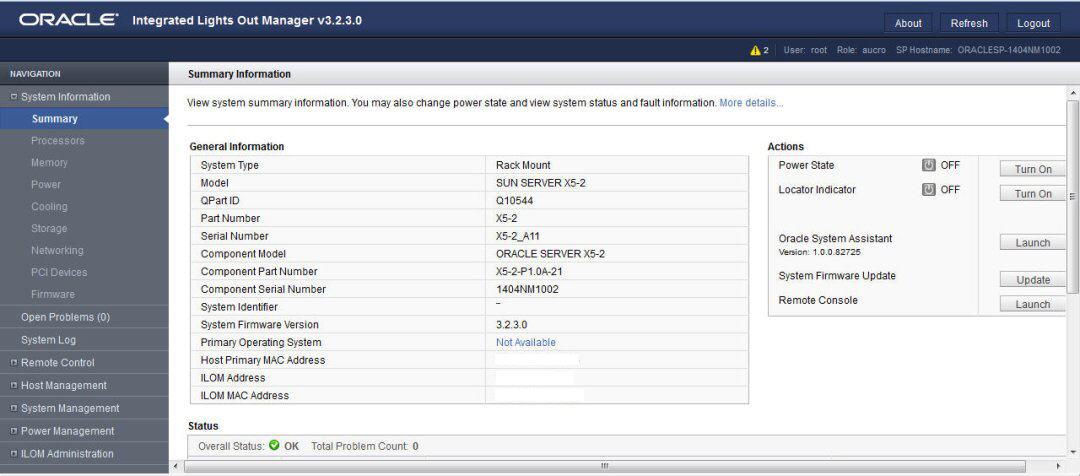
-
Dans le panneau Actions de la page Summary Information d'Oracle ILOM, cliquez sur le bouton de lancement d'Oracle System Assistant.
L'écran System Overview d'Oracle System Assistant s'affiche.
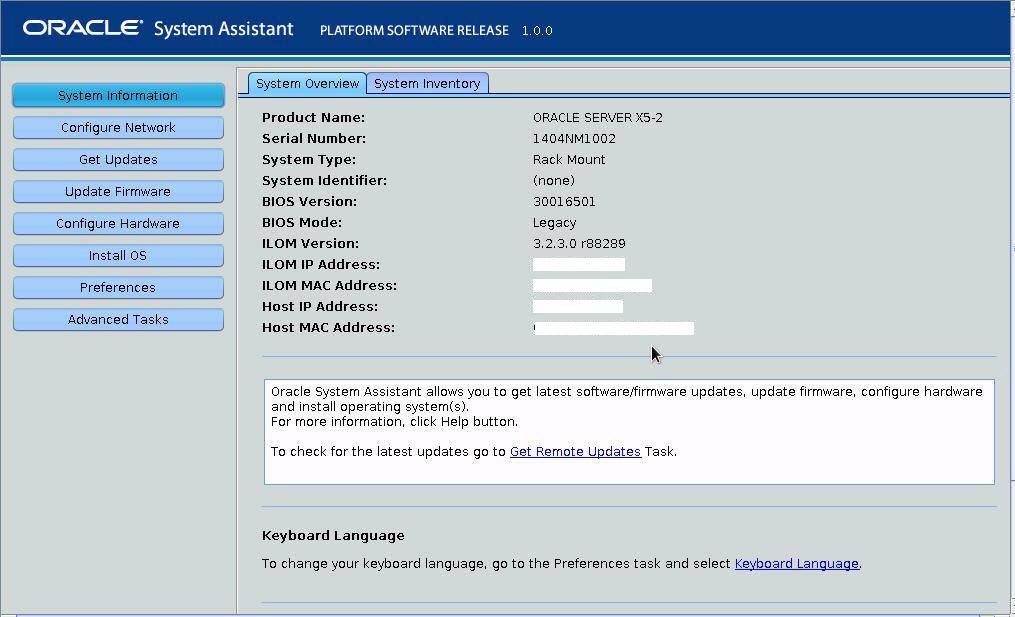
- Passez à l'Step 4.
-
Connectez-vous à l'interface Web d'Oracle ILOM.
- Pour démarrer Oracle System Assistant à l'aide de la console distante et du BIOS, effectuez les opérations suivantes :
-
Sur la page Summary Information d'Oracle ILOM, cliquez sur le bouton Remote Console Launch.
La fenêtre Oracle ILOM Remote System Console Plus s'affiche.
- Réinitialisez le serveur ou mettez-le sous tension.
Par exemple, effectuez l'une de ces actions :
A partir du serveur local, appuyez sur le bouton d'alimentation (environ 1 seconde) sur le panneau avant du serveur pour le mettre hors tension, puis appuyez à nouveau sur le bouton d'alimentation pour remettre le serveur sous tension.
Dans l'interface Web d'Oracle ILOM, cliquez sur Host Management > Power Control, sélectionnez Reset dans la zone de liste Select Action, puis cliquez sur Save.
Dans la CLI d'Oracle ILOM, saisissez : reset /System
Le serveur démarre le processus d'initialisation et l'écran du BIOS s'affiche dans l'application Oracle ILOM Remote System Console Plus.
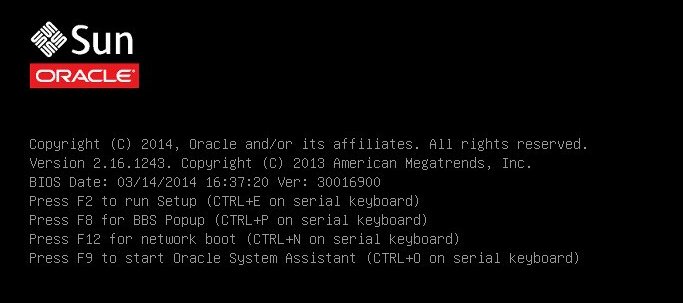
Remarque - L'événement suivant se produit très vite ; par conséquent, une concentration particulière est requise pour les étapes suivantes. Surveillez ces messages avec attention car ils ne restent affichés qu'un court instant. Vous pouvez agrandir la taille de l'écran pour éliminer les barres de défilement. - Appuyez sur la touche F9.
L'écran System Overview d'Oracle System Assistant s'affiche.
-
Sur la page Summary Information d'Oracle ILOM, cliquez sur le bouton Remote Console Launch.
- Pour mettre à jour Oracle System Assistant vers la version logicielle la plus récente, cliquez sur le bouton Get Updates dans Oracle System Assistant.
Cette action permet de garantir que le dernier package de version logicielle est installé dans le serveur avant le lancement de l'installation du SE.
Remarque - Pour permettre la mise à jour d'Oracle System Assistant, le serveur doit disposer d'un accès au Web. - Pour mettre à jour le microprogramme du serveur, cliquez sur le bouton Update Firmware.
Cette action permet de garantir que les versions les plus récentes du microprogramme et du BIOS sont installées sur le serveur avant l'installation du SE.
- Pour installer le SE Windows Server, cliquez sur le bouton Install OS.
L'écran Install Operating System s'affiche.
- Dans la liste déroulante Supported OS, sélectionnez le SE Windows Server.
- Dans la partie Current BIOS mode de l'écran, sélectionnez le mode BIOS (UEFI ou Legacy BIOS) souhaité dans le cadre de l'installation du SE.
-
Dans la section Select Your Install Media Location de l'écran, sélectionnez l'emplacement du média d'installation.
Il s'agit de l'emplacement du média de distribution du SE. Les options sont CD/DVD et Network.
Remarque - Oracle System Assistant ne prend pas en charge les installations PXE (Preboot eXecution Environment). - Cliquez sur Installation Details.
La boîte de dialogue Installation Details s'affiche.
- Dans la boîte de dialogue Installation Details, désélectionnez les éléments que vous ne souhaitez pas installer, puis cliquez sur OK.
Remarque - Dans la boîte de dialogue Installation Details, les options Install Microsoft Windows Server et Use Oracle recommended Drivers sont obligatoires et ne peuvent pas être désélectionnées. - Cliquez sur le bouton OS Install situé au bas de l'écran Operating System Installation.
- Suivez les invites jusqu'à la fin de l'installation.
Le serveur s'initialise.