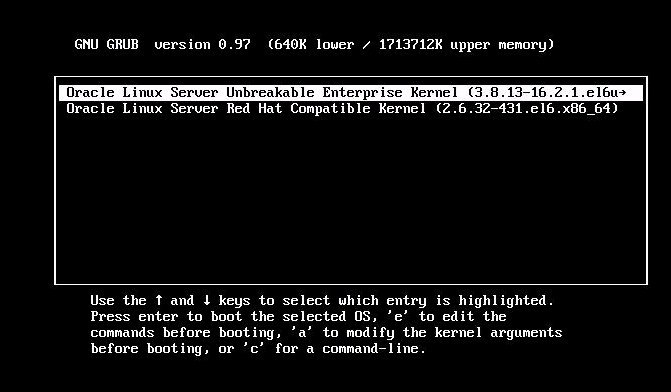Instalación manual de Oracle Linux 6.5 con un medio local o remoto
Este procedimiento describe cómo instalar el sistema operativo Oracle Linux desde medios locales o remotos. El procedimiento asume que está iniciando el medio de instalación de Oracle Linux desde uno de los siguientes orígenes:
-
Conjunto de CD o DVD de Oracle Linux 6.5 (CD/DVD interno o externo)
-
Imagen ISO de DVD 6.5 (repositorio de red)
Si está iniciando el medio de instalación desde un entorno PXE, consulte Instalación de Oracle Linux 6.5 con el inicio de red PXE para obtener instrucciones.
-
Asegúrese de que el medio de instalación esté disponible para el inicio.
-
En caso de un DVD de distribución, inserte el disco de inicio de medios de distribución de Oracle Linux 6.5 (DVD) en la unidad de CD/DVD-ROM local o remota.
-
En caso de una imagen ISO, asegúrese de que la imagen ISO de Oracle Linux 6.5 esté disponible y de que la imagen ISO se haya montado en la aplicación Oracle ILOM Remote System Console Plus mediante el menú KVMS.
Para obtener información adicional sobre cómo configurar el medio de instalación, consulte Selección de la opción de medio de inicio.
-
-
Reinicie o encienda el servidor.
Por ejemplo, realice una de las siguientes acciones:
-
En el servidor local, pulse el botón de encendido (durante aproximadamente un segundo) en el panel frontal del servidor para apagar el servidor y, a continuación, vuelva a pulsarlo para encender el servidor.
-
En la interfaz web de Oracle ILOM, haga clic en Host Management (Gestión de hosts) > Power Control (Control de energía), seleccione Reset (Reiniciar) en el cuadro de lista Select Action (Seleccionar acción) y, luego, haga clic en Save (Guardar).
-
En la CLI de Oracle ILOM, escriba: reset /System.
El servidor comienza el proceso de inicio y aparece la pantalla del BIOS.

Notas - Los próximos eventos ocurren rápidamente; por lo tanto, deberá estar muy atento en los siguientes pasos. Tenga muy en cuenta los mensajes que aparecerán en la pantalla durante un espacio breve de tiempo. Es posible que desee ampliar el tamaño de la pantalla para eliminar las barras de desplazamiento. -
-
En la pantalla del BIOS, pulse la tecla F8 para especificar un dispositivo de inicio temporal para la instalación del sistema operativo Linux.
Aparece [Boot Pop Up Menu Selected] (Menú emergente de inicio seleccionado) en la parte inferior de la pantalla del BIOS y, luego, el menú Please Select Boot Device (Seleccione un dispositivo de inicio). La pantalla que aparece variará según si el modo de inicio UEFI/BIOS se ha configurado para Legacy BIOS o UEFI.
-
En el caso del modo de inicio Legacy BIOS, aparece una pantalla similar a la siguiente:

-
En el caso del modo de inicio UEFI, aparece una pantalla similar a la siguiente:

Notas - El menú Please Select Boot Device (Seleccione un dispositivo de inicio) que aparece en su instalación puede variar según el tipo de controlador de disco u otro hardware, como las tarjetas de red PCIe, que se haya instalado en el servidor. -
-
En el menú Please Select Boot Device (Seleccione un dispositivo de inicio), seleccione un elemento de menú según el método de instalación de medios del sistema operativo Linux y el modo del BIOS que haya elegido utilizar, y pulse Intro.
Por ejemplo:
- Si eligió utilizar el método de entrega de la aplicación Oracle ILOM Remote System Console Plus en el modo de inicio Legacy BIOS, seleccione USB:VIRTUAL:Remote Iso CDROM2.04 en la pantalla de Legacy BIOS.
- Si eligió utilizar el método de entrega de la aplicación Oracle ILOM Remote System Console Plus en el modo de inicio UEFI, seleccione [UEFI]USB:VIRTUAL:Remote Iso CDROM2.04 en la pantalla de UEFI.
-
La pantalla siguiente que muestra el programa de instalación depende de si se ha seleccionado el modo de inicio Legacy BIOS o el modo de inicio UEFI.
-
Si seleccionó el modo de inicio Legacy BIOS, aparece la siguiente pantalla de inicio de Oracle Linux.
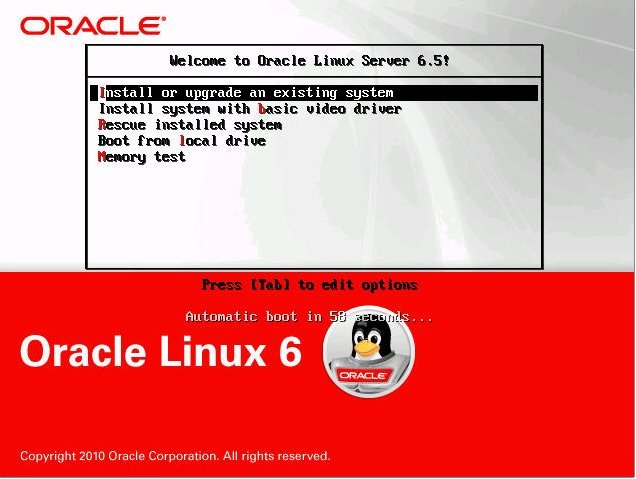
-
Si seleccionó el modo de inicio UEFI, aparece la siguiente pantalla de inicio de Oracle Linux.
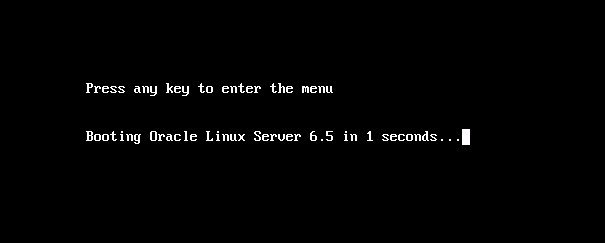
-
-
A los efectos de esta instalación, realice una de las siguientes acciones:
-
Si eligió realizar la instalación en el modo de inicio Legacy BIOS, acepte los valores predeterminados y pulse Intro.
-
Si eligió realizar la instalación en el modo de inicio UEFI, pulse Intro o permita que se cumpla el timeout de la pantalla.
Aparece la pantalla Disc Found (Disco encontrado).
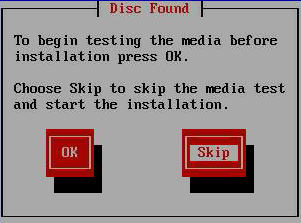
-
-
Si es la primera vez que utiliza este medio para la instalación, debería considerar seleccionar OK (Aceptar) para probar el medio; de lo contrario seleccione Skip (Omitir) y pulse Intro.
Notas - Si ha utilizado este disco para instalación anteriormente, seleccione Skip (Omitir); de lo contrario, seleccione OK (Aceptar) y pruebe el disco.Aparece la pantalla de presentación de Oracle Linux 6.
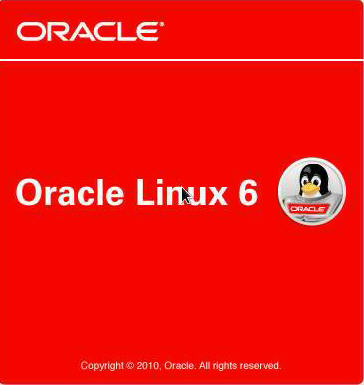
-
Desplácese hasta la parte inferior de la pantalla de presentación de Oracle Linux 6 y haga clic en Next (Siguiente).
Aparece la pantalla "What language would you like to use during the installation process?" (¿Qué idioma le gustaría utilizar durante el proceso de instalación?).
-
Seleccione el idioma apropiado y haga clic en Next (Siguiente).
Aparece la pantalla "Select the appropriate keyboard for the system" (Seleccione el teclado apropiado para el sistema).
-
Seleccione la configuración de teclado apropiado y haga clic en Next (Siguiente).
Aparece la pantalla "What type of devices will your installation involve?" (¿Qué tipo de dispositivos incluirá la instalación?)

-
En la pantalla anterior, seleccione Specialized Storage Devices (Dispositivos de almacenamiento especializados) y, luego, desplácese hasta la parte inferior de la pantalla y haga clic en Next (Siguiente).
Notas - Al seleccionar Specialized Storage Devices (Dispositivos de almacenamiento especializados), puede anular la selección de Oracle SSM en la pantalla siguiente. Esto permite que el resto de esta instalación manual sea más fácil de realizar.Aparece la pantalla "Please select the drive you'd like to install the operating system on" (Seleccione la unidad en la que desea instalar el sistema operativo).
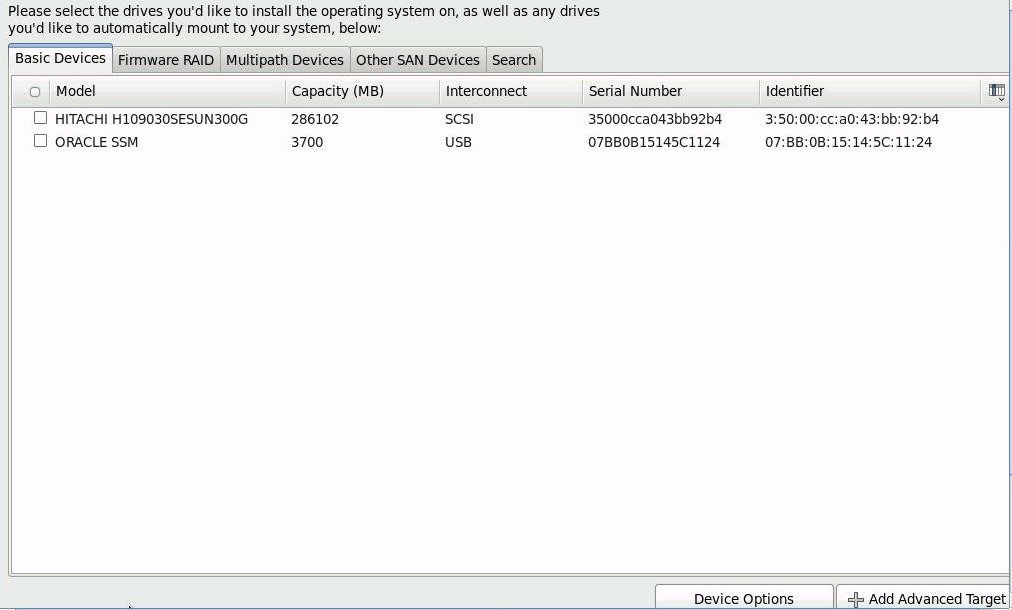
-
Seleccione la unidad de almacenamiento en la que desea instalar el sistema operativo, desplácese hasta la parte inferior de la pantalla y haga clic en Next (Siguiente).

Precaución - No seleccione la unidad Oracle SSM como el destino de instalación. Esta unidad está reservada para Oracle System Assistant y nunca se debe utilizar como unidad de inicio o almacenamiento. Para obtener más información sobre la unidad flash Oracle SSM, consulte Opciones de destino de instalación.
Aparece la pantalla "Please name this computer" (Proporcione un nombre a este equipo).
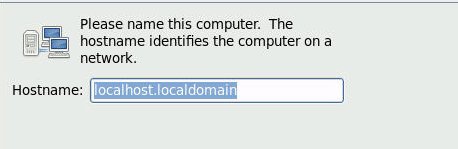
-
Introduzca el nombre de host y haga clic en Next (Siguiente).
Aparece la pantalla Select Time Zone (Seleccionar zona horaria).
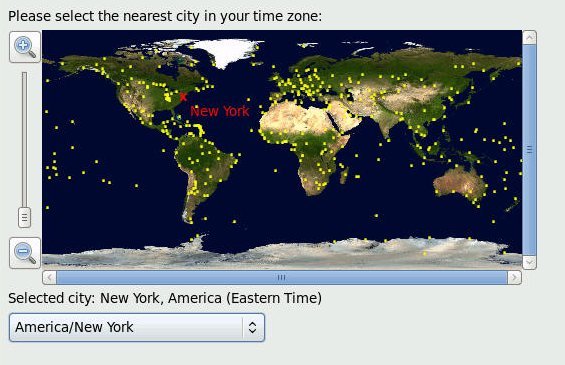
-
Seleccione la región y la ciudad apropiadas y haga clic en Next (Siguiente).
Notas - Si desea servicio NTP, puede configurarlo después de que se haya instalado el sistema operativo.Aparece la pantalla Root Password (Contraseña root).
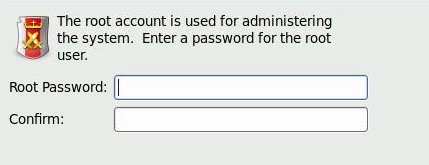
-
Introduzca la contraseña root y haga clic en Next (Siguiente).
Aparece la pantalla "What type of installation would you like?" (¿Qué tipo de instalación desea?).
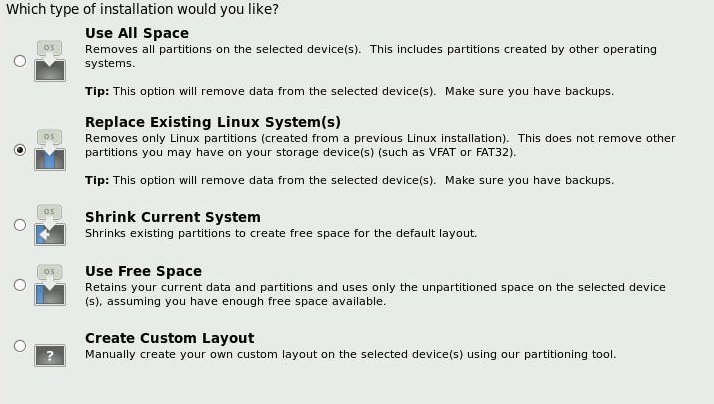
-
En la pantalla anterior, seleccione la opción apropiada y haga clic en Next (Siguiente).
Por ejemplo, si la unidad de almacenamiento en la que desea instalar el sistema operativo está en blanco y selecciona Create Custom Layout (Crear diseño personalizado), aparece la pantalla "Please Select a Device" (Seleccione un dispositivo).
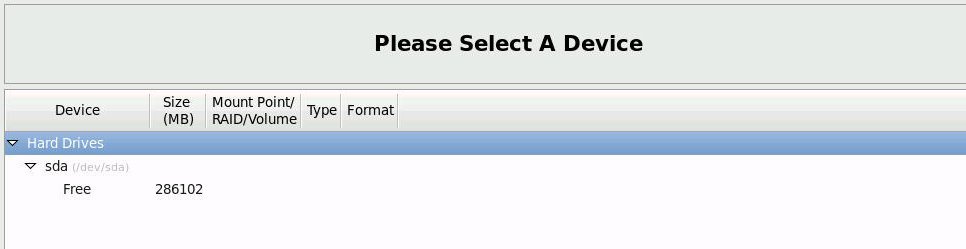
-
Para crear particiones, realice lo siguiente:
-
Desplácese a la parte inferior de la pantalla y haga clic en Create (Crear).
Aparece el cuadro de diálogo Create Storage (Crear almacenamiento).
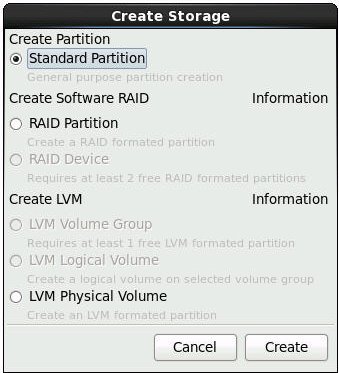
-
Seleccione Standard Partition (Partición estándar) y haga clic en Create (Crear).
Aparece el cuadro de diálogo Add Partition (Agregar partición).
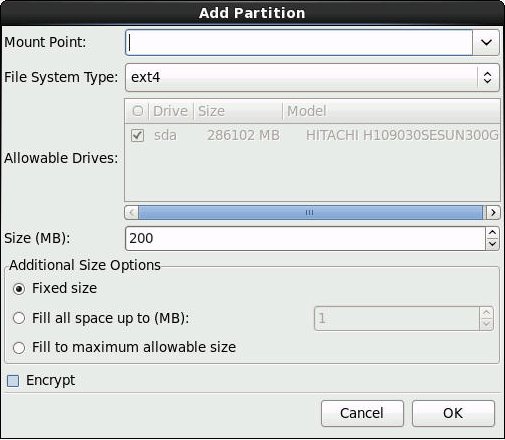
-
En el cuadro de diálogo, configure el punto de montaje en /boot y deje File System Type (Tipo de sistema de archivos) configurado en ext4 y Size (Tamaño) (MB) configurado en 200.
Aquí se muestra el cuadro de diálogo Add Partition (Agregar partición) actualizado.
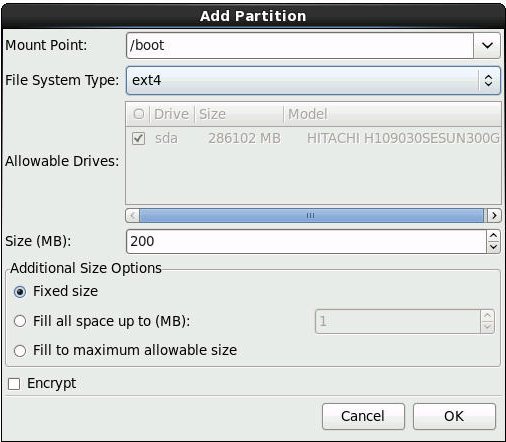
-
Haga clic en OK (Aceptar).
Se creará la partición.
-
Repita los pasos de A a D anteriores para crear las siguientes particiones adicionales:
Punto de montajeTipo de sistema de archivosTamaño (MB)/boot/efi
Notas - Esta partición solo puede crearse si seleccionó el modo de inicio UEFI. No se admite en el modo de inicio Legacy BIOS.
Partición de sistema EFI200/ext420000Ningunointercambiar16384Aparece la pantalla de particiones actualizada.
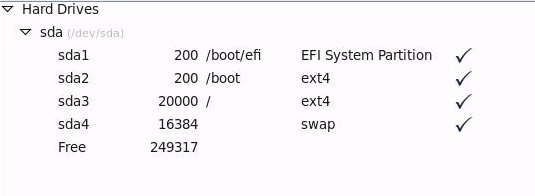
-
Desplácese a la parte inferior de la pantalla y haga clic en Create (Crear).
-
Haga clic en Next (Siguiente) para aplicar las particiones.
Aparece el siguiente cuadro de diálogo.
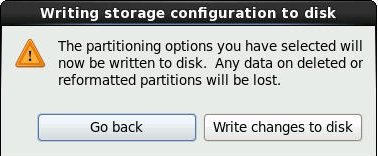
-
Haga clic en Write changes to disk (Escribir cambios en disco).
Si no hay errores de partición de disco, aparece la pantalla de instalación de cargador de inicio y deberá seguir con el Step 20.
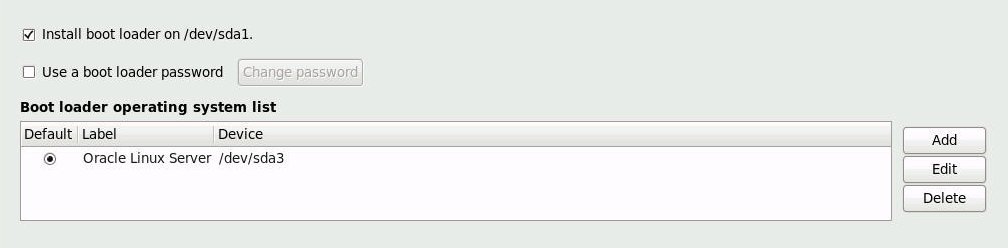
-
Si hay algún problema con el formato de datos en el disco de destino de instalación, aparece la pantalla Automatic Partitioning Errors (Errores de partición automática); de lo contrario, continúe con el Step 21.
Notas - Aparece la siguiente pantalla si está instalando el sistema operativo en el modo de inicio UEFI, ya que en ese caso se requieren discos formateados de tabla de particiones GUID (GPT). Si encuentra errores de formato de discos al instalar el sistema operativo en el modo de inicio Legacy BIOS, se mostrará una pantalla similar indicando que se requieren discos formateados de registro de inicio maestro (MBR).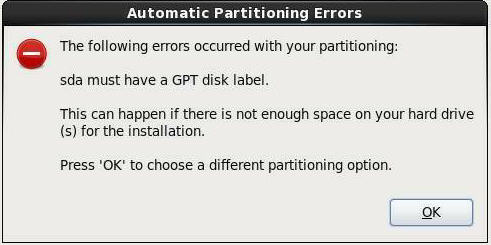
Si aparece la pantalla anterior, significa que el disco en el que intenta instalar Oracle Linux tiene un formato incorrecto y debe cambiarse el formato.
Notas - Este error ocurre cuando intenta realizar una instalación del sistema operativo de modo de inicio UEFI en una unidad de almacenamiento antes utilizada para almacenar datos en formato Legacy BIOS, o viceversa. UEFI utiliza el formato GPT, mientras que Legacy BIOS formatea unidades de almacenamiento en el formato MBR. Las unidades de almacenamiento que se incluyen con el servidor son nuevas; por lo tanto, no tienen formato. No se encontrará con este problema si realiza la instalación en un disco sin formato.Para recuperar y reformatear el disco sin cancelar la instalación, en la pantalla de instalación, haga clic en el botón de retroceso del teclado varias veces para volver a la pantalla de presentación de Oracle Linux inicial que se muestra en el Step 7 y siga estos pasos:
-
Para iniciar el shell de recuperación, escriba Ctrl+Alt+F2.
Aparece el shell.
-
Para cambiar el formato del disco al formato GPT o al formato MBR (según lo que sea adecuado para esta instalación), escriba los comandos de shell que se muestran en la siguiente pantalla:
anaconda root@localhost /]# parted /dev/sda GNU Parted 2.1 Using /dev/sda Welcome to GNU Parted! Type ???help' to view a list of commands. (parted) p Model: HITACHI H106030SDSUN300G (scsi) Disk /dev/sda: 300GB Sector size (logical/physical): 512B/512B Partition Table: msdos (or gpt for Legacy BIOS Boot Mode) Number Start End Size Type File system Flags 1 1049kB 21.5GB 21.5GB primary ext2 (parted) mklabel New disk label type? gpt (or msdos for Legacy BIOS Boot Mode) Warning: The existing disk label on /dev/sda will be destroyed and all data will be lost. Do you want to continue? Yes/No? yes (parted) p Model: HITACHI H106030SDSUN300G (scsi) Disk /dev/sda: 300GB Sector size (logical/physical): 512B/512B Partition Table: gpt Number Start End Size File system Name Flags (parted) g Information: You may need to update /etc/fstab. anaconda root@localhost /]#
-
Escriba Ctrl+Alt+F6 para volver a la pantalla de instalación gráfica y continúe la instalación desde el punto de la pantalla de presentación de Oracle Linux (vaya al Step 7).
Notas - En la mayoría de los casos, los valores que introdujo para esta instalación se han guardado, por lo tanto, no será necesario volver a introducirlos.
-
Para iniciar el shell de recuperación, escriba Ctrl+Alt+F2.
-
En la pantalla de instalación del cargador de inicio, seleccione instalar el cargador de inicio en /dev/sda1 y haga clic en Next (Siguiente).
Aparece la pantalla "Select server software to install" (Seleccionar software de servidor para instalar).
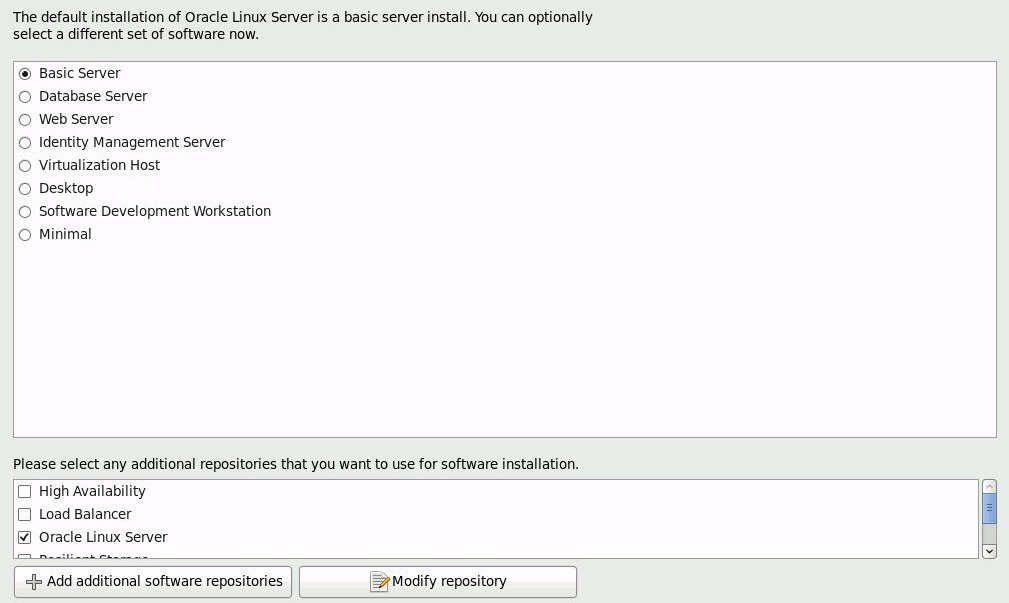
Si bien Basic Server (Servidor básico) es la instalación de software del servidor predeterminada, puede seleccionar de manera opcional un conjunto de software diferente. Además, en la parte inferior de esta pantalla puede seleccionar Customize Now (Personalizar ahora) para realizar una instalación personalizada del software seleccionado.
-
A los efectos de esta instalación de muestra, acepte el valor predeterminado Basic Server (Servidor básico) y haga clic en Next (Siguiente).
Aparece la pantalla Starting Installation Process (Iniciando proceso de instalación).
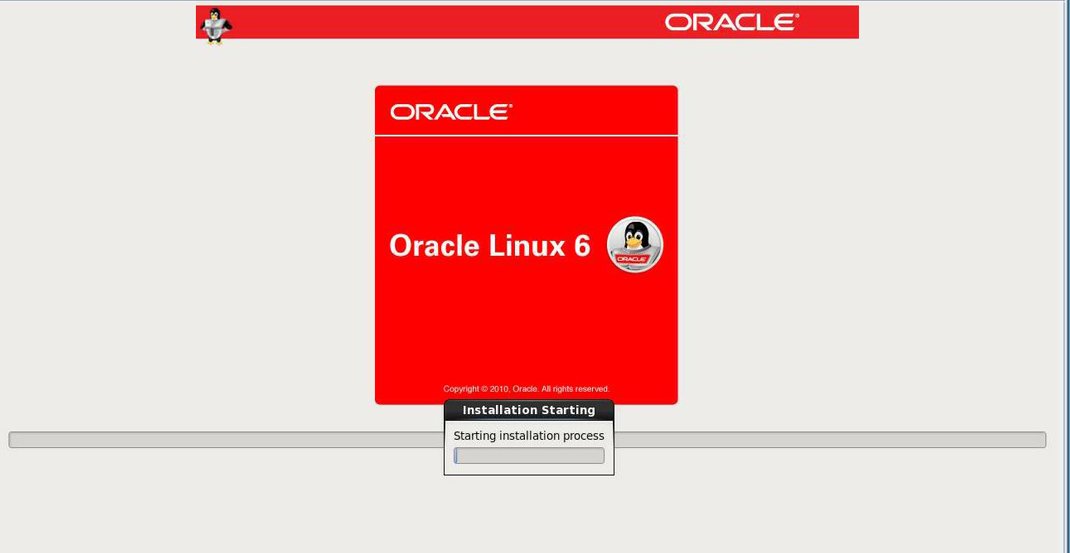
-
Espere hasta que se complete la instalación del sistema operativo Oracle Linux.
Una vez finalizada la instalación, aparece la pantalla siguiente:
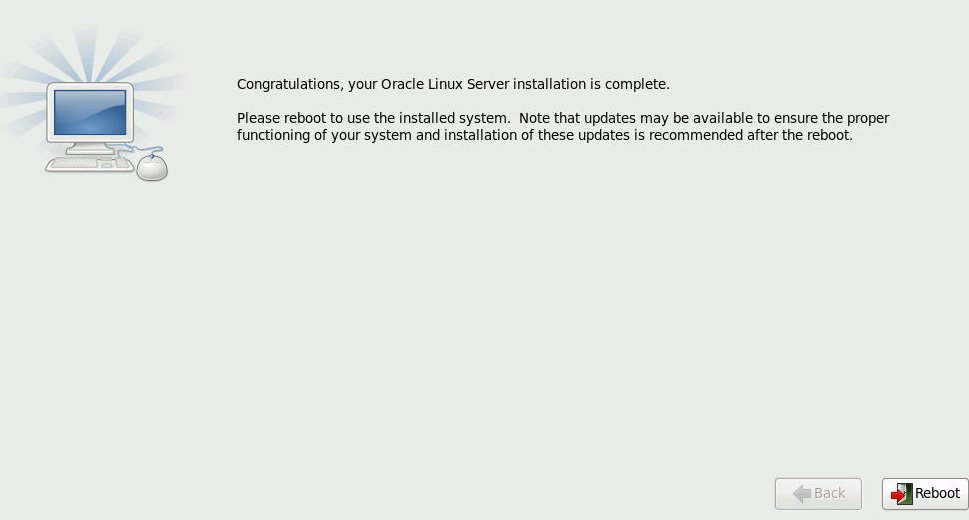
-
Para reiniciar la instalación de Oracle Linux, haga clic en Reboot (Reiniciar).
El servidor se reinicia y aparece la pantalla del BIOS.

-
Para acceder a la utilidad de configuración del BIOS de modo que pueda configurar el servidor para que se inicie desde el sistema operativo recientemente instalado, pulse la tecla F2.
Aparece la pantalla de la utilidad de configuración del BIOS con el menú Boot (Inicio) seleccionado. La pantalla del BIOS mostrada y las acciones requeridas para continuar con la instalación dependen del modo de inicio UEFI/BIOS seleccionado para la instalación del sistema operativo.
-
Si instaló el sistema operativo en el modo de inicio Legacy BIOS, realice estos pasos y vaya al Step 28; de lo contrario, continúe con el paso siguiente.
-
En la pantalla de la utilidad de configuración del BIOS que se muestra a continuación, use la tecla de flecha hacia abajo para seleccionar [USB:VIRTUAL:Remote Iso CDROM2.04] en el campo Legacy Boot Option Priority (Prioridad de opciones de inicio Legacy).
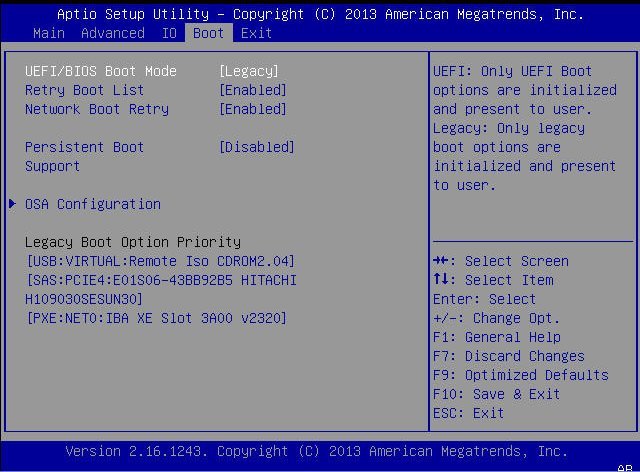
Notas - La pantalla Boot (Inicio) del BIOS que aparece en su instalación puede variar según el tipo de controlador de disco u otro hardware, como las tarjetas de red PCIe, que se haya instalado en el servidor.Aparece el cuadro de diálogo Boot Option (Opción de inicio) #1.
-
Seleccione [SAS:PCIE4:E01S06-43BB92B5 HITACHI H109030SESUN30] y pulse Intro.
[SAS:PCIE4:E01S06-43BB92B5 HITACHI H109030SESUN30] se mueve a la posición superior.
- Pulse la tecla F10 para guardar el cambio y salir de la utilidad de configuración del BIOS y, luego, vaya al Step 28.
-
En la pantalla de la utilidad de configuración del BIOS que se muestra a continuación, use la tecla de flecha hacia abajo para seleccionar [USB:VIRTUAL:Remote Iso CDROM2.04] en el campo Legacy Boot Option Priority (Prioridad de opciones de inicio Legacy).
-
Si instaló el sistema operativo en el modo de inicio UEFI, realice estos pasos:
-
En la utilidad de configuración del BIOS que se muestra a continuación, verifique que [Oracle Linux Server (HITACHI H109030SESUN300GA606)] se muestre como la primera opción en el campo UEFI Boot Option Priority (Prioridad de opciones de inicio UEFI).
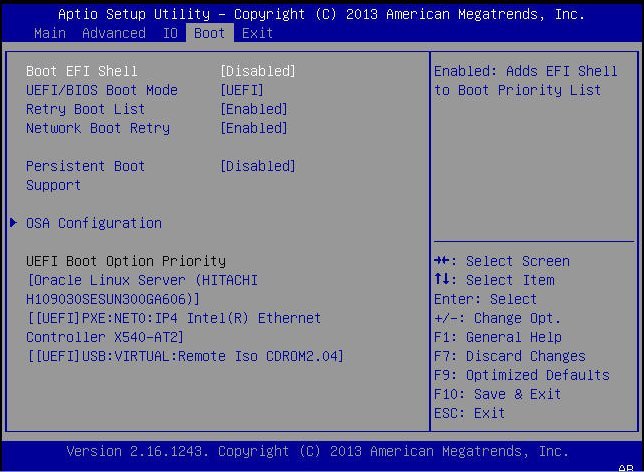
Notas - La pantalla Boot (Inicio) del BIOS que aparece en su instalación puede variar según el tipo de controlador de disco u otro hardware, como las tarjetas de red PCIe, que se haya instalado en el servidor. - Pulse la tecla F10 para salir de la utilidad de configuración del BIOS.
-
En la utilidad de configuración del BIOS que se muestra a continuación, verifique que [Oracle Linux Server (HITACHI H109030SESUN300GA606)] se muestre como la primera opción en el campo UEFI Boot Option Priority (Prioridad de opciones de inicio UEFI).
-
Espere mientras continúa el reinicio.
Aparece la siguiente pantalla del núcleo.
Press any key to enter the menu Booting Oracle Linux Server Unbreakable Enterprise Kernel (3.8.13-16.2.1.el6uek.x86_64) in 2 seconds...
Oracle Unbreakable Enterprise Kernel Release 3 para Linux es el núcleo predeterminado.
- Si no desea cambiar el núcleo predeterminado, vaya al Step 31; de lo contrario, vaya al Step 30.
- (Opcional) Si desea instalar Oracle Linux 6.5 y cambiar al núcleo compatible con Red Hat, haga lo siguiente.
- Después de completar la instalación de Oracle Linux y de reiniciar el servidor con el núcleo de Linux deseado, vaya a Tarea posterior a la instalación de Oracle Linux 6.5.