| StorageTek Tape Analytics Guía del usuario Versión 2.0 E53346-01 |
|
 Anterior |
 Siguiente |
| StorageTek Tape Analytics Guía del usuario Versión 2.0 E53346-01 |
|
 Anterior |
 Siguiente |
StorageTek Tape Analytics (STA) de Oracle es una aplicación de supervisión inteligente, disponible exclusivamente para las bibliotecas de cintas modulares StorageTek de Oracle. Simplifica la gestión del almacenamiento en cinta y le permite tomar decisiones informadas acerca de las futuras inversiones en almacenamiento en cinta según el estado actual de su entorno.
STA le permite que supervise globalmente bibliotecas dispersas desde una única interfaz de usuario basada en explorador. Puede gestionar sistemas abiertos y entornos de mainframe, medios combinados y unidades combinadas en varias plataformas de bibliotecas.
Los análisis detallados de tendencias de rendimiento de STA le permiten aumentar la utilización y el rendimiento de las inversiones en almacenamiento en cinta. Estos análisis provienen de una base de datos de operaciones de la biblioteca que se actualiza continuamente. STA captura y retiene datos del entorno de biblioteca de cintas y usa estos datos para calcular el estado de mantenimiento de los recursos de biblioteca (unidades y medios). STA agrega datos de acuerdo con diferentes criterios y los muestra en formato tabular y gráfico, lo que permite evaluar con rapidez la actividad, el estado y la capacidad del entorno.
Esta sección le presenta las características de inicio de sesión y visualización de la pantalla de la interfaz de usuario de STA. Se explican los siguientes temas:
Esta sección identifica los dispositivos admitidos por STA. Consulte la Guía de requisitos de STA para obtener detalles completos sobre los niveles de firmware mínimos y otros requisitos.
En general, cuanto más nuevo sea el modelo de la unidad, más actualizados estarán el firmware de la biblioteca y la unidad, más enriquecidos serán los datos que STA reciba y más profundo será el análisis que pueda realizar. Para obtener los mejores resultados, se le recomienda que actualice el firmware de la biblioteca y la unidad a las versiones más actuales.
SL8500 bibliotecas independientes y complejos
SL3000
SL500
SL150
Unidades T10000A, T10000B, T10000C y T10000D de StorageTek
Medios T10000T1 y T10000T2 de StorageTek
9840C y 9840D de StorageTek
HP LTO‐3, LTO‐4, LTO‐5 y LTO‐6, compatibilidad total con interfaz de unidad de automatización (ADI)
IBM LTO‐3 y LTO‐4, compatibilidad total con ADI
IBM LTO‐5 y LTO‐6, compatibilidad básica (modo de Interfaz de unidad de biblioteca [LDI]) solamente
|
Nota: Para las unidades LTO, el protocolo ADI debe activarse en ambas unidades y la biblioteca para STA a fin de recibir datos enriquecidos sobre estas unidades. Las unidades LTO 2 y SDLT no son compatibles con ADI, por lo tanto, STA recibe sólo los datos mínimos sobre ellas. |
Su administrador de STA le suministrará el nombre de usuario y la contraseña de STA para iniciar sesión en STA. Una vez que inicia sesión, tiene acceso a todas las pantallas y características de STA. Consulte "Inicio de sesión en STA" para obtener instrucciones.
Las contraseñas de usuario tienen los siguientes requisitos de formato:
Debe tener de 8 a 32 caracteres.
Debe tener al menos un carácter especial.
No debe tener ninguno de los siguientes caracteres especiales:
< > & ? ( ) {}*'
Puede cambiar su contraseña en cualquier momento. Consulte "Cambiar la contraseña" para obtener detalles.
Después de cinco intentos de inicio de sesión incorrectos en un período de cinco minutos, se bloqueará su cuenta de usuario por 30 minutos. Por razones de seguridad, su cuenta no puede ser restablecida durante el período de bloqueo, incluso por el administrador de STA; por lo tanto, debe esperar 30 minutos antes de intentar iniciar sesión nuevamente.
Cada nombre de usuario de STA se asigna a un rol de usuario, lo que determina las pantallas y actividades a las cuales puede acceder el usuario. Su rol de usuario se muestra en la barra de herramientas principal, junto a su nombre de usuario de STA.

Los roles de usuario son los siguientes:
Viewer (Lector): puede acceder a todas las pantallas desde los menús Home (Inicio), Tape System Hardware (Hardware de sistema de cintas) y Tape System Activity (Actividad de sistema de cintas).
Operator (Operador): tiene todos los privilegios del rol de lector. También tiene privilegios de edición para algunas pantallas Setup & Administration (Configuración y administración) y privilegios de sólo visualización en las pantallas Configuration (Configuración).
Administrator (Administrador): tiene todos los privilegios del rol de operador, más los privilegios de edición completos para todas las pantallas Setup & Administration (Configuración y administración).
Para obtener una descripción completa de las pantallas y actividades disponibles para cada rol, consulte Guía de instalación y configuración de STA.
La documentación de STA identifica el rol de usuario requerido para acceder a las pantallas y realizar actividades. Si no se identifica ningún rol, entonces la actividad puede ser realizada por todos los usuarios.
No utilice los botones Forward (Adelante) y Back (Atrás) (o Next [Siguiente] y Previous [Anterior]) del explorador para navegar por las pantallas de STA. El uso de estos botones podría tener resultados impredecibles, ya que los datos que usted ve podrían se obsoletos o estar fuera de sincronización con los datos del servidor de STA. Para navegar, siempre debe usar los métodos proporcionados por STA: la barra de navegación y los vínculos de texto.
Consulte la Guía de principios básicos de pantalla de STA para obtener detalles completos sobre la navegación de la pantalla de STA. Además, consulte la Guía de principios básicos de pantalla de STA para obtener información sobre la resolución de problemas de navegación y visualización de la pantalla.
Cuando esté listo para finalizar una sesión de conexión, se recomienda que cierre sesión en STA, en lugar de simplemente cerrar la ventana del explorador. El cierre de sesión libera la memoria de la sesión en el servidor de STA para otros procesos. Si simplemente cierra la ventana del explorador, la memoria de la sesión no se libera hasta que se exceda el período de timeout de la sesión definido, lo que posiblemente afecte el rendimiento de STA, específicamente si el período de tiempo de espera de la sesión es largo. Consulte "Cierre de sesión de STA" para obtener instrucciones.
Use este procedimiento para comenzar una sesión de STA. Antes de usar este procedimiento, debe verificar que su equipo y explorador estén correctamente configurados. Consulte la Guía de requisitos de STA para conocer los requisitos mínimos.
Además, debe obtener la siguiente información del administrador de STA.
URL de la aplicación de STA
Su nombre de usuario y contraseña de STA
Abra un explorador web compatible en su equipo.
En el campo Location Bar (Barra de direcciones) o Address (Dirección), introduzca la URL de la aplicación de STA. La URL usa uno de los formatos siguientes:
http://local_host_name:port_number/STA
https://local_host_name:port_number/STA
en donde local_host_name y port_number son el nombre y el número de puerto del servidor de STA que el administrador de STA le brindará. Normalmente, STA se ejecuta en el puerto 7021.
Aparece la pantalla Login (Iniciar sesión).
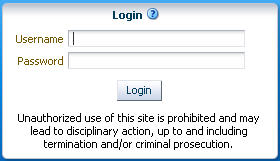
Introduzca el nombre de usuario y la contraseña de STA que se le asignó y haga clic en Login (Iniciar sesión).
Según la configuración de preferencia para el nombre de usuario de STA, podría aparecer el cuadro de diálogo de configuración de accesibilidad.
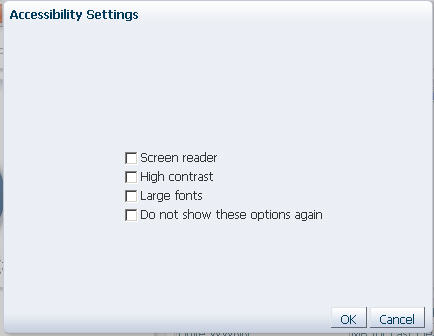
Complete el cuadro de diálogo Accessibility Settings (Configuración de accesibilidad), si corresponde, y luego haga clic en OK (Correcto). Consulte la Guía de principios básicos de pantalla de STA para obtener detalles sobre completar este cuadro de diálogo.
Aparece el panel de control.
Use este procedimiento para finalizar una sesión de STA. Puede finalización su sesión en cualquier momento.
|
Nota: Se recomienda que cierre sesión en STA, en lugar de simplemente cerrar la ventana del explorador. El cierre de sesión libera la memoria de la sesión en el servidor de STA para otros procesos. Es especialmente importante cerrar sesión si el período de timeout de la sesión definido es largo. Consulte la Guía de principios básicos de pantalla de STA para obtener información relacionada. |
Desde cualquier pantalla de STA, haga clic en Logout (Cerrar sesión) en la barra de herramientas principal.

Su sesión de conexión finaliza y aparece el cuadro de diálogo Logged Out (Sesión cerrada).
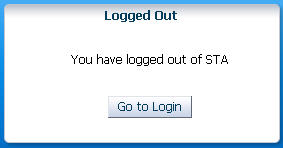
Haga clic en Go to Login (Ir a inicio de sesión).

Aparece la pantalla Login (Iniciar sesión). Consulte "Inicio de sesión en STA" para obtener instrucciones sobre el inicio de sesión.
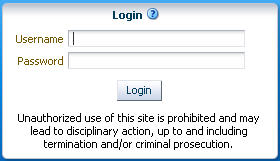
Use este procedimiento para mostrar la información de la versión sobre la aplicación y el software compatible de STA. Esta información es útil cuando se contacte con su representante de asistencia de Oracle.
Haga clic en About (Acerca de) en la barra de estado en la esquina inferior derecha de la pantalla de STA.

Se muestra el cuadro de diálogo de información de la versión.
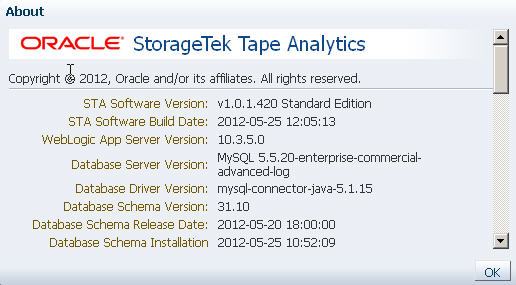
Haga clic en OK (Correcto) para descartar el cuadro de diálogo.
Use este procedimiento para cambiar la contraseña para su nombre de usuario de STA. Consulte "Requisitos de contraseña" para obtener detalles sobre asignaciones de contraseñas válidas.
Seleccione Preferences > General (Preferencias > General) en la barra de herramientas principal.
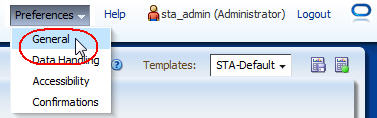
Aparece el cuadro de diálogo General.

En el campo Change Password (Cambiar contraseña), introduzca la contraseña nueva que desea asignar.
La entrada se muestra enmascarada.
Introduzca la contraseña nuevamente en el campo Verify Password (Verificar contraseña).
Haga clic en OK (Aceptar).

La contraseña se ha actualizado, y la próxima vez que inicie sesión deberá utilizar esta nueva contraseña.
STA brinda ayuda contextual para todas las pantallas. Los botones de ayuda se ubican en las siguientes barras de herramientas:
Barra de herramientas principal

Barra de herramientas de plantillas

Barra de herramientas del área de gráficos

Barra de herramientas de las tablas de vista de lista (sólo pantallas Overview [Descripción general])

Barra de herramientas de tablas dinámicas (sólo pantallas Analysis [Análisis])
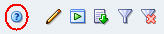
Cuadros de diálogo

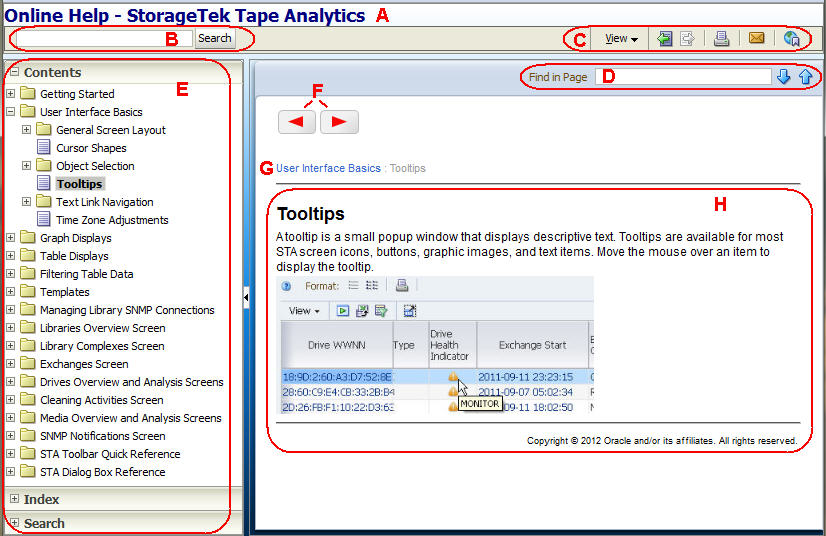
| Elemento | Nombre | Descripción |
|---|---|---|
| A | Título | Muestra el título del sistema de ayuda. |
| B | Búsqueda rápida del juego de ayuda | Le permite realizar una búsqueda rápida en todo el juego de ayuda. |
| C | Barra de herramientas de la ayuda | Brinda acceso directo a los comandos para interactuar con el juego de ayuda. Consulte "Barra de herramientas de la ayuda" para obtener detalles. |
| D | Búsqueda rápida de temas | Le permite realizar una búsqueda rápida dentro del tema mostrado actualmente. |
| E | Barra de navegación de la ayuda | Brinda tres separadores de navegación: Contents (Contenidos), Index (Índice) y Search (Búsqueda). Consulte los siguientes temas para obtener detalles: |
| F | Botones de exploración | Le permiten explorar secuencialmente a través de los temas de ayuda, hacia adelante y hacia atrás. |
| G | Rutas de navegación de tema | Muestran el tema actual dentro de la jerarquía de temas. Haga clic en un encabezado principal para mostrar ese tema. |
| H | Área de tema | Muestra los contenidos del tema de ayuda. |
La barra de herramientas de la ayuda brinda acceso directo a los comandos usados frecuentemente para mostrar y usar el sistema de ayuda.

| Ícono | Nombre | Descripción |
|---|---|---|
 |
Menú View (Ver) | Brinda las siguientes selecciones:
|
 |
Retroceder/avanzar una página | Le permite retroceder o avanzar a través de los temas mostrados anteriormente. |
 |
Imprimir esta página de tema | Abre el cuadro de diálogo de impresión de su equipo para que pueda imprimir el tema actual. |
 |
Enviar por correo electrónico esta página de tema | Abre la aplicación de correo electrónico predeterminada de su equipo para que pueda enviar por correo electrónico el enlace al tema actual. |
 |
Enlace a esta página de tema | Le permite guardar el enlace al tema actual en el marcador de su explorador. |
El separador Contents (Contenidos) muestra la tabla de contenidos para este juego de ayuda. Los temas se enumeran en un árbol jerárquico, con los encabezados de nivel superior mostrados como carpetas. Puede expandir o reducir las carpetas para enumerar u ocultar los encabezados dentro de ellas. Haga clic en un encabezado para mostrar el tema en el área de tema.

Haga clic con el botón derecho dentro del separador Contents (Contenidos) para abrir el menú contextual.
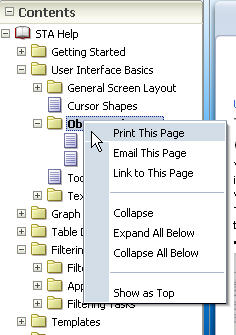
| Selección de menú | Acción |
|---|---|
| Print This Page (Imprimir esta página) | Abre el cuadro de diálogo de impresión de su equipo para que pueda imprimir el tema actual. También disponible a través de la barra de herramientas de la ayuda. |
| Email This Page (Enviar esta página por correo electrónico) | Abre la aplicación de correo electrónico predeterminada de su equipo para que pueda enviar por correo electrónico el enlace a este tema. También disponible a través de la barra de herramientas de la ayuda. |
| Link to This Page (Enlace a esta página) | Le permite guardar el enlace al tema actual en el marcador de su explorador. También disponible a través de la barra de herramientas de la ayuda. |
| Expand (Ampliar) | Expande el encabezado seleccionado. |
| Collapse (Reducir) | Reduce la tabla de contenidos para ocultar los encabezados dentro del encabezado seleccionado. |
| Expand All Below (Expandir todo debajo) | Amplía el encabezado seleccionado y todos los subencabezados dentro de él. |
| Collapse All Below (Reducir todo debajo) | Reduce el encabezado seleccionado y todos los subencabezados dentro de él. |
| Show As Top (Mostrar como primero) | Muestra el encabezado actual en la parte superior del separador Contents (Contenidos). |
El separador Index (Índice) muestra un índice ordenado de palabras clave en una jerarquía de dos niveles. Una palabra clave puede estar asociada con varios temas.

| Elemento | Nombre | Descripción |
|---|---|---|
| A | Jump to keyword (Ir a palabra clave) | Introduzca una o más palabras en el campo de texto. A medida que escribe, se seleccionará la primera palabra clave de la lista que coincida con las letras escritas. A medida que escribe más letras, se realiza una selección más precisa. |
| B | Lista de palabras clave | Lista de palabras clave de dos niveles, ordenada alfabéticamente. Seleccione una palabra clave para mostrar el tema asociado en la lista de temas. |
| C | Reducir o ampliar panel | Haga clic para expandir o reducir la lista de temas. |
| D | Lista de temas | Lista de palabras clave. Haga clic en el enlace de una palabra clave para mostrar el tema asociado en el área de temas. Haga clic en el encabezado de una columna (Topic [Tema] o Source [Origen]) para ordenar por esa columna. |
El separador Search (Buscar) le permite generar una consulta de texto completo que realice búsquedas en todo el juego de ayuda.
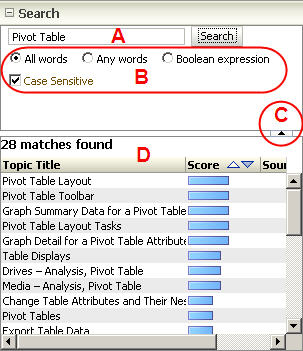
| Elemento | Nombre | Descripción |
|---|---|---|
| A | Texto de búsqueda | Introduzca una o más palabras en el campo de texto. A medida que escribe, se seleccionará la primera palabra clave de la lista que coincida con las letras escritas. A medida que escribe más letras, se realiza una selección más precisa. |
| B | Criterios de selección | Le permite especificar los criterios de selección para la búsqueda. |
| C | Reducir o ampliar panel | Haga clic para expandir o reducir la lista de temas. |
| D | Lista de temas | Lista de los resultados de búsqueda. Incluye el título del tema, la puntuación y el origen de cada uno. Haga clic en el enlace del tema para mostrarlo en el área de tema.
La columna Score (Puntuación) indica la clasificación de los temas según la coincidencia con los criterios de búsqueda. De forma predeterminada, todos los temas se ordenan según la puntuación. Haga clic en el encabezado de una columna (Topic Title [Título del tema], Score [Puntuación] y Source [Origen]) para ordenar por esa columna. |