| StorageTek Tape Analytics 屏幕基础指南 版本 2.0 E53345-01 |
|
 上一页 |
 下一页 |
STA 提供了各种选项,可用于管理登录会话以及修改 STA 用户界面显示。由于这些修改是基于用户名进行的,不同的用户可以根据自己的需要修改设置。您的设置在未来的登录会话中仍然有效。提供的选项如下:
可以修改 STA 用户名的屏幕刷新间隔和自动超时间隔。
该 STA 屏幕显示会自动刷新以显示可能可用的新数据。默认的刷新速率为每八分钟刷新一次。您可以选择将您的 STA 用户名的刷新速率更改为介于 1 分钟到 12 小时之间的任意值。有关说明,请参见"修改屏幕刷新间隔"。
默认的会话超时时间为 30 分钟。如果登录会话的空闲时间超过该时间量,则会话将结束,需要重新登录。您可以选择将 STA 用户名的超时期限更改为介于 10 分钟到 24 小时之间的任何值。有关详细信息,请参见"修改登录会话超时期限"。
如果登录会话空闲时间达到了定义的时间量,则会话将自动结束。在到期时间前两分钟,会出现以下对话框。在这两分钟的期限内单击 OK 可以让会话保持活动状态。
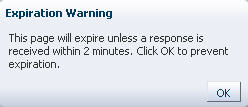
如果在两分钟的期限内未单击 OK,则会话将结束,并显示以下对话框。
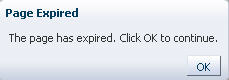
单击 OK 时,将重定向到 "Login" 屏幕,以便您重新登录。
|
注: 只要在浏览器中启动 "Login" 屏幕,会话超时时钟就开始计时。如果让浏览器处于空闲状态,并且在定义的会话超时期限内不登录,则会显示上述 "Expiration Warning" 和 "Page Expired" 对话框。 |
STA 用户界面中显示的事件的日期和时间会自动以本地时区显示。例如,在旧金山的磁带库上,开始时间为 02:43 的交换会对巴西利亚的 STA 用户显示 06:43(晚四小时),而对雅加达的用户显示 16:43(晚 14 小时)。
默认情况下,STA 显示根据您的计算机系统时钟调整后的时间。您可以选择为您的 STA 用户设置某个特定的时区,以便根据不同的地点查看显示的数据。例如,如果要与位于不同时区的某位同事一起检查数据,则可能需要临时更改您的时区临以便与对方匹配。有关说明,请参见"更改时区设置"。
下图显示了采用两个不同时区设置的相同的交换数据。
筛选也是根据您的 STA 用户名的时区设置完成的。在根据时间和日期输入筛选条件时,请使用您本地时区的时间。
默认情况下,已移除的磁带机和介质不会包括在其各自的概览和分析屏幕上。但是,可以有选择地启用已移除的磁带机和/或介质的显示。您的选择会立即生效,因此您可以根据需要选择在整个登录会话中显示或隐藏移除的磁带机或介质。有关如何更改这些设置的说明,请参见"修改已移除的磁带机和介质显示设置"。
表 2-1 汇总了选中或取消选中每个选项的效果。有关已移除的磁带机和介质的详细信息,请参见《STA 用户指南》。
表 2-1 已移除的磁带机和介质显示设置
| 选项 |
选中 |
取消选中 |
|---|---|---|
|
Show Removed Drives(显示已移除的磁带机) |
"Drives – Overview" 屏幕上列出了已移除的磁带机。 "Drives – Analysis" 屏幕上包括了已移除磁带机的汇总数据。 在所有屏幕上,已移除磁带机的磁带机序列号是指向 "Drives – Overview, Detail View" 屏幕的活动链接。 |
"Drives – Overview" 屏幕上不会列出已移除的磁带机。 "Drives – Analysis" 屏幕上不包括已移除磁带机的汇总数据。 在所有屏幕上,已移除磁带机的磁带机序列号会暗显,不是活动链接。 |
|
Show Removed Media(显示已移除的介质) |
已移除的介质在 "Media – Overview" 屏幕上列出。 "Media – Analysis" 屏幕上包括了已移除介质的汇总数据。 在所有其他屏幕上,已移除介质的卷序列号(VSN 或 volser)是到 "Media – Overview, Detail View" 屏幕的活动链接。 |
"Media – Overview" 屏幕上不会列出已移除的介质。 "Media – Analysis" 屏幕上不包括已移除介质的汇总数据。 在所有其他屏幕上,已移除磁带机的 volser 会暗显,不是活动链接。 |
STA 用户界面提供了辅助功能选项,适用于有弱视、盲目、色盲或其他视觉障碍的用户。有关启用这些选项的说明,请参见"修改 "Accessibility" 首选项"。下列选项可用:
Screen reader mode-启用屏幕阅读器模式,适用于有弱视、盲目、色盲或其他视觉障碍的用户。此模式会使屏幕显示针对使用屏幕阅读器(例如 JAWS)进行优化。它还允许使用键盘替代鼠标来执行所有屏幕操作,并为所有屏幕图标、按钮和图形图像提供了替代文本
High contrast mode-可使 STA 屏幕与浏览器提供的高对比度功能兼容。为了获取最佳效果,可能还需要启用下文中所述的大字体模式。
此模式是为使用浏览器的高对比度功能而设计的(有关详细信息,请参见浏览器文档)。如果不在浏览器中使用这些功能,则应禁用此模式。
Large fonts mode-可使 STA 屏幕与浏览器提供的大字体和缩放功能兼容。为了获取最佳效果,可能还需要启用上文中所述的高对比度模式。
此模式是为使用浏览器的大字体或缩放功能而设计的(有关详细信息,请参见浏览器文档)。如果不在浏览器中使用这些功能,则应禁用此模式。
默认情况下,将为以下活动显示确认对话框:
同步某个屏幕上所有图形的日期范围;请参见"在所有图形中同步日期范围"。
覆盖定制或预定义的模板;请参见《STA 用户指南》。
更改当前屏幕的默认模板;请参见《STA 用户指南》。
删除定制或预定义的模板;请参见《STA 用户指南》。
可以选择关闭对其中任何对话框的显示。您的选择会立即生效。有关说明,请参见"修改 "Confirmation" 对话框首选项"。
使用此过程可设置您的 STA 用户名在当前及未来登录会话中的屏幕刷新率。STA 屏幕将以您指定的频率更新以显示新数据。默认值为 480 秒。有关详细信息,请参见"屏幕刷新间隔"。
从主工具栏中选择 Preferences > General。
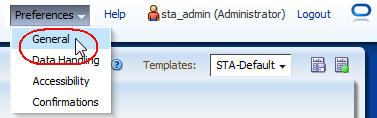
此时将显示 "General" 对话框。
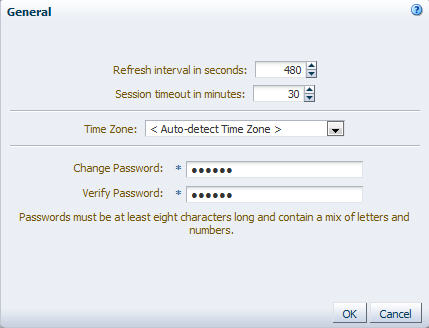
在 Refresh interval in seconds 字段中,输入要指定的新刷新率,然后单击 OK。
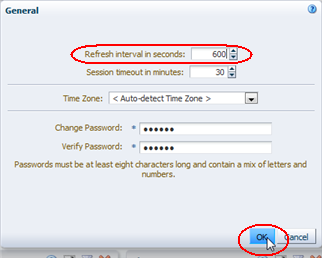
这些设置会立即生效。这些设置在这次以及未来的登录会话中保持有效状态,直到使用此过程再次更改它们为止。
使用此过程可设置您的 STA 用户名在当前及未来登录会话中的超时期限。如果登录会话空闲时间超过了此时间量,则会话将结束。默认值是 30 分钟。有关详细信息,请参见"自动超时间隔"。
从主工具栏中选择 Preferences > General。
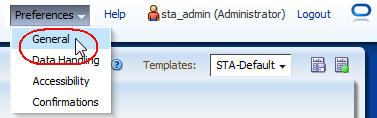
此时将显示 "General" 对话框。
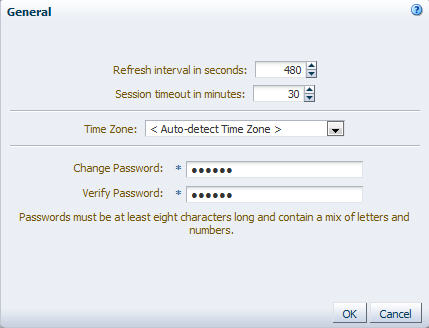
在 Session timeout in minutes 字段中,输入要指定的超时期限,然后单击 OK。
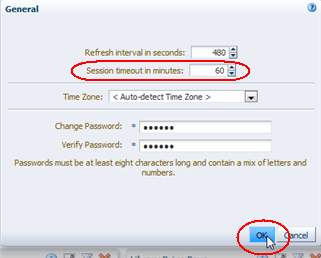
这些设置会立即生效。这些设置在未来的登录会话中保持有效状态,直到使用此过程再次更改它们为止。
使用此过程可以更改您的 STA 用户名的时区设置。所有日期和时间都以指定的时区显示。有关其他信息,请参见""Time Zone" 选项"。
从主工具栏中选择 Preferences > General。
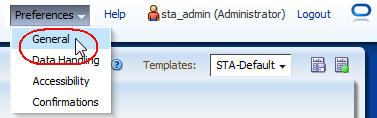
此时将显示 "General" 对话框。
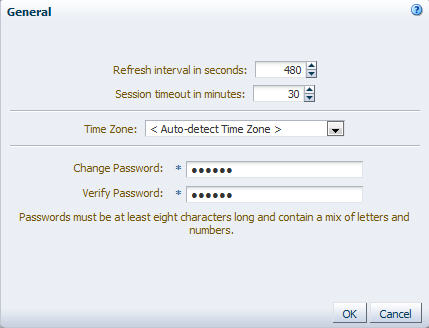
在 Time Zone 菜单中,选择要使用的时区,然后单击 OK。
要让 STA 根据计算机的系统时钟自动检测本地时区,请选择 <Auto-detect Time Zone>。
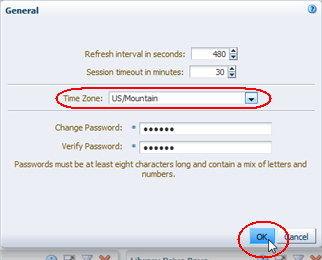
所有 STA 屏幕中的数据都会立即以新时区显示。时区设置在未来的登录会话中保持有效状态,直到使用此过程再次更改它为止。
使用此过程可自定义您的 STA 用户名在当前及未来登录会话中的已移除的磁带机和介质显示设置。这些设置可以控制 STA 用户界面显示已移除的磁带机和介质的方式。有关详细信息,请参见"已移除的磁带机和介质显示选项"。
从主菜单中选择 Preferences > Data Handling。
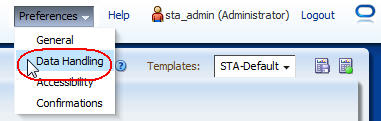
此时将显示 "Data Handling" 对话框。

选中相应的复选框以启用已移除的磁带机和/或介质的显示。
验证您的选择,然后单击 OK。
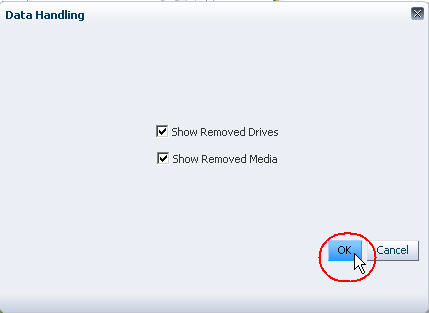
这些设置会立即生效。这些设置在这次以及未来的登录会话中保持有效状态,直到使用此过程再次更改它们为止。
使用此过程可自定义您的 STA 用户名在当前及未来的登录会话中的辅助功能设置。有关详细信息,请参见""Accessibility" 选项"。
从主工具栏中选择 Preferences > Accessibility。
|
注: 如果未选中 "Do not show these options again" 复选框,则只要登录 STA,就会自动显示此屏幕。 |
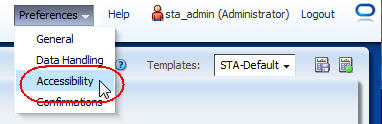
此时将显示 "Accessibility Settings" 对话框。
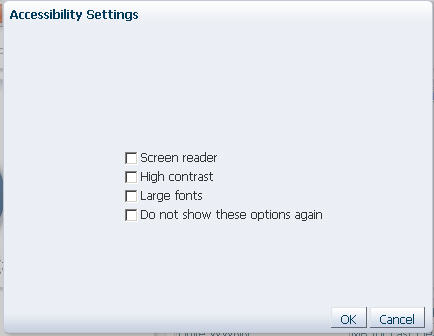
选中相应的复选框以启用需要使用的辅助功能模式。包括以下选项:
Screen Reader-可使屏幕显示为了与屏幕阅读器(如 JAWS)一起使用而进行优化。该模式还允许使用键盘替代鼠标来执行所有屏幕操作。
High Contrast-可使 STA 屏幕与浏览器提供的高对比度功能兼容。为了获取最佳效果,可能还需要启用下文中所述的大字体模式。
Large fonts-可使 STA 屏幕与浏览器提供的大字体和缩放功能兼容。为了获取最佳效果,可能还需要启用上文中所述的高对比度模式。
Do not show these options again-指示您不希望此对话框在登录时自动显示。如果应用此选项,以后您登录 STA 时都将跳过此对话框。可以随时使用此过程重置此选项。
验证您的选择,然后单击 OK。
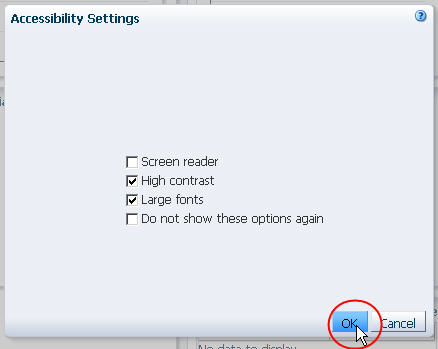
STA 屏幕显示会根据您的选择立即进行修改。这些设置在未来的登录会话中保持有效状态,直到使用此过程再次更改它们为止。
使用此过程可自定义您的 STA 用户名在当前及未来登录会话中所选确认对话框的显示。有关详细信息,请参见""Confirmation" 对话框选项"。
从主工具栏中选择 Preferences > Confirmations。
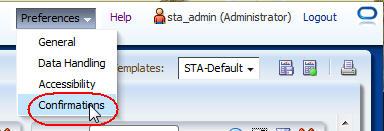
此时将显示 "Confirmations" 对话框。
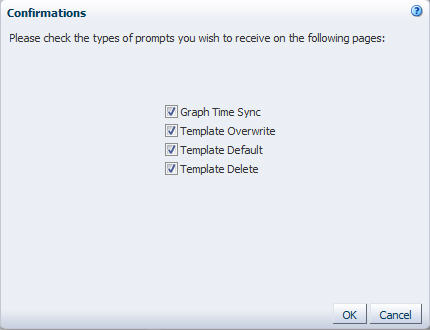
对于每个列出的选项,选中复选框以显示对话框,取消选中复选框以隐藏对话框。包括以下选项:
Graph Time Sync-选中此复选框表示您希望在将屏幕上的所有图形同步为相同日期范围之前显示确认对话框。
取消选中此复选框则表示您希望隐藏确认对话框。图形将在您单击图形窗格工具栏上的 Synchronize Date Range 时立即同步。
Template Overwrite-选中此复选框表示您希望在保存对现有模板的更改之前显示确认对话框。
清除此复选框则表示您希望隐藏确认对话框。当您在 "Save Template" 对话框中单击 Save 时,将立即覆盖现有的模板。
Template Default-选中此复选框表示您希望在更改屏幕的默认模板之前显示确认对话框。
清除此复选框则表示您希望隐藏确认对话框。当您单击模板工具栏中的 Default Template 时,将立即设置新的默认模板。
Template Delete-选中此复选框表示您希望在删除现有模板之前显示确认对话框。
清除此复选框则表示您希望隐藏确认对话框。当您在 "Delete Template" 对话框中单击 Delete 时,将立即删除模板。
验证您的选择,然后单击 OK。
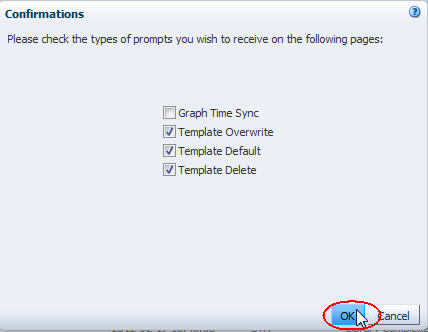
这些设置会立即生效。这些设置在未来的登录会话中保持有效状态,直到使用此过程再次更改它们为止。