| StorageTek Tape Analytics 屏幕基础指南 版本 2.0 E53345-01 |
|
 上一页 |
 下一页 |
本部分介绍在大多数 STA 屏幕中使用的布局和导航。它阐述了以下主题:
所有 STA 屏幕都采用相同的常规结构和布局。下面展示并描述各个主要部分。

| 项目 | 名称 | 描述 |
|---|---|---|
| A | 主工具栏 | 提供对常用的独立于屏幕的命令的直接访问。有关详细信息,请参见"主工具栏"。 |
| B | 导航栏 | STA 的主要导航工具。提供对所有 STA 屏幕的直接访问。有关详细信息,请参见"导航栏"。 |
| C | 屏幕标题 | 屏幕的名称。对应于导航栏中的屏幕链接。 |
| D | 模板工具栏 | 提供对最常用的模板使用命令的访问。有关详细信息,请参见《STA 用户指南》。 |
| E | 主窗口 | 屏幕的主要焦点,其中显示了 STA 内容。有关详细信息,请参见"主窗口"。 |
| F | "Collapse Pane" 图标 | 指示可以从垂直或水平方向折叠窗格或调整其大小。有关详细信息,请参见"折叠和恢复图形区"。 |
| G | "Resize" 控制栏 | 指示可以从垂直或水平方向调整窗格大小。在将鼠标移到两个可调整大小的屏幕区域之间的空间上方时显示。有关详细信息,请参见"调整图形区和表区的大小"。 |
| H | 滚动条 | 可用于垂直或水平滚动以显示更多数据。只要屏幕区域不够大,无法一次显示所有数据,就会动态显示。 |
| I | About | 显示详细的软件版本信息。有关详细信息,请参见《STA 用户指南》。 |
主工具栏位于所有 STA 屏幕的顶部。它提供对常用的独立于屏幕的命令的直接访问。

| 图标 | 名称 | 描述 |
|---|---|---|
 |
首选项 | 该菜单提供用于修改 STA 屏幕和模板的显示设置的选项。
相关主题:"用户首选项" |
 |
帮助 | 该链接显示当前屏幕的帮助。
相关主题:《STA 用户指南》 |
 |
STA 用户名 | 显示当前登录的 STA 用户名。
相关主题:《STA 用户指南》 |
 |
注销 | 该链接将您从 STA 注销。
相关主题:《STA 用户指南》 |
 空闲 空闲
和
|
进度指示器 | 指示屏幕已完成还是正在加载。 |
STA 提供以下类型的屏幕:
显示板
概览
分析
在概览和分析屏幕中,主窗口分成位于顶部的图形区和位于底部的表区。两个区域之间的边界用 Collapse Pane 图标和 Resize 控制栏标记,如以下示例所示。
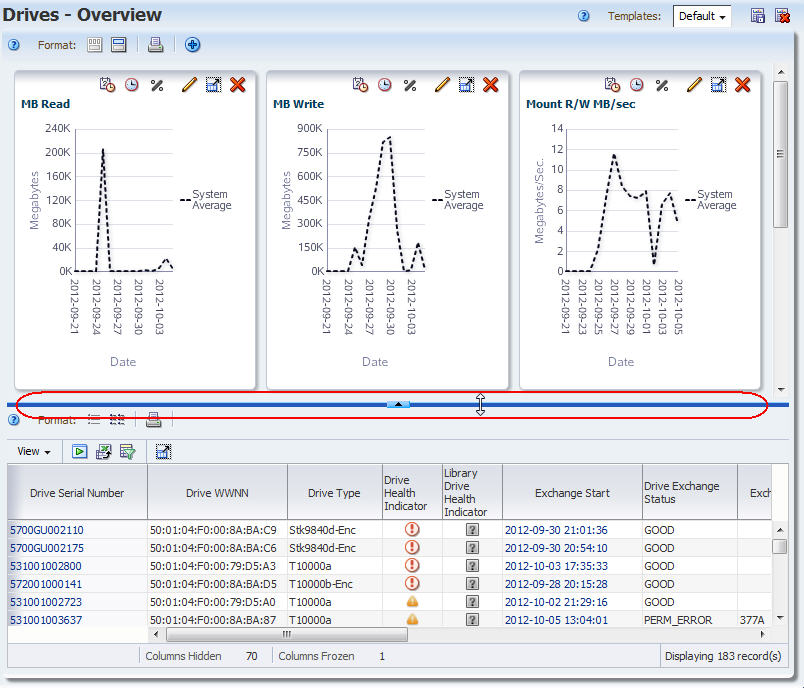
本部分介绍所有 STA 屏幕通用的以下功能。
将鼠标移到 STA 屏幕的不同区域上方时,光标会改变形状。了解不同光标的含义有助于您使用 STA 用户界面。
以下光标会在所有 STA 屏幕上显示。
以下光标仅在表中显示。
工具提示是显示描述性文本的弹出小窗口。工具提示可用于大多数 STA 屏幕图标、按钮、图像和文本项。将鼠标移到某个项目上方可显示工具提示。
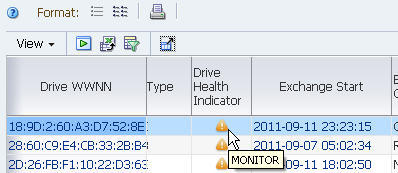
可以选择大多数 STA 对象,例如对话框列表、表列和表行中的项目。此外,STA 界面还支持许多对象类型的多选。STA 文档中介绍了支持和不支持多选的情况。
以下示例使用 "Reorder Columns" 对话框;从列表表工具栏中选择 View > Reorder Columns 时显示该对话框。
单击某个对象可将其选中。
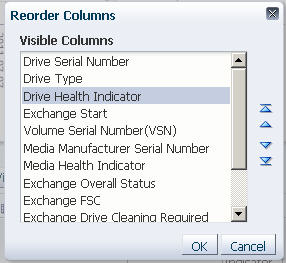
Shift‐单击可选择一系列对象。
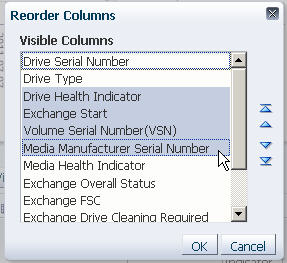
Ctrl‐单击可选择多个非连续对象。
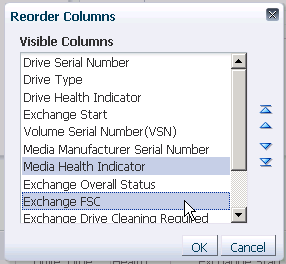
|
注: 不得使用浏览器的 Forward 和 Back(或者 Next 和 Previous)按钮在 STA 屏幕间导航。使用这些按钮可能会出现意外,因为您看到的数据可能已经过时,或者没有与 STA 服务器的数据同步。要进行导航,应始终使用 STA 提供的方法:导航栏和文本链接(在后续各部分中介绍)。 |
导航栏位于 STA 屏幕的左侧。其中包含了一系列可根据选择内容展开和折叠的垂直选项卡。垂直选项卡提供 STA 屏幕层次的视觉图。每个选项卡下列出的屏幕数量存在差异。一次只能展开一个选项卡。
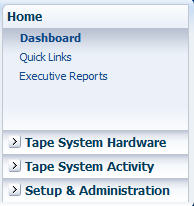
导航栏是导航的主要方式,可通过它来访问所有 STA 屏幕。其他导航选项是通过文本链接提供的。有关详细信息,请参见"文本链接导航"。
导航栏是 STA 的主要导航工具,可用于直接访问所有 STA 屏幕(有关详细信息,请参见"导航栏")。文本链接提供了一种额外的导航方式,尤其适用于向下挖掘有关资源的详细信息。
可以使用以下文本链接类型:
单击文本链接时,将转到显示项目的其他详细信息的屏幕,并且导航栏会更新以反映您在屏幕层次中的当前位置。
此外,通过单击链接,可将筛选条件应用于结果屏幕,并且这些条件在导航到其他屏幕上时仍然有效。这是了解 STA 的完整功能的一个要点。有关完整的详细信息,请参见《STA 用户指南》。
链接以加下划线的蓝色文本形式显示在屏幕上。
资源 ID 链接显示在列表视图表和详细信息视图屏幕上。例如,以下标识符通常是活动链接:
介质 ID:通常是卷序列号(VSN 或 volser)
磁带机 ID:通常是磁带机全局节点名称 (World Wide Node Name, WWNN) 或磁带机序列号
交换 ID:通常是交换开始
有时,这些标识符不是活动链接,原因是有关资源的信息不完整,或者为资源已从磁带库系统中移除。在这种情况下,资源 ID 在屏幕上显示为暗显的灰色文本。有关其他详细信息,请参见《STA 用户指南》。
单击资源 ID 链接将转到对应的 "Detail View" 屏幕,其中提供了该资源的完整详细信息。"Detail View" 屏幕可能也会提供相关资源的链接;可以单击其中任一链接来显示有关这些资源的详细信息。
|
注: 在大多数情况下,资源 ID 是唯一的,但在某些情况下,它们可能不是唯一的,例如某个磁带库或复合磁带库中的卷序列号重复。 |
透视表中的单元格包含满足特定条件的资源或事件的汇总计数(有关详细信息,请参见"数据透视表")。
单击汇总计数会转到对应的概览屏幕,其中提供了计数中包含的资源的其他详细信息。如果汇总计数为 "1",则仅在概览屏幕上显示一个资源。如果汇总计数为 "0",则单击链接将显示消息 "There is no data to display."。
本部分提供避免和解决屏幕、导航和浏览器显示问题的技巧。
请勿使用浏览器的 Forward 和 Back(或 Next 和 Previous)按钮在这些 STA 屏幕之间导航。使用这些按钮可能会有不可预测的结果,因为您看到的数据可能已过时,或者未与 STA 服务器上的数据同步。要进行导航,应该始终使用 STA 提供的方法:导航栏和文本链接。
对于每个 STA 用户名,STA 仅支持一次一个登录会话。如果为同一个 STA 用户打开了多个会话,则可能会发生导航和显示问题,例如下面的示例中显示的导航栏锁定-无法选择或展开导航栏上的选项卡。
如果发现这种情况,应关闭或注销除一个会话以外的其他所有会话。
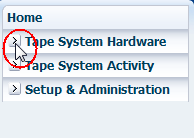
STA 支持浏览器缩放,但在放大太多时可能会出现显示问题。在下面的示例显示板中,屏幕放大过大,以致 Logout 链接从主工具栏上断开,"Dashboard" 图形 Portlet 上的工具栏在水平方向上截断,导航栏在垂直方向上截断。
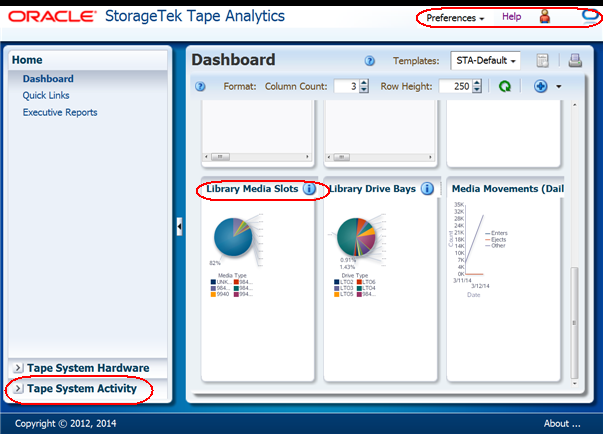
如果发现其中任意一种情况,可以尝试采取以下纠正措施:
增加浏览器窗口大小(如果可以)。这样可以恢复截断的工具栏项目。
如果此操作无效,或者屏幕上已经没有空间来增加浏览器窗口大小,则关闭浏览器会话,然后重新登录。此操作将恢复默认缩放,然后您可以放大到不会过大的程度。
如果您通过虚拟专用网 (virtual private network, VPN) 连接到 STA,则 VPN 连接发生故障时,可以看到类似以下内容的错误消息:
null windowId ADF_FACES-60097: For more information, please see the server's error log for an entry beginning with: ADF_FACES-60096:Server Exception during PPR, #1
在重新连接 VPN 之后,应启动新的 STA 登录会话,方式如下:强制重新加载当前的 STA 浏览器页面;或者关闭当前的 STA 页,然后打开一个新的页面。
如果重新连接 VPN 时不启动新的登录会话,那么您只是看似已登录,实则页面顶部主工具栏中的 Logout 链接将会丢失。
使用此过程可重新调整导航栏和主窗口的相对大小。
将鼠标移到导航栏与主窗口之间的空间上方,直到显示垂直调整大小控制栏和调整对象大小的光标。
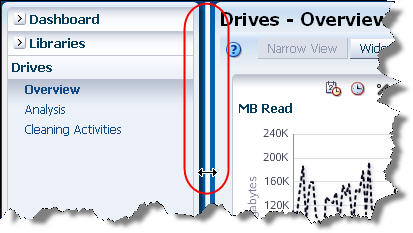
单击并拖动控制栏,直到导航栏和主窗口达到所需的大小,然后释放控制栏。
使用此过程可隐藏导航栏,然后再将其恢复。
单击导航栏与主窗口之间的空间中的 Collapse Pane 图标。
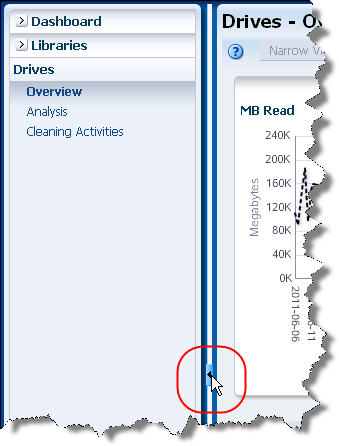
导航栏已折叠,主窗口水平扩展到整个屏幕。
要将导航栏恢复为其原始宽度,可单击窗口左侧的 Restore Pane 图标。
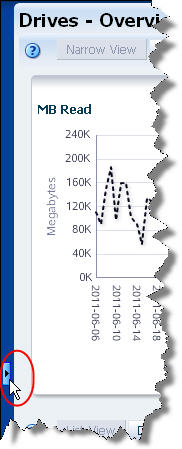
使用此过程可重新调整图形区与表区的相对大小。
将鼠标移到图形区与表区之间的空间上方,直到出现调整大小控制栏和调整对象大小光标。

单击并拖动 Resize Control Bar,直到两个区域的大小达到要求,然后释放鼠标。Collapse Pane 图标保持在向上箭头位置,指示已调整图形区大小,未折叠。
使用此过程可隐藏图形区,然后再将其恢复。折叠图形区可以在主窗口中提供更多空间供查看表数据使用。
单击图形区与表区之间的空间中的 Collapse Pane 图标。
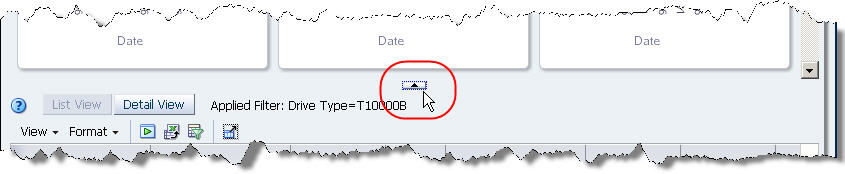
图形区已隐藏,表区垂直扩展到整个主窗口。图标变为 Restore Pane 向下箭头图标。
要将图形区恢复成其折叠之前的大小,可单击主窗口顶部的 Restore Pane 图标。
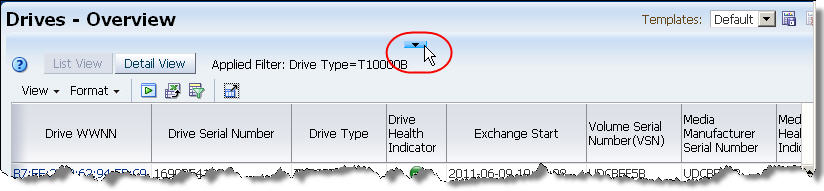
使用此过程可通过导航栏显示屏幕。
单击导航栏中已折叠的选项卡。

该选项卡已展开,显示该选项卡中所有屏幕的链接。
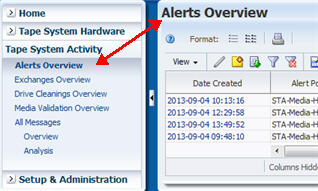
同时,列于选项卡下的第一个屏幕会自动显示在主窗口中。主窗口左上的屏幕标题(在此示例中为 "Alerts Overview")对应于您在导航栏中的选择。
通过执行以下操作之一,可以导航到其他屏幕:
单击当前展开的选项卡中的某个屏幕链接可显示该屏幕。
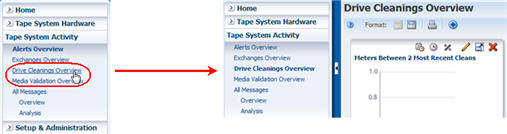
单击任何折叠的选项卡可将其展开并显示其中各个屏幕的链接。
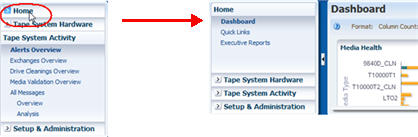
此过程是一个示例,其中使用资源 ID 链接以显示有关单个磁带机以及与其相关的其他资源的详细信息。
在导航栏中,单击 Drives 以显示 "Drives – Overview" 屏幕。
"Drive Serial Number" 列显示所有磁带机的文本链接。
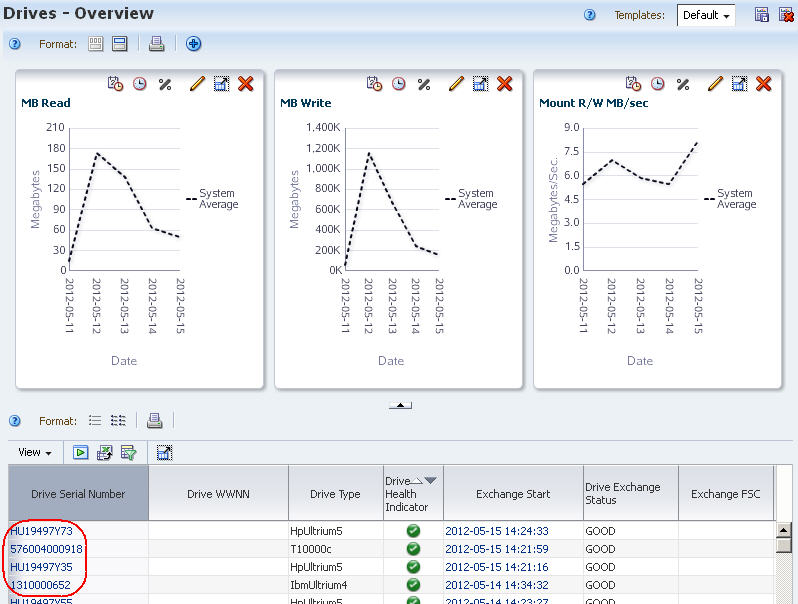
单击其中一个磁带机链接。
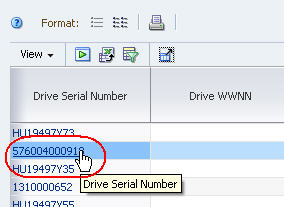
您将转到 "Drives –Overview, Detail View" 屏幕,其中显示了所选磁带机的完整详细信息。

A-详细信息视图标题标识显示的磁带机。
B-相关资源 ID 链接显示在屏幕上。
单击 Volume Serial Number 链接。
您将转到 "Media –Overview, Detail View" 屏幕,其中显示所选介质记录的完整详细信息。
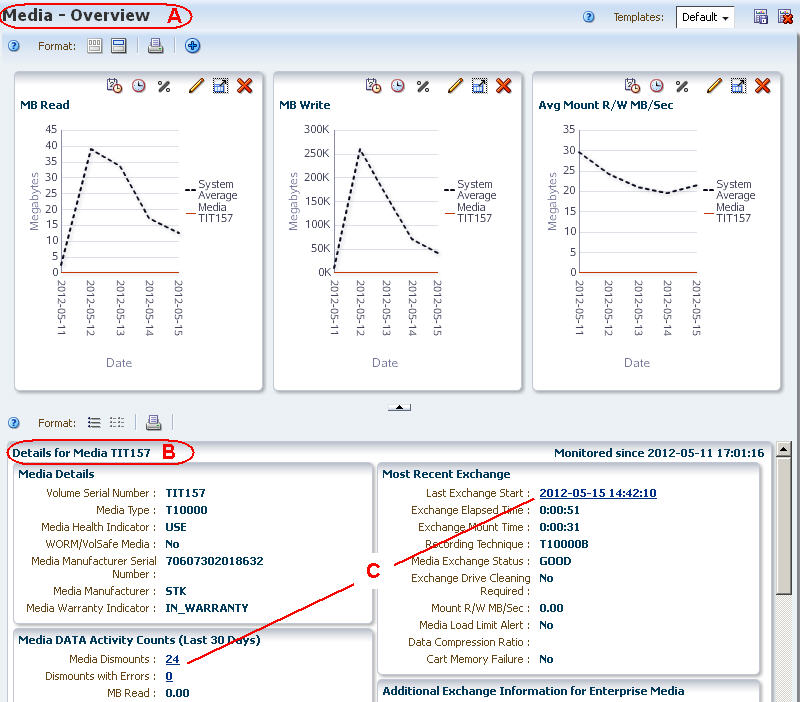
A-屏幕标题标识当前屏幕。
B-详细信息视图标题标识显示的介质记录。
C-其他资源 ID 链接显示在屏幕上。可以单击其中的任一链接以继续导航。
此过程是一个示例,其中显示如何使用汇总计数链接以向下挖掘有关汇总计数中包含的一组磁带机的其他详细信息。
在导航栏中,单击 Drives 选项卡,然后单击 Analysis 链接以显示 "Drives – Analysis" 屏幕。
该屏幕包含一个透视表。在此示例中,突出显示的单元格中的汇总计数 "3" 表示磁带库 "1" 中有三个 StorageTek 磁带机(在复合磁带库 "A-SL8500" 中),三个磁带机的运行状况指示器都为 "MONITOR"。
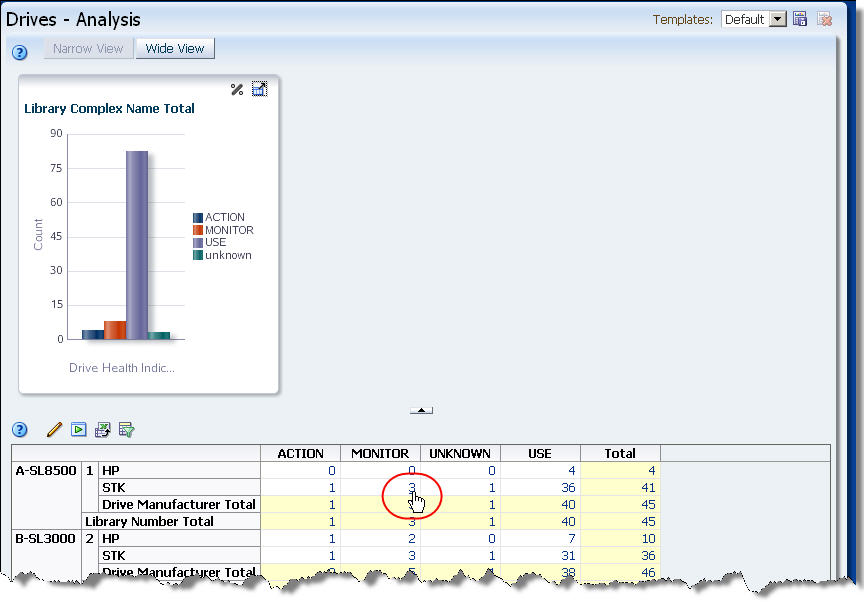
单击突出显示的链接。
您将转到 "Drives – Overview" 屏幕,其中显示三个磁带机的其他详细信息。
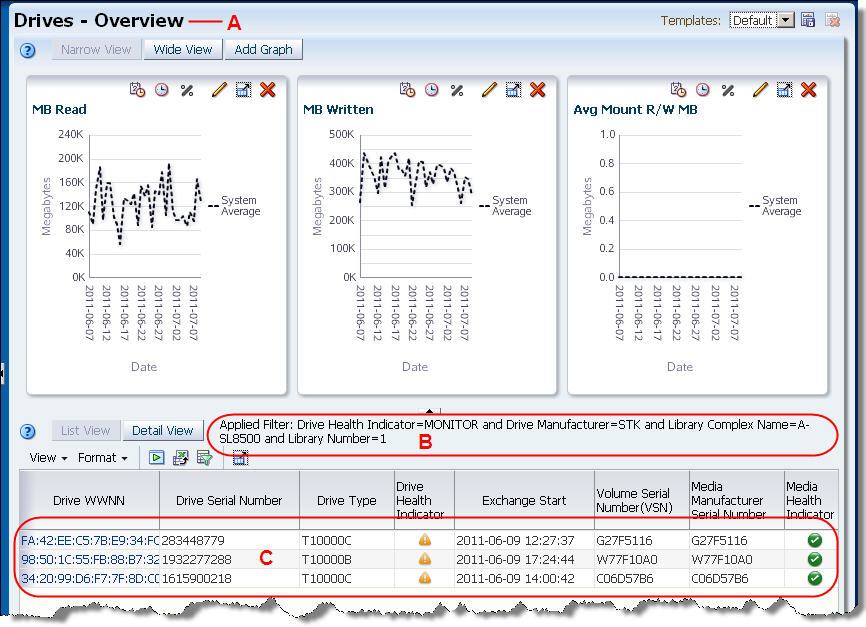
A-屏幕标题标识当前屏幕。
B-表筛选器说明已更新,以反映 "Drives – Analysis" 屏幕上的汇总计数所代表的筛选条件。有关表筛选器说明的详细信息,请参见《STA 用户指南》。
C-汇总计数中包含的三个磁带机显示在数据表中。
单击 "Drive WWNN" 列中的任一文本链接可显示单个磁带机的完整详细信息。此时,可参见"使用链接导航"以获取示例说明。