A Importing Merchant Category Codes
This appendix contains these topics:
-
Appendix A, "Creating the Template for Merchant Category Codes,"
-
Appendix A, "Updating the Merchant Category Codes Template (Spreadsheet),"
You can use the interactive import process to upload merchant category codes directly into the Merchant Category Codes program (P01P21). To do this, you create a template (spreadsheet) that you save as a .csv or .xml file, update it with the MCCs that you want to import, and then use the interactive import process to upload the MCCs from the spreadsheet to the Merchant Category (Commodity) Codes file (F01P21).
Your bank should be able to provide you with the MCCs that they use, but you can also locate them, by credit card, on the Internet.
The interactive subfile programs can display a maximum of 9,999 records at one time. If your import generates more than 9,999 records, the program will import to the subfile limit and then pause. You can then process the records in the subfile and run the import again, until you process all records.
To use the interactive import process, you must set up an Integrated File System (IFS) directory and map it to your PC. For information about setting up the system for import and export, see Work with Import/Export in the JD Edwards World Technical Tools Guide.
A.1 Creating the Template for Merchant Category Codes
You create a template that you save as an Excel spreadsheet as a Comma-Separated Values (CSV) or Extensible Markup Language (XML) file directly from the Merchant Category Codes program (P01P21).
The system stores the template on your PC in the directory that is mapped to your IFS directory.
From Purchase Card Set-Up (G01P41), choose Merchant Category Codes
-
On Merchant Category Codes, click Import.
-
On Interactive Import Parameters, enter the name that for the template in the File Name field, followed by the file extension (.csv or.xml).
-
To create the spreadsheet as an xml file, enter Y in the Excel XML Y/N field; otherwise, leave it blank to use create the spreadsheet as a csv file.
-
Complete the IFS Path field or choose Search IFS Path (F4) to select from the list that displays.
-
Click Enter.
Because you use this program to create the spreadsheet as well as to import the data from the spreadsheet, the system displays an error for the File Name field for the template.
-
Choose Create Template (F9).
-
Exit the program.
A.2 Updating the Merchant Category Codes Template (Spreadsheet)
Your template includes a row with data item names that identify the columns. The order of columns on the spreadsheet is not important and you do not have to complete all of the columns.
-
Open the template and complete the following columns.
You might be able to cut and paste this information from a spreadsheet that you download from the Internet.
-
SFMCCC - Enter the merchant category code.
-
SFDL01 - Enter the description for the merchant category codes.
-
-
Optionally, complete the SFMAP1, SFMAP2, and SFMAP3 fields if you want to add mapping information to create a relationship among the merchant category codes.
-
Click Save.
When you click Save, the system displays the following message.
Figure A-1 Microsoft Excel Message on Save screen

Description of "Figure A-1 Microsoft Excel Message on Save screen"
-
Click Yes.
-
You might receive the following message, depending on your Excel File settings.
Figure A-2 Microsoft Excel Message on Exit screen
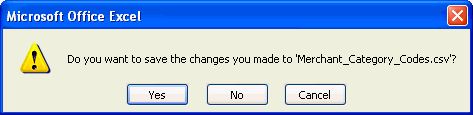
Description of "Figure A-2 Microsoft Excel Message on Exit screen"
-
Click No.
The CSV format does not retain cell formatting; therefore, if you choose Yes, the system prompts you to save the spreadsheet in an xls or other format. If you choose to save it in an xls or other format, you must save it in the CSV format before you import it.
A.3 Importing the Merchant Category Codes
When you have saved the spreadsheet as a csv or xml file, you can import it interactively using the Merchant Category Codes program (P01P21).
From Purchase Card Set-Up (G01P41), choose Merchant Category Codes
-
On Merchant Category Codes, click Import.
-
On Interactive Import Parameters, complete the following fields based on your spreadsheet:
-
File Name
-
Excel XML Y/N
-
IFS Path or choose Search IFS Path (F4) to select from the list that displays.
-
Field ID Row Number
-
Start Data Row Number
-
End Data Row Number
-
-
Click Enter.
-
Choose Continue (F6).
The system enters the data in the appropriate fields from the spreadsheet.
Note:
The import might not load all of the data from the spreadsheet. If the system detects a change in header information, it displays the following message: "Group of records imported (JDE0517)." Add the first group of records and then run the import again. The import begins from the point in the spreadsheet where the import ceased. A similar situation occurs if you attempt to import more than 9,998 records at one time. -
Click Add.
The system validates and adds the import records.