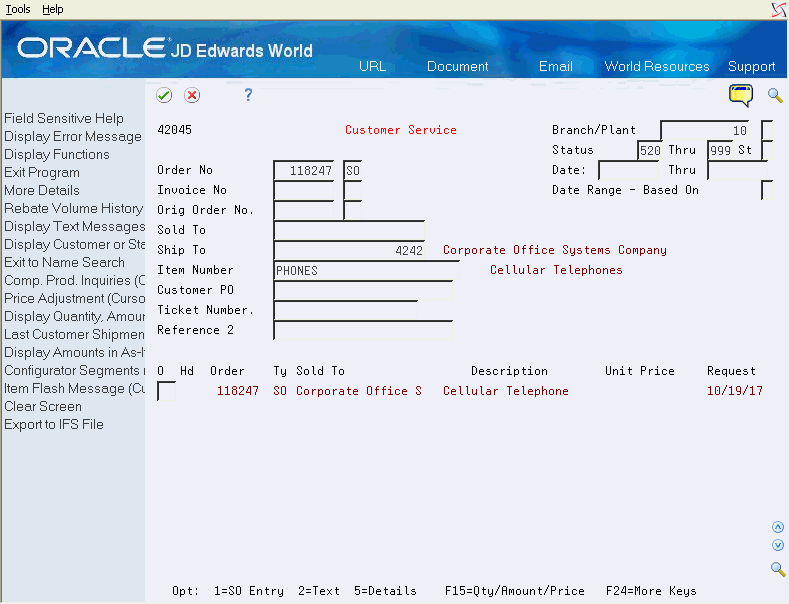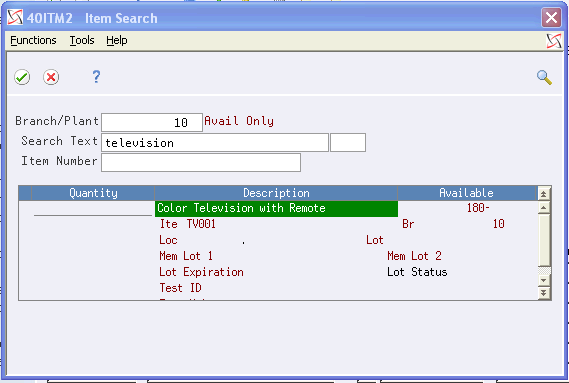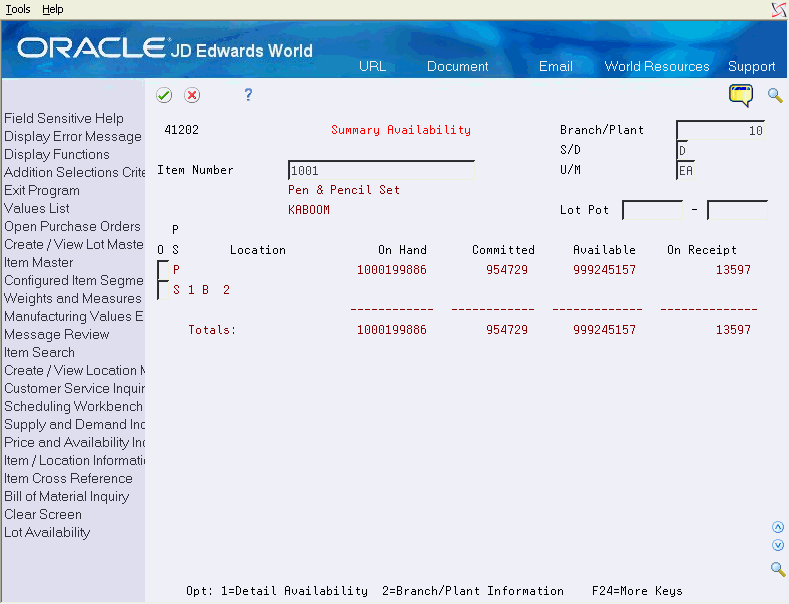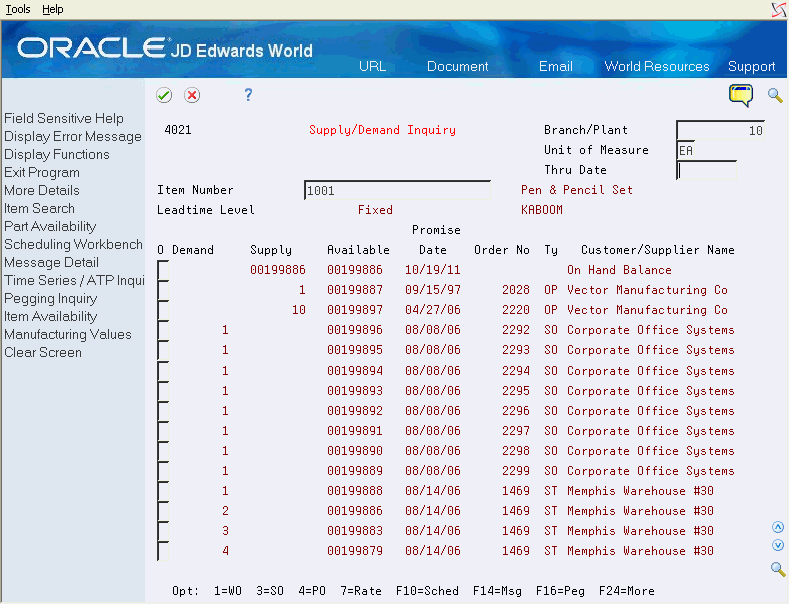20 Work with Item Information
This chapter contains these topics:
-
Section 20.1, "Reviewing Lot Information for a Customer's Last Shipment,"
-
Section 20.3, "Reviewing Price and Availability Information,"
When entering or reviewing a sales order, you can quickly access item information, such as item number, availability, quantity cost-breaks, and so on. This is helpful when you are working directly with the customer.
You can also access additional item information that helps you accurately plan for future needs, such as summary availability, and supply and demand for an item. For example, you can locate information about how many items are on demand, available in supply, and available to be promised.
Working with item information includes the following tasks:
20.1 Reviewing Lot Information for a Customer's Last Shipment
From Sales Order Management (G42), choose Sales Order Inquiry
From Sales Order Inquiry (G42112), choose Customer Service
Using the Customer Service Inquiry, you can display the lot date and data information from the last lot a specific item shipped to a customer.
To display last shipment lot information
On Customer Service
-
Complete the following fields:
-
Ship To
-
Item number
-
Order number (Optional)
-
-
Press Enter.
-
Press F16 to display the Last Customer Shipment screen.
Figure 20-2 Last Customer Shipment screen
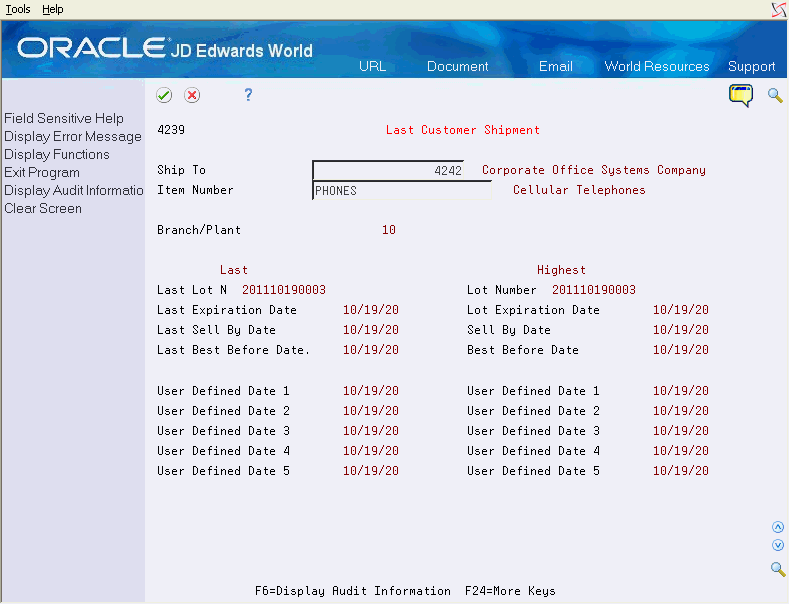
Description of "Figure 20-2 Last Customer Shipment screen"
-
Review the following "Last" fields:
-
Last Lot N
-
Last Expiration Date
-
Last Sell BY Date
-
Last Best Before Date
-
-
Review the following "Highest" fields:
-
Lot Number
-
Lot Expiration Date
-
Sell By Date
-
Best Before Date
-
| Field | Explanation |
|---|---|
| Last Lot N | The number of the last lot that was shipped to a customer. This field contains a value only when a customer is set up to use the ship ascending date rule. |
| Last Expiration Date | The expiration date of the last lot that was shipped to a customer. This field contains a value only when a customer is set up to use the ship ascending date rule |
| Last Sell By Date | A date that represents the sell by date corresponding to the last lot that was shipped to a customer. The system completes this field only if the customer uses the ship ascending date rule. |
| Last Best Before Date. | A date that represents the best before date corresponding to the last lot shipped to a customer. The system completes this field only if the customer uses the ship ascending date rule. |
| Lot Number | A number that identifies a lot or a serial number. |
| Lot Expiration Date | The date on which a lot of items expires. |
| Sell By Date | The date by which a lot should be completely sold. |
| Best Before Date | The last date on which the products in a lot should be consumed. |
20.1.1 What You Should Know About
| Topic | Description |
|---|---|
| Accessing Last Customer Shipment | There are several additional ways to access the Last Customer Shipment window when working with sales orders:
|
20.2 Copying Item Information to Sales Orders
From Sales Order Management (G42), choose Sales Order Processing
From Sales Order Processing (G4211), choose Enter Orders (Page Mode)
When you enter a sales order, you might need to locate key item information, such as the item number, and then copy it to the sales order. Depending on how you set the prompting control processing options for the Enter Orders (Page Mode) program, you can locate item information in one of the following ways:
| Method | Description |
|---|---|
| Single item search | Search the Item Master table and display a specific item |
| Multiple item search | Search the Item Location table and display multiple items. |
| Full item search | Search all related tables with a general query (that is, a description of the item rather than the item number). |
To copy item information to sales orders
On Sales Order Entry
20.3 Reviewing Price and Availability Information
From Sales Order Management (G42), choose Sales Order Inquiries
From Sales Order Inquiries (G42112), choose Check Price and Availability
You use the Check Price and Availability program to locate information about the pricing and availability of specific inventory items. This program displays information from the Item Location and the Price by Customer tables.
To review price and availability information
On Check Price and Availability
Figure 20-4 Check Price and Availability screen
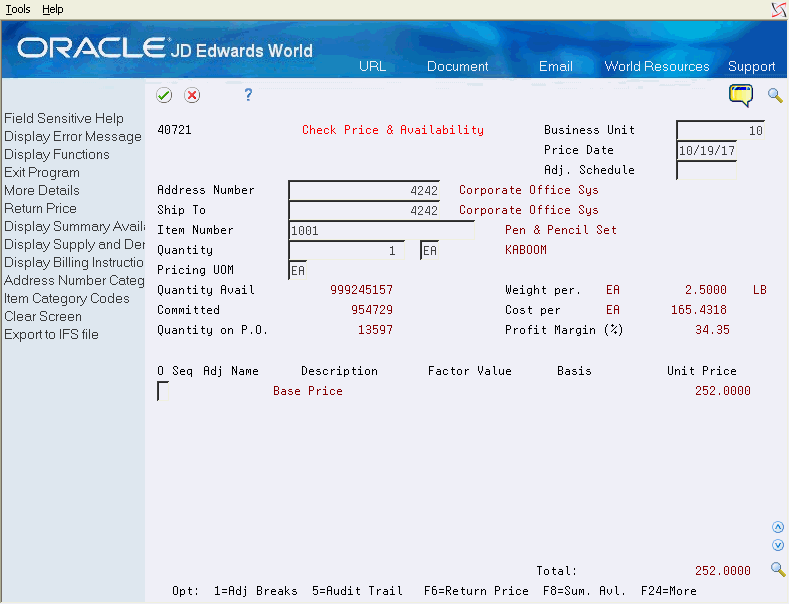
Description of "Figure 20-4 Check Price and Availability screen"
Complete the following fields:
-
Item Number
-
Branch/Plant
-
Customer Number
-
Customer Price Group
20.3.1 What You Should Know About
20.4 Understanding Inventory Commitments
The availability of inventory items is determined by the types of obligations or commitments against those items. For example, you might have 100 of item ABC sitting in the warehouse, 75 of which have been promised to a particular customer. By keeping track of these obligations the system makes you aware that there are only 25 of the items remaining in stock to promise to another customer.
You specify how the system tracks obligations against inventory items by setting up inventory commitments. The four types of commitments used in the Sales Order system are:
-
Soft Commitments
-
Hard Commitments
-
Future Commitments
-
Other Quantities 1 and 2
The primary purpose of tracking commitments is to enable you to determine the availability of your items. A commitment is simply a value that the system maintains for each item, based on the branch, location, and lot/serial number in which it exists. In contrast, the on-hand quantity of an item represents the actual physical quantity in the warehouse. Commitment quantities for inventory items are stored in the Item Location file (F41021) which contains a record for each item, branch, location and lot/serial number combination.
20.4.1 Item Availability Definition
The way the inventory commitments are factored into the calculation of availability is determined at the branch/plant level. The Item Availability Definition program (P41001) is where you define whether and how each commitment type affects the calculation of the On-hand quantity.
See Section 49.2, "Defining Item Availability" in this guide.
20.4.2 Commitment Types
This section describes commitments types.
20.4.2.1 Soft Commitments
A soft commitment for an item is automatically created by default at sales order entry, unless another commitment type is applicable. Soft commitments are always logged against the primary location of the item.
If the processing option 48 behind Sales Order Entry (P4210) is set to check availability, upon entering a sales order, the system will look at all locations in which the item exists to determine whether there is enough quantity to fill the order. If sufficient quantity is found, the system then creates a soft commitment against the primary location. The location field can be viewed in the fold area (F4) of the sales detail line.
20.4.2.2 Hard Commitments
A hard commitment occurs when a specific location is indicated from which items will be drawn to fulfill a sales order. Items can be hard committed by you entering a secondary location onto an order detail line during Sales Order Entry (P4211). You can also have items automatically hard committed by this program by setting processing option 48 to 3.
Processing options are also available to hard commitments items in the following programs:
-
Transfer Orders (P4242)
-
Print Pick Slips (P42520)
-
Release Backorders Online (P42117)
-
Release Backorders in Batch (P42118)
-
Print Acknowledgements/Invoices (P42565)
-
Re-commit Future Orders (P42995)
When you set a processing option to hard commit items, the system selects a location from which to hard commit inventory, based on the commitment method defined for each item in Item Branch/Plant Information program (P41026). There are three different commitment methods:
-
The normal commitment method for inventory (default). The system commits inventory from the primary location, then from secondary locations. The system uses locations with the most inventory and moves to the location with the least. The system commits backorders to the primary location.
-
The inventory commitment method by lot number. The system commits inventory by lot number, starting with the lowest lot number and committing orders to available lots.
-
The inventory commitment method by lot expiration date. The system commits inventory from the locations with the earliest expiration date first. The system considers only locations with expiration dates greater than or equal to the sales order or parts list requested date.
If the normal commitment method is being employed and there is not enough quantity available at any single location to fill an order, the system will split the sales order detail line into multiple lines, each containing the location from which a portion of the quantity has been filled.
A hard commitment can be logged against a primary or a secondary location, depending on the setup. For example, some clients only maintain one location for each item, resulting in all on-hand quantities and commitments (soft, hard, and so on) being logged against the primary location. Other clients set up the primary location as a "phantom" location where no actual on-hand quantity is maintained. Since all on-hand quantities are only stored at secondary locations, hard commitments can only be logged against these locations.
When the items on a sales order line change from a soft commit to a hard commit, the system reduces the soft committed quantity in the Item Location file (F41021) and increases the hard committed quantity at the appropriate location(s). When items are relieved from inventory at Confirm Shipments or Sales Update, the system clears the hard commit quantity from F41021 and decreases the on-hand quantity. There should be no committed quantity for a sales order detail line once the inventory has been relieved.
20.4.2.3 Future Commitments
When a customer requests the delivery of an order on a future date you may want to future commit the sales order quantities. Usually, most customers set their Item Availability Definitions so that future committed quantities do not decrease the on-hand quantities.
To determine if an order line should be future committed, the system looks at the Specific commitment days (COMH) field defined in the Branch/Plant Constants. This value in days is added to the current date and compared with the Scheduled Pick Date (PDDJ) for the order line. If the Scheduled Pick Date is greater than the calculated date, the order line will be future committed. Setting the Specific commitment days to 999 will turn off the future commit function.
Future commitments are always logged against the primary location for an item, unless you type a secondary location in the sales order detail line.
As part of the Repost Active Sales Orders program (P42995) future committed orders will be soft or hard committed if they fall within the calculated time frame.
20.4.2.4 Other Quantities 1 and 2
You usually commit order quantities to the Other Quantity 1 or 2 bucket when you do not want certain order types such as blanket or quote orders to decrease on-hand quantities.
Processing options behind Sales Order Entry direct the system to use these commitment types. The program then adds the committed quantities to either the Other Quantity 1 (OT1P) or Other Quantity 2 (OT2P) field on the Item Location file (F41021). On the Sales Order Detail file (F4211) the quantity is added to the Other Quantity (1/2) field (OTQY).
20.4.3 Backordered Items
You can have the system automatically backorder items on a sales order, based on item availability, by setting processing option 48 behind Sales Order Entry. The options are:
-
Enter '1' to be notified of an automatic backorder or cancel.
-
Enter '2' to be notified but not create the backorder or cancel.
-
Enter '3' to create the backorder or cancel automatically and update the order without issuing the warning.
-
If left blank, no availability checking will be done.
You can also manually backorder quantities for a sales order detail line in Sales Order Entry by pressing F4 to open the fold and entering the quantity in the B (backorder) field.
Backordered quantities are soft committed and are maintained as a separate value in the Item Location file (F41021).
Backordered quantities are always logged against the primary location for an item, unless you manually enter a secondary location on the Sales Order Detail line.
20.4.4 What You Should Know About
20.5 Locating Quantity Information
From Sales Order Management (G42), choose Sales Order Inquiries
From Sales Order Inquiries (G42112), choose Summary Availability
You use the Summary Availability program to review quantity information and determine your current and future inventory needs. You can view the information on the number of items in any of the following categories:
-
On-hand
-
Held
-
Hard and soft committed
-
Available
-
On purchase and work orders
-
On backorders
You can locate all of the items in a particular location within a branch/plant and review detailed information for each item.
To locate quantity information
-
Complete the following fields:
-
Branch/Plant
-
Item Number
-
-
Complete the following optional fields:
-
Summary or Detail
-
Unit of Measure
-
Lot Grade
-
Lot Potency
-
-
Review quantity information in the following fields:
-
Location
-
On Hand
-
Committed
-
Available
-
On Receipt
-
-
Access the detail area.
Figure 20-6 Summary Availability (Details) screen
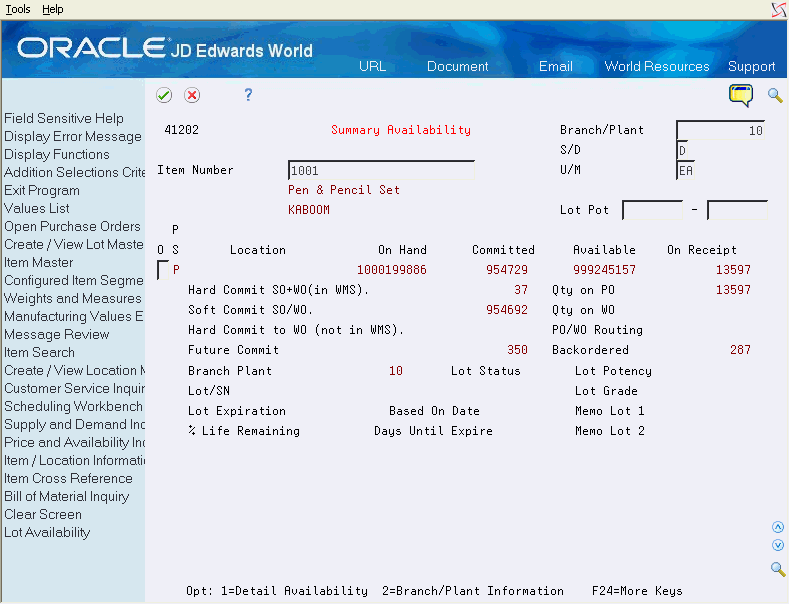
Description of "Figure 20-6 Summary Availability (Details) screen "
-
Review quantity information for each location in which an item is stored in the following fields:
-
Hard Commit on Sales Order
-
Quantity on Purchase Order
-
Soft Commit on Sales Order/Work Order
-
Quantity on Work Order
-
Hard Commit on Work Order
-
Future Commit
-
Backordered
| Field | Explanation |
|---|---|
| S/D | A code that indicates whether the inquiry is to be in detail or summary mode. Valid codes are:
D – Detail mode S – Summary mode |
| Committed | This is the sum of the commitments as defined in the Item Availability Definition. This enables you to see that the quantity available is calculated by subtracting the commitments from the on-hand quantity.
See Section 49.2, "Defining Item Availability" in this guide. |
| Quantity - Hard Committed | The number of units committed to a specific location and lot. |
| Qty on PO | The number of units specified on the purchase order, in primary units of measure. |
| Qty on WO | The number of units on work orders, in primary units of measure. |
| Quantity - Work Order Hard Commit | The number of units hard committed to work orders in the primary unit of measure. |
| Future Commit | The quantity on the sales order whose requested shipment date is beyond the standard commitment period that is specified in the Inventory Management system constants for that branch. As an example, if you typically ship most orders within 90 days, then an order for an item with a requested ship date one year from now would reflect the quantity in this field. |
| Backordered | The number of units backordered, in primary units of measure. |
20.5.1 What You Should Know About
| Topic | Description |
|---|---|
| Locating detailed quantity information | You can locate detailed quantity information about an item in a specific storage area and verify the size and type of commitments against that quantity.
See Locating Detailed Quantity Information in the JD Edwards World Inventory Management Guide. |
| Locating quantity information by lot | You can review the number of items that are in a particular lot, as well as the activity dates, item quantities, and hold statuses that pertain to the lot.
See Locating Quantity Information by Lot in the JD Edwards World Inventory Management Guide. |
| Locating on-hand quantity information | You can review a transaction to determine how much of an item, in both quantity and cost amounts, that you have in any specific branch, location, or lot as of a particular date.
See Locating On-Hand Quantity Information in the JD Edwards World Inventory Management Guide. You should also be aware that lots can be assigned various dates that impact the commitment and availability calculations. See Entering Lot Information for Items in the JD Edwards World Inventory Management Guide. |
| Restrictions for using the commit/decommit workbench | You cannot commit or decommit orders from the Commit/Decommit Workbench for branch/plants in which you have activated warehouse control. |
| Lot Effective Date | The date on which a lot becomes available. The system uses this date for availability and commitment processing to indicate that the lot is available on or after the date that you specify. You can enter the effective date for a lot when you first move inventory into the lot or you can leave the field blank to have the system calculate the effective date. The system calculates the effective date for a lot using the value set up for Effective Days in the Item Branch file (F4102) or using the current date if the value is zero. |
20.6 Committing and Decommitting Inventory
From Sales Order Management (G42), choose Sales Order Processing
From Sales Order Processing (G4211), choose Commit/Decommit Workbench
After you enter a sales order, the system commits inventory for it. At the time of order entry, you can choose the type of commitment that you want to use.
| Type | Description |
|---|---|
| Soft commitment | When you use soft commitments, the system:
Uses the primary location as the default location |
| Hard commitment | When you use hard commitments, the system:
Note that the system hard commits most frequently during pick slip processing, but it can be done at any time during the sales order process. |
| Future commitment | When you use future commitments, the system:
Uses a future date that you define for completing a sales order |
| Other Quantity 1 and 2 | When you commit inventory for other quantities, the system:
Assigns inventory to different types of sales documents, such as quote and blanket orders, that do not affect availability |
You can use the Commit/Decommit Workbench to edit the inventory commitment for a specific order detail line without canceling the order detail line. For example, if you enter orders for two customers, you can change the priority in which the system commits the available quantity. To fill the second customer's order, you decommit the first customer's order and commit the second customer's order.
The following table displays the commitment changes that you can perform in the Commit/Decommit Workbench:
Commitment Changes allowed:
| From | To |
|---|---|
| Hard | Soft |
| Soft | Hard |
| Future | Hard |
| Future | Soft |
Commitment Changes not allowed:
| From | To |
|---|---|
| Soft | Future |
| Hard | Future |
| Backorder | **Soft |
| Backorder | **Hard |
** You must first release the order detail line through the Backorder Release program.
20.6.1 How the System Commits Inventory
The following diagram shows how the system commits inventory. You can use additional commitment methods if you are using lot processing.
Figure 20-7 How the System Commits Inventory
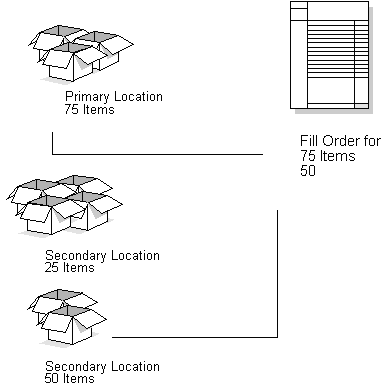
Description of "Figure 20-7 How the System Commits Inventory"
To commit and decommit inventory
Figure 20-8 Commit/Decommit Workbench screen
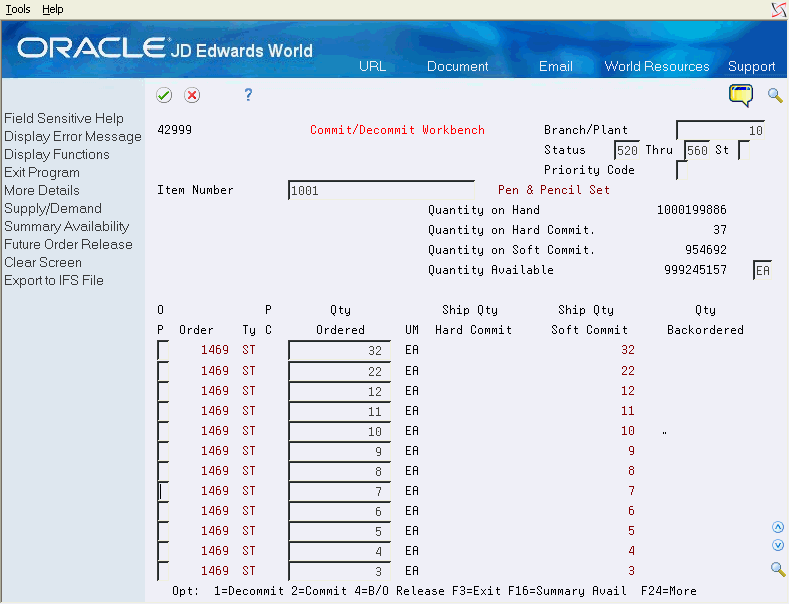
Description of "Figure 20-8 Commit/Decommit Workbench screen"
-
Complete the following fields:
-
Branch/Plant
-
Item Number
-
Priority Code (optional)
-
Status Range (optional)
-
Unit of Measure (optional)
-
-
Review the following fields:
-
Quantity on Hand
-
Quantity on Hard Commit
-
Quantity on Soft Commit
-
Quantity Available
-
-
To change the committed quantity, complete the following fields:
-
Quantity Ordered
-
-
To change the order detail line, enter 7 in the option field to access the sales order entry form.
The system updates the Commit/Decommit Workbench if you edit the order detail line.
-
To return to the Commit/Decommit Workbench, press F3.
-
On the Commit/Decommit Workbench, choose the appropriate option to commit or decommit inventory.
| Field | Explanation |
|---|---|
| Item Number | The number assigned to an item. It can be in short, long, or 3rd item number format. |
| Priority Code | A code that tells the system to handle this customer's orders on a priority basis. Use this value to set up print pick slips so you can choose to print them on a priority basis. This code is assigned from the Customer Billing Instructions.
This field is informational only and can be used in DREAM Writer selection to expedite order lines. In addition, the backorder print report and automatic batch release program can be sequenced by this code to release those orders with the highest priority first. |
| Status Range - Based On | Code identifying which status codes you want the system to use when it selects information to display on this screen. The system retrieves this code from the processing options if you set it up.
Valid codes are: Blank – Display all orders whose next status falls within this range. 1 – Display all orders whose last status falls within this range. Blank is the default. |
| Priority Code | A code that tells the system to handle this customer's orders on a priority basis. Use this value to set up print pick slips so you can choose to print them on a priority basis. This code is assigned from the Customer Billing Instructions.
This field is informational only and can be used in DREAM Writer selection to expedite order lines. In addition, the backorder print report and automatic batch release program can be sequenced by this code to release those orders with the highest priority first. |
| Quantity on Hard Commit | The number of units committed to a specific location and lot. |
| Quantity on Soft Commit | The number of units that are soft-committed to sales orders or work orders in the primary units of measure. |
| Quantity Available | The quantity available can be the on-hand balance minus commitments, reservations, and backorders. Availability is user defined and can be set up in branch/plant constants. |
20.6.2 What You Should Know About
| Topic | Description |
|---|---|
| Hard-committing inventory in the sales order process | If you do not hard-commit inventory during order entry, you can set processing options in the following programs to perform the hard-commit:
You can specify in the processing options of the Commit/Decommit Workbench whether the system backorders or cancels the uncommitted quantity, based on the customer's billing instructions. If you do not indicate in the processing options, the uncommitted quantity remains shippable. |
| Reviewing items that are future committed | You can access the Summary Availability form from the Commit/Decommit Workbench to review future committed quantities and item availability. |
| Releasing backorders | Depending on the way you set the processing options for the Backorder Release program, the system hard- or soft- commits the quantity when you release the order. |
| Using the inventory commitment preference | The system does not apply the commitment preference for decommitment. |
| Changing order lines | You can not increase the quantity on the sales order detail line from the workbench. To change the order detail line, choose the Sales Order function to access the sales order entry form.
To cancel an order detail line, you must use the sales order entry program. |
| Reposting active sales orders | Depending on how you set the Recommit Future Sales Order processing option, the Repost Active Sales Order program hard- or soft- commits future-committed quantities when the system recalculates commitments. |
| Utilizing warehouse control | The system will not commit or decommit inventory for the branch/plant if you have activated warehouse control in the branch/plant constants. |
| Partial commitments | You can commit or decommit partial quantities. The system splits the order detail line to display how corresponding quantities have been committed in the item location file. |
| Committing kit components | When you commit kit orders, you can not hard-commit a kit component without hard-committing the parent line.
The system displays only the parent line. The system commits or decommits the components when you commit or decommit the parent line. |
| Import/Export | This program supports Import/Export Functionality. See the JD Edwards World Technical Foundation Guide for more information. |
20.7 Reviewing Supply and Demand Information
From Sales Order Management (G42), choose Sales Order Inquiries
From Sales Order Inquiries (G42112), choose Supply/Demand Inquiry
You use the Supply/Demand Inquiry program to monitor information about how many items are on demand, available in supply, and available to be promised. Information about the supply and demand for an item helps you accurately plan for future needs. For example, this information can help you plan warehouse resources around receipts and order picking. It also allows you to give customers an expected order ship date.
The Supply/Demand Inquiry program displays information from the Item Location (F41021), Sales Order Detail (F4211), and Purchase Order Detail (F4311) tables.
To review supply and demand information
-
To locate the item, complete the following fields:
-
Branch/Plant
-
Item Number
-
-
To limit the items that display, complete the following fields:
-
Unit of Measure
-
Thru Date
-
-
Review supply and demand information in the following fields:
-
Demand
-
Supply
-
Available
-
Promise Date
-
Order Number
-
Type
-
Customer/Supplier Name
-
-
Access the detail area.
Figure 20-10 Supply/Demand Inquiry (Detail) screen
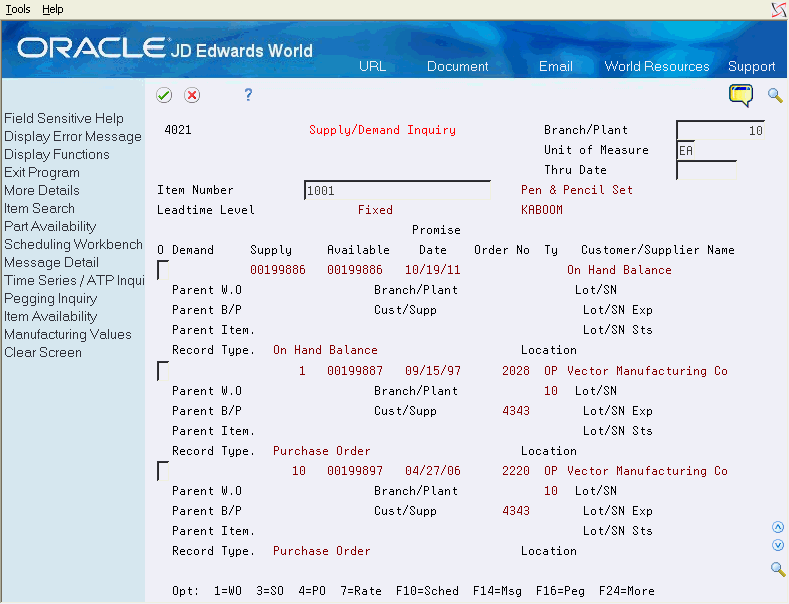
Description of "Figure 20-10 Supply/Demand Inquiry (Detail) screen"
-
Review item supply and demand information for each location and lot in the branch/plant in the following fields:
-
Customer/Supplier
-
Record Type
-
Parent Work Order
-
Parent
-
| Field | Explanation |
|---|---|
| Available | The quantity available can be the on-hand balance minus commitments, reservations, and backorders. Availability is user defined and can be set up in branch/plant constants. |
| Demand | The quantity subtracted from the available balance as a result of the record processed. Typically, the sources of demand are safety stock, sales orders, or work order parts lists. When using system forecasting, you can set up a processing option to include quantities used for forecast demands. |
| Supply | The quantity added to the available balance as a result of the record processed on each line. Sources of supply are typically on-hand inventory, purchase order receipts, or manufacturing work orders. A processing option allows for the inclusion of planned order receipts when using MPS/MRP/DRP. |
| Customer/Supplier Name | The text that names or describes an address. This 40-character alphabetic field appears on a number of forms and reports. You can enter dashes, commas, and other special characters, but the system cannot search on them when you use this field to search for a name.
Form-specific information The customer or supplier name on a sales or purchase order. |
20.7.1 What You Should Know About
20.8 Restoring Sales Order Information
From Sales Order Management (G42), choose End of Day Processing
From End of Day Processing (G4213), choose Repost Active Sales Orders
If you think that your data has been corrupted due to a loss of power or some other occurrence, you can restore sales order information. You can set up a version of the Repost Active Sales Orders program to restore sales orders and recalculate related quantity and commitment information.
The program does not restore or recalculate information for the following:
-
Non-inventory items
-
Cancelled detail lines
You can have the system clear and then recalculate the following quantity information for items, depending on how you set the processing options:
-
Committed quantity (includes any committed quantities on held orders)
-
Total quantity on an individual sales order
-
Total quantity for all sales orders
The Repost Active Sales Order program (P42995) is shipped with two DREAM writer versions that should be used only for their specific purpose. It is important that you maintain and run each version separately and do not try to combine the processing into a single version.
| Version | Purpose |
|---|---|
| Repost Active Sales Orders (XJDE0001) | To recalculate quantity, amount and commitment information
F4102 is the based on file for Repost Active Sales Orders and F4211 (Sales Order Detail) is the based on file for all other versions |
| Recommit Future Orders (XJDE0002) | To move order quantities from future committed to soft or hard committed on the Sales Order Detail file (F4211) |
| Recommit Current to Future (XJDE0003) | To recommit current orders to future |
| Update Sales Order Total (XJDE0004) | To reset an order total |
| Update Customer Open Order Amount (XJDE0005) | To reset an open order amount for a customer |
20.8.1 Repost Active Sales Orders
Specifically the Repost Active Sales Order version of the program recalculates the quantity and commitment information on the Sales Order Detail file (F4211) and then updates the associated fields on the Item Location file (F41021), the Sales Order Header file (F4201) and the Customer Master file (F0301).
The commitment fields on the Item Location file (F41021) are:
-
HCOM - Quantity on hard commit
-
PCOM - Quantity on soft commit
-
FCOM - Quantity on future commit
-
PBCK - Quantity on backorder
-
QT1P - Quantity in other 1
-
QT2P - Quantity in other 2
F4102 (Item Branch) is the based -on file for Repost Active Sales Orders, but no longer for all Dream Writer versions, as there is now an additional based -on file which is dependant on the version. F4102 is the based on file for version XJDE0001 (Repost Active Sales Orders) and F4211 is now the based on file for all other versions, including XJDE0004 (Update Sales Order Total) and XJDE0005 (Update Customer Open Order Amount). You can use the program to reset the order total for a specific order or reset the open order amount for a specified customer.
|
Note: JD Edwards World recommends that you use a version with F4102 as the based-on file when resetting Item Commitments. All program functionality will work with either based-on file, however if you use the program to reset Item Commitments with F4211 as the based-on file, only Item Location (F41021) records with open sales orders will be reset. |
20.8.1.1 Processing options
The setting of the following processing options for these versions is the key to ensuring you get the correct updates performed.
-
Processing option 1, Recommitting Future Orders, must be set to 1 to bypass re-committing future orders.
-
Processing option 8, Reset of Item Commitment Fields, should be set to blank to ensure that the commitment fields on F41021 are cleared and updated with the accumulated quantities from F4211.
-
Processing option 9, Reset of Order Header Total, should be set to blank to ensure that the sales order total on F4201 is reset. The Open Orders field (OTOT) on F4201 is updated to be the sum of the Extended Price field (AEXP) on F4211.
-
Processing option 10, Reset of Open Order Amount, should be set to blank to ensure the open order amount on F0301 is reset. The Open Orders field (APRC) on F0301 is updated to be the sum of the Extended Price field (AEXP) on F4211.
20.8.2 Re-Commit Future Orders
Future commitments are made when the Scheduled Pick Date (PDDJ) in the sales order detail is greater than the calculation of today's date plus the number of days in the Specific Commitment Days field (COMH) in the Branch/Plant Constants. The following fields relate to future commitments:
-
SONE - Future quantity committed for F4211
-
FCOM - Future quantity committed for F41021
-
OTOT - Order amount on F4201 is newly populated when the future order becomes an active sales order
-
APRC - Open order amount on F0301 is newly populated when the future order becomes an active sales order
When the Re-Commit Future Orders version of P42995 is run, all the future committed order lines that no longer qualify to be future committed are either soft or hard committed depending upon processing option 2, Hard Commit Future Orders. The processing moves item quantities from the Quantity on future commit field (SONE) to either the Quantity on soft commit (PCOM) or the Quantity on hard commit (HCOM) fields on F41021.
All current committed order lines change to future when necessary, based on the commitment time line. This functions in the opposite direction as well (recommitting future orders to current).
20.8.2.1 Processing options
Again, verify that the processing options are set correctly for the version you are running.
-
Processing option 1, Recommitting Future Orders, must be set to blank to ensure that future orders are re-committed.
-
Processing option 3, Credit Checking Hold Code, is optional. The credit check functionality will only be executed if there is a Quantity on future commit (FCOM), and the order falls within the date criteria for being re-committed.
-
Processing option 4, Future Orders on Hold, is optional. By inserting a hold code the program will put all future orders on hold with that specific hold code.
-
Processing option 5, Availability Checking, is optional. If set to 1 the program will perform availability checking, giving the possibility that backorders could be created.
-
Processing option 6, Partial Shipments on Hold, is optional. If left blank, no checking for partial orders shipments occur.
-
Processing option 7, Inventory Commitment Preference, is optional. Enter a 1 to source sales lines from multiple branches. If left blank, the system uses the branch from the Sales Order Detail line.
-
Processing option 8 Reset of Item Commitment Fields, 9 Reset of Order Header Total, and 10 Reset of Open Order Amount must all be set to 1 to ensure that commitments and totals are not re-calculated on F41021, F4201 and F0301 respectively.
20.8.3 What You Should Know About
20.8.4 Processing Options
See Section 65.3, "Repost Sales Orders & Release Future Commits (P42995)."