4 Work with Import/Export
This chapter includes these topics:
-
Section 4.6, "Exporting Data Using Spooled World Writer Reports,"
-
Section 4.7, "Exporting Data from Database Files Using World Writer,"
-
Section 4.8, "Exporting Data Using Spooled FASTR and STAR Reports,"
-
Section 4.9, "Exporting Data from a Locked World Writer or DREAM Writer."
After you set up your system, you can use the following methods to import and export data:
-
Two methods to import data:
-
· Interactive - from various application programs
-
· Batch - from an import program
-
-
Six methods to export data:
-
· Interactive - from various application programs
-
· Batch - from various DREAM Writer report programs
-
· World Writer - from a spooled World Writer report
-
· World Writer - directly from the database files
-
· FASTR - from FASTR spooled files
-
· STAR - from STAR spooled files
-
As you use any of these methods, to locate a file or path, you can choose Search (F4) to browse the IFS folders and select a file and path.
The following UDCs are available to review application programs modified for import/export:
-
00/II - Interactive Import Programs
-
00/BE - Batch Export Programs
4.1 Exporting Data Interactively
You can use Interactive Export in many JD Edwards World programs that include a subfile. The program can export the entire subfile automatically and you do not need to page through the entire subfile. Interactive export is not available in programs that display one record at a time, as this can be a very time consuming method of exporting data.
You use either a value in the Action Code field or a function key to initiate the Interactive Export from interactive programs. If the program has an Action Code field, you use a T (To PC). If the program is an inquiry only program, the screen does not contain an Action Code field; you choose Export (F23) to initiate the export.
When you export from interactive programs, the system stores the parameter information in the Import/Export Parameters file (F00UDP). When you run an export again from the same interactive programs, you can edit the parameters that you save in the F00UDP. The system stores the parameters by user.
The interactive subfile programs can display a maximum of 9,999 records at one time. If the system locates more records than the subfile can display, you cannot export all possible data in the database. In this case, you should consider using a batch export instead of an interactive export.
You can export to a CSV file that already includes Import template rows. The Export program recognizes and preserves the template rows. This is useful in situations when you want to create a turnaround document. A turnaround document is a document that you can export, modify the data, and then import the data you modify. When exporting to a template, the Field IDs must be in row 1 or row 4 of the template.
The Interactive Export functionality allows you to send an export document to JD Edwards World EDD, where users can transform the document and deliver it using JD Edwards World processes or Oracle BIP processes. See Chapter 10, "Work with EDD" for more information.
To view a list of programs in which you can use Interactive Export, you can access UDC 00/IE.
To have the system search for an appropriate email address, enter Y in the Find Email Address for Address Number field. The system searches the Address Book - Email / URL addresses table (F01018) for the address number you enter in the Address Number field. If the system locates more than one email address for the address number, an email address selection screen displays before the system displays the Email Client screen.
-
Complete the appropriate fields to display the data you want to export.
It is not necessary to scroll or position the cursor to a particular position on the screen.
-
Access Interactive Export Parameters (choose Export (F23) or enter T in the Action Code field).
Figure 4-1 Interactive Export Parameters screen
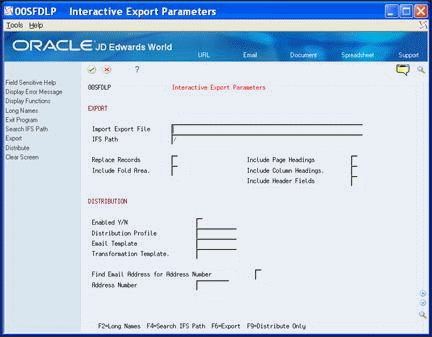
Description of "Figure 4-1 Interactive Export Parameters screen"
-
Complete the following Export fields:
-
Import Export File
-
IFS Path
-
Replace Records
-
Include Fold Area
-
Include Page Headings
-
Include Column Headings
-
Include Header Fields
-
-
Complete the following fields for Distribution:
-
Enabled Y/N
-
Find Email Address for Address Number
-
Address Number
-
-
Complete the following optional fields:
-
Distribution Profile
-
Email Template
-
Transformation Template
-
-
Perform one of the following:
-
Choose Export (F6) to complete the export process and call the mail client.
-
Choose Distribute Only (F9) to distribute the current export file without calling the export process.
-
-
Press Enter to save the parameters.
-
Choose Export (F6) or Continue.
-
Access the IFS and locate the export file.
| Field | Explanation |
|---|---|
| Import Export File | Import Export File name is the name to be given to the import or export file on the IFS. This must be a valid Windows file name. Currently, the only formats supported for the Import are .csv and .xml. The formats supported for Export are:
File names are not case-sensitive. The Import/Export File Name may contain substitution values, as follows:
Screen-specific information When exporting, you can add to an existing file, replace an existing file or create a new file. If the file name is too long to display in the parameters window, the system disables this field. Press F2 to access the Long File/Path Names screen to add or edit long file names. If you are exporting to a file with Import template rows, the system preserves these rows even if you enter Y in the replace Records field. Note: If you are exporting to an existing file, the file cannot be open on the PC or the export fails. |
| IFS Path | The string defining the path to the import/export file on the Integrated File System. For Example: /home/UserID.
Screen-specific information You do not need to specify the ROOT folder in this path string. The folder must exist in the IFS. You must also have read/write authority to the folder. If the file name is too long to display in the parameters window, the system disables this field. Press F2 to access the Long File/Path Names screen to add or edit long file names. |
| Replace Records | The following are valid values for this field:
Y – Deletes the file and recreates it with the new set of records. N – Appends the new set of records to the current set in the file. 1 – Deletes and recreates records for the first export, and appends records for subsequent exports, within the same transaction. Note: This value is only appropriate in an interactive Export. Screen-specific information Returning to the menu starts a new transaction. |
| Include Fold Area | The following are valid values for this field:
Y – Export fields in the subfile fold area.(Default) N – Do not export fields in the subfile fold area. Screen-specific information Determine if there is a fold area and whether fields in the fold area need to be in the export. Note: The system uses column headings for fields in the fold from Data Dictionary. |
| Include Page Headings | Determines which report headings are included in the export. Valid values are:
Y – Include all heading report lines. N – Do not include heading report lines. 1 – Include only the heading report lines from the first page. Screen-specific information For interactive export, the system uses the fields from the header portion of the screen to generate page headings. |
| Include Column Headings | Determines which column headings are included in the export. Values are:
Y – Include all column heading lines. N – Do not include all column heading lines. 1 – Include only the column heading lines from the first page. |
| Include Header Fields | Determines if Header fields should be included in all Detail Records.
Y – Header Field values will be included in separate columns in all rows of Detail Records. N – Header field values will not be included in Detail Records. (This is the default.) Screen-specific information Note: JD Edwards World recommends that you enter N in this field. This field allows you to repeat values from the header portion of the screen on each detail line. This might be necessary if important identifying information displays only in the header portion of the screen. |
| Enabled Y/N | This code determines whether a process is enabled (Y) or disabled (N). Blank is also a valid value. Blank will be treated as Not Enabled (N).
Screen-specific information To distribute the export file, set the Enabled Y/N field to Y. If you set this field to N, distribution is disabled and does not occur after you complete the export. |
| Distribution Profile | This is the name of the Distribution Profile. In EDD, a Distribution Profile is used to store format and distribution options for an Email.
Screen-specific information This is an optional field that you use to specify a profile for the distribution. |
| Email Template | This is the name of the Distribution Profile. In EDD, a Distribution Profile is used to store format and distribution options for an Email.
Screen-specific information This is an optional field that you use to specify a template for transforming an XML export file. |
| Transformation Template | This is the name of the Transformation Template. In EDD, a Transformation Template contains the file names and paths of a Transformation file and a Transformation output file.
Screen-specific information This is an optional field that you specify if an XML file needs to be transformed. |
| Find a Email Address for Address Number | This code determines whether a process is enabled (Y) or disabled (N). Blank is also a valid value. Blank will be treated as Not Enabled (N).
Screen-specific information Use this field to indicate you want the system to locate an email address before displaying the Email Client. |
| Address Number | Screen-specific information
If you set the Find Email Address for Address Number field to Y, the system locates the Address Number you enter in this field. The application program can automatically enter the address number and you can override the number on this screen. Note: If the system locates more than one email address for the address number, the EDD - AB - Email addresses - Selection screen displays prior to displaying the Email Client, allowing you to select an email address. |
4.2 Importing Data Interactively
You can use Interactive Import in many JD Edwards World programs. Interactive Import is available in subfile programs and programs that display one record at a time. The subfile programs can import the entire subfile automatically and you do not need to page through the entire subfile.
You use an F (From IFS) in the Action Code field to initiate the Interactive Import from interactive programs.
When you import to interactive programs, the system stores the parameter information in the Import/Export Parameters file (F00UDP). When you run an import again from the same interactive program, you can edit the parameters that you save in the F00UDP.
Import files must be CSV files. The files must have an Import template row containing data item names that identify the columns. The order of columns in an Import file is not important. Depending on the application program you are importing data to, not all columns require data.
The interactive subfile programs can display a maximum of 9,999 records at one time. If your import generates more than 9,999 records, the program will import to the subfile limit and then pause. You can then process the records in the subfile and run the import again, until you process all records.
If the heading information in your import CSV file changes, the import program will pause. You can then process the records in the subfile and run the import again, until you process all records.
To view a list of programs in which you can use Interactive Import, you can access UDC 00/II.
This section includes the following tasks:
-
To create an import template
-
To import data interactively
You might find it helpful to create a template to use in preparing a CSV file for Import. The template contains the field headers, field names and descriptions to identify columns that the system imports. The system uses only the field names in the import process; the other information is to aid you in identifying columns and the data that you require.
-
Locate the program to which you want to import data.
-
Enter F in the Action Code field to access Interactive Import Parameters.
Figure 4-2 Interactive Import Parameters screen
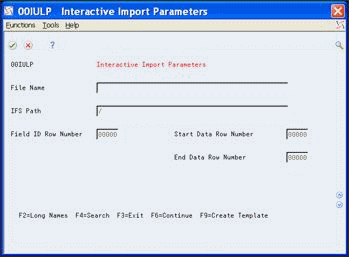
Description of "Figure 4-2 Interactive Import Parameters screen"
-
On Interactive Import Parameters, complete the following fields
-
File Name
-
IFS Path
-
-
Choose Create Template (F9).
-
From your PC, access the CSV template file and add your own information to import.
-
Locate the program to which you want to import data.
-
Enter F in the Action Code field to access Interactive Import Parameters.
-
Complete the following fields:
-
File Name
-
IFS Path
-
Field ID Row Number
-
Start Data Row Number
-
End Data Row Number
-
-
Save (Enter) and Continue (F6).
The system enters the data in the appropriate fields from the spreadsheet.
Note:
The import might not load all of the data from the spreadsheet. If the system detects a change in header information, you receive a message stating Group of records imported (JDE0517). Add the first group of records and then run the import again. The import begins from the point in the spreadsheet where the import ceased. A similar situation occurs if you try to import more than 9,998 records at one time. -
Enter A in the Action Code field:
The system validates and adds the import records. Some programs allow change as well as add.
| Field | Explanation |
|---|---|
| File Name | Import Export File name is the name to be given to the import or export file on the IFS. This must be a valid Windows file name. Currently, the only format supported for the Import is .csv. The formats supported for Export are:
File names are not case-sensitive. The Import/Export File Name may contain substitution values, as follows:
Screen-specific information The file must exist in the IFS. If the file name is too long to display in the parameters window, the system disables this field. Press F2 to access the Long File/Path Names screen to add or edit long file names. |
| IFS Path | The string defining the path to the Integrated File System.
For Example: /root/World_EDD/logs/ Screen-specific information You do not need to specify the ROOT folder in this path string. The folder must exist in the IFS. You must also have read/write authority to the folder. If the file name is too long to display in the parameters window, the system disables this field. Press F2 to access the Long File/Path Names screen to add or edit long file names. |
| Field ID Row Number | Designates the row in an import file that contains field identifiers for each column of data. If field identifiers were in the first row, this value would be 1. The default value is 4. |
| Start Data Row Number | Designates the starting row number in an import file that contains column data to be imported. A value of 100 would indicate that data import would begin at row 100 in the import file. The default value is 5. |
| End Data Row Number | Designates the ending row in an import file that contains column data to be imported. A value of 200 would indicate that data import would terminate after processing row 200 in the import file. Note: A value of 99999 tells the import to continue to the end of the file.
Screen-specific information The default value is 65536, the maximum number of rows in an Excel spreadsheet in Microsoft Office 2003. The value 99999 instructs the program to import records to the end of the CSV file. |
4.3 Exporting Data by Batch
Batch Export is available in many of the batch application report programs. Batch Export uses the report you create from a DREAM Writer to create or update an export file on the PC.
The Import/Export Parameters file (F00UDP) contains the parameters for spooled file export processing. The system stores the parameters for a particular report version with the DREAM Writer version. You can access these from the Additional Parameters screen in the DREAM Writer Version List.
The Enabled Y/N field on the Spooled File Export Parms window allows you to export a DREAM Writer version. The system activates the Spooled File Export program (P00SPDL) at the end of the batch reporting application if the Enabled Y/N field is set to Y.
When you run a DREAM Writer version with the Enabled Y/N field set to Y for export, the system produces the report with export tags to the right of each report line. The system uses the tags to produce the Export file. The export tags identify different types of report lines, such as page headings, column headings, summary, detail and total lines. You specify whether you want each type of line to export on the Spooled File Export Parms screen.
You might want to run a DREAM Writer version to produce only the report without exporting the data. If you are running the DREAM Writer Version for the report only without exporting the data, you can hide the export tags by setting the Enabled Y/N field to N and running the DREAM Writer version.
You can export data by batch to PDF documents for all DREAM Writers whether enabled for export or not.
You can also export data by batch to TXT documents for DREAM Writers not enabled for export.
You can send an export document to JD Edwards World EDD, where you can transform the document and deliver it using JD Edwards World processes or Oracle BIP processes. The Batch Export process also supports World bursting or BIP bursting. Bursting works strictly for reports that you enable for this process.
The system uses UDC 00/BE to designate reports enabled for Export. In addition, when Y is the first character in the Special Handling Code field, it enables the report for World Bursting and adds Level Break structure to the XML. When N is the second character of the Special Handling Code field, you cannot export to CSV format for this report. This restriction exists for reports that are not setup using a columnar format.
To view a list of programs in which you can use Batch Export, you can access UDC 00/BE.
Exporting data by batch includes the following tasks:
-
To export data by batch
-
To export data by batch for DREAM Writers not enabled for export
From DREAM Writer (G81), choose Versions List
-
On Version List, locate the version you want to export to a spreadsheet.
-
Change the version and access the Additional Parameters screen.
-
On Additional Parameters, choose Batch Export Parameters (F6).
Figure 4-3 Spooled File Export Parameters screen
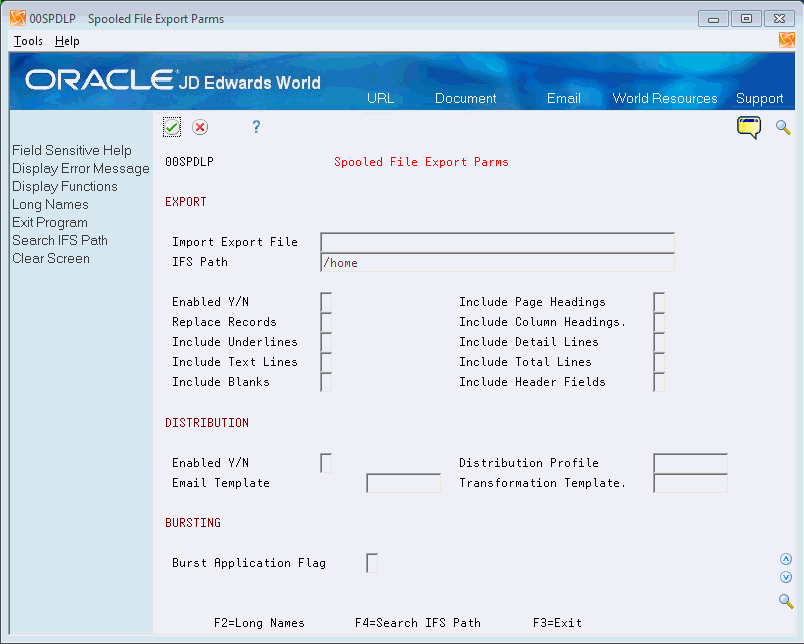
Description of "Figure 4-3 Spooled File Export Parameters screen"
-
On Spooled File Export Parameters, complete the following Export fields:
-
Import Export File
-
IFS Path
-
Enable Y/N
-
Replace Record
-
Include Underline
-
Include Text Lines
-
Include Blank Lines
-
Include Page Headings
-
Include Column Headings
-
Include Detail Lines
-
Include Total Lines
-
Include Header Fields
-
-
Complete the following fields for Distribution:
-
Enabled Y/N
-
Distribution Profile
-
-
Complete the following optional fields:
-
Email Template
-
Transformation Template
-
-
Optionally, complete the Burst Application Flag field.
-
Save (Enter) the parameters.
-
Run the version.
-
Access the IFS and locate the export file.
| Field | Explanation |
|---|---|
| Import Export File Name | Import Export File name is the name to be given to the import or export file on the IFS. This must be a valid Windows file name. Currently, the only format supported for the Import is .csv. The formats supported for Export are:
File names are not case-sensitive. The Import/Export File Name may contain substitution values, as follows:
Screen-specific information If the file name is too long to display in the parameters window, the system disables this field. Press F2 to access the Long File/Path Names screen to add or edit long file names. When exporting, you can add to an existing file, replace an existing file or create a new file. |
| IFS Path | The string defining the path to the Integrated File System.
For Example: /root/World_EDD/logs/ Screen-specific information You do not need to specify the ROOT folder in this path string. The folder must exist in the IFS. You must also have read/write authority to the folder. If the file name is too long to display in the parameters window, the system disables this field. Press F2 to access the Long File/Path Names screen to add or edit long file names. |
| Enable Y/N | This code determines whether a process is enabled (Y) or disabled (N). Blank is also a valid value. Blank will be treated as Not Enabled (N).
Program-Specific Information Blank is not an allowed value for an enabled Y/N in the Import / Export applications. Screen-specific information Setting this field to N disables the export process. To run the export and include a printed copy of the report without the export tags, you must submit the version twice. Submit the version once with this field set to Y and again with this field set to N. The Maximum Form Width in the Printer Overrides must be set to the correct form width in order to print the report without the export tags. If the correct form width is not known, use blanks for the form width and the export process determines the correct value. |
| Replace Records | The following are valid values for this field:
Y – deletes the file and recreates it with the new set of records N – appends the new set of records to the current set in the file 1 – deletes and recreates records for the first export, and appends records for subsequent exports, within the same transaction. Note: This value is only appropriate in an interactive Export. |
| Include Underlines | Determines whether underlines are included in the PC Export. Values are:
Y – Include underlines. (Default) N – Do not include underlines. |
| Include Text Lines | Determines which text lines are included in the PC Export. Values are:
Y – Include text report lines. (Default) N – Do not include text report lines. |
| Include Blanks | Values are:
Y – Include blank report lines from reports in the Export. (Default) N – Do not include blank report lines. |
| Include Page Headings | Determines whether report headings are included in the PC export. Valid values are:
Y – Include all heading report lines. N – Do not include heading report lines. 1 – Include only the heading report lines from the first page. |
| Include Column Headings | Determines whether column headings are included in the PC export. Values are:
Y – Include all column heading lines. N – Do not include all column heading lines. 1 – Include only the column heading lines from the first page. |
| Include Detail Lines | The following are valid values for this field:
Y – Export detail print lines from the report (Default) N – Do not export detail print lines from the report |
| Include Total Lines | The following are valid values for this field:
Y – Export total print lines from the report (Default) N – Do not export total print lines from the report |
| Include Header Fields | Determines if Header fields should be included in all Detail Records.
Y – Header Field values will be included in separate columns in all rows of Detail Records. N – Header field values will not be included in Detail Records. (This is the default.) Screen-specific information Note: JD Edwards World recommends that you enter N in this field. This field allows you to repeat values from the header portion of the screen on each detail line. This might be necessary if important identifying information displays only in the header portion of the screen. |
| Enabled Y/N | This code determines whether a process is enabled (Y) or disabled (N). Blank is also a valid value. Blank will be treated as Not Enabled (N). |
| Distribution Profile | This is the name of the Distribution Profile. In EDD, a Distribution Profile is used to store format and distribution options for an Email. |
| Email Template | This is the name of the Distribution Profile. In EDD, a Distribution Profile is used to store format and distribution options for an Email.
Screen-specific information This is an optional field that you use to specify a template to use in transforming an XML export file. |
| Transformation Template | This is the name of the Transformation Template. In EDD, a Transformation Template contains the file names and paths of a Transformation file and a Transformation output file.
Screen-specific information This is an optional field that you specify if an XML file needs to be transformed. |
| Burst Application Flag | Flag indicating if Bursting is enabled for Electronic Document Delivery, and which API's to use when bursting a document using EDD.
Valid values: Blank - Disabled 1 - Use World API's 2 - Use BI Publisher API's Screen-specific information A value of 1 uses the export process to perform the bursting of the report. The system bursts and exports the report to multiple export files that it passes to the mail server for distribution. The system accesses the mail server after the export process is complete for each report segment. You can use this type of bursting for CSV, XML, and TXT export formats. A value of 2 uses BI Publisher processes to perform the burst. This type of bursting requires an XML export format. You cannot use CSV and TXT formats. You can use only reports with Address Number type fields. See Chapter 10, "Work with EDD" for more information on about distribution and bursting. |
To export data by batch for DREAM Writers not enabled for export
DREAM Writers reports which are not set up in UDC 00/BE may still use a limited Batch Export similar to a copy. These reports do not contain the export tags on the end of print lines. The export process cannot determine if a print line is a page heading, column heading, detail line, total line or underline. However, the export process can consider each print line as line of text and export the data in that manner. The TXT and PDF file formats are the only valid export formats in this situation. The export process does not display the print line type parameter fields because it cannot identify the different line types.
4.4 Importing Data by Batch from CSV
Batch Import enables you to import data from a CSV file directly into a JD Edwards World database file. To preserve system integrity, the system controls which files it allows for Batch Import. These files are usually those which have a Z file, EDI or similar process in place to edit the information in a batch mode before updating other files in the database.
There are two settings in the JD Edwards World system, which enforce this data integrity control. The Function Use code in the Software Versions Repository must be set to a value of 231-Batch Input Files or 232-Interactive Z Files for any file which is the target or the batch import file. The Special Handling Code on UDC 98/FU for the values 231 or 232, must be set to IMPORT=Y. This allows the system administrator to control which files to allow for batch import
The Import/Export Parameters file (F00UDP) contains the parameters for Batch Import processing. There can be one Batch Import parameter record per user.
It is helpful to create a template to use in preparing a CSV file for Batch Import. The template contains the field headers, field names and descriptions to identify columns that the system imports. The system uses only the field names in the import process; the other information is to aid you in identifying columns and the data that you require.
This section includes the following tasks:
-
To create an import template
-
To import data by batch
From Master Directory (G), choose Master Directory II
From Master Directory II (G1), choose Import/Export
From Import/Export (G00PCIE), choose Batch Import - Template Create
You can use the Batch Import Templates Create program (P00CRTCSV) to create a spreadsheet template. The system copies the data dictionary column headings, field size, field type, and field name into the template.
-
On Batch Import Templates Create, complete the following fields:
-
Batch Import File
-
Import Export File
-
Excel XML Y/N
-
IFS Path
-
-
Choose Create Template (F6).
-
From your PC, access the CSV template file and add your own information to import.
| Field | Explanation |
|---|---|
| Batch Import File | Enter a file name, UDC 00/BI, for the file which receives the data during the import process. |
| Import Export File | The name of the CSV file import template to be created in an IFS folder. The file extension must be '.CSV'. The file name cannot currently exist in the IFS folder. Press F2 to access the Long File/Path Names screen to add or edit long file names. |
| IFS Path | The string that defines the path to the import template file on the Integrated File System. For Example: /home/UserID.
Screen-specific information You do not need to specify the ROOT folder in this path string. The folder must exist in the IFS. You must also have read/write authority to the folder. If the file name is too long to display in the parameters window, the system disables this field. Press F2 to access the Long File/Path Names screen to add or edit long file names. |
From Master Directory (G), choose Master Directory II
From Master Directory II (G1), choose Import/Export
From Import/Export (G00PCIE), choose Batch Import - CSV or Excel XML
-
On Batch Import from CSV File, complete the following fields:
-
Batch Import File
-
Import Name
-
Import Export File
-
IFS Path
-
Field ID Row Number
-
Start Data Row Number
-
End Data Row Number
Figure 4-5 Batch Import from CSV File screen
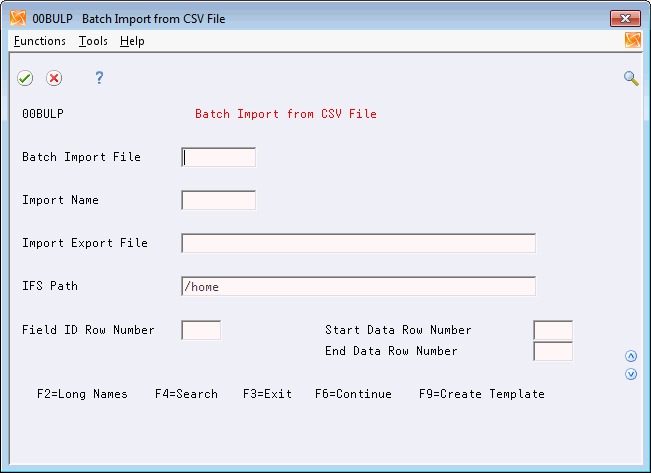
Description of "Figure 4-5 Batch Import from CSV File screen"
-
-
Save (Enter) the parameters.
-
Choose Continue (F6) from the Functions menu.
| Field | Explanation |
|---|---|
| Batch Import File | Enter a file name, UDC 00/BI, for the file which receives the data during the import process. |
| Import Export File | The name of the import file located in an IFS folder. The file extension must be '.CSV'.
Screen-specific information If the file name is too long to display in the parameters window, the system disables this field. Press F2 to access the Long File/Path Names screen to add or edit long file names. |
| IFS Path | The string that defines the path to the import template file on the Integrated File System. For Example: /home/UserID.
Screen-specific information You do not need to specify the ROOT folder in this path string. The folder must exist in the IFS. You must also have read/write authority to the folder. If the file name is too long to display in the parameters window, the system disables this field. Press F2 to access the Long File/Path Names screen to add or edit long file names. |
| Field ID Row Number | Designates the row in an import file that contains field identifiers for each column of data. If field identifiers were in the first row, this value would be 1. The default value is 4.
Screen-specific information Enter the number of the CSV file row which contains the field names. These names are used by the import process to identify which columns from the CSV file are to be loaded into which fields in the JD Edwards World file. |
| Start Data Row Number | Designates the starting row number in an import file that contains column data to be imported. A value of 100 would indicate that data import would begin at row 100 in the import file. The default value is 5. |
| End Data Row Number | Designates the ending row in an import file that contains column data to be imported. A value of 200 would indicate that data import would terminate after processing row 200 in the import file.
Screen-specific information The default value is 65536, the maximum number of rows in an Excel spreadsheet in Microsoft Office 2003. The value 99999 instructs the program to import records to the end of the CSV file. |
4.5 Importing Data by Batch from XML
You use the Batch Import XSD Document program (P00CXSDP) when data is ready to be imported to JD Edwards World or you need a transformation of external XML documents. To import XML data into World, you need to use Batch XML Import. The XML Import requires a properly formatted XSD (XML Schema Definition) and you may need to translate an XML format into a JD Edwards World compatible format, prior to running Batch XML Import. You also need the XSD to create an XML transformation XSL (XML Stylesheet Language) document, which the system uses in the XML transformation.
You use the Batch Import from XML program (P00BULXP) when you need to import data into Batch Input Files (Z-Files and EDI Files) using XML documents containing the information to be imported.
4.5.1 Batch Import XSD Documents
The Batch Import XSD Document program (P00CXSDP) allows entry of parameters that support the Create Batch Import XSD Documents process. The Import XSD Document program contains fields which inform the Create Batch Import XSD Documents process on which batch import files to base the XSD document and where on the IFS to place the generated XSD document. You can access the Import XSD Document program via menu option 6.
The XSD document generated by this process is used in two ways by the Batch Import from XML Process, to validate the import XML document for correct format prior to attempting an import and to define an XSL transformation if a transformation of the import XML document is required.
4.5.2 Batch Import from XML
The Batch Import from XML program (P00BULXP) allows entry of parameters that support the Batch Import from XML process. The Batch Import from XML program contains fields which tell the Batch Import from XML process which Import XSD to use, which Import XML document contains the import data, and whether a transformation is required. You can access the Batch Import from XML program via menu option 7.
The Batch Import from XML process uses an XSD document already created, which contains the information about which JD Edwards World database files the Import XML document is going to upload. The XSD document is generated from the Batch Import XSD Documents process.
If you need a transformation of the Import XML document, a Transformation Template must also be in place. A transformation is required if the Import XML document is not in JD Edwards format (format required by the Batch Import XSD Document).
This section includes the following tasks:
-
To Create Batch Import XSD Documents
-
To Batch Import XML Documents
To create batch import XSD documents
From Master Directory (G), choose Master Directory II
From Master Directory II (G1), choose Import/Export
From Import/Export (G00PCIE), choose Batch Import XSD Documents
-
On Batch Import XSD Documents, complete the following fields:
-
Required Import To File 1
-
Optional Import To File 2
-
Level (for File 2)
-
Optional Import To File 3
-
Level (for File 3)
-
Import XSD Document File
-
IFS Path
-
XML Document Name
Figure 4-6 Batch Import XSD Documents screen
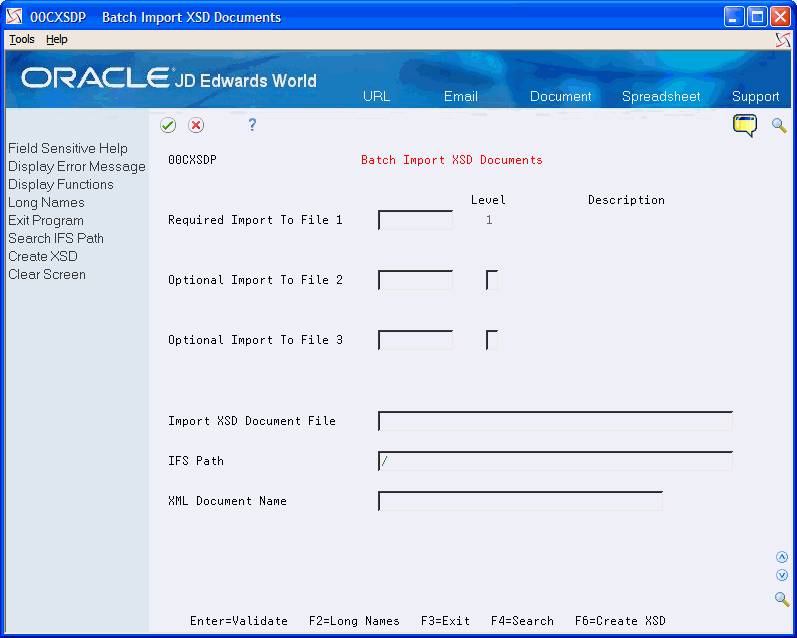
Description of "Figure 4-6 Batch Import XSD Documents screen"
-
-
Choose Create XSD (F6).
The system validates data and creates an XSD Document in the designated IFS Directory.
| Field | Explanation |
|---|---|
| Required Import To File 1 | The first World database file (for batch import) on which to base the XSD document generation. This is a required field, because there must be at least one file you are importing into. |
| Level | The relationship between multiple database files to import into. The first World database file must be level 1 by definition. |
| Optional Import To File 2 | The second World database file (for batch import) on which to base the XSD document generation. This is an optional field. The second file may have a dependent relationship to the first file (such as a header/detail relationship). |
| Level (for File 2) | The relationship between the second and first World database files. Level 1 indicates no dependent relationship. Level 2 indicates that File 2 is a child of File 1 (a data dependency exists, such as a header/detail relationship). |
| Optional Import To File 3 | The third World database file (for batch import) on which to base the XSD document generation. This is an optional field. The third file may have a dependent relationship to the first file (such as a header/detail relationship) or to the first and second files (such as a header/detail/detail relationship). |
| Level (for File 3) | The relationship between the third and second or first World database files. Level 1 indicates no dependent relationship. Level 2 indicates that File 3 is a child of File 1 (File 3 is then a sibling of File 2 (no dependency exists between File 2 and File 3). Level 3 indicates that File 3 is a child of File 2. |
| Import XSD Document File | The name the program will give to the generated XSD document file. Currently XSD is the only supported file format for this process. This must be a valid Windows file name. File names are not case-sensitive. The Import XSD Document File name may contain substitution values, as follows:
@USER = This text is replaced with the job's User ID. @DATE = This text is replaced with the job date in the format YYYY-MM-DD. @TIME = This text replaced with the job time in the format HH-MM-SS. |
| IFS Path | IFS Path (Root File System) is the directory path on the IFS if you are using the Root File System. When using the Root File System, this must be a valid directory on the IFS - this program will not create a new directory for you if one does not already exist. You can, however, create a new directory in the P00DIRS-Directory Search screen. The F4 function key will take you to that screen.
IFS Path (QNTC File System) is the name of a Distributed Directory if you are using the QNTC file system. This path is in the format: /QNTC/<Server Name>/<Share Name>/<Directorys>/ Where <Server Name> is the name of a server on your network (this could be your own workstation) and <Share Name> is the Share Name for a Shared Folder on that server. <Directorys> is optional, and can be the name(s) of one or more folders in the Shared Folder. Please see Section 3.1, "Setting Up Import/Export" for more information about using the Root and QNTC File Systems. |
| XML Document Name | The name assigned to the highest level element in the input XML document. This name is used to validate the input XML document to be sure it is the same as the XSD document being used for the XML import. |
From Master Directory (G), choose Master Directory II
From Master Directory II (G1), choose Import/Export
From Import/Export (G00PCIE), choose Batch Import from XML
-
On Batch Import from XML, complete the following fields:
-
Required Import To File 1.
-
Batch Import User Name
-
Import XSD Document File
-
IFS Path
-
Transformation Template (optional)
-
Import XML Document File
-
IFS Path
-
XML Document Name
-
-
Choose Continue (F6).
The system validates all parameters and then runs the batch import.
| Field | Explanation |
|---|---|
| Required Import To File 1. | The first World database file (for batch import) on which the Batch Import XSD Document was based. This is a required field, and is used to identify the Import parameters record and to verify that the correct Batch Import XSD Document is being used. |
| Batch Import User Name | The name which you can give to the XML Import Parameters for retention. The default for Import Name is your User ID, but you may store the XML Import Parameters using any other name. |
| Import XSD Document File | The name of the previously generated Batch Import XSD Document file for this Batch Import from XML process. |
| IFS Path | The directory path on the IFS where the Batch Import XSD Document file is located. |
| Transformation Template | The optional parameter is the name of the previously created Transformation Template if a transformation is required for this Batch Import from XML process. A transformation is required if the Import XML document is not in the format required by the Batch Import XSD Document. |
| Import XML Document File | The name of the XML Document which contains the data to be imported into a World file. This XML Document may be in JD Edwards format, or may be in another format. If the XML Document is in another format, it must be transformed to JD Edwards format during the Import process using a Transformation Template already in place. |
| IFS Path | The directory path on the IFS where the Import XML Document file is located. |
| XML Document Name | The name assigned to the highest level element in the Import XML document. This name is used to validate the Import XML document to be sure it is the same as the XSD document being used for the XML import. This name was assigned when the Batch Import XSD Document file was generated. |
4.6 Exporting Data Using Spooled World Writer Reports
You can export data to files on the IFS from a spooled report that you create in a World Writer version. World Writer creates a spooled file that the Export program reads to build an export file, if you enable export for the World Writer Version. World Writer does not require the export tags at the end of print lines. The query report specifications in World Writer allow the system to identify the location and attributes of fields in print lines in the spooled file. For this reason, a World Writer version can export data and produce a printable report simultaneously.
The Import/Export Parameters file (F00UDPW) contains the parameters for spooled file export processing, including World Writer reports.
The World Writer report cannot have text lines that wrap or detail report records that use more than one print line. You can use the entire World Writer report width of 378 characters.
World Writer reports also allow you to send an export document to JD Edwards World EDD, where you can transform the document and deliver it using JD Edwards World processes or Oracle BIP processes. The Batch Export process also allows you to use BIP bursting for any report.
If you want to burst a World Writer report using the World burst process, the report must meet the following conditions:
-
Address Number must be the highest order sort priority
-
Address Number must be the highest priority level break
-
Page Skip must be set to Y on the Address Number level break
-
Total Level Hdr field on the Address Number level break must be set to display the Address Number
To export data using World Writer spooled reports
From World Writer (G82), choose a World Writer query group
-
Choose or create a version from which you want to export data.
-
Change the version and access the Additional Parameters screen.
-
On Additional Parameters, choose Batch Export Parameters (F6).
Figure 4-8 Spooled File Export Parameters (World Writer) screen
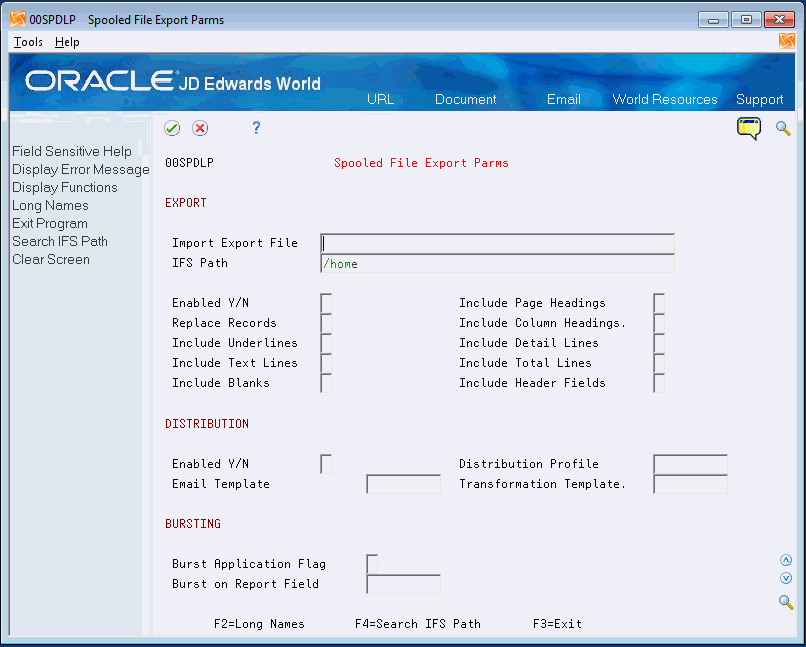
Description of "Figure 4-8 Spooled File Export Parameters (World Writer) screen"
-
On Spooled File Export Parameters, complete the following Export fields:
-
Import Export File
-
IFS Path
-
Enable Y/N
-
Replace Records
-
Include Underlines
-
Include Text Lines
-
Include Blank Lines
-
Include Page Headings
-
Include Column Headings
-
Include Detail Lines
-
Include Total Lines
-
Include Header Fields
-
-
Complete the following fields for Distribution:
-
Enabled Y/N
-
Distribution Profile
-
-
Complete the following optional fields:
-
Email Template
-
Transformation Template
-
-
Complete the following Burst fields:
-
Burst Application Flag
-
Burst on Report Field
-
-
Save (Enter) the parameters.
-
Run the version.
| Field | Explanation |
|---|---|
| Burst on Report Field | This is the RPG data name. This data field has been set up as a 10-byte field for future use. Currently, it is restricted to 4 bytes so that, when preceded by a 2-byte table prefix, the RPG data name will not exceed 6 bytes.
Within the Data Dictionary, all data items are referenced by this 4-byte data name. As they are used in database tables, a 2-character prefix is added to create unique data names in each table specification (DDS). If you are adding an error message, this field must be left blank. The system assigns the error message number using next numbers. The name appears on a successful add. You should assign error message numbers greater than 5000. Special characters are not allowed as part of the data item name, with the exception of #, @, $. You can create protected data names by using $xxx and @xxx, where you define xxx. Create new data items using system codes 55-59. The alias cannot be changed. Screen-specific information The system requires that you enter a value in the Burst on Report Field and supports only Address Number type fields. See Chapter 10, "Work with EDD" for more information. |
4.7 Exporting Data from Database Files Using World Writer
You can export data from database files to files on the IFS from a World Writer version without creating a spooled report. The system uses World Writer join files, data and column selection, and sequencing when building the export file.
The Import/Export Parameters file (F00UDPW) contains the parameters for database file export processing.
When exporting directly to an IFS export file, you can exceed the World Writer report width of 378 characters, because the system does not produce a spooled report.
To export data from database files using World Writer
From World Writer (G82), choose a World Writer query group
-
Choose or create the version from which you want to export data to a spreadsheet.
-
Enter 8 in the Option field.
Figure 4-9 Database Export Parameters screen
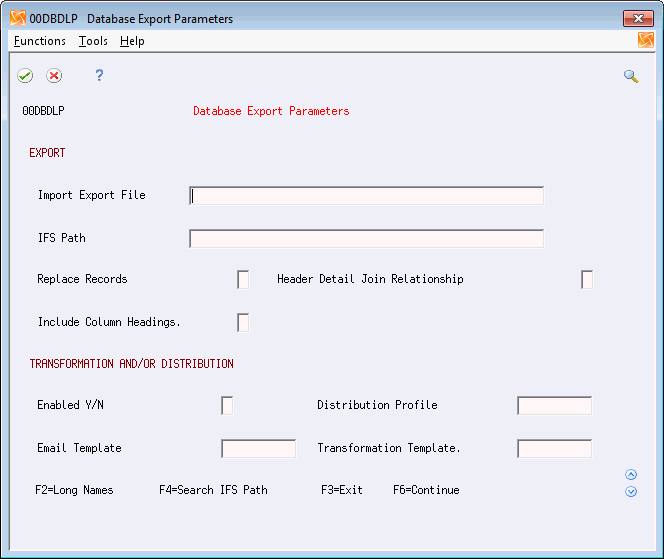
Description of "Figure 4-9 Database Export Parameters screen"
-
On Database Export Parameters, complete the following fields:
-
Import Export File
-
IFS Path
-
Replace Records
-
Include Column Headings
-
-
Complete the following fields for Distribution:
-
Enabled Y/N
-
Distribution Profile
-
-
Complete the following optional fields:
-
Email Template
-
Transformation Template
-
-
Save (Enter) the parameters.
-
Choose Continue (F6) to run the export.
4.8 Exporting Data Using Spooled FASTR and STAR Reports
You can export data to files on the IFS from a spooled report that you create in FASTR or STAR. If you enable export for the FASTR or STAR report, the export program examines the spooled file to build an export file. These reports do not require the export tags at the end of print lines. The report specifications in FASTR and STAR allow the system to identify the location and attributes of fields in print lines in the spooled file. For this reason, the system can export data and produce a printable report simultaneously.
The Import/Export Parameters file (F00UDP) contains the parameters for spooled file export processing for these reports.
FASTR and STAR export can process normal width (132) and wide width (198) reports.
FASTR and STAR reports include the Batch Export functionality which allows you to send an export document to JD Edwards World EDD, where you can optionally transform the document and deliver via JD Edwards World processes.
To export data using spooled FASTR and STAR reports
From FASTR (G83), choose a FASTR Form ID
Alternatively, from menu G1213, choose a User Defined Reports.
-
Choose or create a version from which you want to export data.
-
Change the version and access the Additional Parameters screen.
-
On Additional Parameters, choose Batch Export Parameters (F6).
Figure 4-10 Spooled File Export Parameters (FASTR and STAR) screen
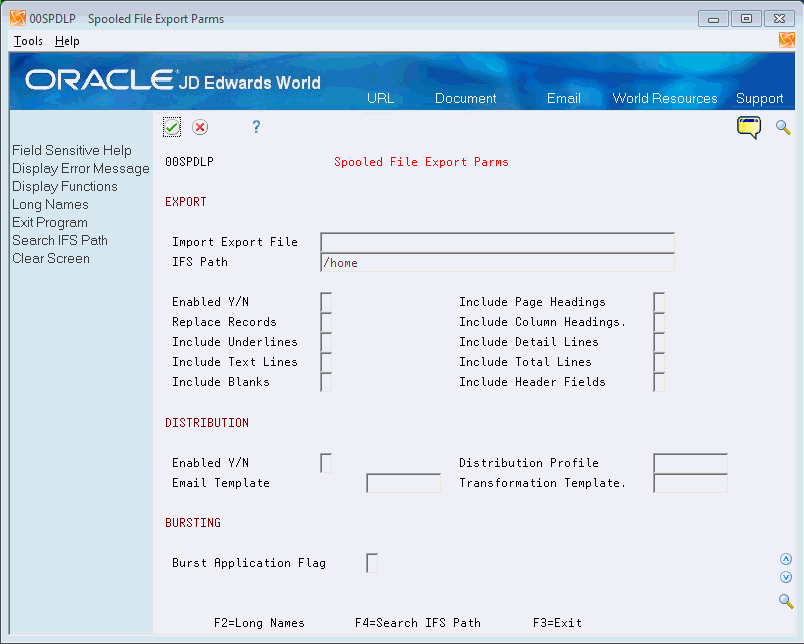
Description of "Figure 4-10 Spooled File Export Parameters (FASTR and STAR) screen"
-
On Spooled File Export Parameters, complete the following Export fields:
-
Import Export File
-
IFS Path
-
Enable Y/N
-
Replace Records
-
Include Underlines
-
Include Text Lines
-
Include Blank Lines
-
Include Page Headings
-
Include Column Headings
-
Include Detail Lines
-
Include Total Lines
-
Include Header Fields
-
-
Complete the following fields for Distribution:
-
Enabled Y/N
-
Distribution Profile
-
-
Complete the following optional fields:
-
Email Template
-
Transformation Template
-
-
Complete the following Burst fields:
-
Burst Application Flag
-
-
Save (Enter) the parameters.
-
Run the version.
4.9 Exporting Data from a Locked World Writer or DREAM Writer
You might have permission to run DREAM Writer or World Writer versions, but not have permission to change the version if the User Exclusive field in the version is set to restrict access. You can run an Export for these locked (restricted) versions by adding the Spooled File Export Parameters with these programs, instead of using the DREAM Writer Version List screen to add the parameters.
You can run a batch export from a locked World or DREAM Writer version using the World Writer Export Parameters program (P00MPEP) or Spooled File Export Parameters program (P00MPEP). You cannot make changes to the version you are exporting.
This section includes the following tasks:
-
To export data from locked World Writer versions
-
To export data from locked DREAM Writer versions
To export data from locked World Writer versions
From Master Directory (G), choose Master Directory II
From Master Directory II (G1), choose Import/Export
From Import/Export (G00PCIE), choose World Writer Export Parameters
-
On World Writer Export Parameters, complete the following fields and press Enter:
-
Group
-
Version
-
User ID
Figure 4-11 World Writer Export Parameters screen
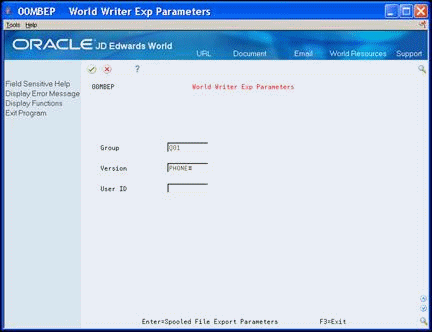
Description of "Figure 4-11 World Writer Export Parameters screen"
-
-
On Spooled File Export Parameters, enter the export parameters.
-
Ensure that you set the Enabled Y/N field to Y.
Figure 4-12 Spooled File Export Parameters (Y/N Field) screen
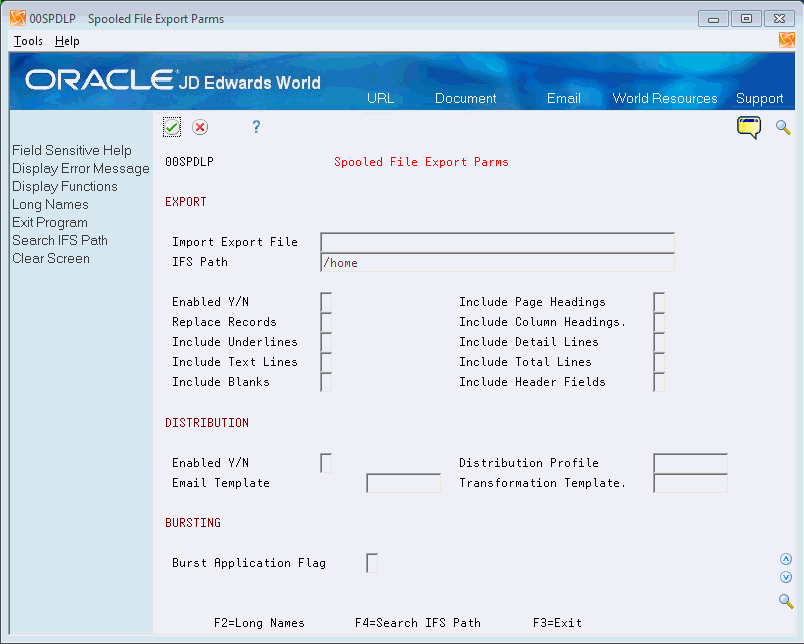
Description of "Figure 4-12 Spooled File Export Parameters (Y/N Field) screen"
-
Save (Enter) the parameters.
-
Run the World Writer version.
The system exports the data and produces a report.
| Field | Explanation |
|---|---|
| Group | Enter the name of the World Writer query group (UDC 82/GR). |
| Version | Enter the World Writer version from which you are exporting data. |
| User ID | Enter the IBM-defined user profile to which you associate the Export parameters. |
To export data from locked DREAM Writer versions
From Master Directory (G), choose Master Directory II
From Master Directory II (G1), choose Import/Export
From Import/Export (G00PCIE), choose Spooled File Export Parameters
-
On Spooled File Export Parameters, complete the following fields and press Enter:
-
Form Name
-
Version Path
-
User ID
Figure 4-13 Spooled File Export Parameters (Locked DREAM Writer) screen
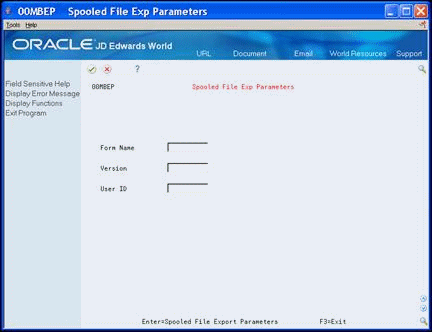
Description of "Figure 4-13 Spooled File Export Parameters (Locked DREAM Writer) screen"
-
-
On Spooled File Export Parameters, enter the export parameters.
-
Ensure that you set the Enabled Y/N field to Y.
Figure 4-14 Spooled File Export Parameters (Y/N Field) screen
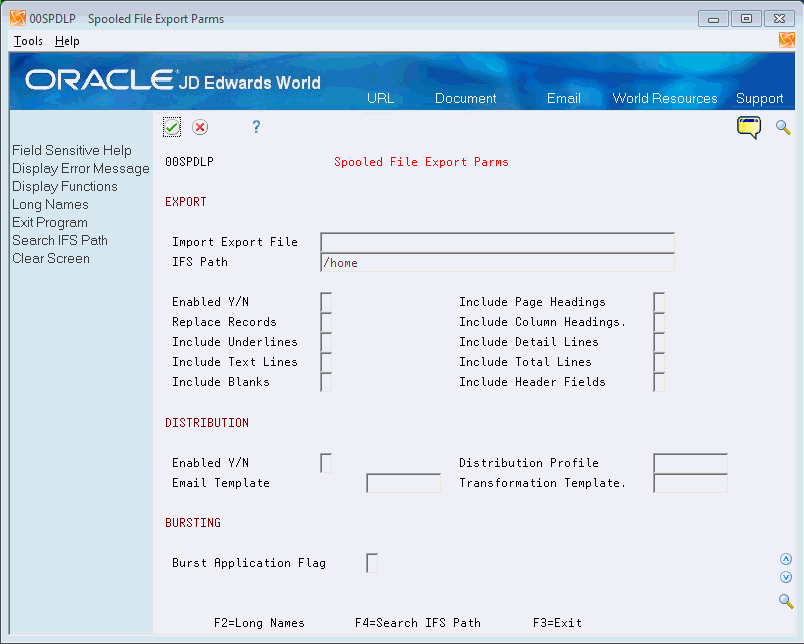
Description of "Figure 4-14 Spooled File Export Parameters (Y/N Field) screen"
-
Save (Enter) the parameters.
-
Run the DREAM Writer version.
The system exports the data and produces a report.
| Field | Explanation |
|---|---|
| Form Name | Enter the DREAM Writer form name.
Screen-specific information You can locate the DREAM Writer form name in the Form field on the Versions List screen. |
| Version | Enter the DREAM Writer version from which you are exporting data. |
| User ID | Enter the IBM-defined user profile to which you associate the export parameters. |

