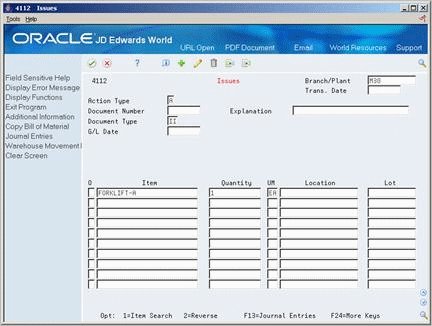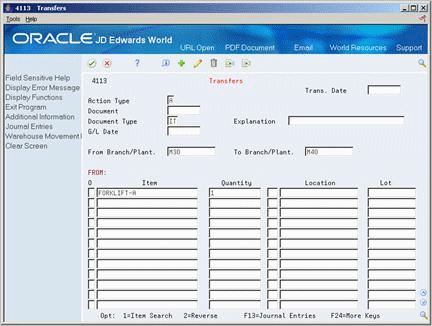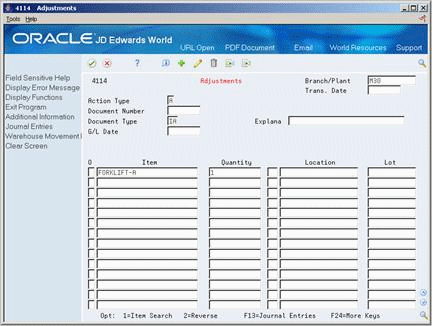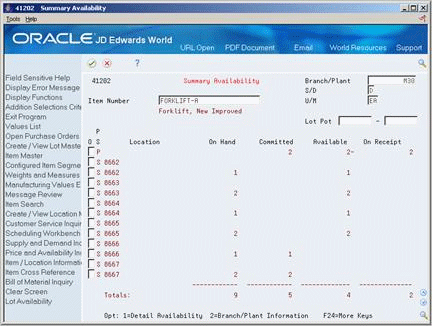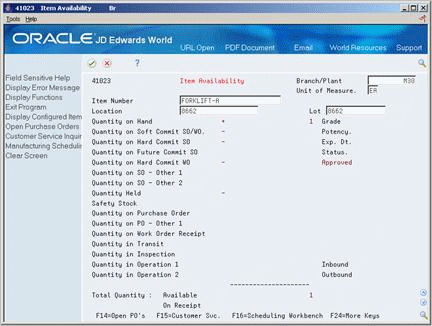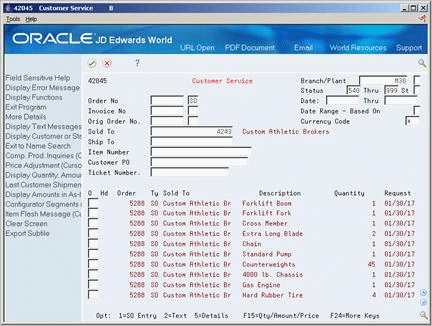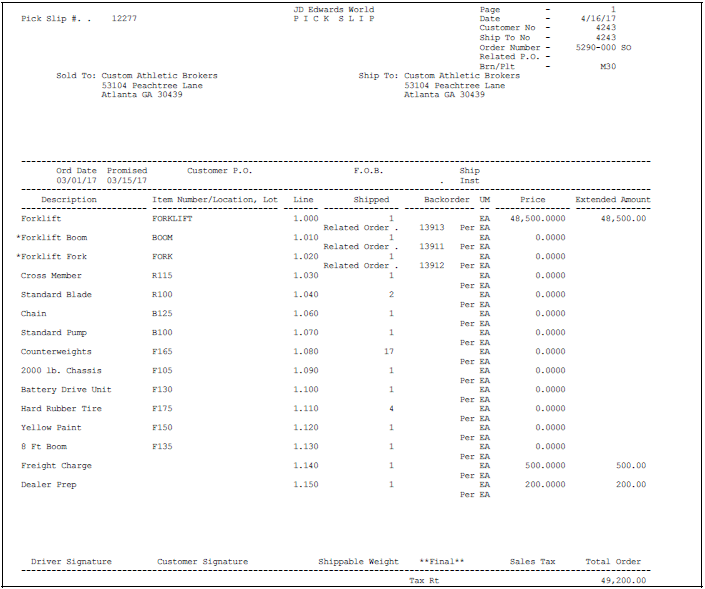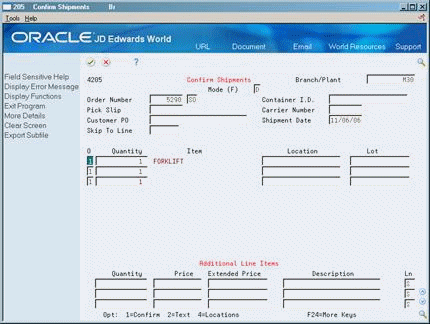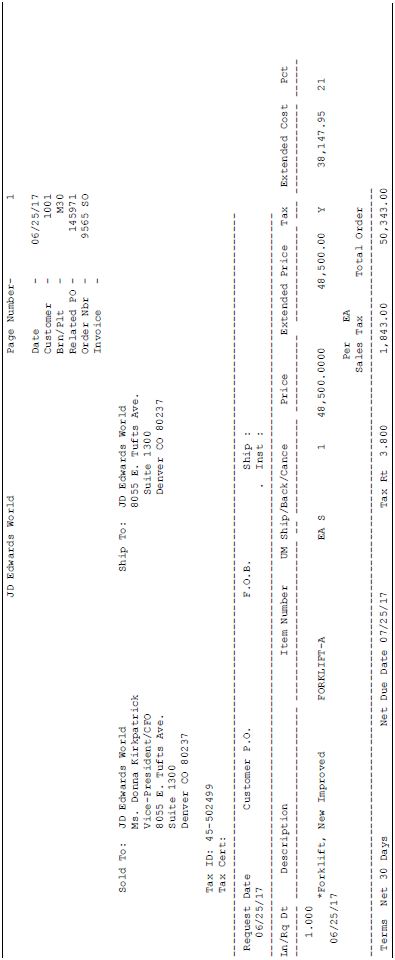21 Understand Configured Items and Distribution
This chapter contains these topics:
After you have entered a sales order and generated work orders for a configured item, use the following programs in the Distribution system to complete the sales order processing cycle:
-
Enter Sales Orders
-
Print Pick Slips
-
Shipment Confirmation
-
Print Invoices
-
Print Invoice Journal
-
Print G/L Sales Recap
-
Update A/R and G/L
21.1 Working with Configured Item Inventory
The Configuration Management system enables you to stock configured items. For stocked configured items, you can use programs within the Distribution system to:
-
Review configured strings.
-
Review configuration-specific costing information.
-
Check availability for configured end items. You can search for segments or for an exact configured string match.
-
Select a stocked configured item during sales order entry. The system hard commits the item, does not generate a work order, and uses costs in the Item Cost Revision table.
-
Perform inventory transactions, such as:
-
· Simple issues
-
· Transfers
-
· Adjustments
-
The Inventory Management system does not support reclassifications of configured items.
21.1.1 Example: Issues
From Inventory Management (G41), choose Item Master/Transactions
From Item Master/Transactions (G4111), choose Issues
You can perform simple issues on quantities of configured items from locations.
Figure 21-2 Select Configured Items screen
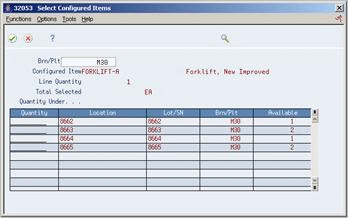
Description of "Figure 21-2 Select Configured Items screen"
21.1.2 Example: Transfers
From Inventory Management (G41), choose Item Master/Transactions
From Item Master/Transactions (G4111), choose Transfers
You can transfer configured items from one location to another.
Figure 21-4 Select Configured Items (Transfers) screen
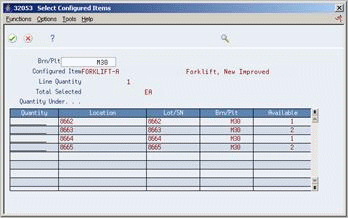
Description of "Figure 21-4 Select Configured Items (Transfers) screen"
21.1.3 Example: Adjustments
From Inventory Management (G41), choose Item Master/Transactions
From Item Master/Transactions (G4111), choose Adjustments
You can adjust quantities for configured items in a specific location. Configuration Management supports adjustments for locations with existing inventory and adjustments from zero quantity as long as the configuration-specific string history has been defined in the system.
Figure 21-6 Select Configured Items (Adjustments) screen
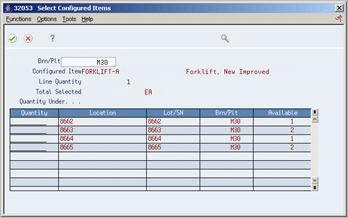
Description of "Figure 21-6 Select Configured Items (Adjustments) screen"
21.2 Checking Availability
Use new function keys and options from the Summary and Detailed Availability forms to review the configured item segments.
21.2.1 Checking Availability during Sales Order Entry
To check availability during sales order entry, you must set the Check Availability field to Y in Configurator Constants. During sales order entry, if the system finds the exact item and string match, all locations containing the specific configuration appear. You can review segment values for all levels of the configured item and select an item used on the sales order. However, no component availability checking is performed.
You can stock configured items and configured subassemblies for sales purposes. You can sell configured subassemblies, but you should not attempt an inventory issue on stocked configured items. Manufacturing Accounting does not support issuing the same stocked configured subassembly part which might have many different costs based on the configuration.
|
Note: The system does not perform automatic line splitting if the quantity ordered and the quantity selected is different. |
21.2.2 Example: Summary Availability
From Item Master/Transactions (G4111), choose Inventory Inquiries
From Inventory Inquiries (G42112), choose Summary Availability
You can use Summary Availability to review inventory locations containing stock for a configured item. Review information such as on-hand, committed, and available quantities for each location.
21.2.3 Example: Detailed Availability
From Item Master/Transactions (G4111), choose Inventory Inquiries
From Inventory Inquiries (G42112), choose Detailed Availability
You can use Detailed Availability to review the status of configured items in a specific location. Review information such as on-hand quantity of a configured item and related commitments against that quantity.
Figure 21-9 Item Availability (Details) screen
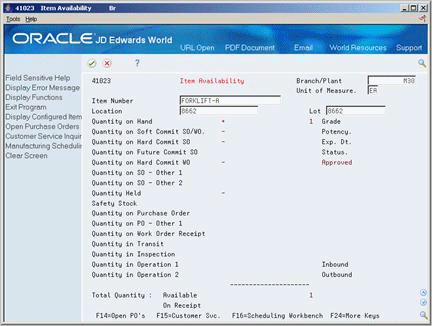
Description of "Figure 21-9 Item Availability (Details) screen"
21.2.4 Example: Reviewing Customer Service Information
From Sales Order Management (G42), choose Sales Order Inquiries
From Sales Order Inquiries (G42112), choose Customer Service
Review customer service information to:
-
Locate current sales order information from the Sales Detail and the Sales Detail History File tables
-
Provide information at the sales order, customer, and item levels
-
Change associated text for the sales order line
-
Display configuration-specific information
21.3 Working with Pick Lists
From Sales Order Inquiries (G42112), choose Sales Order Reports
From Sales Order Reports (G42111), choose Print Pick Slips
After you have generated sales and work orders for configured items, use the Print Pick Slip program to print pick lists. Pick lists include the following information:
-
Order quantities picked and moved to the staging or shipping area of the warehouse
-
Price by line item basis and for the order as a whole, useful for COD (cash on delivery) deliveries
-
Driver's signature line
-
Customer signature line, useful for verifying delivery
21.4 Working with Shipments
From Sales Order Management (G42), choose Sales Order Processing
From Sales Order Processing (G4211), choose Confirm Shipments
The Configuration Management system supports shipments of configured items. However the system does not allow you to backorder a configured item.
Use the Confirm Shipments program to:
-
Locate existing order information
-
Add additional line items (non-inventory items only)
-
Change the shipped, backorder, and cancel quantities
-
Specify a container ID, carrier code, and/or shipment date for each line item
-
Override the Ship To Address
-
Ship from other or multiple locations
-
Adjust inventory (on-hand or hard commits)
-
Confirm shipment
-
Record serial numbers for shipped items
-
Review the Freight/Additional Charges Revisions program
21.5 Working with Invoices
From Sales Order Management (G42), choose Sales Order Reports
From Sales Order Reports (G42111), choose Print Invoices
From the Sales Order Reports menu (G42111), choose Print Invoices.
Use the Print Invoices program to print sales order invoices. You can print invoices in proof mode, review them, and then print the invoices and update the files. You can also print invoices in draft mode to review the invoice before updating it. In addition, you can print an invoice from history.