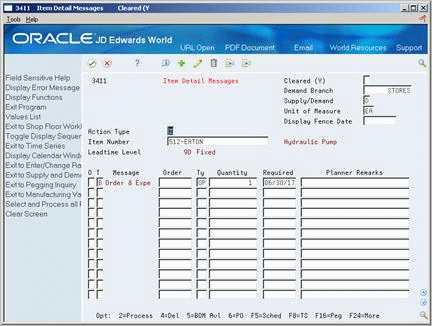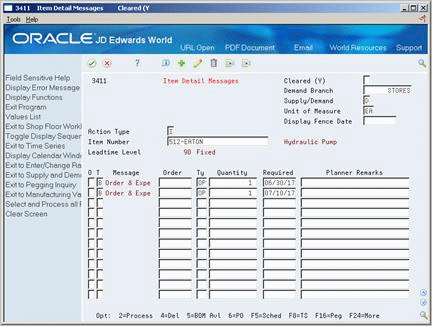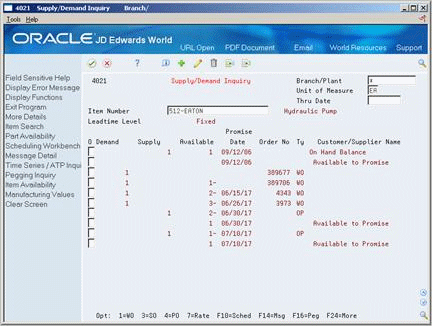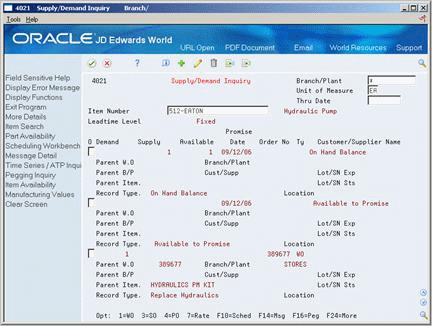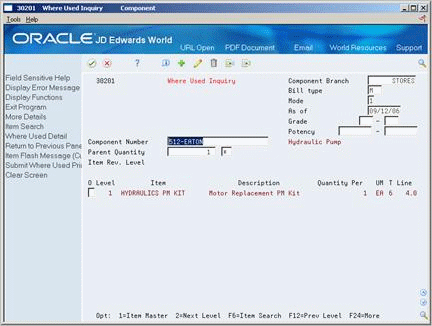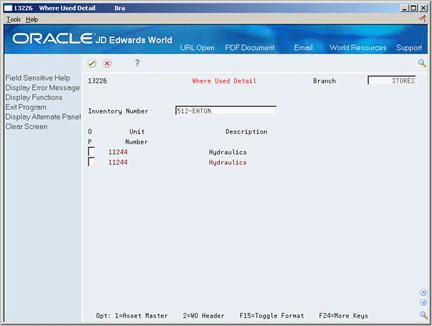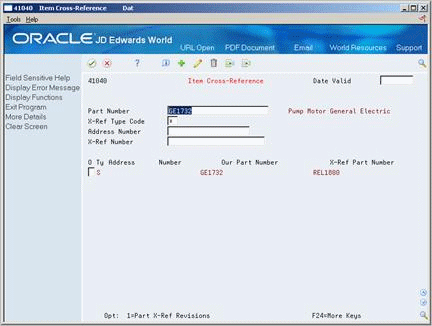31 Review the Parts Plan
This chapter contains these topics:
31.1 Reviewing the Parts Plan
When the system generates a parts plan, it updates several screens and generates a variety of messages. You can review these screens and messages to plan the parts requirements for your maintenance tasks. The screens and messages include information on planning family, inventory parts details and availability, supply and demand, component parts, and cross-reference information.
31.1.1 Before You Begin
-
Verify that you have purchased and installed the following systems. You must have installed these systems to be able to review parts plans:
-
· System 30 - Product Data Management
-
· System 31 - Shop Floor Control
-
· System 34 - Material Planning
-
· System 40 - Inventory Base and Order Processing
-
· System 41 - Inventory Management
-
· System 43 - Procurement
-
31.2 Reviewing Parts by Planning Family
From Equipment/Plant Management (G13), choose Maintenance Planning
From Maintenance Planning (G1322), choose Material Planning
From Material Planning (G1323), choose Review Planning Family
You can review information about parts according to the person or planning family responsible for the parts. For example, you can review parts information by:
-
Planner
-
Buyer
-
Supplier
-
Master planning family
When you choose the person or planning family for which you want to review parts information, all parts associated with the person or planning family that have outstanding messages appear. You can specify the type of messages that you want to appear.
To review parts by planning family
Figure 31-1 Review Planning Family screen
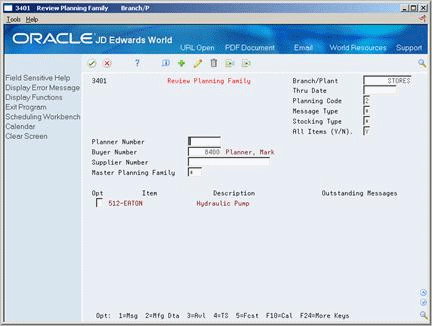
Description of "Figure 31-1 Review Planning Family screen"
-
Complete the following field:
-
Branch/Plant
This field might already contain a default value.
-
-
To limit your search to a particular planning family, complete any of the following fields:
-
Planner Number
-
Buyer Number
-
Supplier Number
-
Master Planning Family
-
-
To limit the amount of information that appears, complete any combination of the following fields:
-
Thru Date
-
Planning Code
-
Message Type
-
Stocking Type
-
All Items
-
| Field | Explanation |
|---|---|
| Buyer Number | The address number of the person responsible for setting up and maintaining the correct stocking levels for the item. |
| Supplier Number | The address book number of the preferred provider of this item.
You can enter the number for the supplier or you can have the system enter it each time that you receive the item from a supplier. You specify whether the system enters the supplier using processing options for Enter Receipts. |
| Master Planning Family | A code (table 41/P4) that represents an item property type or classification, such as commodity type, planning family, or so forth. The system uses this code to sort and process like items.
This field is one of six classification categories available primarily for purchasing purposes. |
| Planning Code | A code that indicates how Master Production Schedule (MPS), Material Requirements Planning (MRP), or Distribution Requirements Planning (DRP) processes this item. Valid codes are:
0 – Not Planned by MPS, MRP, or DRP 1 – Planned by MPS or DRP 2 – Planned by MRP 3 – Planned by MRP with additional independent forecast 4 – Planned by MPS, Parent in Planning Bill 5 – Planned by MPS, Component in Planning Bill These codes are hard-coded. Form-specific information Equipment/Plant Management users must enter a 2 for Maintenance Planning. |
| Message Type | A code that distinguishes different messages generated in the Distribution Requirements Planning/Master Production Schedule/Material Requirements Planning system. Valid codes are:
A – Warning messages (user controlled) B – Order and expedite C – Cancel D – Defer E – Expedite F – Frozen order (user controlled) G – Increase order quantity to (user controlled) H – Decrease rate quantity to I – Increase rate quantity to L – Decrease order quantity to (user controlled) M – Manual reminder N – Create rate O– Order P – Firm order S – FPO adjustment suggestion T – Past due order Form-specific information If you are on the Message Type field at the top of this screen, you can enter a specific message type code to display only detail about that type of message. |
| Stocking Type | A user defined code (41/I) that indicates how you stock an item (for example, as finished goods, or as raw materials). The following stocking types are hard-coded and you should not change them:
B – Bulk floor stock C – Configured item F – Feature K – Kit parent item N – Non-stock |
| All Parts (Y/N) | Enter Y to see all items or work centers or N to see only items or work centers with messages associated with them. |
31.3 Working with Parts Detail Messages
From Equipment/Plant Management (G13), choose Maintenance Planning
From Maintenance Planning (G1322), choose Material Planning
From Material Planning (G1323), choose Item Detail Messages
When you generate a parts plan, the system produces messages that identify when planning conflicts exist. For example, depending on how you set up your system, if a part's usage exceeds availability, the system produces an order message. You can process the messages according to the system's recommendations, delete them, hold them, or clear them. You can also create your own messages to serve as reminders about particular parts.
The types of messages that the system produces are determined by user defined codes (34/MT). Standard message types include warning messages and planned purchase order messages. Other messages include:
-
Expedite an order
-
Defer an order
-
Increase an order
-
Decrease an order
After you review a message, you can do one of the following:
Working with parts detail messages consists of the following tasks:
-
To review parts detail messages
-
To create a purchase request for a part
To review parts detail messages
-
Complete the following fields:
-
Item Number (Part Number)
-
Branch/Plant
The Branch/Plant field might already contain a default value.
-
-
Complete the following field:
-
Supply/Demand
This field might contain a default value.
-
-
To review both cleared and outstanding messages, complete the following optional field:
-
Cleared (Y)
-
-
Choose Process, Hold, Delete, or Clear for each message.
| Field | Explanation |
|---|---|
| Supply/Demand | This field allows you to view messages from the viewpoint of either the supply or demand branch. Changing this field from S to D also changes the Supply Plant field immediately below the Action Code field to Demand Plant.
S – Supply branch/plant D – Demand branch/plant |
31.3.1 What You Should Know About
| Topic | Discussion |
|---|---|
| Planning family | You can view messages by planning family or individuals within a planning family. You use planning families to group individuals responsible for parts. For example, you can review messages pertaining to:
|
| Inventory parts details | Review parts detail messages when you want to review detailed ordering information about a particular part. The messages include recommendations about when you should order the part. In addition, you can review:
After you review the messages, you can take appropriate action on the messages. |
| Inventory parts availability by time | You can review the activity affecting an inventory part's availability over a time period that you specify. You can review the activity in daily, weekly, or monthly increments. Activity that affects availability includes:
|
| Supply and demand | Review detailed supply and demand information for a particular part. For example, you can review detailed information about a work order that creates a demand for a part or a purchase order that creates a supply for a part. |
| Component parts | You can review component part information when you want to review all of the standard parts lists (or bills of material) for which a component part is used. |
| Part cross-reference | You can review part cross-reference information when you want to determine which parts can be used as substitutions or replacements for parts that are not available. You can also review substitute suppliers. |
| Adding or changing messages | You can add or change any message on Item Detail Messages. You can also direct the system to perform actions on messages that you add or change.
See Setting Up Message Types in theJD Edwards World Manufacturing and Distribution Planning Guide for more information about adding or changing messages. |
| Preventing messages from being deleted | To prevent the system from deleting a system-generated message when you run a new parts plan, you must choose Hold for that message. The system does not delete messages that you specify as held or any messages that you enter manually. |
To create a purchase request for a part
On Item Detail Messages
-
Follow the steps to review parts detail messages in the section above.
-
Choose Process Message for each part for which you want to create a purchase request.
-
Choose Enter.
The message type associated with the part must be a message type for which the system will create a purchase request. For example, if the message that displays for a part is a manual reminder message, the system will not create a purchase request.
-
Choose Exit.
Figure 31-4 Suppliers Selected for Order screen
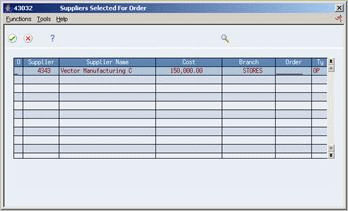
Description of "Figure 31-4 Suppliers Selected for Order screen"
-
To complete the process, choose Exit.
|
See Also:
|
31.4 Reviewing Parts Availability by Time
From Equipment/Plant Management (G13), choose Maintenance Planning
From Maintenance Planning (G1322), choose Material Planning
From Material Planning (G1323), choose Item Availability by Time
Use Item Availability by Time when you need to see a projection of inventory activity for a particular maintenance part. The following information displays:
-
Projected activity for the part in daily, weekly, or monthly increments, depending on how you set up your planning horizon
-
Abbreviations for the activities that affect a part's availability, such as scheduled receipts, demand requirements, and so on
The system derives information for Item Availability by Time from your most recent parts plan generation. You can run a single part plan regeneration to ensure that you have the most recent inventory information for the part.
To review parts availability by time
Figure 31-5 Item Availability by Time screen

Description of "Figure 31-5 Item Availability by Time screen"
-
Complete the following fields:
-
Item Number (Part Number)
-
Branch/Plant
The Branch/Plant field might already contain a default value.
-
-
Complete the following optional field:
-
Start From Date
-
31.4.1 What You Should Know About
31.5 Reviewing Part Supply and Demand
From Equipment/Plant Management (G13), choose Maintenance Planning
From Maintenance Planning (G1322), choose Material Planning
From Material Planning (G1323), choose Supply/Demand Inquiry
You can review the individual supply and demand for a particular maintenance part by date. You can also review the documents that affect the supply and demand for a part and take appropriate action.
For example, on a particular date, the system might indicate a demand for a part, but no supply. You can review the work order that is creating the demand for the part and create a purchase order to satisfy the demand.
You determine which type of documents the system includes when it calculates supply and demand for a part by setting up supply and demand inclusion rules.
To review part supply and demand
-
Complete the following fields:
-
Item Number (Part Number)
-
Branch/Plant
The Branch/Plant field might already contain a default value.
-
-
Complete the following optional field:
-
Thru Date
-
-
To review additional information, choose More Details.
31.5.1 What You Should Know About
31.6 Reviewing Component Part Information
From Equipment/Plant Management (G13), choose Maintenance Planning
From Maintenance Planning (G1322), choose Material Planning
From Material Planning (G1323), choose Where Used Inquiry
You can review a wide variety of information for all parent assemblies or kits for which a maintenance part is a component. This is particularly useful if you need to locate an alternate source for a component part.
You can also review a list of the work orders that include a particular component on the work order parts list or the pieces of equipment that use a particular part. This is useful if, for example, you have critical information about a part such as recall information, and you need to quickly determine where you have installed the part.
Reviewing component part information consists of the following tasks:
-
Reviewing parent information for component parts
-
Reviewing where used information by equipment or work order
31.6.1 Reviewing Parent Information for Component Parts
When you review parent information for component parts, the system displays each bill of material that includes the component part. The current parent information for a component part appears, but you can indicate that the system show historical or future parent information. You can also:
-
Review effective dates of each bill of material
-
Determine if the component is required or optional for the bill of material
-
Review the inventory master information for each parent part
To review parent information for component parts
-
Complete the following fields:
-
Component Branch
-
Component Number
-
-
To limit the information that appears, complete the following optional fields:
-
Mode
-
As of (Date)
-
-
To review additional information from the standard parts list, choose More Details.
Figure 31-9 Where Used Inquiry screen (Details area)
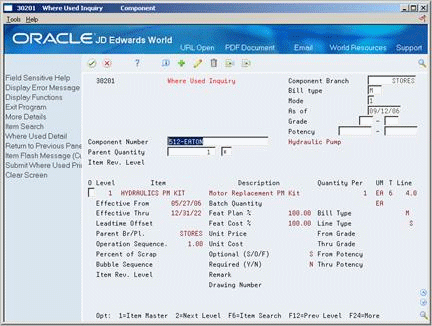
Description of "Figure 31-9 Where Used Inquiry screen (Details area)"
| Field | Explanation |
|---|---|
| Mode | Indicates the display mode for the bill of material.
1 – Single Level Bill of Material. Shows level one (direct) components only. 2 – Multi-Level Bill of Material. Shows all levels of components, with proximity to the parent item indicated by level 1, 2, 3, and so forth. 3 – Indented Bill of Material. The multi-level bill of material with each level indented for differentiation. You can also set this value in the processing options. |
| As of | This field is used for effectivity checking. Enter a specific date to display documents (orders, bills of material, routings, as applicable) that are effective on or after that date. The current system date is the default, but you can enter any future or past date. |
31.6.2 Reviewing Where Used Information by Equipment or Work Order
You can review a list of the work orders that include a particular component on the work order parts list or the pieces of equipment that use a particular component. This is useful if, for example, you have critical information about a part such as recall information, and you need to quickly determine where you have installed the part.
To review where used information by equipment or work order
On Where Used Inquiry
-
Complete the following fields:
-
Component Branch
-
Component Number
-
-
To limit the amount of information that appears, complete the following optional fields:
-
Mode
-
As Of (Date)
-
-
To review the equipment or work orders that use the component part, choose Where Used Detail.
-
To review parent information for a component by equipment or work order, choose Where Used Detail.
-
On Where Used Detail, choose Toggle Equipment/Work Order to review information either by equipment or by work order.
31.7 Reviewing and Revising Part Cross-References
From Equipment/Plant Management (G13), choose Maintenance Planning
From Maintenance Planning (G1322), choose Material Planning
From Material Planning (G1323), choose Item Cross-Reference
You can use part cross-references to track your maintenance parts in a variety of ways. When you set up part cross-references, you assign cross-reference types to each part. For example, you can assign cross-reference types for:
-
Replacements for discontinued parts
-
Substitute parts
-
Alternate suppliers
-
Alternate part numbers
You can make changes to cross-reference information as new information becomes available. This is particularly useful when you need to access the most current information about a part. You can add or revise the following cross-reference information for a part:
-
Cross-reference type code
-
Address number
-
Cross-reference part number
-
Cross-reference description
To review and revise part cross-references
-
Complete the following field:
-
Item Number (Part Number)
-
-
Complete the following optional fields:
-
Date Valid
-
Cross-Reference Type Code
-
Address Number
-
Cross-Reference Number
-
-
To review effective dates and additional cross-reference description, choose More Details.
Figure 31-12 Item Cross-Reference screen (Details area)
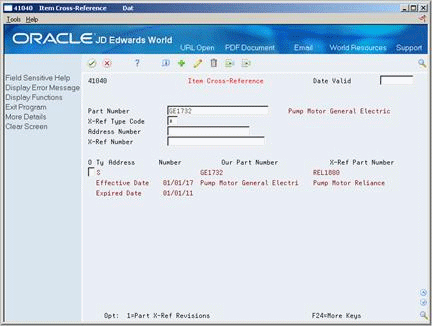
Description of "Figure 31-12 Item Cross-Reference screen (Details area)"
-
Figure 31-13 Item X-Reference Revisions screen
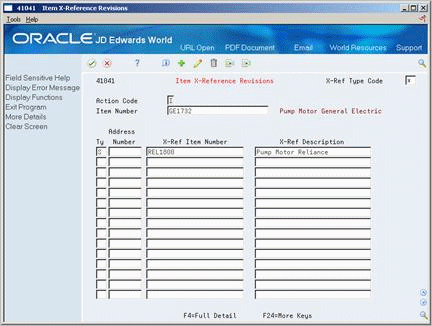
Description of "Figure 31-13 Item X-Reference Revisions screen"
-
On Item X-Reference Revisions, revise any of the appropriate fields.
| Field | Explanation |
|---|---|
| X-Ref Type Code | A code (UDC table 41\DT) that identifies the type of cross-reference you have set up for this customer. The system contains examples for:
|
| X-Ref Number | The cross-reference item number that the system assigns to an item number. A cross-reference number allows you to use a supplier's item number if it is different from your own item number when you are processing or printing an order. |