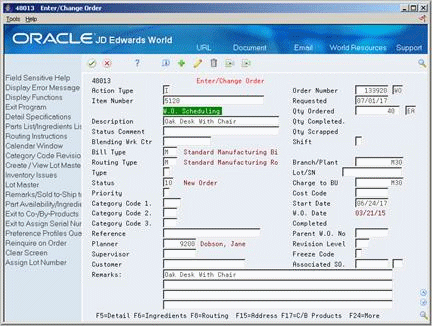19 Work with Master Schedules
This chapter contains these topics:
19.1 Working with Master Schedules
DRP/MPS output consists of information in the time series and action messages. Use the time series information to decide whether to accept the planning that is suggested by the system or to override it. You should review the action messages for individual item numbers to determine which action, if any, to take.
Working with the master schedule consists of the following tasks:
-
Reviewing DRP/MPS Time Series
-
Reviewing Planning Families
-
Working with Messages
-
Adding a Freeze Code to a Purchase Order
-
Adding a Freeze Code to a Work Order
19.2 Reviewing DRP/MPS Time Series
From Material Planning Operations (G34), choose DRP
From DRP Daily Operations (G3411), choose DRP Time Series/ATP Inquiry
Alternatively, to review information for Master Production Schedule, choose Daily MPS from the Material Planning Operations menu. Then, choose MPS Time Series from the MPS Daily Operations menu.
Use the DRP or MPS time series inquiry programs to review the master schedule. This is a record of time-phased supply and demand netting for selected items. This data is derived from the most recent generation or net change run. Use processing options in the DRP/MPS generation program to set up daily, weekly, or monthly time periods (buckets).
When you review a time series, you can:
-
Review the following information for an item:
-
MPS adjusted and unadjusted quantities
-
Time-phased inventory activity in any unit of measure
-
Available to promise quantities in any valid unit of measure
-
-
Identify the following information:
-
Time fences and item level leadtime
-
Cumulative leadtime occurrences
-
Manufacturing leadtime occurrences
-
-
Choose rows of information to select, suppress, or both
-
Toggle between two different quantity type displays that you specify in user defined code quantity lists
-
Run an online single item DRP or MPS generation
-
Summarize the following:
-
All demand lines into one DEM line
-
All supply lines into one SUP line
-
-
Choose the following:
-
Supply/Demand Inquiry, to view all actions that affect the item's quantities
-
Pegging Inquiry, to determine from where higher level demands are being generated
-
Message File Revisions, to review message detail and take any appropriate actions
-
Manufacturing Data Revisions, to verify item setup details
-
Detail Forecast Revisions, to review item forecasts and sales history
-
Rate Schedule Revisions, to review item rate schedules
-
To review the time series, complete one of the following tasks:
-
Review DRP time series
-
Review MPS time series
19.2.1 Quantity Types for DRP and MPS
Use the DRP or MPS Time Series Inquiry form to review the quantity types that the system has generated for the master schedule.
When you access DRP or MPS Time Series/ATP Inquiry, you can display different quantity types for the master schedule by creating a new user defined code table and changing the processing option to display this new table. You can also display two different tables, such as adjusted and unadjusted quantities, by changing the processing options.
Each table displays only those items that are pertinent to its application. For example, table 34/DR displays only those data items applicable to DRP items. If the code is not defined in table 34/DR, it will not appear on the DRP Time Series/ATP Inquiry form or report. DRP and MPS calculations are not affected by the appearance of this code.
If you do not specify a particular user defined code list, all quantity types display. However, the time series calculation is not affected by the quantity types that are not pertinent to the application.
The following lists the valid quantity types and descriptions that are defined for DRP in user defined code table 34/DR:
| Quantity Types | Description |
|---|---|
| +BA | + Beginning Available |
| +IR | + In Receipt Routing |
| +PO | + Purchase Orders |
| -LEXP | - Lot Expired |
| -FC | - MPS/Forecast |
| -SHIP | - Shipped Quantity |
| -SO | - Sales Orders |
| -ID | - Interplant Demand |
| =EA | = Ending Available |
| +DRP | + Distribution Requirements Plan |
| ATP | Available to Promise |
| CATP | Cumulative Available to Promise |
The following lists the valid quantity types and descriptions that are defined for MPS in user defined code table 34/MS:
| Quantity Types | Description |
|---|---|
| +BAU | + Beginning Available (Unadjusted) |
| +BA | + Beginning Available |
| +IR | + In Receipt Routing |
| +POU | + Purchase Orders (Unadjusted) |
| +PO | + Purchase Orders |
| +WOU | + Work Orders (Unadjusted) |
| +WO | + Work Orders |
| +RSU | + Rate Schedule (Unadjusted) |
| +RS | + Rate Schedule |
| -LEXP | - Lot Expired |
| -FCU | - MPS/Forecast (Unadjusted) |
| -FC | - MPS/Forecast |
| -SHIP | - Shipped Quantity |
| -SOU | - Sales Orders (Unadjusted) |
19.2.2 What You Should Know About
On DRP Time Series/ATP Inquiry
Figure 19-1 DRP Time Series/ATP Inquiry screen
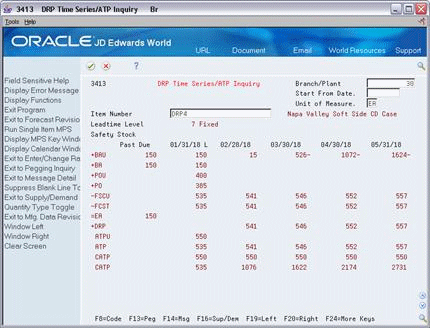
Description of ''Figure 19-1 DRP Time Series/ATP Inquiry screen''
To locate the time series for your item, complete the following fields:
-
Branch/Plant
-
Item Number
You can press F15 to suppress blank lines
Figure 19-2 MPS Time Series Inquiry screen
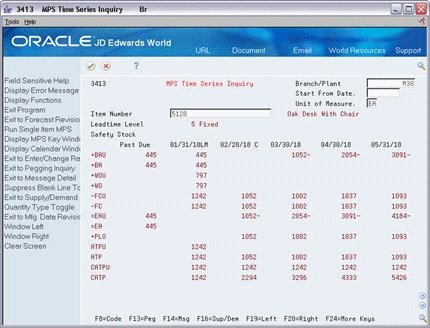
Description of ''Figure 19-2 MPS Time Series Inquiry screen''
To locate the time series for your item, complete the following fields:
-
Branch/Plant
-
Item Number
19.3 Reviewing Planning Families
From Material Planning Operations (G34), choose DRP
From DRP Daily Operations (G3411), choose DRP Planning Family Review
After you generate DRP/MPS, you can review all item numbers that have messages. You can display the list of items that have messages using the following filters:
-
Branch/Plant
-
Thru Date
-
Planning Code
-
Message Type
-
Stocking Type
-
Planner Number
-
Buyer Number
-
Master Planning Family
Processing a message through P3401 is similar to P3411 but has some additional functionality. Since you are able to inquire on more that one item at a time in Planning Family Review, the program allows you to create orders for more than one item at a time, provided they have the same supplier. To consolidate by supplier turn on processing option #1 of the version of the Detail Message Review program that is called from the P3401.
An item can be inquired on by using planner number, buyer number, supplier number, or master planning family. Once there are a number of items on the screen that are to be processed on the same PO, place a 1 in the option field to exit to the detail message review program. Then to process the message follow the same procedure that was explained in the detailed message review section. Once the message has been cleared from the screen an F3 will exit back to the Planning Family Review program. To put an additional item on the order place a 1 in the option field of the next item that is to be processed. Once all of the items that are to be on the order are processed an F3 from the P3401 Planning Family Review program will bring up the PO Generator Window P43032. An F6 will then create the order for all of the messages that have been processed.
On Planning Family Review
Figure 19-3 DRP Planning Family Review screen
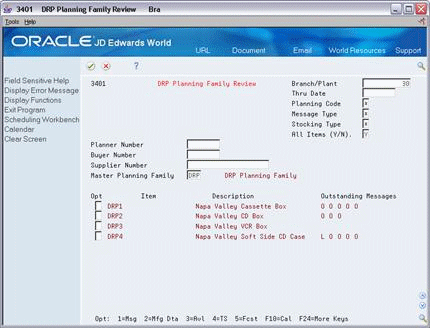
Description of ''Figure 19-3 DRP Planning Family Review screen''
To locate your planning family, complete the following fields:
-
Branch/Plant
-
Master Planning Family
19.4 Working with Messages
As an alternative to processing messages using Planning Family Review, you can access the messages directly using the Detail Message Review program.
Working with messages consists of the following tasks:
-
Reviewing detail messages
-
Processing work order messages
-
Processing purchase order messages
Work order messages on Detail Message Review have an order type of WO. Purchase order messages on Detail Message Review have an order type of OP.
The action messages for DRP/MPS/MRP are defined in user defined code list 34/MT. The character codes are hard-coded. Do not change the character codes in this list.
|
Caution: Depending on the organization of your company, the person working with the DRP/MPS/MRP action messages should coordinate with Shop Floor or Purchasing personnel before taking action on messages affecting these departments. |
19.4.1 What You Should Know About
19.4.2 Reviewing Detail Messages
From Material Planning Operations (G34), choose Daily DRP
From Daily DRP Operations (G3411), choose DRP Detail Message Review
After you generate DRP/MPS, you review the action messages for the individual item numbers. After you review the message, you can place the message on hold, or clear, delete, or process the message.
On DRP Detail Message Review
Figure 19-4 DRP Detail Message Review screen
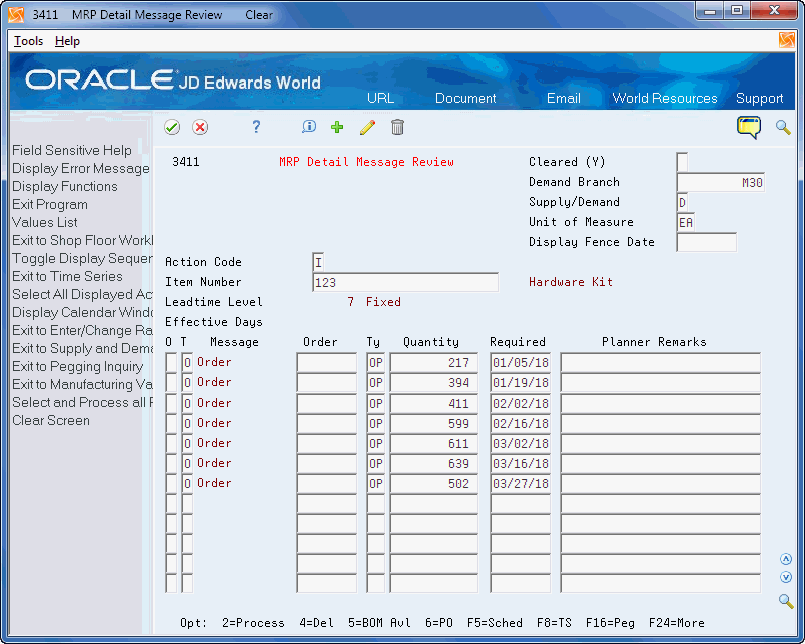
Description of ''Figure 19-4 DRP Detail Message Review screen''
Complete the following fields to locate the messages for the item:
-
Branch/Plant
-
Item Number
19.4.3 Processing Work Order Messages
From Material Planning Operations (G34), choose Daily DRP
From Daily DRP Operations (G3411), choose DRP Detail Message Review
After you review the messages, you can process them. When you process a message, the system creates work order headers in the Work Order Master table (F4801) and assigns work order numbers. The system does not attach a parts list or routing at this time.
After you process the work order messages, the master schedule is firm through the date that the orders are processed. These firm orders are not automatically replanned in subsequent MPS generations.
To process a message in the P3411 the action code can remain I and you can place a 2 in the option column. If there are no errors, the system will clear the message from the screen. There are two common errors you might encounter:
-
You have not determined a supplier for purchased items, which you need to assign in the fold of the message.
-
There may a problem with the dates. Make sure that you have dates that are valid.
Once the system processes the message and it clears it from the screen. To create the order, press F3 and the PO Generator Window program (P43032) displays. Enter 9 in the Option field, the system cancels the processed message and the message displays on P3411 as unprocessed. Entering 1 in the Option field, in the window provides further detail to the items that in the order and their costs. To generate the order, press F6 and the order number displays next to the order type in the window. Once the system assigns an order number, that order exists in the F4311 file and you can locate it with the open orders program or Enter/Change Purchase Orders (P4311).
To process work order messages
On DRP Detail Message Review
Figure 19-5 DRP Detail Message Review (Work Order Messages) screen
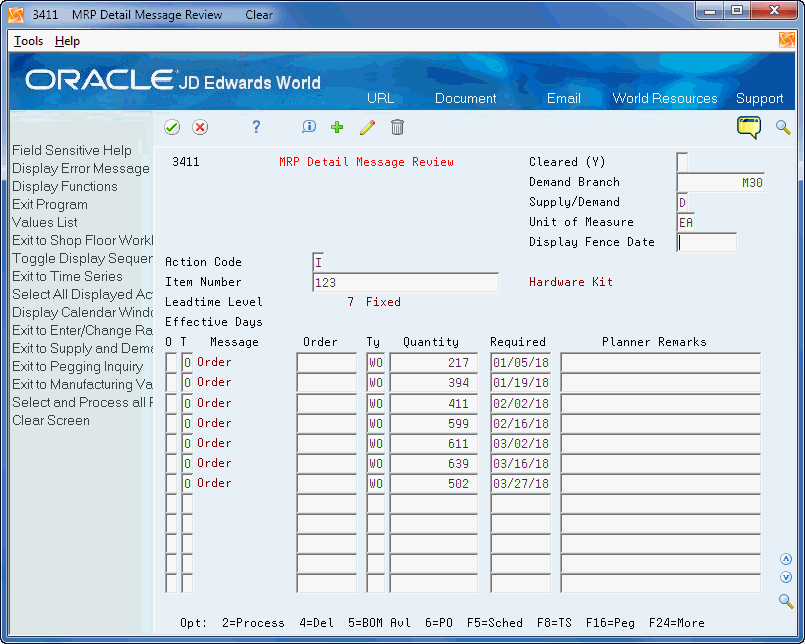
Description of ''Figure 19-5 DRP Detail Message Review (Work Order Messages) screen''
-
To locate the message for the item, complete the following fields:
-
Branch/Plant
-
Item Number
-
-
To process the message, enter 2 in the Option field.
Based on the message type, the system processes the work order as follows:
-
Released
-
Canceled
-
Deferred
-
Expedited
-
Increased
-
19.4.3.1 What You Should Know About
19.4.4 Processing Purchase Order Messages
From Material Planning Operations (G34), choose Daily DRP
From Daily DRP Operations (G3411), choose DRP Detail Message Review
You can process a purchase order message using one of following methods:
-
Process a single action message without blanket order checking or consolidation
-
Process one or more action messages with blanket order checking
-
Process messages using purchase order consolidation to place more than one item on a purchase order
-
Process purchase order messages using a planning family
-
Process messages using the Supplier Scheduling system
JD Edwards World recommends that you set up different versions of the previous methods to expedite processing messages. That is, set up one version to process a single action message without blanket order checking or consolidation, another version to process one or more action messages with blanket order checking, and so on.
Complete the following tasks:
Process a single action message
Process messages using consolidation
Cancel items on a purchase order
Depending on how you set the processing option for the DRP/MPS generation program, the program creates either a purchase requisition (OR) or a purchase order (OP). The program places a user ID on the purchase order and uses the system date as the date that the purchase order was created.
In addition, the program creates the purchase order in the purchasing unit of measure, even though the action message displays the primary unit of measure. The program makes the proper unit of measure conversions. After the next DRP/MPS regeneration, the quantities associated with processed messages appear in the time series display on the +PO quantity type row.
Processing messages will firm that portion of the DRP/MPS replenishment plan. Subsequent DRP/MPS regeneration will not change the timing or quantities associated with previously processed messages. However, if the new regeneration finds a mismatch between the supply and demand quantities or dates, the program issues a message recommending realignment of the existing +POs.
19.4.4.1 What You Should Know About
|
See Also :
|
To process a single action message
Figure 19-6 DRP Detail Message Review (Single Action Message) screen
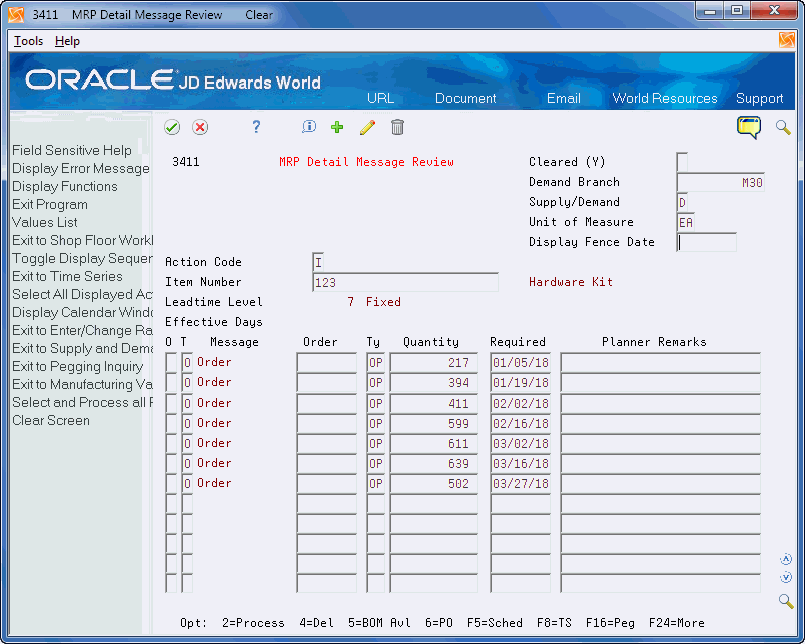
Description of ''Figure 19-6 DRP Detail Message Review (Single Action Message) screen''
-
Complete the following required fields:
-
Demand Branch
-
Item Number
-
-
Enter the selection option next to the message that you want to process.
-
To process the message, accept the record.
-
Exit the program.
The system displays Suppliers Selected For Order.
Figure 19-7 Suppliers Selected for Order screen
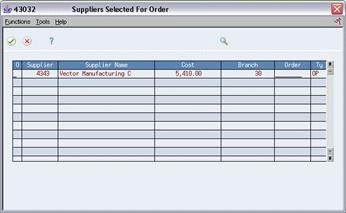
Description of ''Figure 19-7 Suppliers Selected for Order screen''
-
On Suppliers Selected For Order, press F6 or click on Create Order on the Functions menu to create the purchase order.
-
To close the window, choose the appropriate selection option.
-
To display the message you processed, complete the following field:
-
Cleared
-
To process messages using consolidation
The system creates one purchase order header with as many detail line items as necessary. Dates correspond to the messages. If a part has more than one supplier, you can change the supplier number in the message detail area. The system produces a purchase order for each supplier.
On DRP Daily Operations
-
Access the processing options for DRP Detail Message Review.
-
To consolidate all messages for the same supplier into one purchase order, set the appropriate processing option.
-
Choose DRP Detail Message Review.
Figure 19-8 DRP Detail Message Review (Consolidation) screen
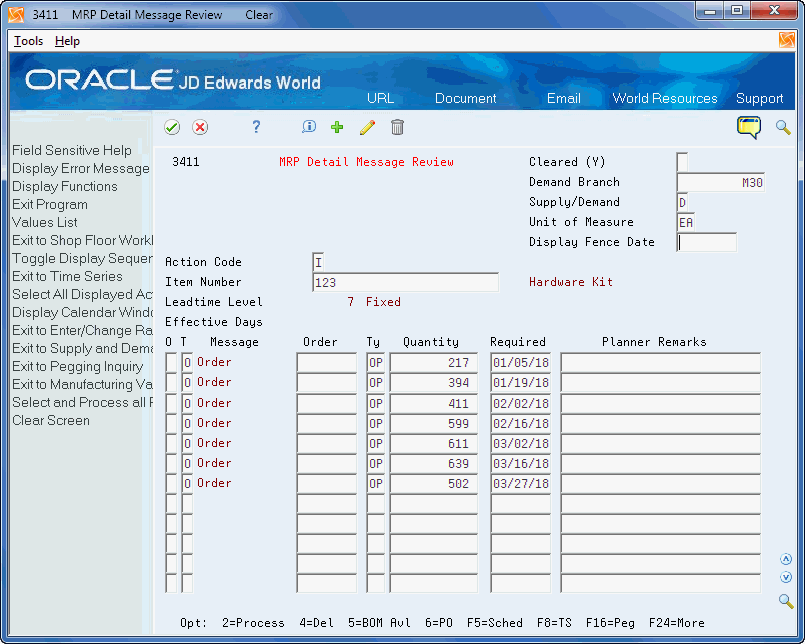
Description of ''Figure 19-8 DRP Detail Message Review (Consolidation) screen''
-
On DRP Detail Message Review, complete the following required fields to locate the messages for the item:
-
Demand Branch
-
Item Number
-
-
Enter the selection option next to the messages that you want to process.
-
To process the messages, accept the record.
-
Exit the program.
The system displays Suppliers Selected For Order.
Figure 19-9 Suppliers Selected for Order (Consolidation) screen
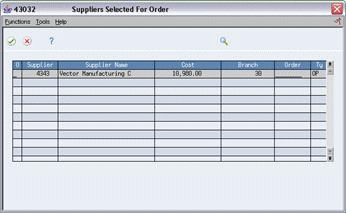
Description of ''Figure 19-9 Suppliers Selected for Order (Consolidation) screen''
-
On Suppliers Selected For Order, press F6 or click on Create Order on the Functions menu to create the purchase order.
-
To close Suppliers Selected For Order, choose the appropriate selection option.
-
To display the messages you processed, complete the following field:
-
Cleared
-
To cancel items on a purchase order
If there are items that you do not want to include, you can delete them from the purchase order.
On Suppliers Selected For Order
Figure 19-10 Suppliers Selected for Order (Cancel PO Items) screen
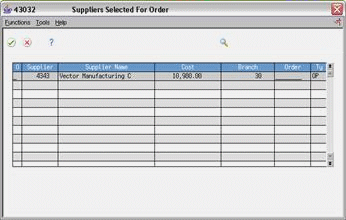
Description of ''Figure 19-10 Suppliers Selected for Order (Cancel PO Items) screen''
-
Enter the selection option next to the supplier for whom you want items to be canceled.
The system displays Item Selected For Order.
Figure 19-11 Items Selected for Order screen
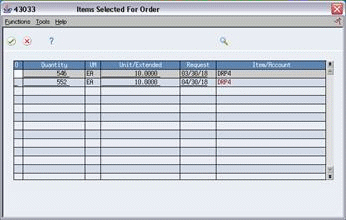
Description of ''Figure 19-11 Items Selected for Order screen''
-
On Items Selected For Order, enter the selection option next to the items that you want to cancel.
The corresponding message reappears as an unprocessed message on DRP Detail Message Review.
-
Accept the record.
-
To close Items Selected For Order, choose the appropriate selection option.
19.5 Adding a Freeze Code to a Purchase Order
From Stock Based Purchasing (G43A), choose Purchase Order Processing
From Purchase Order Processing (G43A11), choose Enter Purchase Orders
You can freeze the time and quantity values in the purchase order so that DRP/MPS does not generate any action messages to change the order. You freeze purchase orders before negotiations are final or when a purchasing contract has been signed with a supplier.
To add a freeze code to a purchase order
On Enter Purchase Orders
Figure 19-12 Enter Purchase Orders screen
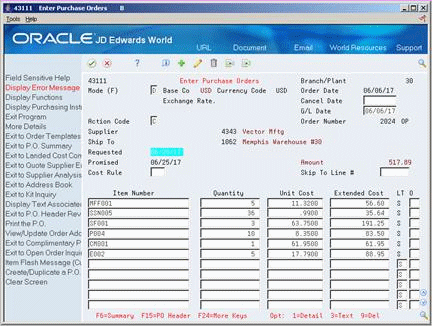
Description of ''Figure 19-12 Enter Purchase Orders screen''
-
To locate your purchase order, complete the following fields:
-
Branch/Plant
-
Order Number
-
-
On the item line, enter the option Exit to Additional P.O. Line Information.
Figure 19-13 Purchasing Information screen
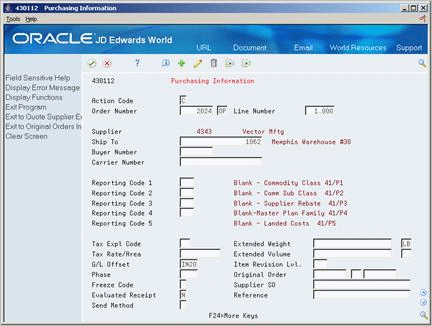
Description of ''Figure 19-13 Purchasing Information screen''
-
On Purchasing Information, complete the following field to identify the purchase order as frozen:
-
Freeze Code
-
| Field | Explanation |
|---|---|
| Order Number | The number that identifies an original document. This can be a voucher, an order number, an invoice, unapplied cash, a journal entry number, and so on. |
| Freeze Code | A code that indicates if the order is frozen. MPS/MRP will not plan for frozen orders.
Valid codes are: Y – Yes, freeze the order N – No, do not freeze the order (Default) |
19.6 Adding a Freeze Code to a Work Order
From Shop Floor Control (G31), choose Discrete - Daily Order Preparation
From Daily Order Preparation - Discrete (G3111), choose Enter/Change Order
You can freeze the time and quantity values in the work order so that DRP/MPS does not generate any action messages to change the order. You freeze work orders when the order is within the freeze time fence.
To add a freeze code to a work order
-
To locate the work order, complete the following field:
-
Work Order Number
-
-
To identify the work order as frozen, complete the following field:
-
Freeze Code
-