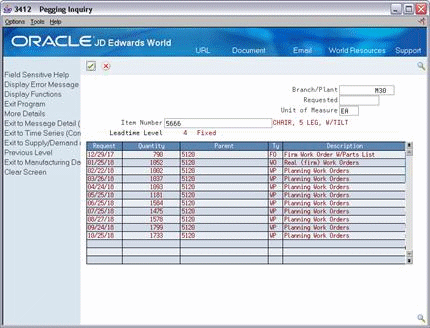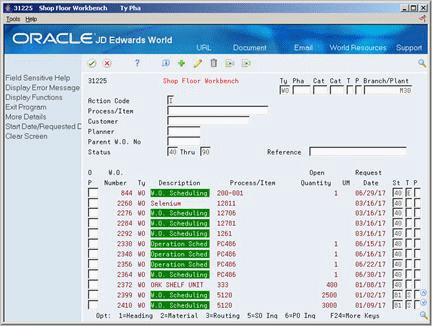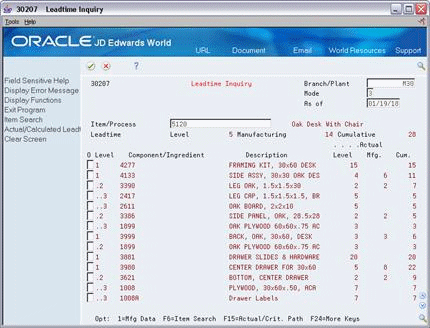37 Work with Material Requirements Plans
This chapter contains these topics:
37.1 Working with Material Requirements Plans
MRP output consists of information in the time series and action messages. Use the time series information to decide whether to accept the planning suggested by the system or to override it. You should review the action messages for individual item numbers to determine which action, if any, that you need to take.
Working with the material requirements plan consists of the following tasks:
-
Reviewing MRP Time Series
-
Reviewing Planning Families for MRP
-
Working with Messages for MRP
-
Working with Scheduling Information
37.2 Reviewing MRP Time Series
From Material Planning Operations (G34), choose MRP
From Manual Receipts Processing Daily operations (G3414), choose Time Series Inquiry
Use the MRP Time Series Inquiry program to review the item series for the material requirements plan. The time series is a record of time-phased supply and demand netting for selected items. The system retrieves this data from the most recent generation or net change run. Use processing options to set up daily, weekly, or monthly time periods (buckets).
MRP Time Series Inquiry uses the same program as DRP/MPS Time Series/ATP Inquiry. You can vary the settings in the processing options to accommodate the different requirements for MRP.
37.2.1 Before You Begin
-
Generate a current material requirements plan that includes the start and end dates for the planning periods that you want to review. See Section 36.1, "Generating Material Requirements Plans."
37.3 Reviewing Planning Families for MRP
From Material Planning Operations (G34), choose MRP
From Manual Receipts Processing Daily Operations (G3413), choose MRP Planning Family Review
After you generate MRP, you can review all item numbers that have messages. You can display the list of items with messages by using the following filters:
-
Branch/Plant
-
Thru Date
-
Planning Code
-
Message and Stocking Type
-
Planner Number
-
Buyer Number
-
Master Planning Family
MRP Planning Family Review uses the same program as DRP/MPS Planning Family Review. You can vary the settings in the processing options to accommodate the different requirements for MRP.
37.4 Working with Messages for MRP
From Material Planning Operations (G34), choose MRP
From MRP Daily Operations (G4313), choose Detail Message Review
Access the messages directly using the Detail Message Review program. Complete the following tasks:
-
Review MRP detail messages
-
Review quantity types for MRP
-
Process work order messages for MRP
-
Process purchase order messages for MRP
Each time that you run a generation for MRP, the system produces action messages to identify situations in which demand requires one of the following:
-
Changing the existing supply orders
-
Placing new orders
Use MRP Detail Message Review to review exception messages from the latest planning generation. These messages might help you evaluate planned and existing orders. You can review the most critical messages first and review other items in the order that you will process them.
MRP Detail Message Review uses the same program as DRP Detail Message Review. You can vary the settings in the processing options to accommodate the different requirements for MRP.
Figure 37-1 MRP Detail Message Review screen
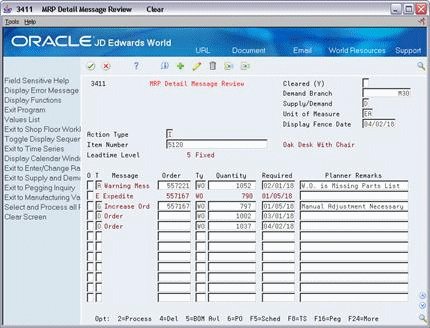
Description of ''Figure 37-1 MRP Detail Message Review screen''
|
See Also:
|
37.4.1 Reviewing MRP Detail Messages
Detail messages include all of the messages on Detail Message Review. After you generate MRP, you review the action messages for the individual item numbers. After you review the message, you can place the message on hold, or clear, delete, or process the message.
37.4.1.1 What You Should Know About
37.4.2 Reviewing Quantity Types for MRP
Use MRP Detail Message Review to review the quantity types that are generated for the material requirements plan. These quantity types include:
The following describes how the system uses document types, quantity types, and work order codes during the MRP generation process. Status codes are user-defined.
| Order Type | Description |
|---|---|
| Planned orders (+PLO) | MRP automatically changes schedule dates and quantity for each planning generation.
The status code for document type +PLO is P. The component demand is -PWO. |
| Firm orders (WO) | MRP creates messages that require the planner to balance supply and demand.
+WO does not always equal +WOU in schedule dates or quantities. A status code for document type WO of 10 indicates that the system has released the work order. The component demand is -FWO and -FWOU. Message type A warns of parent supply and demand imbalances. A firm work order does not always equal a firm work order unadjusted in schedule dates or quantity. |
| Firm orders (WO) | These orders contain parts lists and routing instructions. MRP creates messages that require the planner to balance supply and demand.
+WO does not always equal +WOU in schedule dates or quantities. A status code for document type WO of 40 indicates that the system has committed inventory to the order and has attached a parts list and routing instructions. The component demand is -FWO and -FWOU. Message type A warns of parent supply and demand imbalances. A firm work order does not always equal a firm work order unadjusted in schedule dates or quantity. |
| Firm orders (WO) | The system plans these orders when you run the MRP planning generation. MRP creates messages that require the planner to balance supply and demand. The messages contain FPO planner remarks.
+WO does not always equal +WOU in schedule dates or quantities. The component demand is -FWO and -FWOU. Message type S warns of firm planned order parent supply and demand imbalances. A firm work order always equals a firm work order unadjusted in schedule dates or quantity. |
| Work orders (WO) | The system creates the work order based on the requested date and the date set by the freeze fence on Plant Manufacturing Data. MRP does not create action message types inside the freeze fence. Supply and demand imbalance inside the freeze fence is satisfied by order message type O immediately outside the freeze fence.
+WO does not always equal +WOU in schedule dates or quantities. Any status code for document type WO inside the freeze fence. The component demand is -FWO and -FWOU. The system does not create any messages from the parent demand. |
| Work orders (WO) | Frozen orders. MRP does not create action messages for this work order. It creates warning message types (A) and frozen order message types (F). New order message type O is created to satisfy additional demand.
Any status code for document type WO indicates a freeze code on the work order header. The component demand is -FWO and -FWOU. The system does not create any messages from the parent demand. |
37.4.3 Processing Work Order Messages for MRP
Work order messages appear on Detail Message Review with an order type of WO. When you process work order messages, the master schedule becomes firm through the date of the processed orders. These firm orders will not be automatically replanned in subsequent MPS generations.
37.4.4 Processing Purchase Order Messages for MRP
Purchase order messages appear on Detail Message Review with an order type of OP. When you process a purchase order message, you can:
-
Process a single action message without blanket order checking or consolidation.
-
Process one or more action messages with blanket order checking.
-
Process messages using purchase order consolidation to place more than one item on a purchase order.
-
Process purchase order messages using a planning family.
-
Process messages using the Supplier Scheduling system.
37.5 Working with Scheduling Information
In daily operations, you might need to identify detail information about items, work centers, or planning families. Use the MRP inquiry programs to determine the status of items or work centers.
Complete the following tasks:
-
Review MRP pegging demand
-
Review MRP supply and demand
-
Review shop floor workbench for MRP
-
Review leadtime for MRP
37.5.1 Reviewing MRP Pegging Demand
From Material Planning Operations (G34), choose MRP
From MRP Daily Operations (G3413), choose Pegging Inquiry
Use Pegging Inquiry to determine the source of demand for dependent requirements. Pegging Inquiry displays only those parents that contain planned or open orders. Pegging Inquiry allows you to:
-
Display the work orders for a particular item
-
Trace the source of demand for each item
-
Display the different levels in a bill of material, so that you can peg demand from the beginning level through the parent item
You can trace the path of dependent requirements up through parent items to the final assembled item and even to the sales order or forecast. You can use this information to determine if you need to reschedule or change orders.
-
To locate the item for which you want to review pegging demand, complete the following fields:
-
Item Number
-
Branch/Plant
-
-
To narrow your search to a specific date, complete the following optional field:
-
Requested
-
| Field | Explanation |
|---|---|
| Requested | The date that an item is to arrive or that an action is to be complete.
Form-specific information As of date for pegging. |
| Parent | The system provides for three separate item numbers.
1. Item Number (short) - An eight-digit, computer assigned, completely non-significant item number. 2. 2nd Item Number - The 25-digit, free form, user defined alphanumeric item number. 3. 3rd Item Number - Another 25-digit, free form, user defined alphanumeric item number. Form-specific information On this screen, you see the item number for the parent of this component part. |
37.5.2 Reviewing MRP Supply and Demand
From Material Planning Operations (G34), choose MRP
From MRP Daily Operations (G3413), choose Supply/Demand Inquiry
Use Supply and Demand Inquiry to review the current demand for a selected item. Supply and Demand Inquiry allows you to:
-
Display the current inventory position, including all scheduled supply and demand.
-
Review item quantity supply, demand, and order availability in date order.
To review MRP supply and demand
On Supply/Demand Inquiry
Figure 37-3 Supply/Demand Inquiry screen
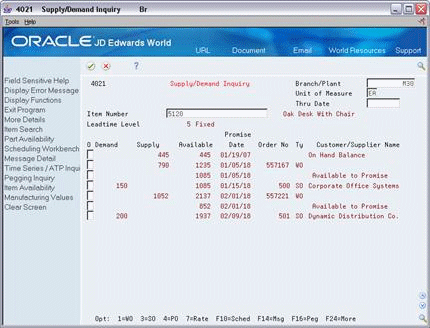
Description of ''Figure 37-3 Supply/Demand Inquiry screen''
-
To locate the item for which you want to review supply and demand, complete the following fields:
-
Item Number
-
Branch/Plant
-
-
To narrow your search to a specific order date, complete the following optional field:
-
Thru Date
-
| Field | Explanation |
|---|---|
| Demand | The quantity subtracted from the available balance as a result of the record processed. Typically, the sources of demand are safety stock, sales orders, or work order parts lists. When using system forecasting, you can set up a processing option to include quantities used for forecast demands. |
| Supply | The quantity added to the available balance as a result of the record processed on each line. Sources of supply are typically on-hand inventory, purchase order receipts, or manufacturing work orders. A processing option allows for the inclusion of planned order receipts when using MPS/MRP/DRP. |
| Available | The quantity available can be the on-hand balance minus commitments, reservations, and backorders. Availability is user defined and can be set up in branch/plant constants. |
37.5.3 Reviewing Shop Floor Workbench for MRP
From Material Planning Operations (G34), choose MRP
From MRP Daily Operations (G3413), choose Shop Floor Workbench
After a work order is on the shop floor, you must review the order and check capacity at the planned production line. You might need to change a schedule to keep the Material Requirements Planning schedule valid.
To review shop floor workbench for MRP
-
To locate the branch/plant for which you want to display the shop floor workbench, complete the following field:
-
Branch/Plant
-
-
To narrow your search to a specific work order, complete the following fields:
-
Process/Item
-
Customer
-
Planner
-
Parent Work Order Number
-
Status
-
Search Cross-Reference
-
| Field | Explanation |
|---|---|
| Process/Item | A number that the system assigns to an item. It can be in short, long, or 3rd item number format.
Form-specific information Header - Enter an item number in the header to see all work orders for the item entered. You can further define and restrict your search by entering values in any of the other header fields. Leave the header Item Number field blank to see work order information about all items. Detail - The Item Number field in the detail section of the screen indicates what item the work order on that line is for. |
| Customer | A number that identifies an entry in the Address Book system. Use this number to identify employees, applicants, participants, customers, suppliers, tenants, and any other Address Book members.
Form-specific information Header - Enter a customer number in this field to see all work orders for that customer. You can use this field with other fields in the header to define more specific search criteria. Fold Area - The Customer field in the fold area contains the Address Book number of the customer who ordered the items on the work order listed. The system automatically enters the customer number if you create a work order was created from a sales order. |
| Planner | The address book number of a manager or planner.
Note: A processing option for some screens lets you enter a default value for this field based on values for Category Codes 1 (Phase), 2, and 3. Set up the default values on the Default Managers and Supervisors screen. After you set up the default values and the processing option, the information displays automatically on any work orders you create if the category code criterion is met. (You can either accept or override the default value.) Form-specific information Header - Enter a planner number in this field to see all work orders scheduled by that planner. You can use this field with other fields in the header to define more specific search criteria. Fold Area - The Planner field in the fold area contains the planner number for the planner who scheduled the work order listed. |
| Parent W.O. No | This is the parent work order number. You can use this number to:
1. Enter default values for newly added work orders, for example, Type, Priority, Status, or Manager. 2. Group work orders for project setup and reporting Form-specific information Enter the number of a parent work order in this field to see all work orders organized under that parent order. You can use this field with other fields in the header to define more specific search criteria. |
| Status | A user defined code (00/SS) that describes the status of a work order or engineering change order. Any status change from 90 thru 99 automatically updates the date completed.
Form-specific information You can update the status for the work order on this screen without accessing the work order header. |
| Search X-Ref | An alphanumeric value used as a cross-reference or secondary reference number. Typically, this is the customer number, supplier number, or job number.
Form-specific information Header - Enter a reference number in this field to see all work orders with that reference number. You can use this field with other fields in the header to define more specific search criteria. Fold Area - The Refer (Reference) field in the fold area contains a reference number for the work order listed. The system automatically enters the sales order number here if the work order was created from a sales order. |
37.5.3.1 What You Should Know About
| Topic | Description |
|---|---|
| Rate scheduled items | You can review rate scheduled items on the Line Scheduling Workbench.
See Overview to Repetitive Manufacturing in the JD Edwards World Shop Floor Control - Process Guide. |
37.5.4 Reviewing Leadtime for MRP
From Material Planning Operations (G34), choose MRP
From MRP Daily Operations (G3413), choose Leadtime Inquiry
Use Leadtime Inquiry to review leadtimes for a component or ingredient.
-
To locate the item for which you want to display leadtimes, complete the following fields:
-
Branch/Plant
-
Parent Item
-
-
To display specific types of bills of material, complete the following optional field:
-
Mode
-
-
Review the information in the following fields:
-
Parent Leadtime Level
-
Level
-
Manufacturing
-
Cumulative
-
| Field | Explanation |
|---|---|
| Mode | Indicates the display mode for the bill of material.
1 – Single Level Bill of Material. Shows level one (direct) components only. 2 – Multi-Level Bill of Material. Shows all levels of components, with proximity to the parent item indicated by level 1, 2, 3, and so forth. 3 – Indented Bill of Material. The multi-level bill of material with each level indented for differentiation. You can also set this value in the processing options. |
| Level | A value that represents the lead time for an item at its assigned level in the production process, as defined on Plant Manufacturing Data. The system uses this value to calculate the start dates for work orders using fixed leadtimes. Level leadtime is different for purchased and manufactured items:
You can enter level lead time manually on Manufacturing Values Entry, or you can use the Leadtime Rollup program calculate it. To calculate level lead time using the Leadtime Rollup program, you must first enter a quantity in the Manufacturing Leadtime Quantity field in the Item Branch table (F4102). |
| Manufacturing | The total number of days required to build an item from its lowest level components to the final assembly. This value is the total of the level lead times for all manufactured items, plus the highest manufacturing lead time for all its components.
If all components are purchased, the manufacturing lead time equals the item's level lead time. Purchased item lead times are not included in the calculation of manufacturing lead times. You can enter the manufacturing lead time manually or you can have the system calculate it when you run the Leadtime Rollup program. |
| Cumulative | The total number of days required to build an item from its lowest level components to the final assembly. The system calculates the value differently for manufactured and purchased items.
Manufactured - The total of all level lead times for all manufactured items, plus the highest cumulative lead time of all its components. Purchased - The item's level lead time. Purchased item lead times are included in the calculation of cumulative lead times. You can enter this value manually or you can have the system calculate it when you run the Leadtime Rollup program. |