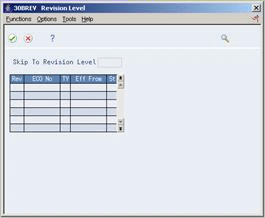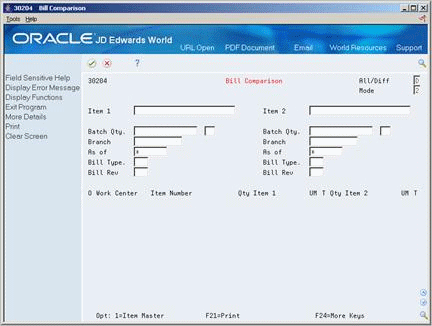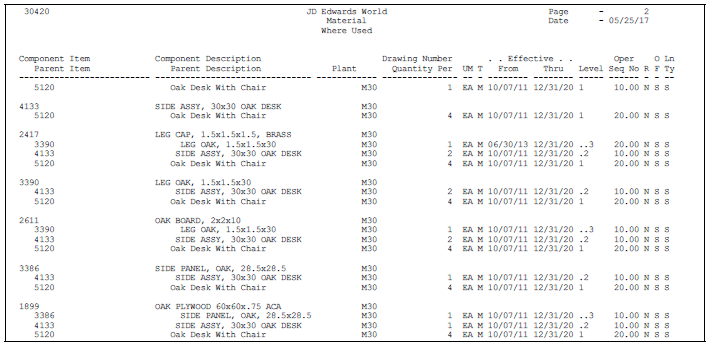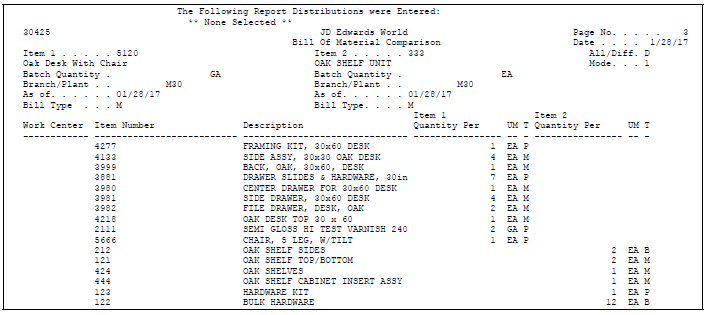8 Review Bills of Material
This chapter contains these topics:
8.1 Reviewing Bills of Material
You can review bills of material to:
-
Plan and research engineering change orders (ECO)
-
Simulate "what if" scenarios such as "If I change the component, what parent items are affected?"
-
Evaluate capacity, manpower, and resources
-
Evaluate equipment needs
-
View the results of a pending product change
-
Determine the effect of an item shortage
-
View changes to bills of material
8.1.1 What You Should Know About
| Topic | Description |
|---|---|
| Part usability | You can set processing options to review part usability. When you locate a component item quantity, the forms display subassemblies and manufactured items that use the component, as well as the producible quantity for each. You can also enter a component quantity to display the amount of parent items that can be produced using that component quantity. You can also use the part usability format to create a work order or view the item availability for the selected end item and quantity. |
| Viewing batch bills | When you have defined several batch bills for an item, the system displays them by batch size in a separate window. You must choose one to work with. |
| Quantity per mode | The system displays the components required for the parent item requirements, but does not extend the calculations to the component items. |
| Extended quantity mode | The system factors the relationship between the levels of components into the totals. It projects the component item requirements down to the lowest level. |
| Bill Comparison | When comparing bills of material, components are summarized by work center or item. This is done at a single level or multiple levels. |
8.2 Locating ECO Information
From Daily Product Data Management (G30), choose Daily PDM Discrete
From Daily Product Data Management (G30), choose Daily PDM Discrete
From Daily PDM Discrete (G3011), choose Enter/Change Bill
Use the Revision Level window to locate bills of material by revision number.
On Enter/Change Bill of Material, tab into the Bill Revision Level field and press F1.
On Revision Level
The following fields display ECO information:
-
Revision
-
ECO Number
-
Type
-
Effective From
-
Status
8.3 Locating Bills of Material
From Product Data Management (G30), choose Daily PDM Discrete
From Daily PDM Discrete (G3011), choose Single Level Bill Inquiry
Locating bills of material consists of the following optional tasks:
-
Locating a single level bill of material
-
Locating a multi-level bill of material
-
Locating where a single level bill of material is used
-
Locating where a multi-level bill of material is used
To locate a single level bill of material
Figure 8-2 Single Level Bill Inquiry screen
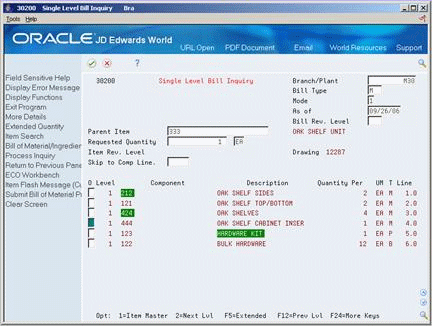
Description of "Figure 8-2 Single Level Bill Inquiry screen"
Complete the following fields:
-
Branch/Plant (required)
-
Parent Item (required)
-
Mode
-
Requested Quantity
-
As Of
From Product Data Management (G30), choose Daily PDM Discrete
From Daily PDM Discrete (G3011), choose Multi Level Bill Inquiry
To locate a multi-level bill of material
On Multi-Level Bill Inquiry
Figure 8-3 Multi-Level Bill Inquiry screen
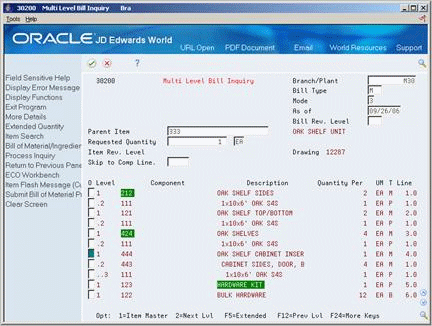
Description of "Figure 8-3 Multi-Level Bill Inquiry screen"
Complete the following fields:
-
Branch/Plant (required)
-
Parent Item (required)
-
Mode
-
Requested Quantity
-
As Of
To locate where an item is used in a single level bill of material
On Single Level Item Where Used
Figure 8-4 Single Level Item Where Used screen
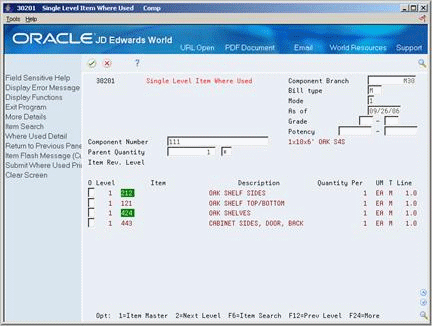
Description of "Figure 8-4 Single Level Item Where Used screen"
Complete the following fields:
-
Component Branch (required)
-
Component Number (required)
-
Parent Quantity
-
Mode
-
Requested Quantity
-
As Of
-
Grade
-
Potency
From Product Data Management (G30), choose Daily PDM Discrete
From Daily PDM Discrete (G3011), choose Multi Level Item Where Used
To locate where an item is used in a multi-level bill of material
On Multi Level Item Where Used
Figure 8-5 Multi Level Item Where Used screen
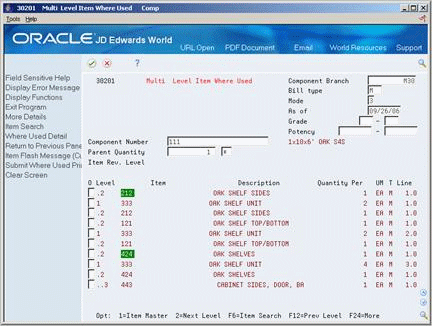
Description of "Figure 8-5 Multi Level Item Where Used screen"
Complete the following fields:
-
Component Branch (required)
-
Component Number (required)
-
Parent Quantity
-
Mode
-
Requested Quantity
-
As Of
-
Grade
-
Potency
| Field | Explanation |
|---|---|
| Mode | Indicates the display mode for the bill of material.
1 – Single Level Bill of Material. Shows level one (direct) components only. 2 – Multi-Level Bill of Material. Shows all levels of components, with proximity to the parent item indicated by level 1, 2, 3, and so forth. 3 – Indented Bill of Material. The multi-level bill of material with each level indented for differentiation. You can also set this value in the processing options. |
| Parent Quantity | The number of parent items you want to process. The system calculates lower-level values in quantity per the number of parent items requested. For example, if 3 components are needed for a parent item, and the requested quantity is 10, the system plans for 30 components. |
| Item Number | A number that the system assigns to an item. It can be in short, long, or 3rd item number format. |
| Item Rev. Level | The revision level for an item. If you enter a revision level, verify that the revision level of the routing for an item matches the revision level on the bill of material for the item. |
8.4 Comparing Bills of Material
From Product Data Management (G30), choose Daily PDM Discrete
From Daily PDM Discrete (G3011), choose Bill Comparison
Use Bill Comparison to compare two bills of material. The system displays all the components of both bills of material or only those components that are different between the two.
Complete the following fields:
-
All/Different
-
Mode
-
Item 1
-
Item 2
-
Branch
-
Batch Qty
-
Branch
-
As Of
-
Bill Type
-
Bill Rev
| Field | Explanation |
|---|---|
| All/Diff | Display All records or those that have Differences. |
| Mode | Indicates the display mode for the bill of material comparison.
1 – Single Level Bill of Material comparison (direct components only). 2 – Multi-Level Bill of Material comparison (All levels of components). You can also set this value in processing option. |
| Batch Qty | The quantity of finished units that you expect this bill of material or routing to produce. This field allows you to specify varying quantities of components based on the amount of finished goods produced. For example, 1 ounce of solvent is required per unit up to 100 units of finished product. However, if 200 units of finished product are produced, 2 ounces of solvent are required per finished unit. In this example you would set up batch quantities for 100 and 200 units of finished product specifying the proper amount of solvent per unit. |
| Branch | An alphanumeric field that identifies a separate entity within a business for which you want to track costs. For example, a business unit might be a warehouse location, job, project, work center, or branch/plant.
You can assign a business unit to a voucher, invoice, fixed asset, and so on, for purposes of responsibility reporting. For example, the system provides reports of open accounts payable and accounts receivable by business units to track equipment by responsible department. Security for this field can prevent you from locating business units for which you have no authority. Note: The system uses this value for Journal Entries if you do not enter a value in the AAI table. |
| As of | This field is used for effectivity checking. Enter a specific date to display documents (orders, bills of material, routings, as applicable) that are effective on or after that date. The current system date is the default, but you can enter any future or past date. |
| Bill Type | A user defined code (system 40, type TB), that designates the type of bill of material. You can define different types of bills of material for different uses. For example:
M – (Default) Standard manufacturing bill RWK – Rework bill SPR – Spare parts bill The system enters bill type M in the work order header when you create a work order, unless you specify another bill type. The system reads the bill type code on the work order header to know which bill of material to use to create the work order parts list. MRP uses the bill type code to identify the bill of material to use when it attaches MRP messages. Batch bills of material must be type M for shop floor control, product costing, and MRP processing. |
| Batch Qty | The quantity of finished units that you expect this bill of material or routing to produce. This field allows you to specify varying quantities of components based on the amount of finished goods produced. For example, 1 ounce of solvent is required per unit up to 100 units of finished product. However, if 200 units of finished product are produced, 2 ounces of solvent are required per finished unit. In this example you would set up batch quantities for 100 and 200 units of finished product specifying the proper amount of solvent per unit. |
8.5 Copying Bills of Material
From Product Data Management (G30), enter 27
From Advanced Product Data Management (G3031), choose Copy BOM by Branch/Plant
You can copy a bill of materials from one branch/plant to another. When you set up a new branch/plant, this saves you the time and effort of manually setting up new bills of materials from scratch.
The Copy Bill of Material by Branch/Plant program (P3002CPY) can be run in a Proof or Final mode. In both modes, the program creates exception and detail reports. The exception report edits items against the Item Branch File (F4102) and adds item records to the file if they do not already exist. It also shows the records to be added to the Bill of Materials Master file (F3002) for the "To" branch. The detail report lists the BOMs and items created during the process.
When you run the program in Final mode, it updates all of the necessary data in the Manufacturing database.
|
Note: JD Edwards World strongly recommends that you first run the program in Proof mode to review the reports and verify what you are about to do. |
On Copy BOM by Branch/Plant
-
Enter 1 in the Option field and press Enter to run the program.
-
Follow the processing option instructions to enter the following:
-
From Branch/Plant
-
To Branch/Plant
-
Proof or Final mode
-
Component Branch/Plant values
-
Bills of Materials for Batch Quantities
-
-
Press Enter to run the program.
8.6 Reviewing the BOM Change Log
From Product Data Management (G30), choose Daily PDM Discrete
From Daily PDM Discrete (G3011), choose BOM Change File Inquiry
You can view the Bill of Material Change Log to review all changes made to the bill of material, such as additions, subtractions, or substitutions of parts.
|
Note: Note: You can only view the Bill of Material Change Log if logging has been enabled in Manufacturing Constants. |
On BOM Change File Inquiry
Figure 8-7 BOM Change File Inquiry screen
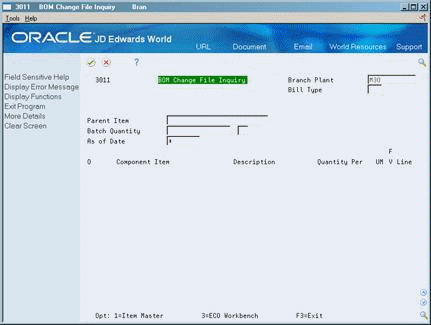
Description of "Figure 8-7 BOM Change File Inquiry screen"
Complete the following fields:
-
Branch Plant
-
Parent Item
8.7 Printing Bill of Material Information
There are several reports you can generate to review bill of material information. These reports include:
-
Single Level Bill Report
-
Multi-Level Bill Report
-
Where Used Report
-
Bill Comparison Report
|
Caution: JD Edwards World recommends that you do not change the first two data sequences from the settings in the DEMO version of these reports. |
8.7.1 Single Level Bill Report
From Product Data Management (G30), choose Periodic PDM Discrete
From Periodic PDM Discrete (G3021), choose Single Level Bill of Material Report
Single Level Bill Report displays an item's first level components.
Figure 8-8 Single Bill of Material Report
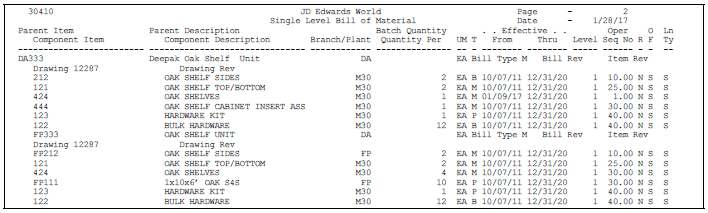
Description of "Figure 8-8 Single Bill of Material Report"
8.7.3 Multi-Level Bill Report
From Product Data Management (G30), choose Periodic PDM Discrete
From Product Data Management (G30), choose Periodic PDM Discrete
From Periodic PDM Discrete (G3021), choose Multi Level Bill of Material Report
The Multi Level Bill Report lists all the levels of components.
Figure 8-9 Bill of Material Multi Level Report
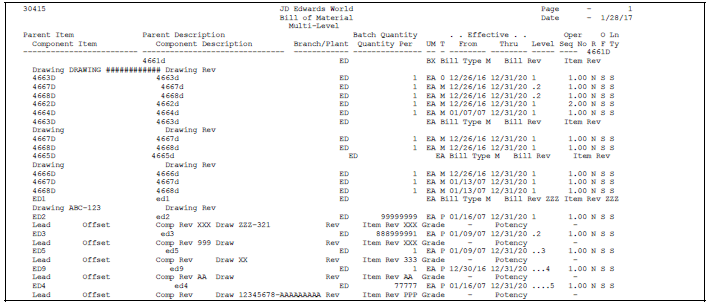
Description of "Figure 8-9 Bill of Material Multi Level Report"
8.7.5 Where Used Report
From Product Data Management (G30), choose Periodic PDM Discrete
From Periodic PDM Discrete (G3021), choose Material Where Used Report
The Where Used Item report lists the parent assemblies that contain a specific component. ’
8.7.7 Bill Comparison Report
From Product Data Management (G30), choose Periodic PDM Discrete
From Periodic PDM Discrete (G3021), choose Bill of Comparison Report
Use the Bill Comparison Report to compare two bills of material. The report prints all the components of both bills of material or only those components that are different between the two.