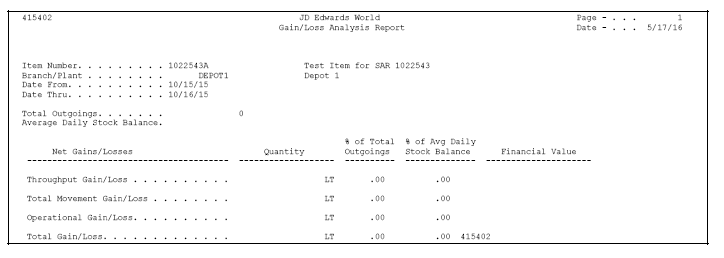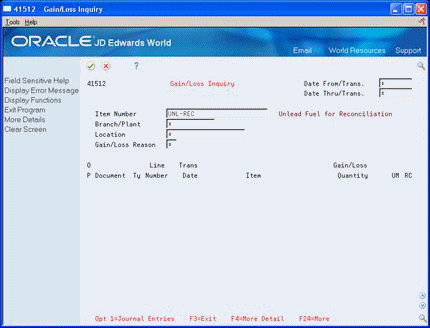13 Process Operational Reconciliations
This chapter contains these topics:
13.1 Processing Operational Reconciliations
Operational reconciliation calculates the amount that should be in physical inventory, based on all inbound and outbound transactions since the previous reconciliation, and compares it to the actual amount in the tanks (from the final tank dip). In other words, it measures and compares the physical inventory levels with the book inventory levels, so differences can be reconciled and operational gains or losses recorded. It then updates inventory to reflect the current physical stock levels. Operational reconciliation uses only standard volumes.
Complete the following tasks:
-
Recording Tank Dip Readings
-
Updating Operational Transaction Status
-
Updating Operational Reconciliations
-
Reviewing Gains and Losses
13.1.1 Before You Begin
Set up the user defined code tables to define the document types to include in the operational reconciliation. See Section 33.1, "About User Defined Codes for Bulk Stock".
Set up the gain/loss and inventory automatic accounting instructions (AAIs). See Section 32.1, "About AAIs for Bulk Stock"
13.2 Recording Tank Dip Readings
From Bulk Stock Management (G4150), choose Bulk Stock Reconciliations
From Bulk Stock Reconciliations (G41502), choose Multi-Tank Dip Reading Input
Use Multi-Tank Dip Reading Input to record the physical stock (dip) levels in the tanks. The system uses the dip readings to calculate tank volume, which is necessary to process operational reconciliations.
After you record the readings, the system checks the following in order to calculate volume:
-
Gross dip against the tank height and the tank reference height
-
Water dip against the gross dip height
-
Dip temperature against the minimum and maximum temperatures allowed for the tank
-
Density temperature against the minimum and maximum temperatures allowed for the tank
For LPG products, the system uses the vapor pressure and temperature to calculate the liquid equivalent of the vaporized portion of the product. It then adds this liquid amount to the liquid volume calculated from the dip reading. Together, they make up the total volume of product in the LPG tank.
The system retrieves existing tank levels from the Bulk Product Transactions table (F41511). You can change this information and enter dip readings to record the current stock levels. You cannot change the tank levels that display after the reconciliation process has begun.
On Multi-Tank Dip Reading Input
Figure 13-1 Multi-Tank Dip Reading Input screen
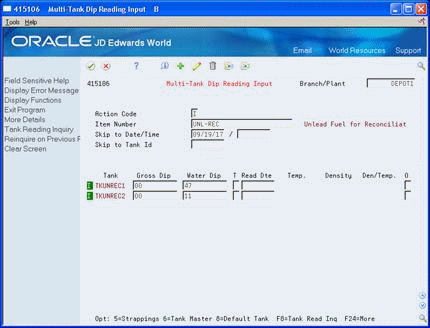
Description of "Figure 13-1 Multi-Tank Dip Reading Input screen"
-
Complete the following fields to locate an item:
-
Branch/Plant
-
Item Number
-
-
Complete the following field:
-
Gross Dip
-
-
Complete the following optional fields:
-
Water Dip
-
Read Date
-
-
Complete the following fields or leave them blank to use the values from the Default Tank Information table:
-
Temperature
-
Density
-
Density/Temperature
-
-
Figure 13-2 Multi-Tank Dip Reading Input screen Detail Area
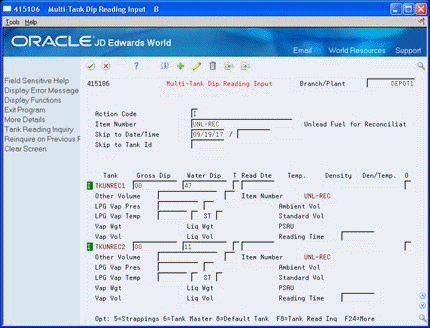
Description of "Figure 13-2 Multi-Tank Dip Reading Input screen Detail Area"
-
If the item is an LPG product, complete the following fields:
-
LPG Vapor Pressure
-
LPG Vapor Temperature
-
Slip Tube Type
The system calculates the volume and weight information and displays it in the detail area.
-
| Field | Explanation |
|---|---|
| Gross Dip | This number represents the total dip reading of a tank. (Net volume = Gross dip volume - water dip volume + Other volumes.)
You can enter a number for a single dip or multiple dip reading. Enter dip readings in increments consistent with the strapping units on the tank strappings table (for example, centimeters or feet/inches/fractions). For U.S. increments, Branch/Plant Constants control the delimiter that indicates the separator between the units of measure (for example, between feet, inches, and fractions). Therefore, if you used a "/" as the delimiter, enter the following:
Fractions are shown in sixteenths of an inch. Form-specific information If the Dip Type is "E" (electronic) and the Gauging Method is "W" (weight) in the Tank Master, the program considers the dip type entered a weight. The unit of measure comes from the weight unit of measure specified in the Item Master. |
| Read Dte | You can enter a date with or without slashes (/) or dashes (-) as separators. If you leave a date entry field blank, the system supplies the current date.
Form-specific information Enter the date that the tank dip was read, not the date that the information was entered. The default value is the current system date. |
13.2.1 What You Should Know About
13.3 Updating Operational Transaction Status
After you record tank dip readings, you need to compare all incoming and outgoing transactions recorded since the last reconciliation with the physical stock levels in each tank. Then, you can update the transaction status and approve the transactions for reconciliation.
The system includes in the comparison only transactions with the document types specified in the processing options. The system also includes only those transactions that have a last reconciliation status equal to the last reconciliation status specified in the processing option.
You must reconcile any differences prior to recording any operational gains or losses.
Complete the following tasks to update the transaction status:
-
Reconcile operational transactions
-
Approve operational reconciliations
-
Print operational reconciliations reports (optional)
After you reconcile the operational transactions, you update the transaction status to send the reconciliations to the next step in the process. Depending on the status codes set up for operational reconciliations and specified in the processing options, updating at this point takes the reconciliations to an additional approval step or to Update Operational Reconciliations.
Some companies prefer to include an additional approval step to allow a manager to approve the reconciliations before running Update Operational Reconciliations. In this case, a person with the proper authority approves the reconciliations from Review/Approve Variances and updates the transaction status to proceed to Update Operational Reconciliations.
If you want to approve and update the transaction status in a separate step, you must set the current and next status processing options differently and set the processing option to approve reconciliations in a separate step. This creates two different versions of the Operational Reconciliations program.
After you have approved the reconciliations, you can print the Operational Reconciliations reports.
13.3.1 Before You Begin
Perform throughput reconciliation up through the time period you will perform operational reconciliation (optional). See Section 12.1, "Processing Throughput Reconciliations".
Verify that all prior operational reconciliations are completed through Update Operational Reconciliations.
Verify that the document types for the transactions you want to reconcile are specified in the processing options.
Verify that the correct beginning and next reconciliation status codes are specified in the processing options.
To reconcile operational transactions
From Bulk Stock Management (G4150), choose Bulk Stock Reconciliations
From Bulk Stock Reconciliations (G41502), choose Operational Reconciliations
On Operational Reconciliations
Figure 13-3 Operational Reconciliations screen
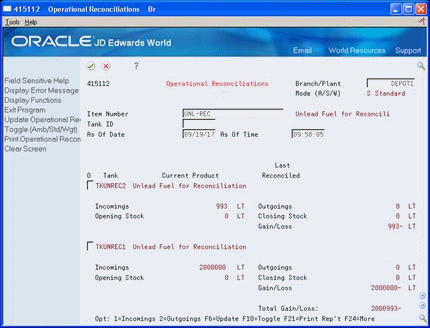
Description of "Figure 13-3 Operational Reconciliations screen"
-
Complete the following fields:
-
Branch/Plant
-
Item Number
-
Tank ID
-
-
Complete the following optional field:
-
As of Date
The system displays the following fields:
-
Opening Stock
-
Closing Stock
-
-
Compare the transactions against the physical stock levels.
-
If the variance is correct, accept the information displayed to update the reconciliation status.
| Field | Explanation |
|---|---|
| Opening Stock | The opening stock in the tank for that day. The opening stock is the same quantity as the closing stock volume from the prior reconciliation period. |
| Closing Stock | The quantity from the most recent tank dip reading. The closing stock is based on the As Of Date for the reconciliation. |
13.3.2 What You Should Know About
13.3.3 Processing Options
See Section 40.4, "Operational Reconciliations - Review (P415112)".
See Section 40.5, "Operational Reconciliations - Approve (P415112)".
To approve operational reconciliations
From Bulk Stock Management (G4150), choose Bulk Stock Reconciliations
From Bulk Stock Reconciliations (G41502), choose Review/Approve Variances
Figure 13-4 Review/Approve Variances screen
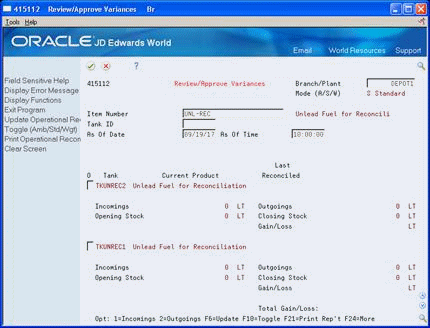
Description of "Figure 13-4 Review/Approve Variances screen"
-
Complete the following fields:
-
Branch/Plant
-
Item Number
-
Tank ID
-
-
Complete the following optional field:
-
As of Date
The system displays the following fields:
-
Opening Stock
-
Closing Stock
-
-
Compare the transactions against the physical stock levels.
-
If the variance is correct, accept the information displayed to update the transaction status.
To print operational reconciliations reports
From Bulk Stock Management (G4150), choose Bulk Stock Reconciliations
From Bulk Stock Reconciliations (G41502), choose an operational reconciliations report option
After you've approved operational reconciliations, you can print the Operational Reconciliations Summary Report and the Operational Reconciliations Detail Report.
You can use both reports to compare all inbound and outbound transactions to the physical stock levels in each tank. Volumes are displayed as standard volumes only. The Operational Reconciliations Detail Report displays the detailed transactions for incomings and outgoings. The Operational Reconciliations Summary Report displays only summary information.
The reports display the transactions with the document types entered in the processing options and those with a last reconciliation status equal to the last reconciliation status entered in the processing options. The program selects the records with operational reconciliation dates within the From and Thru dates specified in the processing options.
Alternatively, you can print the Operational Reconciliations Detail Report from Review/Approve Variances after you've approved the operational reconciliations or from Operational Reconciliations if your reconciliation process is set up to not require the approval step. Also, you can print the Operational Reconciliations Summary Report from the Bulk Stock Management Reports menu.
13.3.4 Before You Begin
Verify that the document types for the reconciled transactions you want to view are specified in the processing options
Verify that the last reconciliation status for the transactions is specified in the processing options
Verify that the From and Thru dates in the processing options for the reconciliations are correct
Figure 13-5 Operational Reconciliations Summary Report
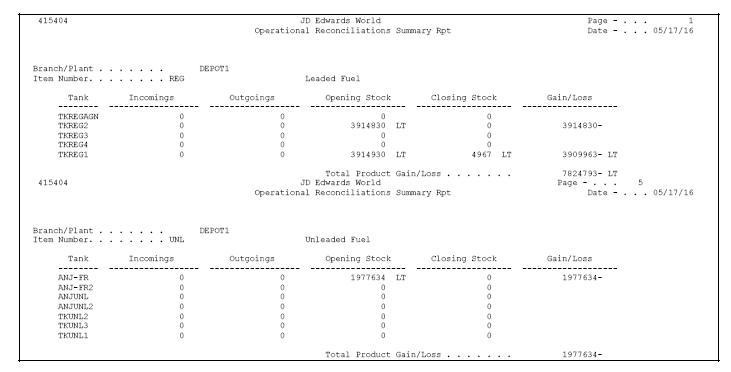
Description of "Figure 13-5 Operational Reconciliations Summary Report"
Figure 13-6 Operational Reconciliations Detail Report
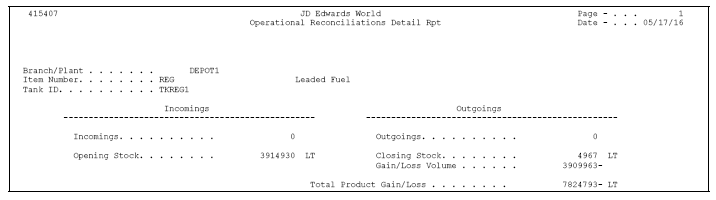
Description of "Figure 13-6 Operational Reconciliations Detail Report"
Figure 13-7 Operational Reconciliations Detail Report
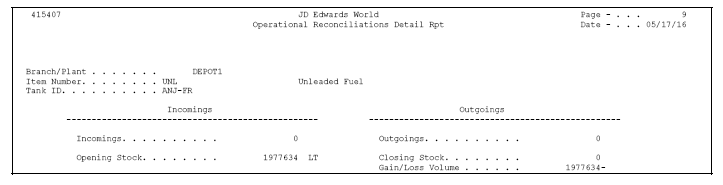
Description of "Figure 13-7 Operational Reconciliations Detail Report"
13.3.5 Processing Options
See Section 40.11, "Operational Reconciliations Summary Report (P415404)".
See Section 40.12, "Operational Reconciliations Detail Report (P415407)".
13.4 Updating Operational Reconciliations
From Bulk Stock Management (G4150), choose Bulk Stock Reconciliations
From Bulk Stock Reconciliations (G41502), choose Update Operational Reconciliations
Run the Update Operational Reconciliations report writer program to update:
-
The reconciliation status on transactions to indicate that they are reconciled
-
Each transaction with the date it was operationally reconciled
-
The Gain/Loss Transactions table (F41512) with the values calculated
-
Inventory balances to reflect physical stock levels
-
The adjusting entries to the Item Ledger table (F4111)
-
The Account Ledger (F0911) with adjustments to the Bulk Gain/Loss and the Physical Inventory accounts
-
The Reconciled Thru Date on the Depot/Product Information form (after all tanks for a product are reconciled)
-
The Item Location table (F41021) with the quantity on hand
-
The Bulk Product Transactions table (F41511) with the reconciliation status, reconciled flag, and the operational reconciled date
The program does not allow retroactive adjustments. It rejects any record with a general ledger date that is prior to the current accounting period.
You can also print the Update Operational Reconciliations Report.
You can run this program in proof mode before you complete the actual update. This allows you to review each transaction and verify the information before you update the tables.
To do this, add a proof version and leave the processing option blank.
Failure of operational reconciliations might be due to the following:
-
Company dates not current
-
AAIs not set up
-
Branch/plant constants missing
-
Lot numbers in transactions
-
The account unit of measure on AAI accounts is blank or does not have a conversion factor
Figure 13-8 Update Operational Reconciliations Report
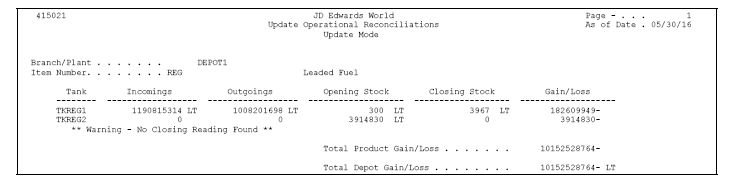
Description of "Figure 13-8 Update Operational Reconciliations Report"
13.4.1 Processing Options
See Section 40.13, "Update Operational Reconciliations - Proof (P415021)".
See Section 40.12, "Operational Reconciliations Detail Report (P415407)".
13.5 Reviewing Gains and Losses
Print the Gain/Loss Analysis Report or review the Gain/Loss Inquiry to review the overall gains and losses for a depot and product, based on the Gain/Loss Transactions table (F41512). It is useful to review this information after performing operational reconciliations.
Complete the following tasks:
-
Print the Gain/Loss Analysis Report
-
Review the Gain/Loss Inquiry
To print the Gain/Loss Analysis Report
From Bulk Stock Management (G4150), choose Bulk Stock Reconciliations
From Bulk Stock Reconciliations (G41502), choose Gain/Loss Analysis Report
This report writer report shows the quantity and financial impact of the gains and losses.
Depending on your processing options, you can compare either the volume difference or the percent variance.
The system performs variance (or tolerance) checking as follows:
-
For a volume difference, the system compares the total gain/loss for each product to the quantity entered in the processing options. This lets you print a report in which variances are greater than, equal to, or less than a certain volume.
-
For a percent variance, the system compares the total gain or loss as a percent of total outgoings to the quantity entered in the processing options. This lets you print a report in which the variance is greater than, equal to, or less than a specified percentage.
-
If no quantity for comparison is entered in the processing options, the report displays all records.
13.5.1 Processing Options
See Section 40.15, "Gain/Loss Analysis Report (P415402)".
To review the Gain/Loss Inquiry
From Bulk Stock Management (G4150), choose Bulk Stock Management
From Bulk Stock Management (G41501), choose Gain/Loss Inquiry
Complete one of more of the following fields to narrow your search or accept the default values:
-
Date From/Transaction
-
Date Thru/Transaction
-
Item Number
-
Branch/Plant
-
Location
-
Gain/Loss Reason
The program displays the gain/loss information based on the selection criteria you specified.