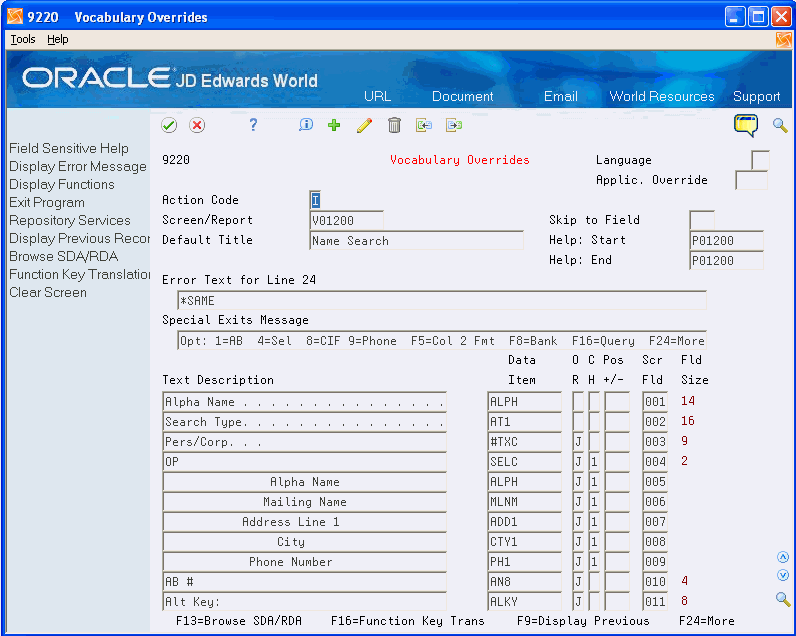51 Change Language Descriptions and Glossaries
This chapter contains these topics:
-
Section 51.1, "About Changing Language-Specific Descriptions and Glossaries,"
-
Section 51.4, "Setting Language-Specific Screens or Reports."
51.1 About Changing Language-Specific Descriptions and Glossaries
Through Data Dictionary, both descriptions and Glossary text can be changed to use appropriate language text.
-
Descriptions for the data item in DREAM Writer reflect the appropriate language.
-
F1 help is specific to the user preference.
You can also enter jargon or screen/report specific text, but not jargon and screen/report text.
When changing Glossary Text:
-
The last two spaces on any text line must be left blank.
-
You must also change the Description field to correspond with the glossary text you are using. For example, if you are adding a French version of the Business Unit field, you can translate the text in the Description field. This text displays in the upper left corner of the glossary text screen.
-
If you fill an entire screen with text, page up and page down to display a blank screen.
-
You can use F19 and F20 to scroll through the different glossary text entries. These function keys scroll through all glossary variations of one data item, then display the next data item.
51.2 Changing Data Dictionary Descriptions
From Master Directory (G), choose Hidden Selection 27
From Advanced & Technical Operations (G9), choose Run Time Setup
From Run Time Setup (G90), choose Data Dictionary
To change Data Dictionary descriptions
-
On Data Dictionary, choose Data Item Description (F11) to change descriptions.
Figure 51-1 Data Dictionary (Change Descriptions) screen
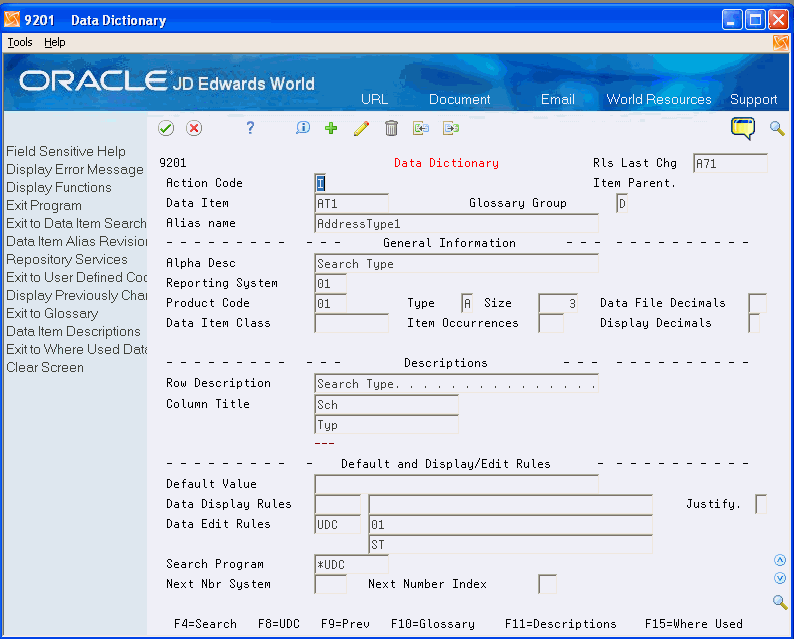
Description of "Figure 51-1 Data Dictionary (Change Descriptions) screen"
-
On Data Field Descriptions, locate the data item.
Figure 51-2 Data Field Descriptions screen
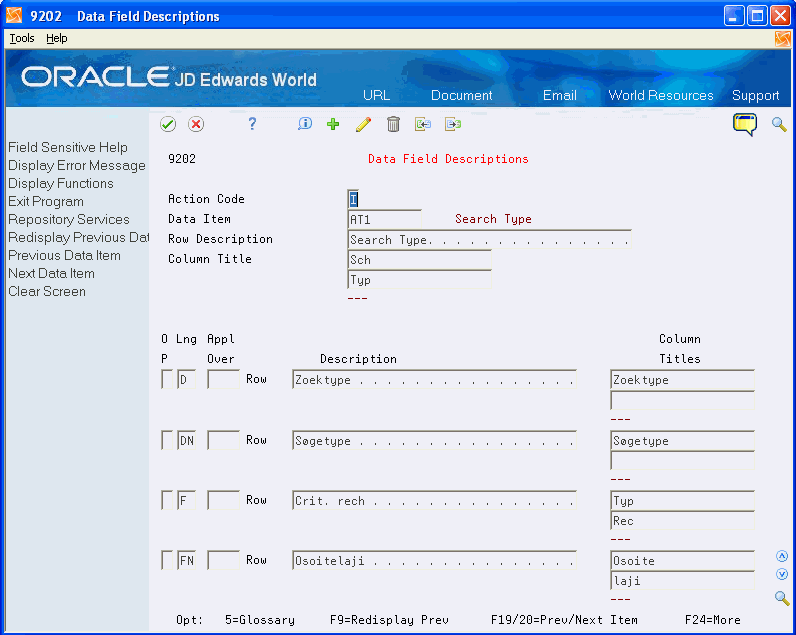
Description of "Figure 51-2 Data Field Descriptions screen"
-
Complete the following fields:
-
Lng (Language Code)
-
Description
-
Column Titles
-
-
Page down to locate additional language entries.
51.3 Changing Data Dictionary Glossary Text
From Master Directory (G), choose Hidden Selection 27
From Advanced & Technical Operations (G9), choose Run Time Setup
From Run Time Setup (G90), choose Data Dictionary
To change Data Dictionary glossary text
-
On Data Dictionary, choose Exit to Glossary (F10) to change glossary.
Figure 51-3 Data Dictionary (Change Glossary Text) screen
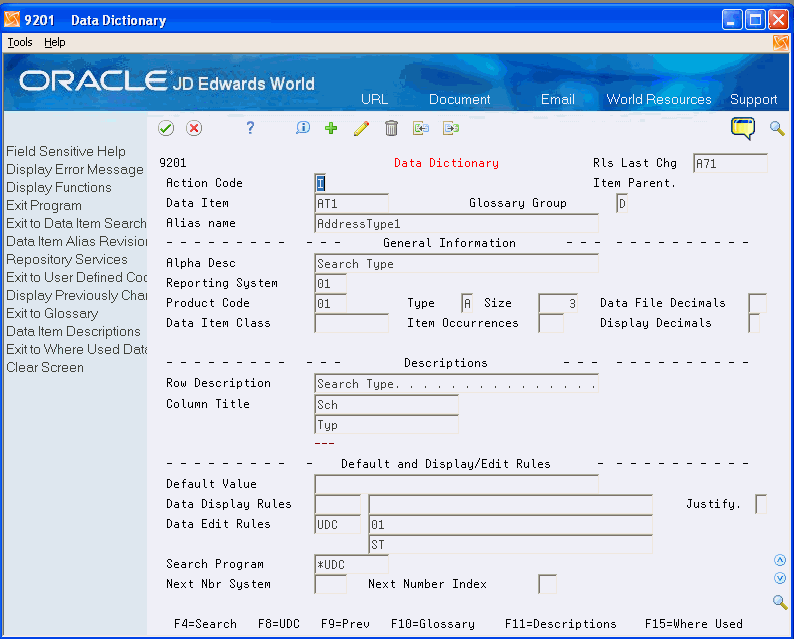
Description of "Figure 51-3 Data Dictionary (Change Glossary Text) screen"
-
On Data Item Glossary Revisions, enter the data item, language code and the text.
Figure 51-4 Data Item Glossary Revisions screen
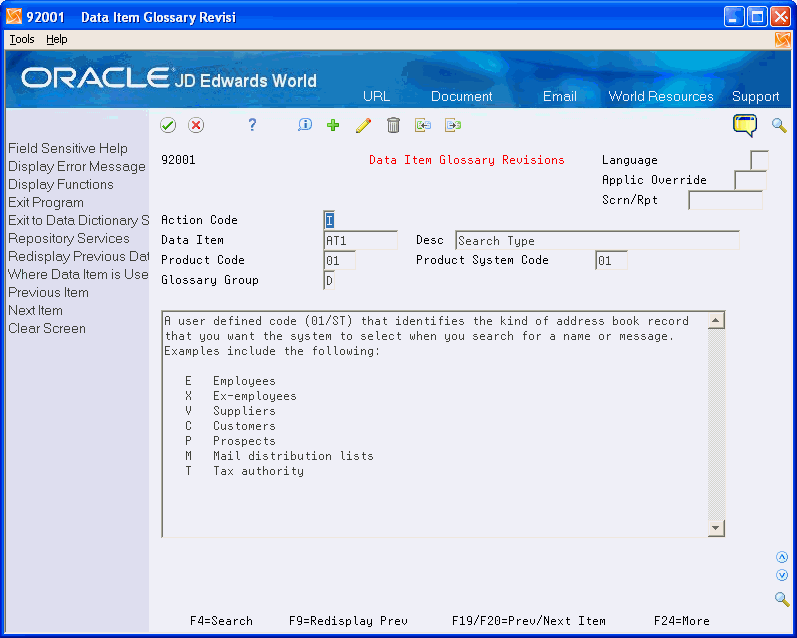
Description of "Figure 51-4 Data Item Glossary Revisions screen"
-
Click Add.
51.4 Setting Language-Specific Screens or Reports
From Master Directory (G), choose Hidden Selection 27
From Advanced & Technical Operations (G9), choose Run Time Setup
From Run Time Setup (G90), choose Vocabulary Overrides
To set language-specific screens or reports
-
On Vocabulary Overrides, enter a new Vocabulary Override record with the appropriate language code.
-
Before creating a new translated screen, you must do one of the following:
-
Create the translated equivalent in the Data Dictionary for each data item on the screen. For example, if you wish to translate the Name Search screen into French, each data item found on the Name Search screen must have a French translation in the Data Dictionary Repository.
If you go into the Data Dictionary Repository and translate each data item appearing on the screen, when you add a translated record the system automatically finds the data items and adds the new translated screen. No other action is necessary.
-
Enter Y in the OR field on the Vocabulary Overrides screen of each data item on the screen to indicate your translation overrides the original screen.
If you do not translate the data items, and do not enter Y in the OR field, the system sends you an error and does not add the new screen.
When you translate a screen, the system creates an additional screen record, with the language as the key. For example, if you translate V01200, the Name Search screen, into French, you create a French V01200.
If you want to indicate your translation overrides the original screen, complete the following steps:
-
-
On Vocabulary Overrides, enter the Language code in the upper right corner of the screen.
-
Enter Y in the OR field.
-
Click Add.