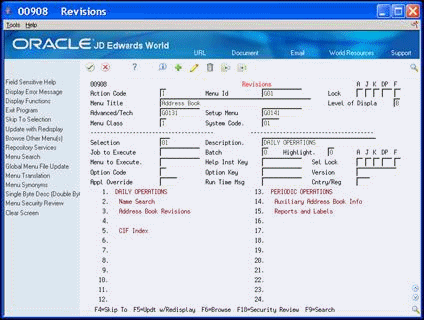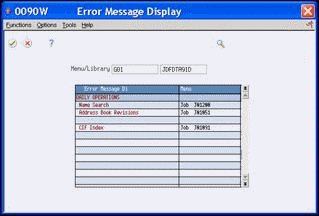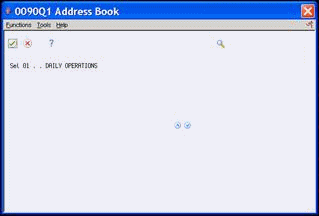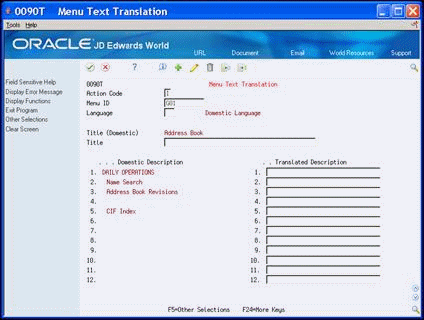34 Work with Menus
This chapter contains these topics:
From Master Directory (G), choose Hidden Selection 27
From Advanced & Technical Operations (G9), choose Run Time Setup
From Run Time Setup (G90), choose Menus
From Menus (G901), choose Revisions
34.1 Creating a New Menu by Copying
To create a new menu by copying
-
On Revisions, locate on an existing menu.
-
Assign an unused menu ID and enter the new menu title in the Title field.
-
Click Add.
34.2 Copying a Selection (Browse)
Use this procedure when creating custom menus to add new selections to existing menus in your menu file.
34.2.1 Before You Begin
-
Locate a menu or create a new menu.
To copy a selection from another menu
-
On Revisions, enter a number in the Selection field and then choose Skip to Selection (F4) to advance to the selection you want the new selection copied into.
Figure 34-2 Revisions (Copy a Selection) screen
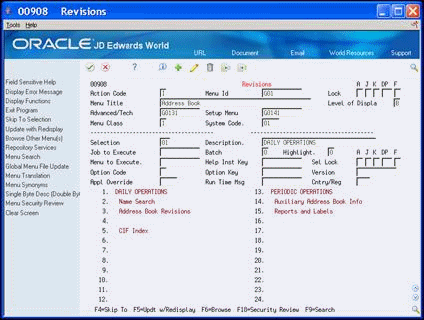
Description of "Figure 34-2 Revisions (Copy a Selection) screen"
-
Choose Browse Other Menus (F6). The Search window displays.
-
On Revisions in the Menu ID field, enter the ID of the menu you want to copy the selection from. The selections for the menu appear on the Menu Information screen.
-
To verify the full detail for each menu option, place the cursor next to a selection, and choose Skip to Selection (F4).
-
Page up and page down to scroll through menu selections and detail.
-
Click Exit (F3) to exit this screen.
-
From Menu Information, enter 4 next to the selection you want to copy. The new parameters display for the selection on the Revisions screen.
-
Make any changes you want to the new selection.
-
Click Change.
34.2.2 What You Should Know About
| Job to Execute field | Description |
|---|---|
| Job to Execute field |
|
34.2.3 Shortcuts and Procedures with Menu Selections
You can perform several actions when working with menu selections:
-
Advance to the appropriate menu selection
-
Add/change/delete selection information
-
Locate a Job ID for a menu or menu selection
-
Copy a selection to another menu
-
Rearrange selections
-
Highlight a selection
-
Delete a selection
34.3 Swapping Selections
When swapping, always begin with the lowest menu option.
-
On Revisions, advance to the first option you wish to swap.
-
Key the selection number of the option you wish to swap with.
-
Perform a change.
34.4 Deleting Selections
There are two ways to delete an individual menu selection. Complete the following tasks:
-
Delete selections using Method 1
-
Delete selections using Method 2
You can choose Menu Search (F9) to perform a menu search.
To delete selections using Method 1
-
On Revisions, advance to the selection you want to delete.
-
Blank out each item in the selection information.
-
Perform a change.
To delete selections using Method 2
-
On Revisions, advance to the selection you want to delete.
-
Enter two asterisks (**) in the Selection field of the option you want to delete.
-
Perform a change.
34.5 Translating Selections
You can translate any selections you need to. The system stores the translations individually in the Menu Selection Text (F0083) file.
-
If Menu Text Translation is not displaying the menu you want to translate, inquire on the menu ID that you want.
-
Enter the language value in the Language field.
-
If applicable, enter a title in the Title field.
-
Enter the translated descriptions in the Translated Description fields for each selection you want to translate.
-
Choose Other Selections (F5) to display the other twelve selections on the menu you are translating.
-
Click Add.
-
When you have finished translating the selections, choose Exit (F3) to return to Revisions.
34.6 Adding a New Menu
Avoid creating menus from scratch. It is much more efficient to copy an existing menu.
-
On Revisions, enter information into the following fields:
-
Display Level
-
Menu Class
-
Menu ID
-
Title
-
System Code
-
-
If you want your menu to have selections, complete the selection information.
-
Click Add.