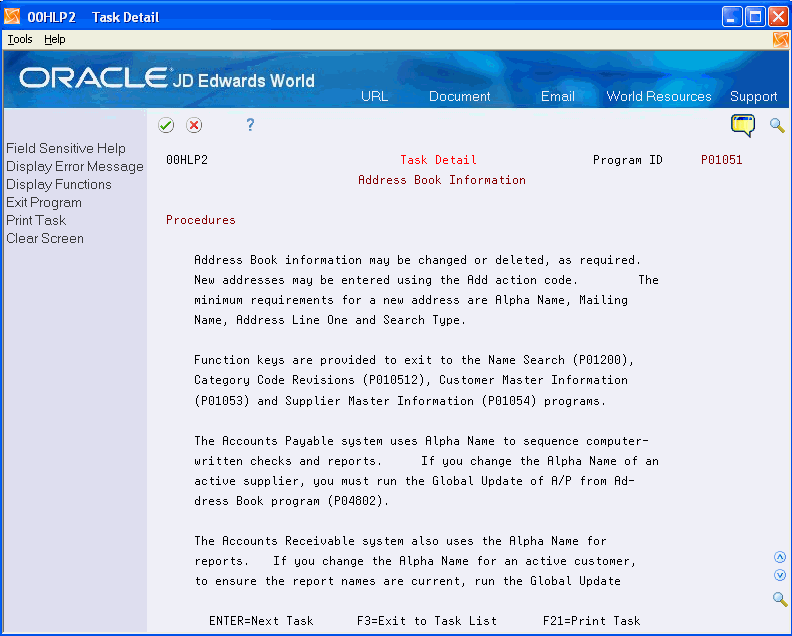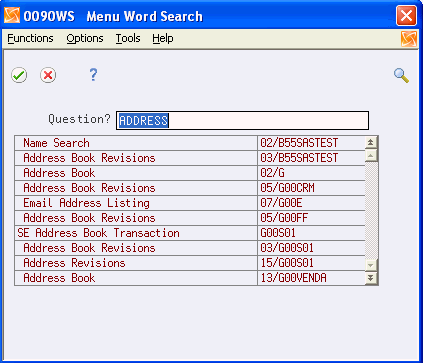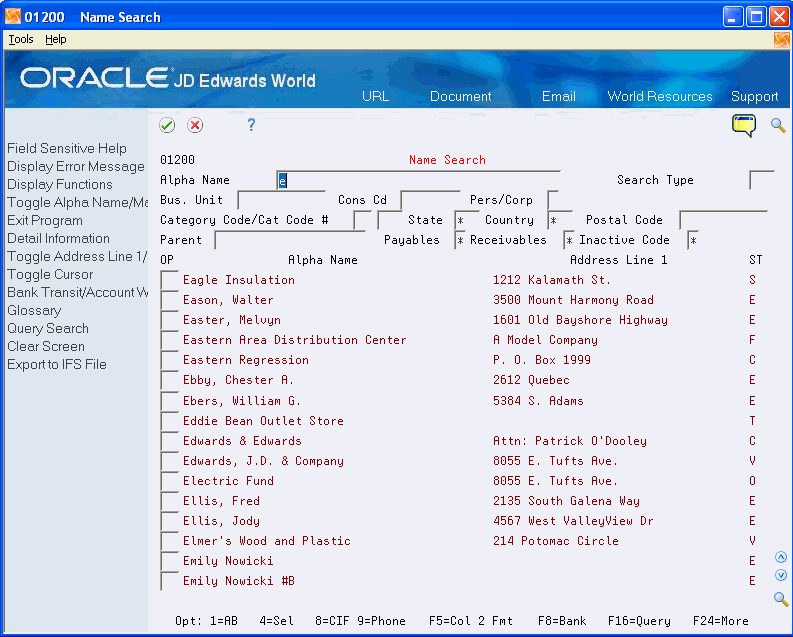9 Working with Online Help
This chapter contains these topics:
9.1 Review Online Help
Online help instructions provide you with information you can use to solve problems while working with a program.
9.1.1 What Is Program Level Help?
Program Level Help provides detailed task instructions about individual programs. When you choose Help, the Help Task List screen displays a list of tasks that relate to the program you are in. From the Help Task List screen, access:
-
Any help you have defined for the program
-
The DREAM Writer version to print a range of help instructions
-
The user-defined text associated with a task
-
The input and output files
-
The source code, if source code exists
-
The program purpose
9.2 Reviewing Online Program Help
Complete the following tasks:
-
Access program level help
-
Display user defined instructions
-
Add user defined text
-
Print program level help
9.2.1 Accessing Program Level Help
Access the online help text for a program:
-
From the Help Task List screen
-
From the Skip To field
-
From the Menu Word Search screen
To access program level help from the Help Task List screen
-
From any menu or screen, perform one of the following:
-
Click the help icon
-
Hover over the menu option, right click and choose Help and then Application Help.
-
On the command line, enter Help XX, replacing XX with a menu selection number.
The Help Task Window for that selection appears.
Figure 9-1 Address Book Information screen
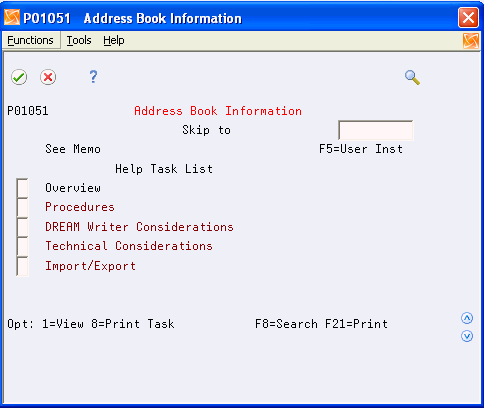
Description of "Figure 9-1 Address Book Information screen"
-
-
To display the help instructions for a task, select the topic by entering 1 next to the item. You can choose several topics to display at one time.
-
To scroll through the information, click the Page Up and Page Down icons. Press Enter to go to the next task.
9.2.2 What You Should Know About
| Function Exits | Description |
|---|---|
| Navigation Bar | You can use any selection on the navigation bar to perform commands or access other information that is also available using the function keys. For example, instead of pressing F3, you can select Exit Program (F3) from the navigation bar or instead of pressing F8 you can select Menu Word Search (F8). |
| Function Keys | You can use the following function keys in the character-based presentation of JD Edwards World software:
|
To access program level help from the Skip To field
-
From the Help Task Window, position the cursor in the Skip To field.
-
Either enter the program ID or press F1 to identify and select a program ID.
Figure 9-3 Address Book Information (Skip To) screen
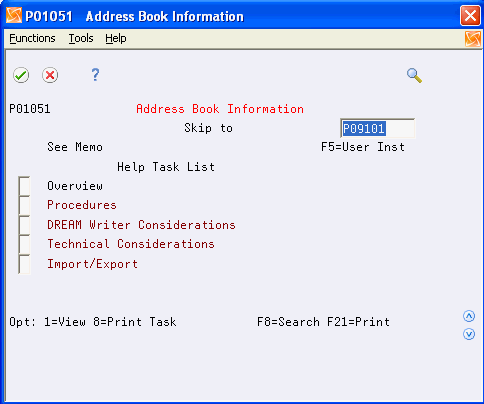
Description of "Figure 9-3 Address Book Information (Skip To) screen"
The Help Task Window displays the tasks associated with that program. For example, the tasks associated with P09101.
-
To display a task from the Help Task List for P09101, select a topic by entering 1 next to the item.
To access program level help from the Menu Word Search screen
-
On any menu, choose Menu Word Search (F8) to access the Menu Word Search screen.
-
Enter a search topic in the Question? field:
-
Select the help option or select an option from the Options menu.
|
See Also:
|
9.2.3 Displaying User Defined Instructions
Depending on your version of JD Edwards World software, F5 displays below the Skip To field or User Defined Instructions is available on the Functions menu if you have written your own program-level instructions. You can access the instructions using the User Defined Instructions function in the Data Dictionary. The instructions you create are specific to your company or job responsibilities.
|
See Also:
|
To display user defined instructions
On the Help Task List window select User Defined Instructions from the Functions menu or press F5 to access User Defined Instructions.
Figure 9-5 Task Detail (Instructions) screen
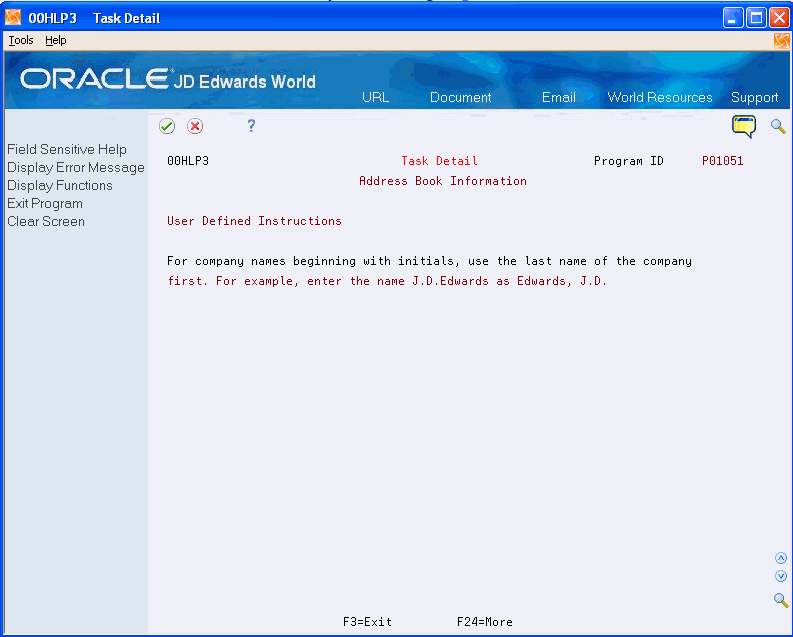
Description of "Figure 9-5 Task Detail (Instructions) screen"
9.2.4 Adding User Defined Text
You can add your own text for any current topic that displays in the Task List window. For example, attach a memo to explain brief details about the task.
-
From any Help Task List, choose User Defined Text (F14) from the Functions menu.
-
Enter the memo information in the Help Task Memo window.
A successful memo entry highlights the line of text.
-
Exit (F3) the Help Task Memo window.
The system highlights the line and displays "See Memo" in the Help Task List screen to indicate that a memo exists for the item.
Figure 9-6 Address Book Information (User Defined Text) screen
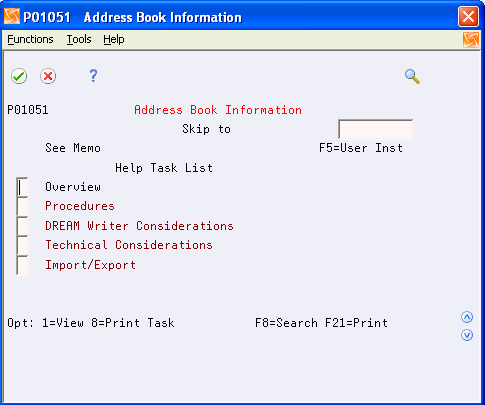
Description of "Figure 9-6 Address Book Information (User Defined Text) screen"
9.2.5 What You Should Know About
| Help Task Memo Window | Description |
|---|---|
| Memo Notes and Text Models | On the Help Task Memo window, you can:
|
9.2.6 Files for User Defined Text
The system stores the data for user defined text in the following tables:
| File Number | File Title | Type |
|---|---|---|
| F98163 | Data Dictionary Generic Text Key Index File | (Header) |
| F9816 | Data Dictionary Generic Text File | (Detail) |
| F98163LA | DD Generic Text Key Index File - LF by Key Serial Number | Logical view over F9816/F98163 |
The Keys in the F98163 file relate to the Category Codes in the Help Instructions Master File (F98HELP) as follows:
| Window Application | Composite Key | Serial Number |
|---|---|---|
| *TASK-MEMO | P4311 HELP110 | 90,714 |
| *TASK-MEMO | P4311 HELP5033 | 90,715 |
| *TASK-MEMO | P4311 HELP5015 | 90,718 |
9.2.7 Printing Program Level Help
If you frequently use a certain program feature, it is useful to have a printed copy of help instructions on hand for quick reference. The Help Task List screen features a print option for specific tasks.
To print program level help instructions
-
From any Help Task List, click the Help icon or press the Help key to access the Help Task List.
-
To print a task, choose Print Task from the Functions menu or enter 8 in the Option field next to the task line.
Alternatively, you can press F21 to access DREAM Writer for further printing options.
Figure 9-7 Address Book Information (Print Help) screen
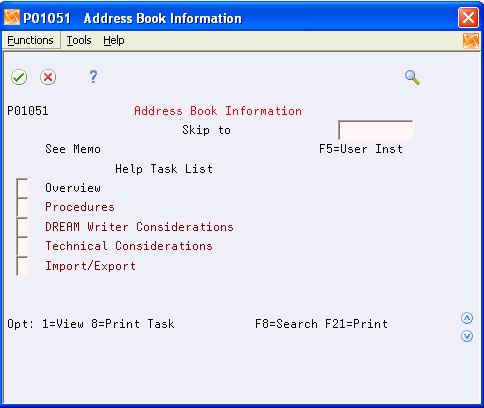
Description of "Figure 9-7 Address Book Information (Print Help) screen"
9.3 Reviewing Online Field Help
To understand field level help, complete the following tasks:
-
Access field level help
-
Display field explanation help
-
Display valid values
-
Search for records
9.3.2 Displaying Field Explanation Help
Field explanation help provides:
-
A description of the purpose of the field
-
A list of allowed values for a field
-
The default value if the field is left blank, where applicable
To display field explanation help
For example, on Address Book Revisions:
-
Position the cursor in the following field:
-
Payables Y/N/M
-
-
Click the Help icon (F1) to display the information.
Figure 9-8 Address Type - Payables screen
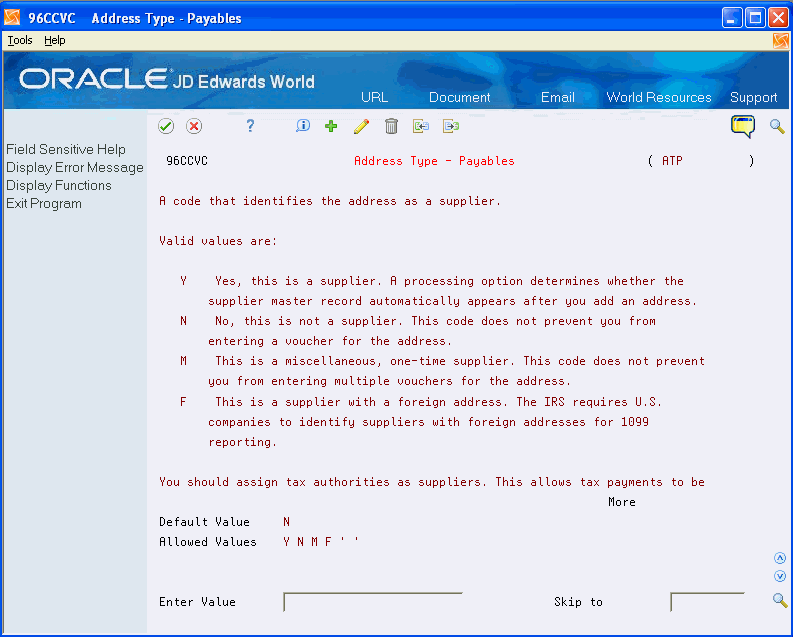
Description of "Figure 9-8 Address Type - Payables screen"
-
To return a specific value to the Payables Y/N/M field on the Address Book Revisions screen, enter a valid value in the Enter Value field.
Note:
The field explanation can be either generic - the glossary definition is shared by other JD Edwards World systems - or specific to a system. Program specific information displays for those field definitions that are unique to a screen.
9.3.3 Displaying Valid Values
Use valid values to customize the information on a screen. The User Defined Codes screen lists the valid values available for a particular field.
For example, on Address Book Revisions:
-
Position the cursor in the following field:
-
Search Type
-
-
Click Field Sensitive Help (F1) to display the information.
Figure 9-9 User Defined Codes Window screen
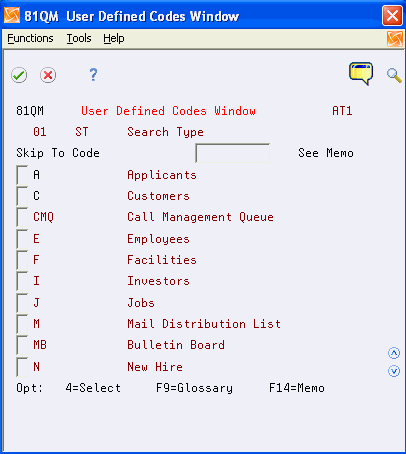
Description of "Figure 9-9 User Defined Codes Window screen"
-
Select a specific value or enter 4 in the Option field next to the item.
For a description of the UDC, choose Show Fields Glossary (F9) from the Functions menu to access the Glossary window.
9.3.4 Searching for Records in the Address Book
To search for a record in the Address Book
From any program, for example, on Address Book Revisions:
-
Position the cursor in the Address Number field.
-
Click Field Sensitive Help (F1) to access the Name Search screen.
-
In the Alpha Name field, do one of the following:
-
Enter all or part of a name in the Alpha Name field.
-
Enter a valid value in the Search Type field.
-
Enter a combination of Alpha Name and Search Type information.
-
Type the search criteria and choose Query Search (F16).
If any names match your search they display in the screen.
-
-
Enter 4 in the Option field next to the name you want to return to the program field.
Position the cursor in the option field and choose Glossary (F9) to access the Data Dictionary Glossary window for a description of a field.
9.3.5 What You Should Know About
| Topic | Description |
|---|---|
| Displaying Error Messages | If at any time an error is made while entering information into a field, choose Display Error Message (F7) to display a description of the error. To display further information about the error message, select the error message and then from the Options menu, select Second Level Text or Referenced Program. |
| Printing Field Information |
9.4 Create User Defined Instructions for Program Help
You can create help text and attach it to any program using the Data Dictionary. User Defined Instructions (F5) is available only after you perform these steps.
-
On the command line, enter DD.
-
On Data Dictionary, locate the U00MENU menu.
Figure 9-11 Data Item Glossary Revisions screen
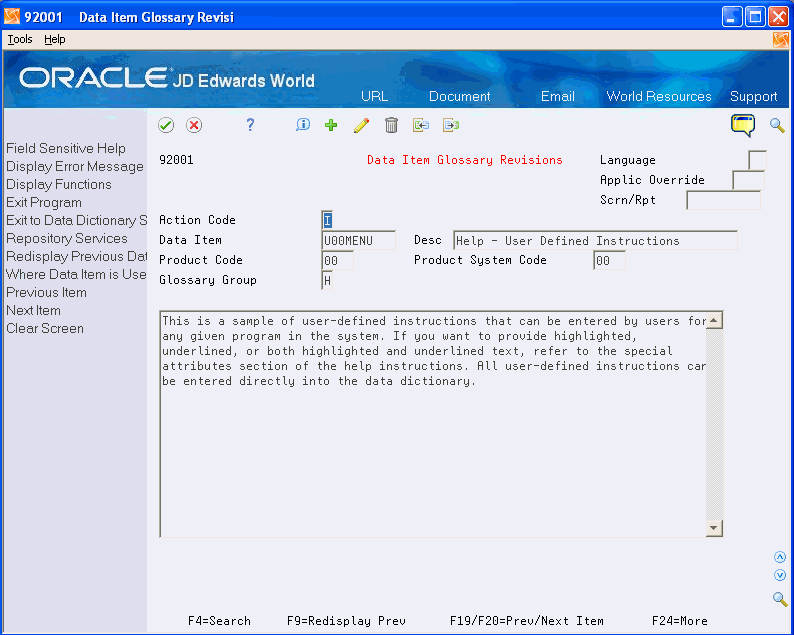
Description of "Figure 9-11 Data Item Glossary Revisions screen"
-
On Data Item Glossary Revisions, enter the program number in the Data Item field.
Substitute the P for a U. For example, enter U09101 if the program ID is P09101.
-
Enter the text.
-
On Data Item Glossary Revisions, locate the program ID record (beginning with a U) to verify that the system accepts the program.