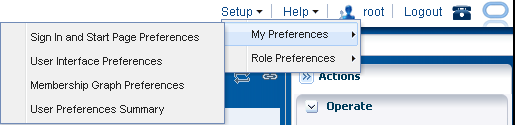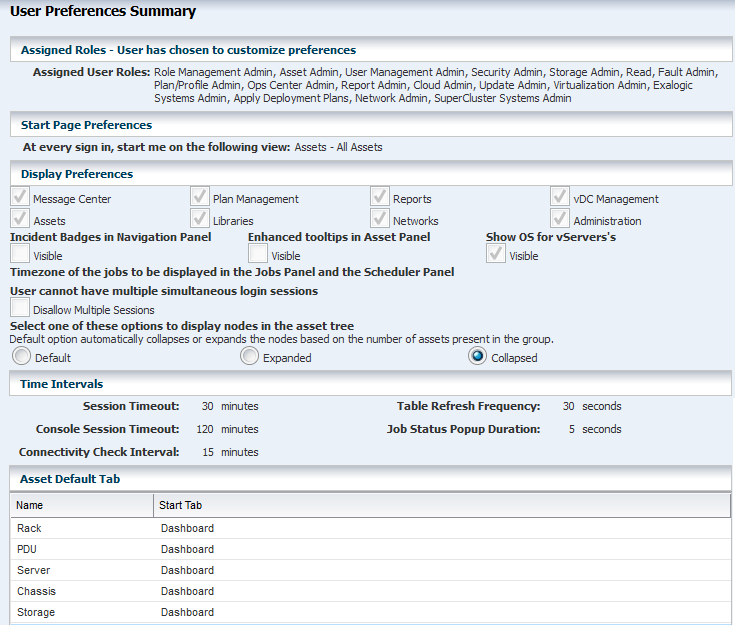User Preferences and Role Preferences
Describes the features of the user interface.
The Oracle Enterprise Manager Ops Center Concepts Guide describes the features of the user interface. Some of the actions and the abilities can be changed, either by an individual user or by an administrator for all users with a specific role.
To see the current specifications or to change the specifications, click Setup in the title bar as shown in Figure 1-1 and then click My Preferences to view information about how the your account has been specified.
About the Current User Interface Preferences
Current User Interface Preferences displays summary window of user preferences.
Figure 1-2 shows the User Preferences Summary window, which displays the current specifications for your start page, time intervals, and each asset type's default tab in the center pane. The current specification for the display of the Membership Graph and the Sign In and Start Page have separate windows.
To change the specifications in the User Preferences Summary window, click User Interface Preferences. Make changes, then log out and log in again.
When you change any of the preferences, this window includes a note to indicate that the preferences are not the default specifications.
In the Assigned Roles section, the roles assigned to this user account are listed.
The Start Page Preferences specifies the default view after you log in.
The Display Preferences section provides the following preferences:
-
Include or exclude each of the drawers in the Asset pane.
-
Show or hide the items in the Asset pane: incident badges, tooltips, and the operating system of a vServer.
-
Specify the time zones for the jobs in the Jobs pane.
-
Disable simultaneous sessions. The default behavior is to allow a user to log in multiple times. This convenience can be a security risk.
-
Change the way assets are expanded or collapsed in the Assets pane. The Default option relies on the number of assets to determine whether the node is expanded or collapsed. You can chose the Expanded option to always show all assets or the Collapsed option to always show only the Asset Type.
The Time Interval section shows the duration of the Session Timeout, the Table Refresh Frequency, the Console Session Timeout, the Job Status Popup Duration, and the Connectivity Check Interval.
The Asset Default Tab section lists each type of asset. For each asset type, you can specify the tab that is the default view displayed in the center pane when an asset of that type is selected.
Preferences By Role
As an administrator, you can set preferences for each role. All user accounts that are assigned the role share the same preferences.
Click Setup in the title bar and then click Role Preferences. The menu items are the same as for My Preferences with the addition of a drop-down list of roles. You select the role and then you select the specifications for all user accounts that have that role.
For example, the default behavior for logging in to the software is to allow the same user to log in multiple times. This is a convenience when monitoring the progress of an operation. However, it can be a security risk so an individual can disable this behavior by checking the Disable Multiple Sessions option in the User Interface Preferences window. As an administrator, you can disable this behavior for all users with a certain role by selecting the role and then disabling the option.
Sign In and Start Page Preferences
You can select a section of the Navigation pane as your default view.
For example, you can specify that you see Plan Management when you log in. The Assets and Administration sections cannot be hidden. When you select Assets for display, you can choose a default tab to display. Your preferences override the default view for your role and any previous preferences that you.
Membership Graph Preferences
You can change the default orientation of the Membership Graph to left, right, top, or bottom. You can choose the icon size as small or large and the level of depth for the assets to be displayed.
Figure 1-3 shows Membership Graph Preferences window.
Figure 1-3 Membership Graph Preferences Window
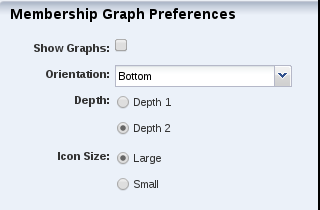
Description of "Figure 1-3 Membership Graph Preferences Window"
Each time you perform an operation in the Assets pane, the membership graph in the center pane is refreshed. In a datacenter with many assets, you might experience a noticeable delay during the refresh operation. If you are not making changes to the assets or to their relationships, you can hide the membership graph, which eliminates the refresh operation. Clear the Show Graph option, as shown in Figure 1-3. You see the effect of the change after you select an asset.
Time Interval Preferences
You can set various time intervals to control when the software takes an action or performs an operation.
Select the User Interface Preferences action to set various time intervals to control when the software takes an action or performs an operation.
-
Session timeout: Sets the interval to wait for activity before ending your user interface session. The default value is 30 minutes. You can set the time to wait from 5 to 120 minutes.
-
Console timeout: Sets the interval to wait for activity from the serial console of managed assets before ending the session. The default value is 120 minutes. You can set the time to wait from 5 to 120 minutes.
-
Connectivity check interval: Sets the time to wait before the software checks its access to the Internet, Knowledge Base, and My Oracle Support Services. The default value is 15 minutes and the minimum value is 1 minute.
-
Table refresh frequency: Sets the time to wait before refreshing the tables in the user interface. The default value is 30 seconds and the minimum value is 10 seconds.
-
Job status popup duration: Sets the time to wait after a job completes to display a status message window. The default value is 5 seconds.