
To define mapping in the Excel-Entity Mappings window:
1. From the LHS menu of DEFQ- Excel Upload window, click Excel-Entity Mappings. The Excel-Entity Mappings window is displayed.

2. Click  button in the Mappings Summary toolbar. The Add Excel-Entity Mappings window is displayed.
button in the Mappings Summary toolbar. The Add Excel-Entity Mappings window is displayed.
3. Enter the Mapping Name and a brief Description.
4. Click Browse. The Choose File to Upload dialog is displayed.
5. Select the required Excel file to be used as the template and click  button.
button.
The columns in the selected Excel template are listed in the Select Excel Columns grid and the database tables are listed in the Select Entities grid.
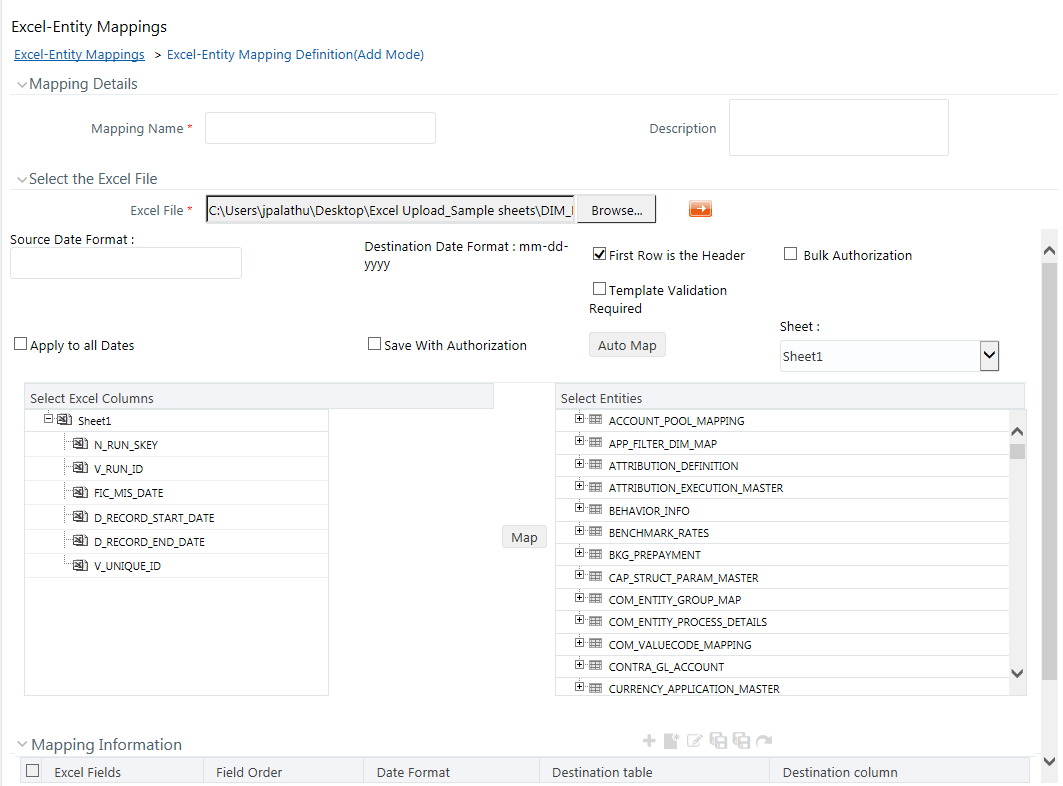
6. Enter the format in which the dates are stored in the excel sheet in the Source Date Format field.
7. Select the Apply to all Dates checkbox if you want to apply the source date format to all date fields in the excel sheet.
8. Select the First Row is the Header checkbox, if your Excel template has a header row.
9. Select the Template Validation Required checkbox to validate whether the Excel template you use is same as the Excel sheet you use during the Excel Upload window. The validation is done when you upload the excel sheet. Error will be displayed if there is any mismatch between the Excel template you use to map and the actual Excel sheet you upload.
This field is displayed only if you have selected the First Row is the Header checkbox.
10. Select the Bulk Authorization checkbox to assign the “Excel_Name” across the selected column. For example, the selected column “v_fic_description” will have the Excel Name assigned.
|
NOTE |
Ensure that the selected “Varchar2” column contains the required length to hold the Excel Name. In order to select Bulk Authorization, you need to have Save with Authorization checkbox selected. |
11. Select Save with Authorization checkbox to authorize the data upon successful data load. The three mandatory fields namely Maker ID, System Date, and Authorization Status are displayed in the Select Excel Columns grid.
You need to map these fields to the corresponding columns in the Select Entities grid. The value for Maker ID column is updated with the User ID of the user who is performing the Excel Upload. The value for Maker Date is updated with the current System Date during which the upload is performed and the value for Authorization Status is updated with flag 'U'. See Save with Authorization to create a Form where the uploaded data can be authorized.
12. Select a column from the Select Excel Columns grid and select an attribute or column from the required table from the Select Entities grid. Click Map.
13. Click Automap. The respective columns with the similar names in the Excel sheet and the database are mapped. You need to manually map the other columns. The mapping details are displayed in the Mapping Information grid which facilitates you to edit the details as required.
14. Click Save Mapping. The Excel-Entity Mapping window displays the excel-database table mapping details.
In the Excel-Entity Mappings window, you can also do the following:
§ Click  button in the Mappings Summary tool bar to View the mapping details.
button in the Mappings Summary tool bar to View the mapping details.
§ Click  button in the Mappings Summary tool bar to Edit the mapping details.
button in the Mappings Summary tool bar to Edit the mapping details.
§ Click  button in the Mappings Summary tool bar to Delete the mapping details.
button in the Mappings Summary tool bar to Delete the mapping details.
§ Click  button to download the Excel template used in the mapping.
button to download the Excel template used in the mapping.