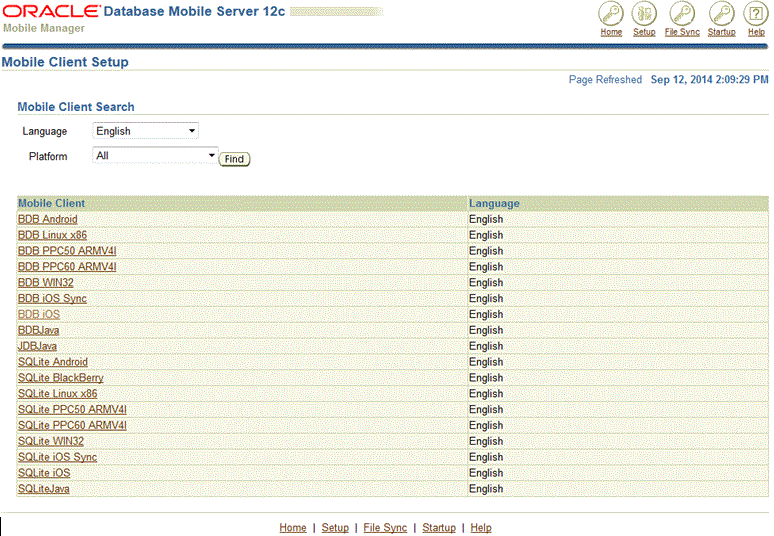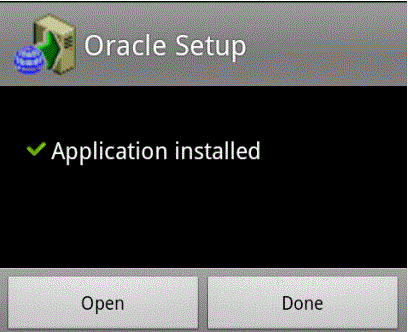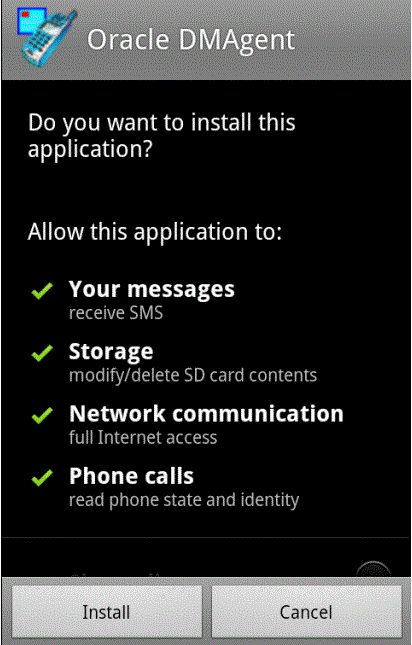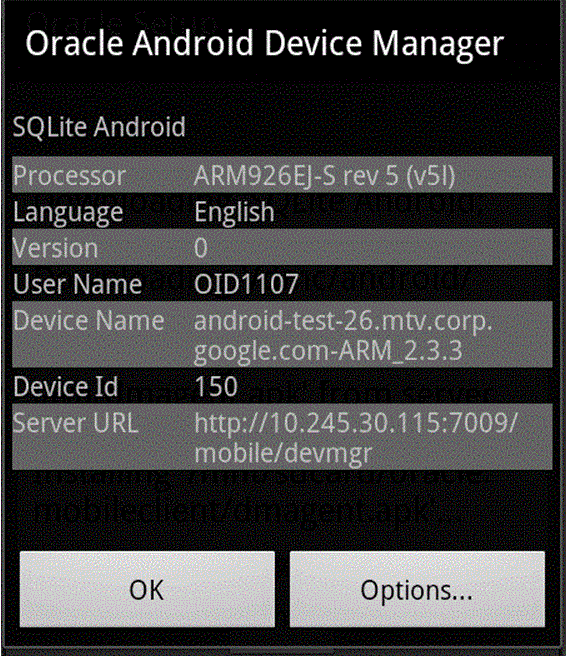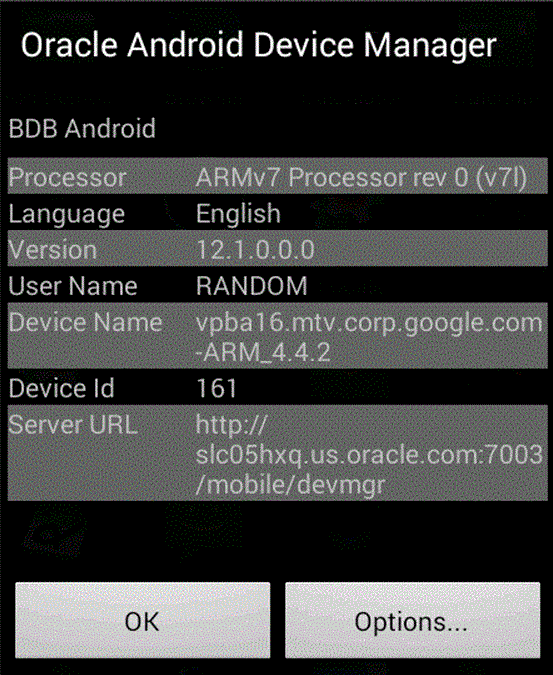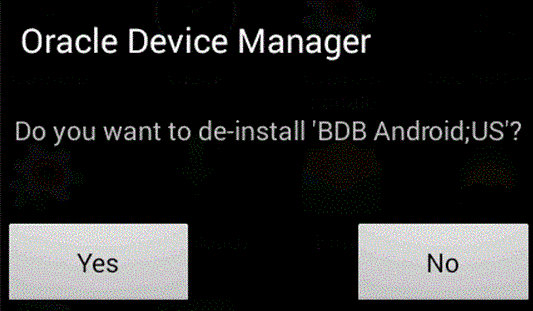2 Installing the Mobile Client
One of the benefits of Oracle Database Mobile Server is that you can have an application downloaded onto a device, where data can be synchronized between the device and the back-end Oracle database. When you install the mobile client, Oracle Database Mobile Server installs the Sync Engine and Device Manager Agent. The Device Manager Agent is not available for Java SE or ME (OJEC) clients.
Note:
Any reference to the mobile client in this book apply to Java DB Mobile Client or SQLite Mobile Client.All references of Berkeley DB refers to the Berkeley DB SQL Interface.
The following sections detail how to install the mobile client software on your client device:
-
Section 2.1, "Supported Platforms and Requirements for the Mobile Client"
-
Section 2.2, "Preparing the Device for a Mobile Application"
-
Section 2.4, "Configuring the Location of Mobile Client and Database Files"
-
Section 2.5, "Configuring for Automatic Synchronization When Installing the Client"
See Chapter 1, "Oracle Database Mobile Server Management" in the Oracle Database Mobile Server Administration and Deployment Guide for information on how to manage functionality from the mobile server.
2.1 Supported Platforms and Requirements for the Mobile Client
The Berkeley DB and SQLite Mobile Clients are certified on the following platforms:
Table 2-1 Supported Platforms for Berkeley DB , SQLite and Java DB Mobile Clients
| Platform | Berkeley DB Mobile Client | SQLite Mobile Client | Java DB Mobile Client |
|---|---|---|---|
|
Microsoft Windows 7 (32-bit and 64-bit) |
Yes |
Yes |
No |
|
Microsoft Windows 2003 (64-bit) |
Yes |
Yes |
No |
|
Microsoft Windows 2008 R2 (64-bit) |
Yes |
Yes |
No |
|
Microsoft Windows 8 (32-bit and 64-bit) |
Yes |
Yes |
No |
|
Oracle Enterprise Linux 5.0, or 6.0 containing Unbreakable Enterprise Kernel (32-bit and 64-bit |
Yes |
Yes |
No |
|
OpenSUSE 13.1 (32-bit and 64-bit) |
Yes |
Yes |
No |
|
Ubuntu 14.04 (32-bit and 64-bit) |
Yes |
Yes |
No |
|
Fedora 20 (32-bit and 64-bit) |
Yes |
Yes |
No |
|
Windows Mobile 5.0, 6.0 and 6.5 |
Yes |
Yes |
No |
|
Android 4.2, 4.3 and 4.4 |
Yes |
Yes |
No |
|
Blackberry RIM 5.0 and 6.0 |
Yes |
Yes |
No |
|
Java SE 1.7 and 1.8 |
Yes |
Yes |
Yes |
|
Java ME (OJEC 1.1) |
Yes |
Yes |
No |
|
iOS 6.0, 7 and 8 |
Yes |
Yes |
No |
Note:
On 64-bit versions of Ubuntu, OpenSUSE and Fedora platforms, we need to install 32-bit supporting libraries to install and run Mobile Client. For more information, refer to Section 2.3.3.Automatic synchronization and device management are available on most mobile client platforms. Table 2-2 displays what features are available on which platforms.
Table 2-2 Feature Support for Client Platforms
| Platform | Automatic Synchronization | Device management through the DM Agent |
|---|---|---|
|
Windows Mobile |
Yes |
Yes |
|
Win32 |
Yes |
Yes |
|
Linux |
Yes |
Yes |
|
Android |
Yes |
Yes |
|
Blackberry |
No |
No |
|
Java SE 1.7 and 1.8 |
Yes |
No |
|
Java ME (OJEC 1.1) |
Yes |
No |
|
iOS |
Yes |
No |
Note:
iOS mobile device management is supported on iOS 7 and 8. For more information on iOS mobile device management, refer to Section 7.11, Using Mobile Manager to Manage iOS Devices, and Chapter 11, iOS Device Management in Administration and Deployment Guide.2.1.1 Certified Operating Systems and Other Software Requirements
The following tables detail the requirements for the client platforms on which you may install the mobile client. The requirements do not include requirements for either client database, but are only the requirements for the mobile client including the Sync Engine and Device Manager.
-
Table 2-5, "Supported and Certified Technologies for Native Mobile Clients"
-
Table 2-6, "Pocket PC and Windows Mobile Supported Platforms"
-
Table 2-7, "Supported and Certified Technologies for Java Clients"
Table 2-3 BlackBerry and Android Platform Requirements
| Platform | Minimum Storage for Mobile Client |
|---|---|
|
BlackBerry |
100 KB |
|
Android |
100 KB |
Table 2-4 Software Requirements for Mobile Clients
| Device Platform | Certified Operating System | Other Software Requirements |
|---|---|---|
|
Win32 |
Windows 2003, Windows 2008, Windows 7, Windows 8 |
If using Java APIs for synchronization, use Oracle JDK 1.7 or 1.8 If implementing any .NET applications, use Microsoft .NET Framework 1.1 or 2.0 |
|
Windows Mobile |
Windows Mobile 5 Windows Mobile 6 Windows Mobile 6.5 Windows Mobile Device Center 6.1 |
If using Java APIs for synchronization, use Oracle JDK 1.7 or 1.8. Windows Mobile Device Center 6.1. Microsoft.NET Compact Framework 3.5 |
|
Linux |
Oracle Enterprise Linux 5.0 or 6.0 containing Unbreakable Enterprise Kernel OpenSUSE 13.1 Ubuntu 14.04 Fedora 20 |
Oracle JDK 1.7or 1.8 Qt3 |
You should install all of the patches required for the JDK for the operating system. This is constantly under review and published on the JDK download page on the Oracle Java Web site.
2.1.2 Supported and Certified Technologies for Native Mobile Clients
The following are the supported and certified technologies for native mobile clients:
Note:
Ensure that after you install the required software, the appropriate directories are included in thePATH. For example, after you install the JDK, ensure that the JAVA_HOME/bin is included in the PATH.ADO.Net is supported for both the Berkeley DB and SQLite Mobile Clients. For more information on ADO.Net support, see the following URL:
http://system.data.sqlite.org/index.html/doc/trunk/www/features.wiki
Table 2-5 Supported and Certified Technologies for Native Mobile Clients
| Device Platform | Supported Technologies | Certified Technologies |
|---|---|---|
|
Win32 |
|
Oracle JDK 1.7 or 1.8 |
|
Windows Mobile |
|
Oracle JDK 1.7 or 1.8 |
|
Linux |
|
Oracle JDK 1.7 or 1.8 |
Table 2-6 Pocket PC and Windows Mobile Supported Platforms
| Product Name | Windows Mobile Version | Chipsets | Mobile Client CAB File |
|---|---|---|---|
|
|
|
ARMV4I |
PPC60 ARMV4I, <mobile_client>.cab |
|
|
|
ARMV4I |
PPC60 ARMV4I, <mobile_client>.cab |
|
|
|
ARMV4I |
PPC50 ARMV4I, <mobile_client>.cab |
Table 2-7 Supported and Certified Technologies for Java Clients
| Pure Java Clients Device Platform | Supported Technologies | Certified Technologies |
|---|---|---|
|
Java SE 1.6, 1.7 or 1.8 |
JDBC |
Berkeley DB 12.1.6.1.20, Ch-Werner JDBC driver SQLite 3.8.5, Zentus JDBC driver Java DB embedded in JDK 1.8, Apache Derby Embedded JDBC driver |
|
Java ME (CDC 1.1) |
JSR169 |
OJEC 1.1 |
2.2 Preparing the Device for a Mobile Application
To execute mobile applications on a device, do the following:
-
Install the mobile client software that is appropriate for the client platform on your client machine. For example, install the SQLite WIN32 on a Windows 32 client machine.
See Section 2.3, "Installing the Mobile Client" for a full description.
-
Download the user applications and its associated data.
Synchronize the mobile client for the first time. Sign in with the user name/password of the mobile user who owns the mobile applications. The data for each application is retrieved.
Notes:
For the restrictions on creating the user name and password, see Section 4.3.1.2.1, "Define User Name and Password" in the Oracle Database Mobile Server Administration and Deployment Guide.For more information about synchronization, see Chapter 5, "Managing Synchronization" in the Oracle Database Mobile Server Administration and Deployment Guide.
-
You can now launch your applications from your client machine or from your mobile device.
2.3 Installing the Mobile Client
The following sections provide directions for the mobile client install:
-
Section 2.3.1, "Installing the Mobile Client on Blackberry Devices"
-
Section 2.3.2, "Installing the Mobile Client on Android Devices"
-
Section 2.3.3, "Installing the Mobile Client for Win32, Windows Mobile or Linux"
-
Section 2.3.4, "Installing Mobile Client with Multiple Languages"
We do not support the following configuration scenarios:
-
A mobile client and the Mobile Development Kit (MDK) cannot be installed on a single device.
-
A client user cannot have more than one device.
-
A mobile client cannot synchronize different types of client databases on the same mobile device.
2.3.1 Installing the Mobile Client on Blackberry Devices
To install the mobile client on Blackberry devices, perform the following:
Note:
Applications cannot be downloaded to your Blackberry device from the mobile server, since device management is not supported for this device. You must download all applications to your Blackberry device as documented on the Blackberry Web site athttp://www.blackberry.com.-
Open a browser (on the Blackberry device), to point to the mobile server setup page using the following URL:
http://<mobile_server>:<port>/mobile/setupNote:
Substitutehttpsif using HTTP over SSL.Figure 2-1 displays the mobile client setup page, which contains links to install mobile client software for multiple languages. You can select another language than English on the Language pulldown.
-
Click the mobile client for your language and the Blackberry client platform. This downloads and installs the mobile client.
-
Perform a manual synchronization for the mobile client.
-
Synchronization requires you to enter the user name and password for the mobile user. During the first synchronization, all data for this user is brought down and installed on your mobile device.
Note:
For information on the restrictions on creating the user name and password, see Section 4.3.1.2.1, "Define User Name and Password" in the Oracle Database Mobile Server Administration and Deployment Guide.
2.3.2 Installing the Mobile Client on Android Devices
See the following subsections:
2.3.2.1 Mobile Client Applications
Oracle Mobile Client on Android consists of three applications: Oracle Setup, Oracle DMAgent and Oracle Update. This is similar to how native clients function. Native clients have a setup program, a dmagent program and an update program.
-
The Oracle Setup application is used to install the Android Mobile Client on the device. A user downloads the Oracle Setup apk from the Mobile Manager setup page, and installs it on the device. The execution of the Oracle Setup application will download the other two applications (the Oracle DMAgent and the Oracle Update).
-
The Oracle DMAgent application is responsible for receiving remote commands from the Mobile Server, performing commands on the local device and sending back command execution results to the Mobile Server. The remote commands Android DMAgent accepts include: "retrieving software information", "retrieving device specific information", "trigger remote uninstall of the mobile client", "modify the configuration file on the device" and "Oracle Mobile client Update".
-
The Oracle Update application is responsible for checking upgradable software on the Mobile Server. Each execution of this program will check if there is a new Mobile Client software, or a user application update. If updated software is found, a list will be presented to the user and the user can select which ones to install. Selected software will be downloaded to the mobile device. The user can decide not to install the new software right away, and check back later.
Oracle does not provide APIs for the DMAgent and Update functions. If the user wants to use that functionality, a Mobile Client has to be deployed on the device and those functions will be available. A user can also use the Oracle Mobile Sync functions without deploying the Mobile Client and deploy and manage their own application.
2.3.2.2 Deploying Mobile Client on Android Device
To install the mobile client on Android devices, perform the following:
-
Open a browser (on the Android device), to point to the mobile server setup page using the following URL:
http://<mobile_server>:<port>/mobile/setupNote:
Substitutehttpsif using HTTP over SSL.Figure 2-1 displays the mobile client setup page, which contains links to install mobile client software for multiple languages. You can select another language than English on the Language pulldown.
-
Click the mobile client for your language and the Android client platform. This downloads the setup.apk for SQLite Android client and setup_bdb.apk for Berkeley DB Android client.
-
Bootstrap the setup_bdb.apk or setup.apk to install Berkeley DB Android or SQLite Android on the Android device. If you want to install the Oracle setup application, click the "Install" button when the system prompts you (see Figure 2-2).
-
Figure 2-3 shows that the Oracle Setup application is installed successfully. Click the "Open" button to run the Oracle Setup application.
-
Figure 2-4 shows that the invocation of Oracle Setup application prompts you to input mobile user name, mobile user password and mobile server URL for registration purpose.
Input the necessary information and click "OK".
-
The Oracle Setup application will download two other applications on the Android device - Oracle DMAgent and Oracle Update, and will install them one by one.
-
Oracle Setup downloads Oracle DMAgent application to the Android device and installs it. Click the "Install" button in Figure 2-5 to install Oracle DMAgent application.
-
Figure 2-6 shows that the Oracle DMAgent application is installed successfully, Click the "Open" button to run the Oracle DMAgent application.
-
When Oracle DMAgent starts, it displays information like Mobile Device Type (Berkeley DB Android or SQLite Android), Processor, Language, the software version of the Oracle Android Device Manager, the User Name, the Device Name, the Mobile Device Id and the Mobile Server URL, as Figure 2-7 Oracle Android Device Manager page demonstrates.
Click "OK " to confirm this information.
-
Oracle Setup also downloads Oracle Update application to the Android device and installs it. Click the "Install" button in Figure 2-8 to install Oracle Update application.
-
Figure 2-9 shows Oracle Update application installed successfully. Click "Open" button to invoke the Oracle Update application.
-
The Oracle Update application will prompt you of any available software or application update. You can select to install or skip to install.
-
The Oracle Setup execution completes after downloading and installing Oracle DMAgent and Oracle Update applications.
2.3.2.3 The Mobile Server Sync Application
Android platforms require that any software downloaded to the device is digitally signed with a certificate whose private key is held by the application's developer. You can save files directly on the Android device's internal storage. By default, files saved to the internal storage are private to your application and other applications signed with different certificates cannot access them. The Oracle Mobile Sync application cannot be deployed by default on Android devices. Users integrating the Mobile Sync functions into their application must sign the application and download the application to the Android device.
For instructions on installing the Oracle Mobile Sync application on Android devices with an example of creating and downloading the Oracle Mobile Sync application, see Chapter 4, "Creating Sync Application for Android.".
2.3.3 Installing the Mobile Client for Win32, Windows Mobile or Linux
The mobile client libraries are 32-bit. To use the mobile client on a 64-bit Linux platform, 32-bit supporting libraries must be present. Some 64-bit Linux platforms have 32-bit libraries on install, but some 64-bit Linux platforms do not have 32-bit libraries. In such cases, the missing 32-bit supporting libraries must be manually installed.
Before you install the mobile client on your device, make sure that there is 1 MB of space available to download the setup.exe.
Note:
Before installing the mobile client on a Linux platform, set MOBILE_CLIENT_HOME environment variable to the desired mobile client installation directory (default is: ~/mobileclient). Also, set environment variable PATH to include $MOBILE_CLIENT_HOME/bin and set environment variable LD_LIBRARY_PATH to include $MOBILE_CLIENT_HOME/bin, $JDK_HOME/jre/lib/i386/client and $JDK_HOME/jre/lib/i386.To install the mobile client software, perform the following tasks.
Note:
Any developer can modify how the client is installed before the installation with the INF file. For details on how to customize your Win32, Windows Mobile or Linux client, see Section 7.1, "Customize the Mobile Client Software Installation for Your Mobile Device" in the Oracle Database Mobile Server Administration and Deployment Guide.-
Open a browser (on the mobile client), to point to the mobile server using the following URL:
http://<mobile_server>:<port>/mobile/setupNote:
Substitutehttpsif using HTTP over SSL.Figure 2-1 displays the mobile client setup page, which contains links to install mobile client software for multiple platforms and languages.
-
Language: Select a language other than English on the Language pulldown. English is the default.
-
Platform: Choose to see all available platforms for the indicated language.
Client platforms are provided in the mobile client setup page. These client CAB files are optimized for size to minimize the footprint on your device.
Note:
Available clients may differ from what is shown above. -
-
Click the mobile client for your language and client platform.
Note:
-
On Microsoft Windows and Windows Mobile platforms, all the messages on the client platform are in the same language as you specified during download.
-
On Linux platform, all the messages on the client are in the same language as specified by the system's environment variable 'LANG' and not in the language that you have specified during download. For example, if your system's 'LANG' variable is set to English (for example, 'en_US'), even though you downloaded the German mobile client setup, the messages displayed will be in English. To avoid this discrepancy in the message language, ensure that the LANG and the downloaded mobile client setup language are same.
-
-
The "Save As" dialog box appears. The file name field displays the setup executable file for the selected platform as a .exe file type on Windows and Windows Mobile platform and a batch file type on Linux platform. Save the executable file to a directory on the client machine.
Note:
For Windows Mobile, install any of the Oracle Database Mobile Server Windows Mobile platforms to ActiveSync or Windows Mobile Device Center (WMDC). Then, when the device is put into the cradle, ActiveSync or WMDC installs the Oracle Database Mobile Server on the device when it synchronizes. -
Install the mobile client. For all platforms, except installing Windows Mobile on ActiveSync or Windows Mobile Device Center (WMDC), go to the directory where you saved the setup executable file.
Note:
On Linux, some library dependencies must be solved first before installing the mobile client. For example, libjpeg.so.62 and libmng.so.1 may be missing on Ubuntu 14.04. This could be solved by: apt-get install libjpeg62 liblcms1 libmng1Double-click the file to execute it.
-
Enter the user name and password for the mobile user.
Note:
For information on the restrictions on creating the user name and password, see Section 4.3.1.2.1, "Define User Name and Password" in the Oracle Database Mobile Server Administration and Deployment Guide. -
You may be required to select the type of privilege under which to install the mobile client. This may already be designated by the administrator in the INF file before installation or the current user may have a privilege that defaults to a certain privilege for the installation.
-
All Users—The user installing this mobile client has administrator privileges and can install the mobile client.
Note:
To avoid providing administrator privileges, create a directory named "Oracle Database Mobile Client" under the "<Windows Start Menu>\Programs" directory. The exact location of <Windows Start Menu> is dependent on what Windows version you are using. -
Current User—Selecting this option designates that the user does not have administrator privileges, but can install and use the mobile client as a single user.
Note:
For details on how to designate the user privilege and for more information on user installation types, see Section 7.1, "Customize the Mobile Client Software Installation for Your Mobile Device" in the Oracle Database Mobile Server Administration and Deployment Guide.Figure 2-10 Select Installation Privileges
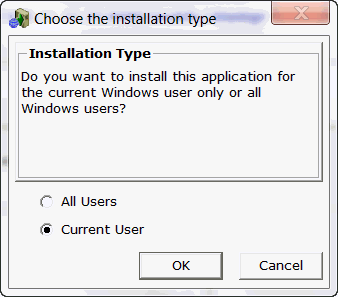
Description of "Figure 2-10 Select Installation Privileges"
-
-
Provide the client directory name where to install the mobile client.
-
Once installed, synchronize the mobile client for the first time. During the first synchronization, all applications and data for this user is brought down and installed on your mobile client.
-
Each platform has further steps. See Table 2-8 for a description of the steps for each platform.
Note:
See Section 2.5, "Configuring for Automatic Synchronization When Installing the Client" for directions on how to enable a default synchronization after any client installation on your device.
Table 2-8 Initializing the First Synchronization for Each Mobile Client Platform
| Mobile Client | Initial Synchronization Details |
|---|---|
|
Windows Mobile |
Perform the following steps.
The device is now registered with the mobile server and ready to be used. |
|
All other platforms |
Perform the following steps.
|
For information on installing mobile client with command line, see section:
2.3.3.1 Installing the Mobile Client with Command Line
Alternatively, you can install the Mobile Client for Win32, Windows Mobile or Linux with command line. The usage is:
setup [/q] [/nogui /v] <client platform name> <Mobile Server URL> <user name> <password> <installation location> <client platform type> <install type>
-
The /q option skips the installation location prompt and uses the one provided on the command line.
-
The /nogui option enables mobile client be installed silently without any popup dialogs. This option is only valid for Win32 and Linux clients.
-
The /v option is valid when /nogui is specified, it prints out the installation progress messages on standard output.
-
The client platform name/client platform type option checks the available platform names and types, go to Mobile Manager -> Mobile Devices -> Platforms, click on the platform name to see the platform info. The client platform name provided on the command line must be in the format: <platform name;language code>. For example, to install a Berkeley DB WIN32 client on a Windows system with English as the system language, provide "BDB WIN32;US" as the client platform name.
-
The install type option is only required for Win32 platform. Specify install=PM to install the client for All Users, or specify install=PU to install the client for Current User.
The examples below show how to install a Berkeley DB client on Win32, Windows Mobile PPC60 and Linux platform:
-
setup.exe /q "BDB WIN32;US" http://mobile_server_host:7001/mobile JOHN welcome1 C:\mobileclient WIN32_x86_US_BDB install=PU -
setup.exe /q "BDB PPC60 ARMV4I;US" http://mobile_server_host:7001/mobile JOHN welcome1 \OraCE WINCE_ARMV4I_US_BDB_60 -
./setup /q "BDB Linux x86;US" http://mobile_server_host:7001/mobile JOHN welcome1 /home/user/mobileclient LINUX_x86_US_BDB
The examples below show how to install the mobile client silently on Win32 and Linux platform:
-
cmd /c setup.exe /nogui /v "BDB WIN32;US" http://mobile_server_host:7001/mobile JOHN welcome1 C:\mobileclient WIN32_x86_US_BDB install=PU -
./setup /nogui /v "BDB Linux x86;US" http://mobile_server_host:7001/mobile JOHN welcome1 /home/user/mobileclient LINUX_x86_US_BDB
2.3.4 Installing Mobile Client with Multiple Languages
When you download the setup program to install mobile client on target platform, you can specify a Language. This determines the language that the mobile client software (msync, dmagent, syncagent and update) will use.
2.3.5 Installing the Mobile Client for Java SE
To install the mobile client for Java SE, perform the following:
Note:
Mobile client for Java SE does not include device management component. Therefore, applications cannot be deployed by the mobile client for Java SE.-
Open a browser to point to the mobile server setup page using the following URL:
http://<mobile_server>:<port>/mobile/setupFigure 2-1 displays the mobile client setup page, which contains links to install Java SE mobile client software for multiple languages.
Note:
The Java SE mobile client includes NLS resources for all supported locales in one jar archive. -
Click BDBJava, JDBJava or SQLiteJava and download the arcivhe for the database you want to use.
Note:
The jdbc drivers are not included with the client. They need to be installed and configured separately. Download the appropriate drivers supported on your particular platform.The synchronization APIs (refer to Section 3.1.1. "OSE Synchronization API for Applications on Mobile Clients" in the Developer's Guide), can be invoked from your own Java application, or you can use the included sync class:
oracle.opensync.tools.OSyncFor usage details, refer to Section 3.2.1, "Synchronization for Pure Java Client".
2.3.6 Installing the Mobile Client for Java ME
The Java ME sync client is included with the MDK installation. It is located in:
<MOBILE_HOME>\Mobile\Sdk\j2me\ojec\osync_me.jar
Install this archive in your J2ME environment.
Note:
The sync client also needs JSR169 implementation on top of SQLite engine.If you are using Oracle Java Embeded Client (OJEC 1.1), JSR169 drivers for Berkeley DB are bundled with it; therefore in this case, no external JDBC drivers needed.
Note:
J2ME CDC 1.1 spec (based on JDK 1.4 JCE) does not include RSA Ciphers which are needed for the encryption support on the mobile client.You need to install a JCE provider with support for RSA cyphers. For example, you can use BouncyCastle JCE provider for JDK 1.4. In the case of OJEC 1.1, the JCE povider archive needs to be installed at the cvm lib\ext directory. Also, lib/security/java.security file needs to be modified to include the following line:
security.provider.[n]=org.bouncycastle.jce.provider.BouncyCastleProvider
Where n is a sequential number following the last number in the list of the existing providers already included in the file.
Once all the necessary archives are installed, the sync client can be invoked either from your application by using Java sync APIs (for information, see Section 3.1.1.1 "OSE Synchronization Java API" in the Developer's Guide) or by invoking a command line tool:
./bin/cvm -Xbootclasspath/a:./lib/sqlite.jar:./lib/jdbc.jar:./lib/jsr280.jar -Dsun.boot.library.path=./lib -classpath ./lib/osync_me.jar oracle.opensync.tools.OSync <USER_NAME> <PASSWORD> <SERVER_IP:SERVER_PORT e.g. 127.0.0.1:7001> -param OSE.FILES=YES
2.3.7 Installing iOS Mobile Client
iOS Mobile Client gets installed and runs entirely within the user's application, so no components need to be additionally installed on the device.
Note:
Device management is not currently supported for iOS Mobile clients, so Section 2.5, "Configuring for Automatic Synchronization When Installing the Client" and Section 2.6, "Uninstalling the Mobile Client" of this guide do not apply for iOS clients.However, to develop mobile application that uses mobile sync you need components such as header files, libraries and resources that you use to compile and link your application. These components are located in the mini-mdk package that you can download from the Mobile Server:
-
You need Mac computer to develop mobile sync application for iOS. Your Mac has to be running OS X v10.7 Lion or above depending on which iOS version you are targeting.
You need to download and install Xcode IDE to develop the mobile sync application.
-
On your Mac, open a browser to point to the mobile server setup page using the following URL:
http://<mobile_server>:<port>/mobile/setupFigure 2-1 displays the mobile client setup page.
You can download either Sqlite iOS sync package or Berkeley DB iOS sync package (as highlighted above). The package file names are:
-
For Sqlite Sync Package: osync_ios.dmg
-
For Berkeley DB Sync Package: osync_bdb_ios.dmg
-
-
By default the package file will be downloaded into your "Downloads" directory. Open it. It will mount as a disk image on your desktop and you will also see the folder with its contents:
-
For Sqlite Sync Package: osync-ios-12.1
-
For Berkeley DB Sync Package: osync-bdb-ios-12.1
-
-
Open a "Finder" window and locate the directory where you want to place the package. Then drag the package folder from disk image contents folder to that location. Now the package is installed and you can move the disk image icon to the "Trash" to unmount it.
-
The package folder (osync-ios-12.1 or osync-bdb-ios-12.1) has the components you need to develop mobile sync application. For information on the description of the components and how to use them in your application, see Chapter 6, "Creating Sync Application for iOS".
2.4 Configuring the Location of Mobile Client and Database Files
The location of the client database is determined by the DATA_DIRECTORY parameter in the OSE.INI file. Refer to Appendix A, "DATA_DIRECTORY," for default values for this parameter.
-
All client databases are stored in the
DATA_DIRECTORY/<user>directory, where<user>is the synchronization user id.For Berkeley DB and SQLite, client databases are named with the .db extension, such as TERRY/myapp.db, where TERRY is the synchronization user id, and myapp is the client database name, which is specified during the creation of publication. For Java DB, all client databases are stored in files that live in a directory of the same name as the client database. For above example, there will be a directory named TERRY/myapp, and under that directory, there will be files storing client databases. If a synchronization user has two publications A and B, then for Berkeley DB and SQLite, there will be two client database files, A.db and B.db, under the <user> folder. For Java DB, there will be two sub directories under the <user> folder, each of <user>/A and <user>/B directories represents a single database.
-
Internal configuration files for the mobile client are stored in the
MOBILE_CLIENT_HOME/bin/oseconfdirectory.
The following shows an example of configuring the client database directory on a Win32 platform for Berkeley DB and SQLite:
SQLITE.DATA_DIRECTORY=C:\mobileclient\sqlite\sqlite_db
The following shows an example of configuring the client database directory on Java SE platform for Java DB:
JAVADB.DATA_DIRECTORY=c:\mobileclient\javadb_home
For more details on this parameter, see Appendix A, "DATA_DIRECTORY".
Note:
Differences for iOS clients:For iOS clients, all client databases and other synchronization-related data has to be stored within the iOS application sandbox. The directory for mobile client in iOS application sandbox is "Library/Application Support/oracle" relative to the sandbox root. All databases and synchronization-related files are stored in that directory and its subdirectories.
The default location of database files is "Library/Application Support/oracle/sqlite_db/<user>" and the location of internal configuration files is "Library/Application Support/oracle/oseconf".
Note that the value of DATA_DIRECTORY parameter in ose.ini must be specified relative to the application sandbox root.
2.5 Configuring for Automatic Synchronization When Installing the Client
In the default configuration, mobile clients do not automatically synchronize after you install the client. However, for Win32, Windows Mobile or Linux platforms, you can modify your configuration to automatically synchronize each client after it is installed, as follows:
-
Logon to the mobile server as an administrator and launch the Mobile Manager tool.
-
Click on "Mobile Devices", followed by "Administration".
-
Click on "Command Management".
-
Edit the "Command Device Info" (Retrieve device information).
-
Insert "Synchronize" as a Selected Command and click "Apply" to accept the changes.
See Section 7.5, "Sending Commands to Your Mobile Devices" in the Oracle Database Mobile Server Administration and Deployment Guide for more details on sending commands to your mobile device.
2.6 Uninstalling the Mobile Client
The following sections provide directions for the mobile client uninstall:
2.6.1 Uninstalling the Native Mobile Client
When you want to uninstall the mobile client, execute the uninst executable that is located in the install directory for the mobile client.
Alternatively, you can issue "uninst /q" command to uninstall the Mobile Client. The "/q" option skips the "Delete Mobile Client" prompt and "Delete Database" prompt during uninstallation.
2.6.2 Uninstalling the Android Client
Follow below steps to uninstall mobile client on Android device:.
-
Select Oracle DMAgent, and click "Options..." button in Figure 2-12.
-
Click "De-install" button in Figure 2-13.
-
Select Yes" to question in Figure 2-14 and all following questions.