| Oracle® Retail Xstore Point-of-Service Mobile User Guide Release 18.0 F12257-04 |
|
 Previous |
 Next |
| Oracle® Retail Xstore Point-of-Service Mobile User Guide Release 18.0 F12257-04 |
|
 Previous |
 Next |
Customer Maintenance includes activities that relate to entering new customers into the customer database, updating customer information, viewing or printing customer information, and deleting a customer record.
Customer Maintenance is typically required when an associate discovers that a customer's name is not in the database and must be entered for the first time. Other common situations that trigger customer maintenance occur when incorrect customer information is found and must be revised, and when information is lacking and must be entered.
This section covers the following topics:
|
Note: Customer maintenance activities are controlled by user security. An associate must have privileges in the system to perform any customer maintenance activities. |
When you want to assign a customer to the sale during a transaction, the database is searched to see if the customer record already exists. If the record is found in the database, you may want to view the information or confirm that it is correct. If the record is not found in the customer database, you can create a new customer record and enter the information provided by the customer.
|
Note: You must first log in to the register by entering your employee ID and password at the login prompt. |
Enter your search criteria and then select Process.
|
Note: If the customer has a loyalty card, you may swipe it. You can also search by Customer number. |
Select Customer from the Main Menu.
Select Customer Maintenance from the Customer Menu.
|
Note: Enter as much information as possible in the Customer Search form to limit the number of customer records that are returned. You may enter partial names in the Last and First name fields.The maximum number of returned records is configurable. If your search results exceed that number, you may see a message indicating there are too many results. Press Enter to close the message. |
Enter your search criteria and then select Process.
If more than one customer record matches your search criteria, the system displays a list of customers.
|
Note: The Source field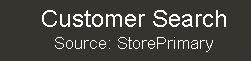 below the header Customer Search indicates the data source from which this information was retrieved. The data source depends upon your system's configuration. If your system is integrated with the Oracle Retail Customer Engagement Cloud Services (formerly MICROS Retail Relate) application and the customers are found there, Customer Engagement is indicated as the source. Customers may also be found in other configurable sources such as the Xstore Mobile database or Xcenter. below the header Customer Search indicates the data source from which this information was retrieved. The data source depends upon your system's configuration. If your system is integrated with the Oracle Retail Customer Engagement Cloud Services (formerly MICROS Retail Relate) application and the customers are found there, Customer Engagement is indicated as the source. Customers may also be found in other configurable sources such as the Xstore Mobile database or Xcenter. |
Choose one of these options:
Back - Returns to the Customer Search form.
Select - Opens the selected customer record for viewing, or editing.
New - Displays a form for adding a new customer record to the customer database. See Adding a New Customer Record.
If the name you want is not listed, select the Back option to return to the Customer Search form and enter the customer's full name or make additional entries in other searchable fields. Select Process to search again.
If only one name matches the search criteria, the system may automatically display the customer record rather than presenting a list, if your system is set up to do so.
A customer record always opens in a read-only mode and cannot be edited unless you change to the editing mode.
Choose one of these options:
Back - Returns to the Customer Search form.
Edit Customer - Allows you to change information in the customer record. See Edit Customer.
Enroll in Loyalty - Enroll the customer in the loyalty program.
To edit a customer from the Customer Maintenance screen:
Figure 6-6 Customer Context Menu Options
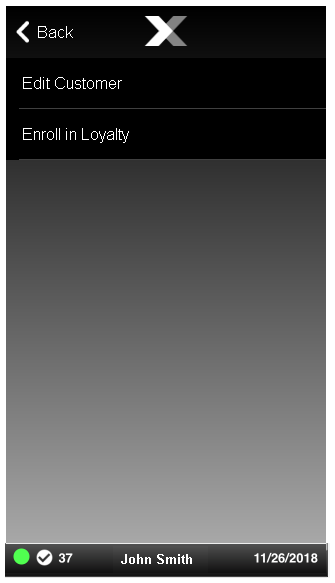
In the Context Menu, select Edit Customer to activate the fields on the window.
Select the field you want to change and replace the old entry by typing over it with the new information.
|
Note: Any field requires an entry is marked with a red triangle in the upper left corner of the field. Any field that has a selectable list of options displays a down arrow on the right side of the field. |
In the Context Menu, select Save Changes to save the information to the database. Select Undo Changes if you decide not to keep the changes you made.
Xstore allows retailers to capture a customer's consent for collecting their personal information.
If this functionality is enabled, when creating a new customer record or by accessing the customer record in the transaction, you are automatically prompted with a Consent Preferences pop up. If the customer has already given consent and the terms and conditions are current, then they will not be prompted again. However, if the terms and conditions have been updated, the customer will be prompted to update their consent preferences.
The terms and conditions are provided by the retailer. Xstore provides the ability to configure multiple consent check boxes for the customer to select.
Once the customer has agreed to the terms and conditions and the consent boxes have been checked, select the Accept button.
If the customer declines consent, the consent captured date is cleared and it may impact the ability to perform some specific transaction types depending on the retailer's configurations.
After selecting the Accept button, the terms and conditions may be reviewed and signed electronically by the customer.
Customers and employees may ask the retailer to remove their personal information by anonymizing or deleting it from their records. If a customer or employee requests to remove their data, a check is made to ensure that the customer or employee is eligible to be removed from the application. For example, customers with any open transactions would not be eligible for data removal. Open transactions include open orders, a house account balance, or open layaway transactions, and so on.
If you search for a customer name and it is not found in the customer database, you can create a new record for the customer. The system displays a message as shown in the figure below if there is no current record.
Select New to display the Customer Maintenance Screen in edit mode.
|
Note: The information you entered in the Customer Search form automatically populates the appropriate fields on the Customer Maintenance screen. |
If customer information consent functionality is not enabled, continue at step 4.
If customer information consent functionality is enabled, a terms and conditions screen opens showing consent preferences and requesting that the customer accepts or declines to the terms and conditions listed. See Customer Information Consent for more information.
Figure 6-9 Customer Information Consent Form
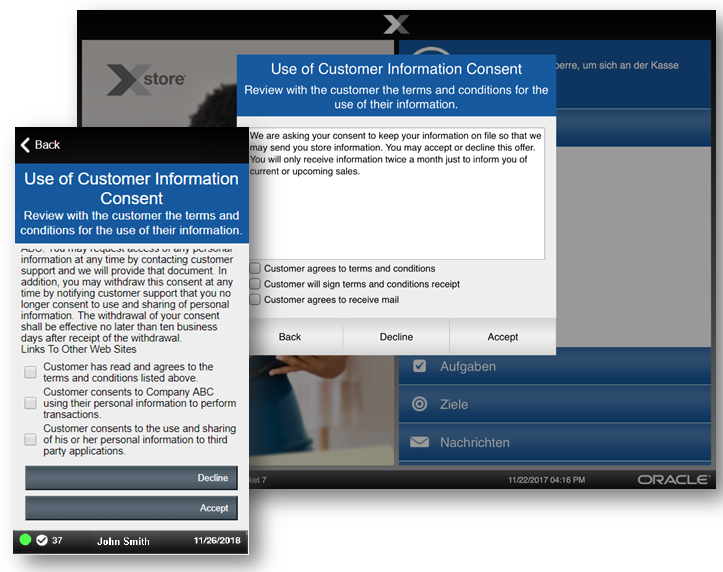
Select the relevant check boxes if the customer agrees to accept the terms and conditions, and consent preferences.
To refuse consent, select Decline to return to the previous screen.
Select Accept. Ask the customer to electronically sign the signature capture on the mobile device to acknowledge they are accepting the terms and conditions displayed on the previous screen.
Figure 6-10 Signature Capture and Verify Customer Consent
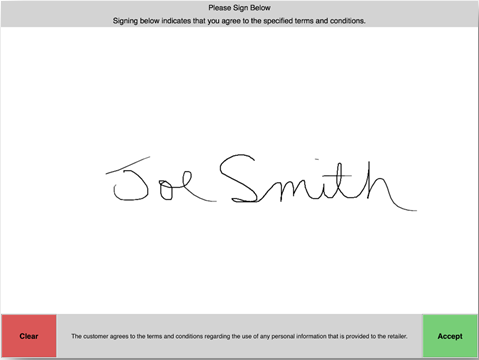
Select Accept to confirm the customer has acknowledged the terms and conditions, and signed the receipt. The customer's acceptance is associated to the customer record.
A confirmation screen is displayed indicating that the customer's consent selections have been updated in the system. Select OK to continue. The customer maintenance screen opens with editable fields.
Enter customer contact information. Your system may be configured to capture and display the following information on the Contact Information tab. Any of the fields may be designated as a required entry (per your store policy).
Any field that requires an entry is marked with a red triangle in the upper left corner of the field.
Any field that has a selectable list of options displays a down arrow on the right side of the field.
|
Note: When you enter a valid postal code for the customer, the system automatically enters the city and state information. |
In the Context Menu, select Save Changes to save the information to the database. Select Undo Changes if you decide not to keep the changes you made.
To register a customer to the loyalty program:
Figure 6-13 Customer Context Menu Options
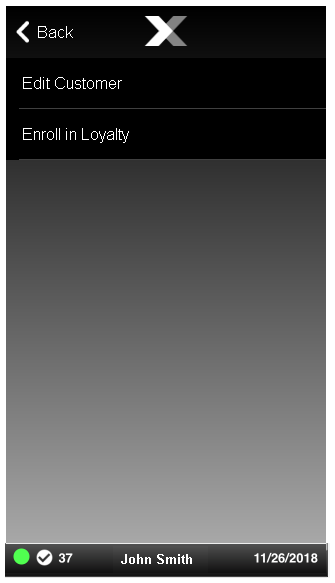
In the Context Menu, select Enroll in Loyalty.
Swipe the loyalty card or enter card number.
Select Process.
Select Save Changes to save the loyalty card information to the customer's record.
To remove a customer from a transaction:
Whilst in the transaction, select Customer Options in the Context Menu.
Select Remove Customer.
The customer is removed from the transaction. Return to the sale screen.
|
Note: To add a different customer to the transaction, select Customer Options\Assign Customer. |
To view or edit information about the customer assigned to a transaction:
Select Customer Options in the Context Menu.
Select View Customer.
Do one of the following:
Select Cancel to return to the sale screen.
Select Edit Customer to edit the customer information. See Edit Customer.
Select Enroll in Loyalty to assign a loyalty card to the customer. See Enroll in Loyalty.
The Customer Maintenance screen is divided into several tabs containing information about the customer.
Figure 6-20 Customer Maintenance - Dashboard Tab
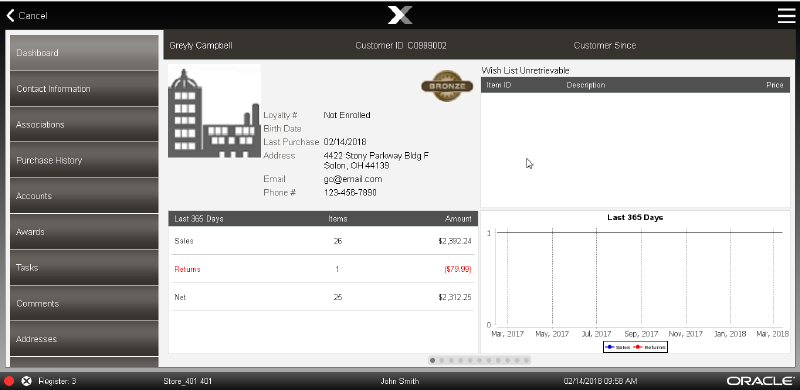
The Dashboard tab displays the following information:
Loyalty #: Loyalty number.
Birth Date: Date of birth.
Last Purchase: Last purchase date.
Address: Primary address.
Email: Primary e-mail address.
Phone #: Primary phone number.
Summary of the transactions in the last year. See Transaction Summary.
Wish List: Items in the customer's wish list.
Last 365 Days: Graph of the transactions in the last year.
The transaction summary table displays the following columns:
Last 365 Days: Types of transactions performed in the last year.
Items: Total number of items in the transaction type.
Amount: Total amount in each transaction type.
Figure 6-21 Customer Maintenance - Contact Information Tab

The Contact Information tab contains the following fields:
First: First name.
Middle: Middle name or middle initial.
Last: Last name.
Company: Company or organization associated with the customer.
Type: Type of company or organization.
Address: Primary street address.
Apartment: Primary address apartment.
Country: Country of primary address.
Postal Code: Postal or zip code.
City: City of the primary address.
State: State or province of the primary address.
Home: Home telephone number.
Work: Work telephone number.
Mobile: Mobile telephone number.
Email: Primary e-mail address.
Contact: Indicates whether the customer permits the store to contact them through the associated telephone number or e-mail address.
Email Receipts: Indicates whether the customer allows the store to send e-mail receipts to the primary e-mail address.
Anniversary Date: Date on which the customer was added to the system.
Birth Date: Customer birthdate.
Gender: Customer gender.
Language: Primary language for the customer.
Profile x% Complete: Percentage of customer record completion.
If Customer Information Consent functionality is enabled, the consent preferences are accessible via the Review Customer Consent option within the Customer Options menu.
Figure 6-22 Customer Maintenance - Associations Tab
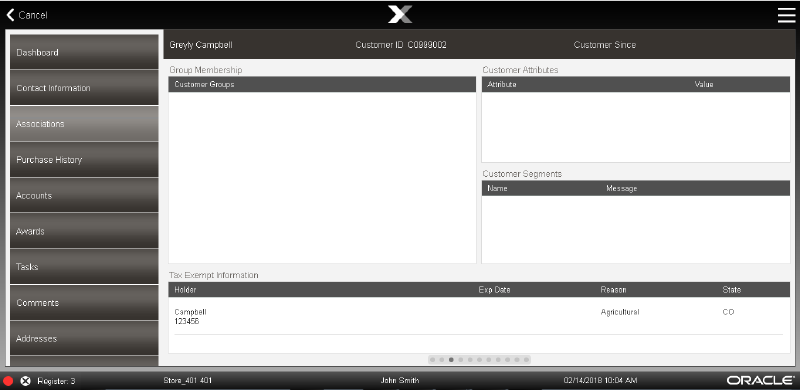
The Associations tab contains the following fields:
Group Membership: The group to which the customer belongs. Groups are defined by the store or home office. A customer may be associated with one or more groups. If groups are not defined, no customer groups are listed in this section.
Customer Attributes: Attributes for the customer. Attribute categories are defined by the home office and provide additional information about the customer.
Customer Segments: Segments to which the customer belongs. Segments are groupings that share common criteria. This information is provided by Customer Engagement. Identifying a customer with a segment may be helpful in customer analysis and in sale promotions.
|
Note: This field cannot be edited. Segments are provided by Oracle Retail Customer Engagement. |
Tax Exempt Information: Tax exemptions associated with the customer. A customer may have one or more exemptions.
Figure 6-23 Customer Maintenance - Purchase History Tab
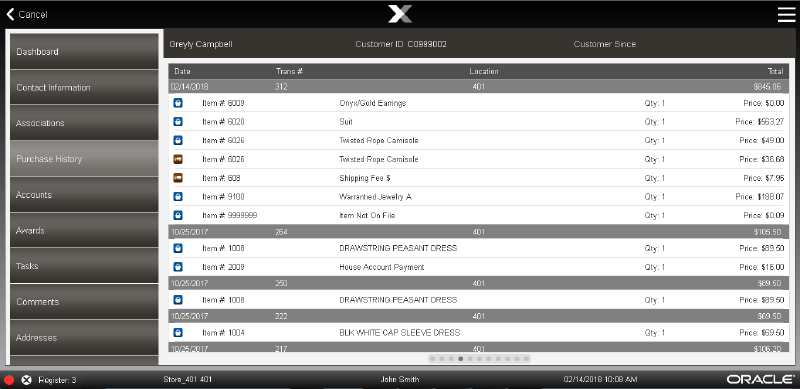
This tab shows detailed information about sales transactions for the customer within the last 365 days. This tab displays the following rows:
Transaction Row - Displays information about a transaction.
Item Row - Displays information about an item within a transaction.
Item Information - Displays information about a selected item.
|
Note: This field cannot be edited. Segments are provided by Oracle Retail Customer Engagement. |
Transaction rows display the following information:
Date: Date of the transaction.
Trans #: ID number of the transaction.
Location: Location ID.
Total: Total amount of the transaction.
Item rows display the following information:
Item #: ID number of the item.
Description: Description of the item.
Qty: Quantity of the item.
Price: Price of the item.
Figure 6-24 Customer Maintenance - Accounts Tab
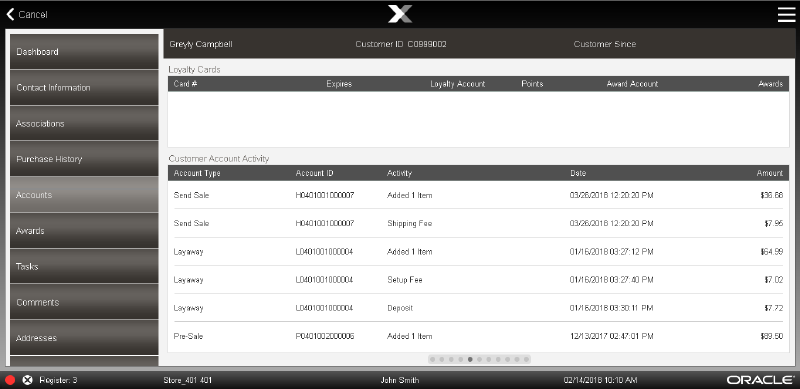
Your system's configuration determines the information displayed on this tab.
If your system is configured for a loyalty program, this tab lists the customer's loyalty program information.
If your system is not configured for a loyalty program, this tab lists any of the customer's special accounts such as work order accounts, layaway accounts, pre-sale accounts, hold accounts, and send sale accounts.
|
Note: The information in this tab cannot be edited. |
If loyalty is configured on your system, the Accounts tab will display the following information:
Loyalty Cards - Information about the loyalty cards associated with the customer.
Customer Account Activity - Loyalty activity for the customer.
This section displays the following information for each loyalty card:
Card #: Card number.
Expires: Card expiration date.
Loyalty Account: Loyalty account ID.
Points: Number of points accumulated in the loyalty account.
Award Account: Award account ID.
Awards: Awards in the awards account.
This section displays the following information about the customer's account activity:
|
Note: Activity rows that have been voided show a line through the entire row. |
Account Type: Type of customer account.
Account ID: ID of the account.
Activity: Type of activity.
Date: Date of the activity.
Amount: Amount associated with the activity.
The Account tab includes the following options specific to this tab:
Print Balance Receipt: Prints a receipt showing loyalty account balance information.
Print Loyalty History: Prints a Loyalty Account History report on the report printer. The information in this report includes the information shown in the Customer Account History section of the Account tab. This report provides current and historical information about a customer's loyalty accounts. See the Oracle Retail Xstore Reports Guide for more information about this report.
If loyalty programs are not used by your system, the Accounts tab will display the Customer Account Detail information.
The Customer Account Detail lists special accounts that are owned by the customer. The account status (such as OPEN or CLOSED) is noted along with a date and current amount due on the account if applicable.
Figure 6-25 Customer Maintenance - Awards Tab
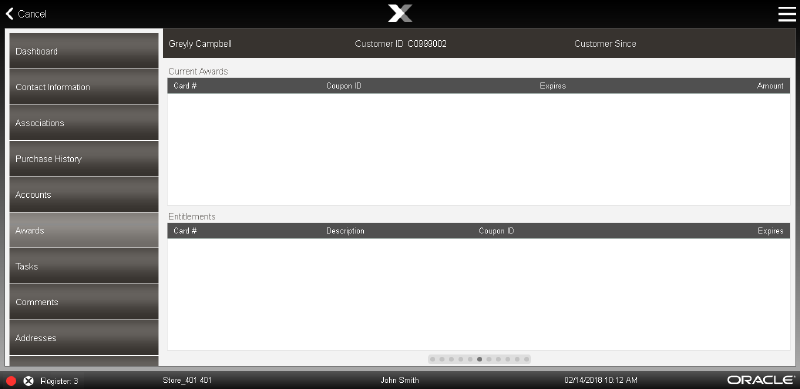
The Awards tab is for viewing the customer's current awards and entitlements information in separate sections. You can edit the customer and loyalty information within customer maintenance but the award and entitlement information is for viewing only. You cannot apply the awards or entitlements to the transaction from this screen.
Figure 6-26 Customer Maintenance - Tasks Tab
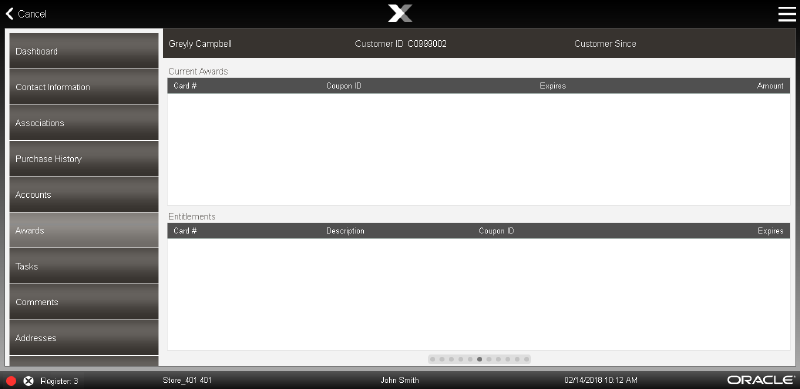
The Tasks tab displays all tasks associated with the customer. This tab displays the following information for each task:
Priority: Importance of the task: high, medium, or low.
Date: Date the task should begin.
Start Time: Time the task should begin.
Duration: Length of time designated for the task.
Activity: Type of task.
Status: Indicates the progress of the task.
Associate: The employee or employee group responsible for completing the task.
The status field can have one of the following values for a task:
Open: The task is open, but not started.
In Progress: The task has been started, but not completed.
Cancelled: The task has been cancelled and cannot be reopened or edited.
Closed: The task has been completed and cannot be reopened or edited.
Figure 6-27 Customer Maintenance - Comments Tab
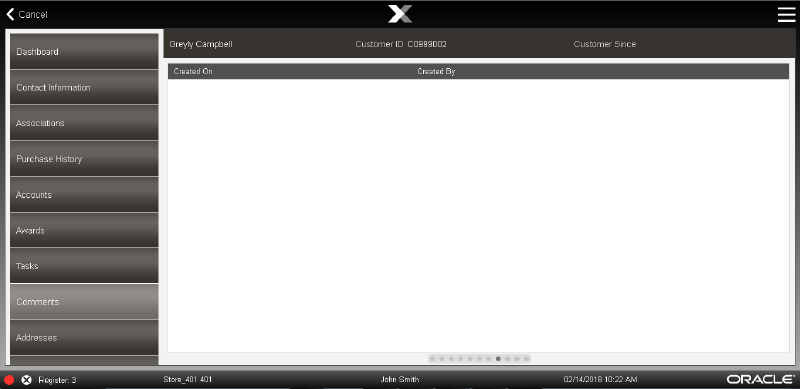
The Comments tab shows any comments associated with this customer. This tab displays the following information for each comment:
Created on: Information about when the comment was created, and the comment itself.
Created by: ID of the employee who entered the comment.
To add a comment:
If necessary, click Save Changes to save the customer record.
|
Note: When creating a new customer, comments cannot be added until the information for the customer has been saved. |
Click Add Comment.
An Add Comment window opens.
Enter the comment.
Click OK.
The comment is saved and added to the customer record.
Figure 6-28 Figure 6-27: Customer Maintenance - Addresses Tab
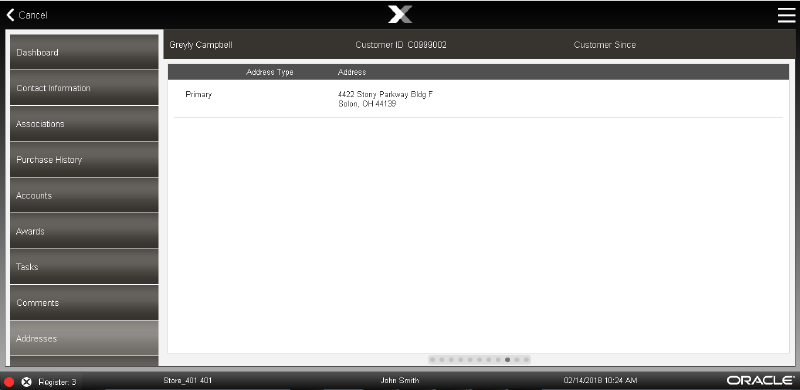
The Addresses tab shows all the addresses associated with the customer. This tab displays the following information for each customer address:
Address Type: Type of address. For example, Home, Work, or Primary.
Address: The address.
To make changes to the addresses for a customer, perform the appropriate procedure:
Add an Address - Add an address to a customer record.
Edit an Address - Edit an address assigned to a customer record.
Designate a Primary Address - Change the primary address for a customer.
Delete an Address - Remove an address from a customer record.
Figure 6-29 Customer Maintenance - Address Menu
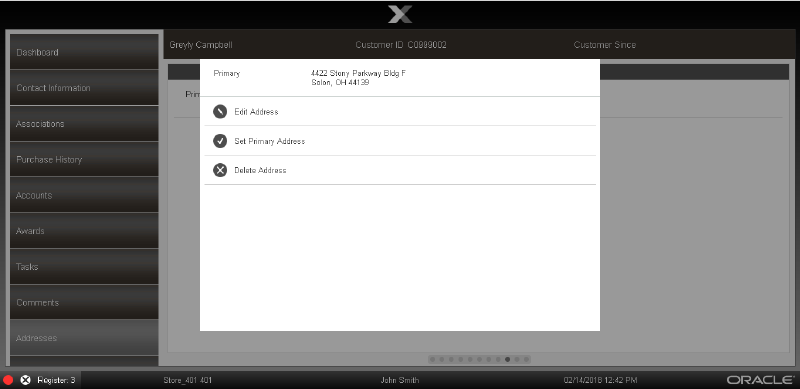
To add an address for a customer:
From the Context Menu select Add Address.
An Add Customer Address window opens.
Figure 6-30 Customer Maintenance - Add Address
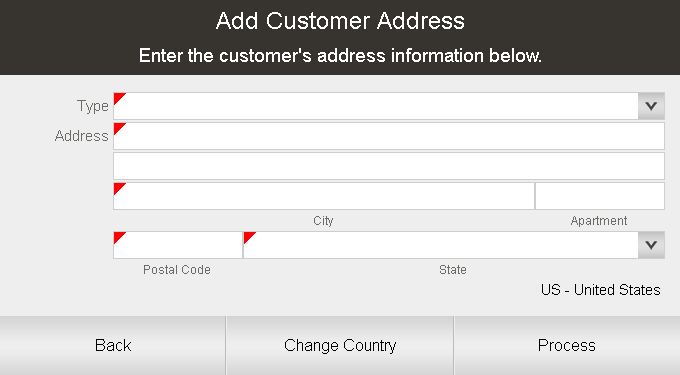
If necessary, change the country for the address. See Change Country.
If it is available, use Address Lookup to find the address.
If necessary, enter the address information:
|
Note: Required fields are marked with a red triangle in the upper-left corner. |
Type: Type of address (for example, Home, Work, or Vacation).
Address: The first and second lines of the address.
Postal Code: Postal or zip code for the address.
State: State or province for the address.
City: City for the address.
Apartment: Apartment for the address.
Country: Country of the address. Click the Change Country button to change this value. See Change Country.
Click Process.
The address is added to the list of customer addresses.
To edit an address for a customer:
Select the address to edit in the list of addresses:
Click the address.
Use the up and down arrows to highlight the correct address, then press the Spacebar.
Click Edit Address.
An Edit Customer Address window opens.
If it is available, use Address Lookup to find the address.
If necessary, make changes to the address information:
|
Note: Required fields are marked with a red triangle in the upper-left corner. |
Type: Type of address (for example, Home, Work, or Vacation).
Address: The first and second lines of the address.
Postal Code: Postal or zip code for the address.
State: State or province for the address.
City: City for the address.
Apartment: Apartment for the address.
Country: Country of the address. Click the Change Country button to change this value. See Change Country.
Click Process.
The address is added to the list of customer addresses.
To change the primary address for a customer:
Click the address.
Use the up and down arrows to highlight the correct address, then press the Spacebar.
Click Set Primary Address.
Xstore opens a confirmation prompt.
Figure 6-31 Customer Maintenance - Set Primary Address
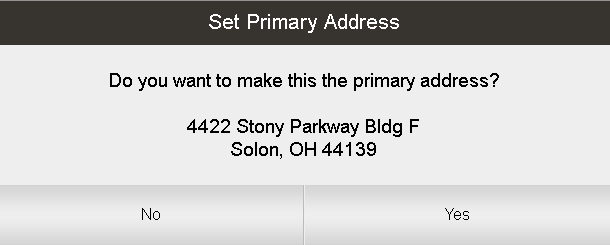
Click Yes in the confirmation prompt.
Click No if it is the incorrect address. Xstore returns to the Addresses tab.
|
Note: Click No if it is the incorrect address. Xstore returns to the Addresses tab. |
The address is set as the primary address for the customer. The new primary address is displayed on the top of the list of customer addresses.
To delete an address from a customer record:
Select the address to delete in the list of addresses:
|
Note: You cannot delete the primary address for the customer. |
Click the address.
Use the up and down arrows to highlight the correct address, then press the Spacebar.
Click Delete Address.
Xstore opens a confirmation prompt.
Click Yes in the confirmation prompt to delete the address.
|
Note: Click No to return to the Addresses tab without deleting an address. |
The address is deleted from the customer record.
Figure 6-32 Customer Maintenance - House Account Tab
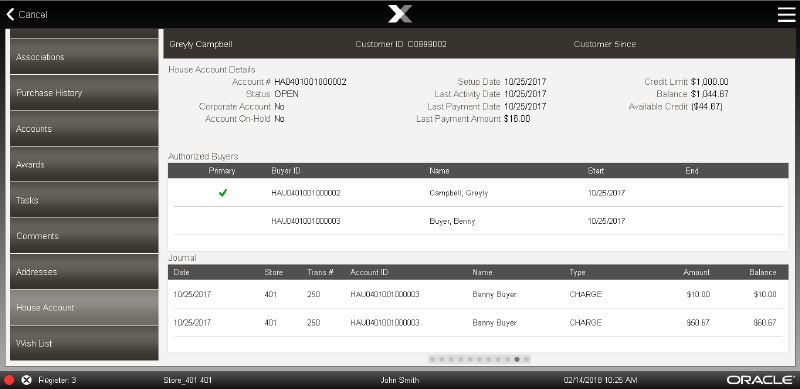
The House Account tab displays the following types of information about the customer's house account:
House Account Details - Details about the house account.
Authorized Buyers - Information about each buyer authorized to use the house account.
Journal - Information about each activity performed on the house account.
|
Note: This information is only available for customers who have set up a valid house account. |
To make changes to the information in the House Account tab:
Change House Account Status - Change the status of a house account.
Change House Account Limit - Change the credit limit for a house account.
Change Authorized Buyers - Make changes to the authorized buyers associated with a house account.
This section displays the following information about the house account:
Account #: ID number for the house account.
Status: Status of the account: OPEN, HOLD, or CLOSED.
Corporate Account: If Yes, this is a corporate House Account and cannot be changed.
Account On-Hold: If Yes this account cannot be used for purchases; however, payments can be made on the account.
Setup Date: Date the account was created.
Last Activity Date: Date of the most-recent activity on the account.
Last Payment Date: Date of the most-recent payment on the account.
Last Payment Amount: Most-recent payment amount on the account.
Credit Limit: Credit limit on the account.
Balance: Balance amount on the account.
Available Credit: Difference between the credit limit and the outstanding balance on the account that is available for purchases.
This section displays the following information about the people authorized to use the house account:
Primary: A green check mark is displayed in this column for the primary authorized buyer for the account.
Buyer ID: House account ID of the buyer.
Name: Name of the buyer.
Start: Date on which the buyer is first permitted to use the account.
End: Date on which the buyer is no longer permitted to use the account.
This section displays the following information for each activity performed on the account:
Date: Date of the activity.
Store: ID of the store where the activity took place.
Trans #: ID number for the transaction in which the activity took place.
Account ID: ID of the house account.
Name: Name of the customer.
Type: Type of activity performed.
Amount: Amount of the activity.
Balance: Balance of the account following the activity.
To make changes to a customer's house account:
From the Context Menu, select Change Status.
A Change Account Status window opens.
Figure 6-33 Change Account Status Window
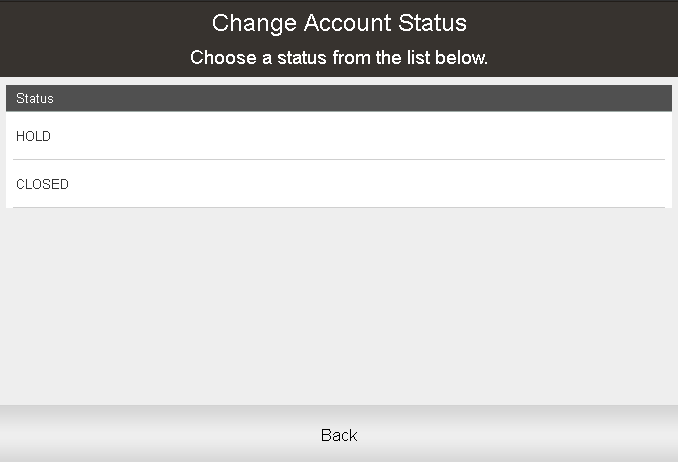
Select the new status for the account:
HOLD: The authorized buyer cannot use the account for new purchases, but can make payments on the account. The edit options for account limit and authorized buyer options are not available for accounts that are on hold.
CLOSE: The house account is no longer available for any activity.
REINSTATE: An account with a status of HOLD can be activated again by selecting this option.
OPEN: An account with a status of CLOSED can be activated again by selecting this option.
The status of the house account is changed.
To change the credit limit for a house account:
From the Context Menu, select Edit Credit Limit.
A House Account Information window opens with the current credit limit for the account.
Figure 6-34 Customer Maintenance - House Account Credit Limit
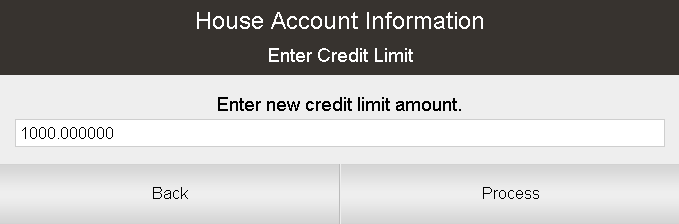
Enter the new credit limit for the house account.
Click Process.
The credit limit for the house account is changed to the new value.
A house account can have more than one buyer associated with it. To make changes to the authorized buyers for a house account, use the appropriate procedure:
Add an Authorized Buyer - Add an authorized buyer to a house account.
Edit an Authorized Buyer - Edit information for an authorized buyer.
Deactivate an Authorized Buyer - Deactivate an authorized buyer.
Designate a Primary Buyer - Change the primary buyer to another person.
To add an authorized buyer to a house account:
From the Context Menu, select Add Buyer.
An Add Buyer window opens.
Figure 6-35 Customer Maintenance - House Account Add Buyer
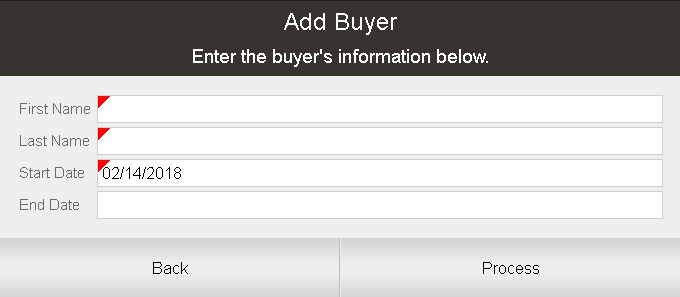
Enter the information for the buyer:
|
Note: Required fields are marked with a red triangle in the upper-left corner. |
First Name: First name of the new buyer.
Last Name: Last name of the new buyer.
Start Date: Date on which the buyer will first be permitted to use the house account.
End Date: Date on which the buyer will no longer be permitted to use the house account.
Click Process.
The name of the new authorized buyer is listed in the Authorized Buyers section of the House Account tab.
To edit an authorized buyer associated with a house account:
From the Context Menu, select Edit Buyer.
An Edit Buyer window opens.
Figure 6-36 Customer Maintenance - House Account Edit Buyer

Select the buyer to edit:
Click the buyer.
Use the up and down arrows to highlight the correct buyer, then press the Spacebar.
Enter the updates for the buyer:
|
Note: Required fields are marked with a red triangle in the upper-left corner. |
First Name: First name of the new buyer.
Last Name: Last name of the new buyer.
Start Date: Date on which the buyer will first be permitted to use the house account.
End Date: Date on which the buyer will no longer be permitted to use the house account.
Click Process.
The information for the buyer is updated in Xstore.
To deactivate an authorized buyer associated with a house account:
Click Deactivate Buyer.
A Deactivate Buyer window opens.
Figure 6-37 Customer Maintenance - House Account Deactivate Buyer
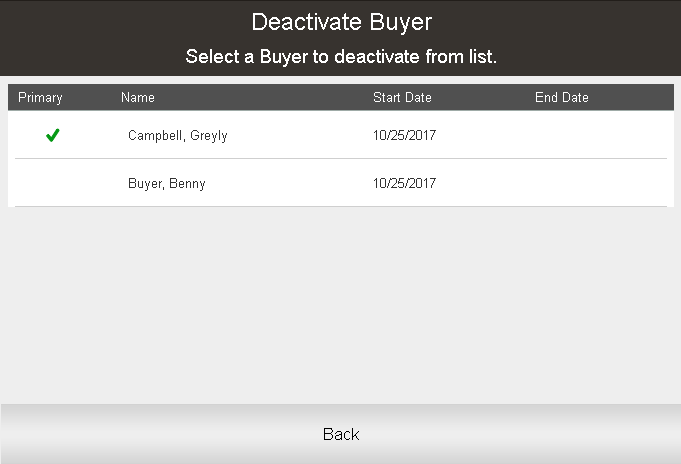
Select the buyer to deactivate:
Click the buyer.
Use the up and down arrows to highlight the correct buyer, then press the Spacebar.
The End Date for the selected buyer is set to today's date.
To change the primary buyer for a house account:
From the Context Menu, select Set Primary Buyer.
A Set Primary Buyer window opens.
Figure 6-38 Customer Maintenance - House Account Set Primary Buyer
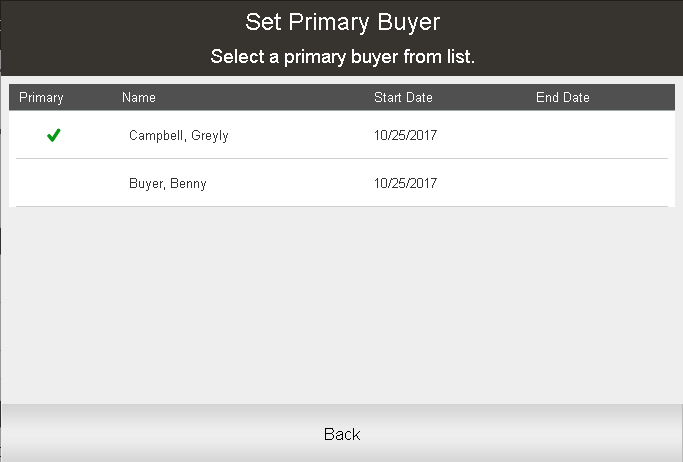
Select the buyer to designate as the primary buyer:
Select the buyer.
Use the up and down arrows to highlight the correct buyer, then press the Spacebar.
The selected buyer is designated as the primary buyer and moved to the top of the Authorized Buyers list, with a green check mark next to their name. The list is sorted alphabetically below the primary buyer's name.
Figure 6-39 Customer Maintenance - Wish List Tab
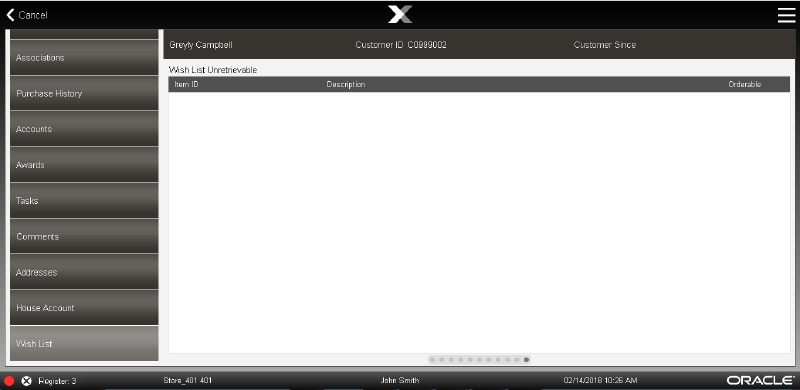
If Xstore is integrated with Oracle Retail Customer Engagement, this tab displays any items in the customer's personal wish list. A customer account may have multiple wish lists associated with it, but only one wish list can be viewed at a time. To view another wish list, select the Wish List Options button then select Another Wish List option.
This tab displays the following information for each wish list item:
Item ID: ID of the item.
Description: Description of the item.
Orderable: Indicates whether the item can be ordered.