| Oracle® Retail Xstore Point-of-Service Mobile User Guide Release 18.0 F12257-04 |
|
 Previous |
 Next |
| Oracle® Retail Xstore Point-of-Service Mobile User Guide Release 18.0 F12257-04 |
|
 Previous |
 Next |
Inventory counts can be changed in Xstore Mobile using the inventory adjustment functionality. Inventory adjustments are performed through the Inventory menu item.
This chapter includes the following procedures:
Select Inventory in the Main Menu.
Enter Employee ID and Password.
Select OK.
Select Inventory Adjustment.
Continue with Perform an Inventory Adjustment.
To perform an inventory adjustment:
Select the reason for the adjustment (the reasons may differ from the examples above)
Figure 30-5 Inventory Location Selection
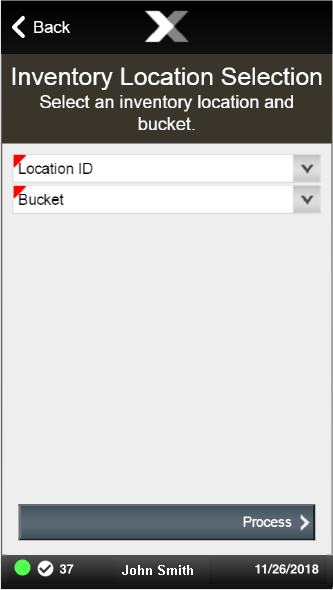
Select the location.
Select the inventory bucket.
Select Process.
Figure 30-6 Scan an Item or Enter an Item ID
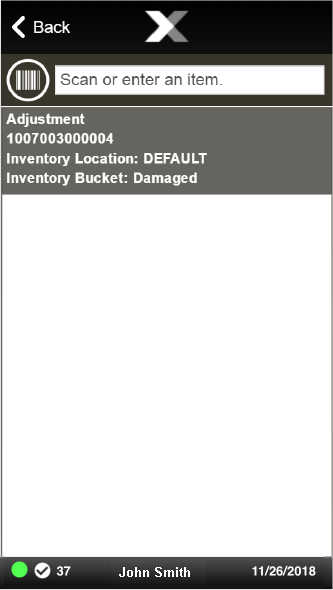
Scan an item or enter an Item ID.
If prompted for an item quantity:
Enter the item quantity.
Select OK.
Scan or enter each item to adjust with the same reason, location, and bucket.
Do one of the following:
To make changes to an inventory item being adjusted:
Select the item to change.
Figure 30-9 Inventory Adjustment Options
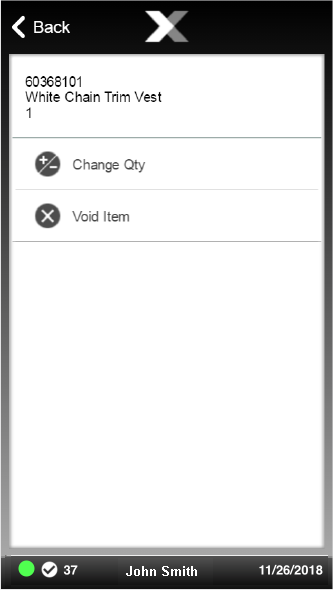
Do one of the following:
To change the quantity of an item:
Select Change Qty.
Enter the item quantity.
Select OK.
Xstore Mobile returns to the item entry screen. The item quantity is updated.
To void an item:
Select Void Item.
Select Yes.
Xstore Mobile returns to the item entry screen. The item is removed.