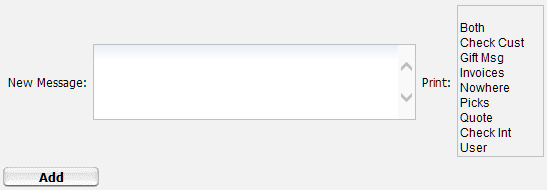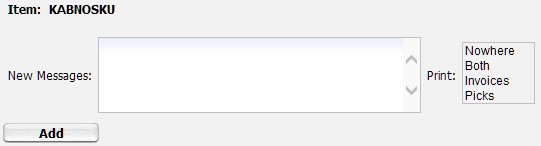Streamlined Order Inquiry (DORI)

Purpose: Streamlined order inquiry provides a one-screen snapshot of an order for efficient order inquiry. This option includes a subset of the information available through standard order inquiry, so that you can quickly answer the most frequently asked questions about an order.
When would you use standard order inquiry? You might use standard rather than streamlined order inquiry if you need:
• additional search options (for example, search by customer number, order type, or purchase order number)
• more extensive information related to the customer, order, invoices, payment methods, and items (for example, order detail pricing methods, additional charge codes applied, contributions, customer warranty information, President’s Club, pick slips, customer action notes, subscriptions, price override reasons, coupons, or deferred billing information)
• the ability to advance to order maintenance and maintain or cancel the order
Standard order inquiry is the default: When you select Order Inquiry within another menu option, you advance to standard order inquiry.
In this topic:
• First Streamlined Order Inquiry Screen (Find Order or Customer)
• Second Streamlined Order Inquiry Screen (Search Results)
• Customer Results Fields (Select Customer from List Below)
• Sort, Group, and Column Options
• Third Streamlined Order Inquiry Screen (Order Summary)
• Products
• Payment
• Invoices
• Refunds
• Order Detail Messages Window
First Streamlined Order Inquiry Screen (Find Order or Customer)

Purpose: Use this screen to select an order for inquiry, or to search for an order based on information you know about the customer or the order.
How to display this screen: Enter DORI in the Fast path field at the top of any menu, or select Streamlined Order Inquiry from a menu.
Field |
Description |
Enter Order |
|
Order # |
Enter a valid order number (without including the ship-to number) to advance directly to the Third Streamlined Order Inquiry Screen (Order Summary), displaying information on that order. No ship-to number: You cannot search on the ship-to number, just the order number. For example, enter 1234 rather than 1234-1. Multiple ship-tos? If the order number you enter has multiple recipients, you cannot advance directly to one of these ship-tos. For example, if order 1234 has three ship-tos (1234-1, 1234-2, and 1234-3), to review the third ship-to: • Enter 1234 in the Order # field and click Search • Click 1234-3 in the Order Results Fields to advance to the Third Streamlined Order Inquiry Screen (Order Summary) If the order number you enter is invalid, you need to enter other search criteria in order to review the order. Cannot combine: You cannot use the order number together with other criteria to search. Order number: numeric, 8 positions. |
|
Enter information about the sold-to customer to display the Customer Results Fields (Select Customer from List Below) so you can identify the customer who placed the order. After you use the Customer Results Fields (Select Customer from List Below) to select the customer, you can then use the Order Results Fields to select a particular order for inquiry. More than 100 matches? If there are more than 100 customers that match your search criteria, the Customer Results Fields (Select Customer from List Below) display just the first 100. In this situation, you need to further refine your search criteria to make sure that the correct customer is included in the search results. Note: Ghost customers are omitted from the search results. |
|
Postal code |
Enter a full or partial postal or zip code to display customers whose postal codes begin with your entry. Can combine: You can use the Postal code in combination with the Last name or Company name to search for customers. Sort order for search results: When you search based on Postal code, the Customer Results Fields (Select Customer from List Below) are initially sorted in ascending order by postal code (lowest postal code first). Within a postal code, results are sorted in ascending order by customer number. Alphanumeric, 10 positions. |
Last name |
Enter a full or partial last name to display customers whose last names begin with your entry. Note: If a customer record that matches your entry also has a company name specified, the company name is listed before the last name in the search results. Can combine: You can use the Last name in combination with the Postal code or Company name to search for customers. Sort order for search results: When you search based on Last name, the Customer Results Fields (Select Customer from List Below) lists customers as follows: • alphanumerically by last name • if more than one customer has the same last name, alphanumerically by first name • if more than one customer has the same last and first name, numerically by customer number The screen does not use any other fields, such as middle initial or company name, when sorting customers by name. Alphanumeric, 25 positions. |
Company name |
Enter a full or partial company name to display customers whose company names begin with your entry. Can combine: You can use the Company name in combination with the Last name or Postal code to search for customers. Sort order for search results: When you search based on Company name, the Customer Results Fields (Select Customer from List Below) are initially sorted in ascending alphabetical order by company name. If more than one customer has the same company name, results are sorted in ascending order by customer number. Alphanumeric, 30 positions. |
Phone number |
Enter a full phone number to display customers with that day, evening, or third (fax or mobile) phone number. Note: • It is not necessary to enter the number in the country’s telephone number format. • Searching by partial phone number is not supported. Cannot combine: You cannot use phone number together with other criteria to search. Sort order for search results: If more than one customer has a matching phone number, the Customer Results Fields (Select Customer from List Below) are sorted in ascending order by customer number. Alphanumeric, 14 positions. |
Email address |
Enter a full or partial email address to display customers with a matching record in the Customer Sold To Email table. Note: • The email address does not need to be the customer’s primary email address. • Although your entry is in uppercase, the results include customers whose email addresses match your entry, regardless of case. • If a customer has multiple email addresses that match your entry, the customer is displayed only once. • If the email address is from an individual customer record, but was assigned to an order because the individual placed the order and the Default Individual Email Address (J17) system control value is selected, then the system creates a record in the Customer Sold To Email table. In this case, the sold-to customer is included in the search results. The Customer Results Fields (Select Customer from List Below) list customers matching your entry in numeric order by customer number. Cannot combine: You cannot use the email address together with other criteria to search. Sort order for search results: If more than one customer has a matching email address, the Customer Results Fields (Select Customer from List Below) are initially sorted in numeric order by customer number. Alphanumeric, 50 positions. |
|
Cannot combine: You cannot combine any of the following criteria to search. More than 100 matches? If there are more than 100 orders that match your search criteria, the Order Results Fields display just the first 100. In this situation, you need to further refine your search criteria to make sure that the correct order is included in the search results. |
|
Customer # |
Enter a valid sold-to customer number to display orders placed by that customer. Sort order for search results: The Order Results Fields list orders placed by the customer in ascending order by order number (most recent first). Numeric, 9 positions. |
Web order # |
Enter a valid web order number to display orders whose alternate order number in the Order Header Extended table matches your entry. Note: Searching by a partial web order number is not supported. Sort order for search results: If there is more than one order with the specified alternate order number, the Order Results Fields list matching orders in reverse chronological sequence (most recent orders first). Alphanumeric, 35 positions. |
Order date |
Enter or select an order date to display orders matching your entry. The order date might differ from the entered date for an order if, for example, you did not create the order on the system the same day it was received, and wanted to back-date the order so it would receive appropriate priority for reservation and backorder purposes. Sort order for search results: The Order Results Fields list orders for the specified date in reverse chronological sequence (most recent orders first). Numeric, 6 positions (MM/DD/YY format). |
User |
Select the user ID of the person or process that entered or created the order. Sort order for search results: The Order Results Fields list matching orders in reverse chronological sequence (most recent orders first). |
Option |
Procedure |
Search for customers or orders |
Use the fields described above to search for a sold-to customer or for a particular order, and click Search to display the Customer Results Fields (Select Customer from List Below) or the Order Results Fields. |
Clear data from the screen |
Select Clear to clear your search criteria and previous search results from the screen. Note: If you have removed any columns from the results as described under Sort, Group, and Column Options, the deleted columns remain hidden when you search based on new results. |
Second Streamlined Order Inquiry Screen (Search Results)

Purpose: Use this screen to review the results of your search from the First Streamlined Order Inquiry Screen (Find Order or Customer). From the:
• Customer Results Fields (Select Customer from List Below): Select a customer to display the Order Results Fields.
• Order Results Fields: Select an order to advance to the Third Streamlined Order Inquiry Screen (Order Summary).
Field and sort options are described below:
• Customer Results Fields (Select Customer from List Below)
• Sort, Group, and Column Options
Maximum 100 results: Search results are limited to the first 100 matching customers or orders, based on your search criteria. For example, if your search results display orders in descending sequence by order number, only the 100 most recent orders are displayed. To see additional customers or orders, you must use different search criteria.
How to display this screen: Complete any of the fields under or Find Customer or or Find Order and click Search.
Customer Results Fields (Select Customer from List Below)

Customer-related search results are described below. The screen displays these results when your search was based on the criteria available under or Find Customer.
Select a customer: You can click a customer number to display the Order Results Fields for that customer, and then select an order.
Field |
Description |
Customer # |
The number identifying a sold-to customer who matches the search criteria you entered under or Find Customer. Click the customer number to display the Order Results Fields for that customer. Numeric, 9 positions. |
Name |
The customer’s: • company name, if any • last name • first name • middle initial, if any Company name: alphanumeric, 30 positions. Last name: alphanumeric, 25 positions. First name: alphanumeric, 15 positions. Middle initial: alphanumeric, 1 position. |
Group option: The group option is available for the Address, City, State, and Postal code fields. See Grouping Data by a Column for more information. |
|
Address |
The first line of the customer’s street address. Alphanumeric, 32 positions. |
City |
The customer’s city. Alphanumeric, 25 positions. |
State |
The customer’s state. Alphanumeric, 2 positions. |
Postal code |
The customer’s postal or zip code. Alphanumeric, 10 positions. |

Order-related search results are described below. The screen displays these results when your search was based on the criteria available under or Find Order, or when you select a customer from the Customer Results Fields (Select Customer from List Below).
Note: The order results fields do not display orders if the selected customer was the order recipient.
Select order: You can click an order number to advance to the Third Streamlined Order Inquiry Screen (Order Summary).
If no orders displayed: You can click Search again without clearing your search criteria in order to re-display the same list of customers from your previous search and select a different customer.
Group option: The group option is available for the following fields. See Sort, Group, and Column Options for more information.
Field |
Description |
Order # |
The number identifying an order that matches the search criteria you entered under or Find Order. Click the order number to display the Third Streamlined Order Inquiry Screen (Order Summary) for that order. Numeric, 8 positions. |
Status |
The order status. Possible statuses are: • Billing = The order is currently being processed by the BILL_ASYNC job. If an order remains in this status, it could indicate an error in billing processing. See Working with the BILL_ASYNC Job for background. • Canceled = You have canceled all items on the order, either individually or collectively, using a cancel reason code that is not flagged to reduce demand. See Establishing Cancel Reason Codes (WCNR) for background on cancel reason codes. • Error = The order is currently flagged with an error and suspended in an order batch. See Order Creation Errors for background. • Held = The order is currently held. See Introducing Order Hold Reason Codes for background. • Open = There is at least one open, unshipped item on the order. • Quote = This is a pre-order quote. See Entering Pre-Order Quotes for background. • Suspended = The order is currently suspended in an order batch. See Introducing Batch Order Entry for background. • Closed = The order is shipped, canceled with a cancel reason flagged to reduce demand, or partially shipped and the remainder of the lines canceled. This is also the status displayed if the Order Header status is Purged. Header and Ship To status different? If the status for the Order Header is different from the status for the Order Ship To, the Order Ship To status is displayed, unless: • If the Order Ship To is open and the Order Header is held, the held status is displayed. • If the Order Ship To is suspended and the Order Header is in error, the error status is displayed. |
Date |
The order date. This date might differ from the entered date if, for example, you did not create the order on the system the same day it was received, and wanted to back-date the order so it would receive appropriate priority for reservation and backorder purposes. Numeric, 8 positions; MM/DD/YY format. |
Recipient |
The order recipient’s: • company name, if any • last name • first name The recipient can be a one-time shipping address; a permanent shipping address; a different sold-to customer; or the sold-to customer’s own address. Company name: alphanumeric, 30 positions. Last name: alphanumeric, 25 positions. First name: alphanumeric, 15 positions. Middle initial: alphanumeric, 1 position. |
Sort, Group, and Column Options

Default sort: The initial sort of the search results is based on the search criteria you entered at the First Streamlined Order Inquiry Screen (Find Order or Customer). See the field descriptions (under or Find Customer and or Find Order) for more information.
Displaying more than the first 100 results: Regardless of how you sort or group the information in the search results, the screen does not display any records that are not among the first 100 results based on your search criteria. For example, if your search criteria display orders in descending sequence by order number, only the 100 most recent orders are displayed. To see additional customers or orders, you must use different search criteria.
Options:
• Removing or Re-adding a Column
• Clear Results but Retain Formatting
Click the up or down arrow next to a column name to sort the displayed search results by the information in that column in either ascending or descending order.
For example, click the up arrow next to the order number to sort by order number.
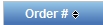
If the search results are currently sorted in ascending order (for example, by date), the arrow points up:

If the search results are currently sorted in descending order (for example, by date), the arrow points down:

You can group search results by certain columns:
• Order results: Grouping is available by status (alphanumerically by one-position code), date, or recipient
• Customer results: Grouping is available by address, city, state, or postal code
Note: Grouping by name is not currently supported.
To group by a column, position your cursor to the right of the column name.
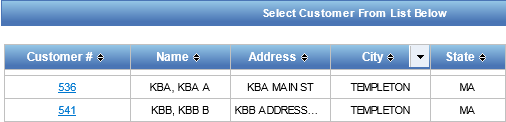
Click the additional downward-pointing arrow displayed to open a menu of additional options and select Group by this column.
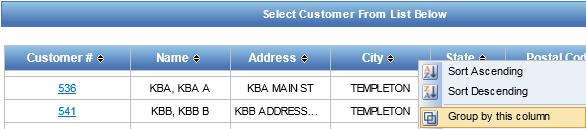
The screen groups the search result by the selected column.
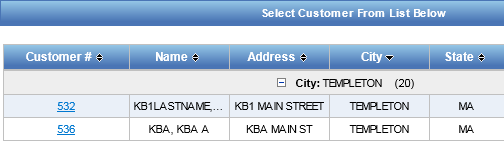
You can collapse a displayed group by clicking the minus sign to its left.
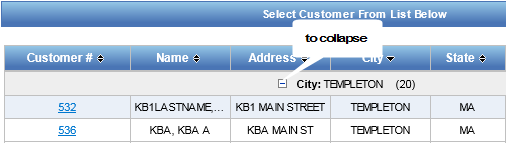
To expand the group again, click the plus sign.
Removing or Re-adding a Column
You can remove a column from the search results if the information is not important, and you would like to make room to expand another column (see Expanding a Column below).
To remove a column, position your cursor to the right of the column name to display the additional downward-pointing arrow.
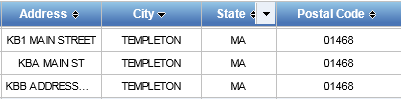
Click the arrow to open the menu of additional options and select Columns, then unselect the column that you want to remove.

You can always re-add a deleted column by following the steps above, but selecting the deleted column.
Note: If you click Clear and search on new criteria, the columns you have removed remain hidden. To restore the columns, you can use the steps described above, or exit the screen and then re-enter before you search again.
To expand a column so that you can see more information, position your cursor on the border between the column you want to expand and the column to its right until you see a double-pointed arrow; then drag the arrow to the right.
You might need to first delete a column as described above under Removing or Re-adding a Column before you can fully expand another.
Clear Results but Retain Formatting
Clicking the Clear button enables you to start your search over on new data without retaining your previous search criteria. However, if you remove or group by a column, then clear your results and search again, these changes are retained: the removed column is still absent, and the results are sorted by the grouped column.
For example, you display a list of orders and group the results by the one-position order status code (see the Status field for a discussion). If you then clear the results, search again, and then display a list of orders, they are sorted by order status.
Third Streamlined Order Inquiry Screen (Order Summary)

Purpose:
• Products
• Payment
• Invoices
• Refunds
Note:
• Alternate currency pricing is not available at this screen. See Using Alternate Currency Pricing for an overview and required setup.
• Depending on the user’s authority to credit card information, the system may write a record to the Credit Card Audit table when this screen is displayed. See the Data Security and Encryption Guide for more information.
How to display this screen: Select an order from the Order Results Fields.

This area of the Third Streamlined Order Inquiry Screen (Order Summary) screen includes:
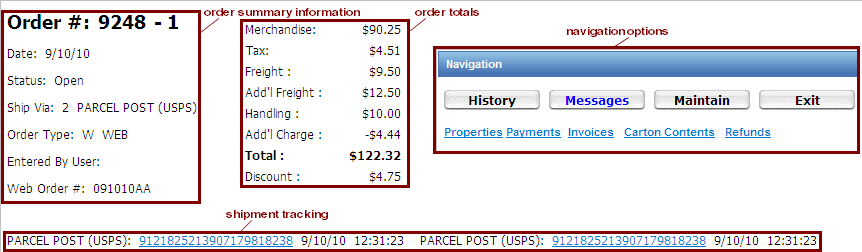
Field |
Description |
|
Key information to briefly identify the order is in the upper left corner of the Third Streamlined Order Inquiry Screen (Order Summary) screen. |
|
Order # |
A unique number the system assigns to identify a quote or order. The ship-to number follows the order number, separated by a hyphen; this number identifies each separate shipping address for the order. Order: numeric, 8 positions. Ship-to: numeric, 3 positions. |
Date |
The order date. This date might differ from the entered date if, for example, you did not create the order on the system the same day it was received, and wanted to back-date the order so it would receive appropriate priority for reservation and backorder purposes. Numeric, 8 positions; MM/DD/YY format. |
The order ship-to status. Possible statuses are: • Billing = The order is currently being processed by the BILL_ASYNC job. If an order remains in this status, it could indicate an error in billing processing. See Working with the BILL_ASYNC Job for background. • Canceled = You have canceled all items on the order, either individually or collectively, using a cancel reason code that is not flagged to reduce demand. See Establishing Cancel Reason Codes (WCNR) for background on cancel reason codes. • Error = The order is currently flagged with an error and suspended in an order batch. See Order Creation Errors for background. • Held = The order is currently held. See Introducing Order Hold Reason Codes for background. • Open = There is at least one open, unshipped item on the order. • Quote = This is a pre-order quote. See Entering Pre-Order Quotes for background. • Suspended = The order is currently suspended in an order batch. See Introducing Batch Order Entry for background. • Closed = The order is shipped, canceled with a cancel reason flagged to reduce demand, or partially shipped and the remainder of the lines canceled. This is also the status displayed if the Order Header status is Purged. Header and Ship To status different? If the status for the Order Header is different from the status for the Order Ship To, the Order Ship To status is displayed, unless: • If the Order Ship To is open and the Order Header is held, the held status is displayed. • If the Order Ship To is suspended and the Order Header is in error, the error status is displayed. |
|
Ship via |
The code for the shipper who delivers the merchandise to your customer. The description of the ship via is to the right. Ship via codes are defined in and validated against the Ship Via table. See Working with Ship Via Codes (WVIA). Ship via: numeric, 2 positions. Description: alphanumeric, 30 positions. |
Order type |
A code that identifies how the quote or order was received, such as by phone or through the order API. You can also use the order type to identify special kinds of orders, such as those you generate as part of a membership program. Order types are defined in and validated against the Order Type table. See Establishing Order Types (WOTY). Alphanumeric, 1 position. |
Entered by user |
The user ID of the person or process who entered the order. Alphanumeric, 10 positions; display-only. |
Web order # |
The order number, if any, that was passed through the Generic Order Interface (Order API) and used to identify the order in an external system. In the case of a retail pickup or delivery order assigned through the Order Broker Integration, this is the order number in the system originating the order. The system assigns a CWSerenade order number at the time it creates the order. Alphanumeric, 30 positions. |
|
The totals for the Order Ship To are in the center top of the Third Streamlined Order Inquiry Screen (Order Summary) screen, to the left of the Navigation options and to the right of the Order summary information. |
|
Merchandise |
The total value of the items on the quote or order, excluding freight, additional charges, service charges, tax (but including hidden tax if the order is subject to VAT), handling, and duty. The merchandise total does not include items that are canceled, sold out, or returned. Note: If you create a return by entering an order for a negative quantity, the merchandise total and the other totals are negative amounts. Numeric, 9 positions with a 2-place decimal. |
Tax |
The total sales tax for the quote or order, based on the value of the merchandise and, optionally, freight and special handling charges. If the order is subject to VAT, tax is generally included in the item price rather than in the Tax field. Use standard order inquiry to review the hidden tax for order lines. Numeric, 7 positions with a 2-place decimal. |
Freight |
The total charge for shipping the quote or order, not including additional freight charges. You can define additional freight charges for a carrier to include standard freight; in this case, the freight charges are 0.00. This field also includes service charges by ship via, if any, or order weight charges based on the ship via defined for each ship to customer on the order. See Working with Ship Via Codes (WVIA). The system calculates freight charges based on the freight method defined for the source code. If the system calculates freight as a percentage of the merchandise charges, there might be a penny variation in total freight amount due to rounding differences. Numeric, 7 positions with a 2-place decimal. |
Add’l freight |
The total dollar amount for freight charges, in addition to the base freight charge for the quote or order. Additional freight charges are defined in the Ship Via table. Examples of additional freight charges are overnight shipping or second day delivery. If there is a C.O.D. charge on the order, it is included in this field. The Add'l freight field here corresponds to the Frt+ field in Order Entry. Numeric, 7 positions with a 2-place decimal. |
Handling |
The cost of any special handling on the quote or order, such as personalizing, monogramming, or engraving, and any gift wrapping charges. If there are any duty charges on the order, they are included in the Handling total. See Work with Duty Rates Screen. You can review the special handling instructions and charges for items at the Order Detail Window. Numeric, 7 positions with a 2-place decimal. |
This field can include charges or credits. Additional charges might include: Additional source code charge An additional charge for services that apply to the source code or offer. The system applies the additional charge to the quote or order based on the total dollar value of the merchandise. Credits A credit you apply to the customer's order, such as reimbursement for long distance telephone charges or a promotion discount that is not applied to the merchandise, freight charges, or additional freight charges. Additional shipper/item charge An additional charge that applies to the item based on the shipper. Such charges might apply when the item exceeds established shipping rates, such as for oversized items. |
|
|
Dollar discounts A credit applied based on the total dollar value of the merchandise. You can define dollar discounts by source code or offer. If the Prorate Dollar Discounts and Coupons (D90) system control value is selected, the dollar discounts are applied to the detail lines on the quote or order rather than appearing as a negative additional charge. The Add'l charges field displayed here corresponds to the Chg field in Order Entry. Numeric, 7 positions with a 2-place decimal. |
Total |
The total amount the customer owes for the quote or order, including: • Merchandise • Freight • Additional freight and C.O.D. charges • Taxes (excluding any hidden tax (VAT)) • Handling • Duty • Additional charges The total does not include charges for canceled, returned or sold out items. Numeric, 11 positions with a 2-place decimal. |
Discount |
The total discount applied to the order shipping address. The total discount is calculated by comparing the selling price of merchandise with the item/SKU offer price. If you use a price override on any of the detail lines: • If the price override reason code’s Override item offer price field is selected, the Ord discount includes any discounts that reduce the selling price from the price override amount you entered for the detail line. • If the price override reason code’s Override item offer price field is unselected, and: • you override an existing item/SKU offer price for the item: the Ord discount includes the difference between the original item/SKU offer price and the final selling price, including the price override and any other discounts. When the system adds an item to the order at no charge (for example, an accompanying item) and the price override reason code defaults from the Default Price Override Reason (B35) system control value, then the regular offer price of the item is not included in the discount amount. • there is no item/SKU offer price for the item: the detail line does not affect the Ord discount total. Note: The setting of the Override item offer price field has no effect on orders you receive through the e-commerce interface. If there is a price override reason code in the new order message, the system always processes these orders as if the field is unselected. See Overriding the Item/SKU Offer Price for an overview of the Override item offer price field. |
|
Note: This field is not included if the Display Discount on Order Recap Screen (D38) system control value is unselected or if no discount applies to the order. Any dollar discounts by source code or offer appear as a negative additional charge if the Prorate Dollar Discounts and Coupons (D90) system control value is selected. Numeric, 11 positions with a 2-place decimal. |
|
Information on each order shipment is below the Order summary information. This information is from the Manifest Upload Audit table, and is not available if the order was shipped as a brokered backorder through integration with Locate. The screen displays a maximum of 20 shipments. |
|
Ship via |
The description of the ship via used for the shipment. Ship via: numeric, 2 positions. Description: alphanumeric, 30 positions. |
Tracking number |
The shipping tracking number, as reported by the PC manifesting station, through the Generic Pick In API (Shipments, Voids, and Backorders), or through Manually Confirming Shipments (MCON). Live link? The tracking number is a live link if the ship via type is UPS, Federal Express, or Parcel Post (not Parcel Post Class 1, 2, 3, or 4). If the link is live, you can click it to advance to the shipper’s web site and review shipment history, provided you have access to the World Wide Web. Alphanumeric, 30 positions. |
Date and time shipped |
The date and time when the package was scanned for shipment, as reported by the PC manifesting station, through the Generic Pick In API (Shipments, Voids, and Backorders), or through Manually Confirming Shipments (MCON). Date: numeric, 6 positions (MM/DD/YY format). Time: numeric, 6 positions (HH:MM:SS format). |
Navigation options
Option |
Procedure |
Review order history |
Select History to open the History Window. Note: This option is available only if there is at least one Order Transaction History message on the order. |
Review or enter order messages |
Select Messages to open the Order Messages Window. The word Messages is blue if there are already any messages on the order. |
Advance to order maintenance |
Select Maintain to advance to the Work with Order Screen in Order Maintenance. Authority: • This option displays only if you have authority to the Order Maintenance Access (A22) secured feature and the order is not in an error or suspended status. Also, if the order includes one or more printed order lines, this option displays only if you have authority to the Maintain Order with Printed Quantity (J05) secured feature. • You cannot advance to order maintenance if the order is locked by a user. • You must have authority to the Maintain Brokered Fulfillment Orders (B20) secured feature to maintain an order whose Broker delivery type is Retail pickup or Delivery. Note: When you return to Streamlined Order Inquiry (DORI) from Order Maintenance, the system displays the First Streamlined Order Inquiry Screen (Find Order or Customer) before displaying the information for the order you just maintained. Do not select any options until the system displays the order you maintained; any updates you made in Order Maintenance will be reflected on the Third Streamlined Order Inquiry Screen (Order Summary). |
Review loyalty account information for a customer that is registered in the Relate Loyalty program |
Select Loyalty. When you select this option, the system retrieves the sold to customer’s information from Relate. • If Relate finds a loyalty card assigned to the customer, the system advances you to the Display Loyalty Account Screen. If more than one loyalty card is assigned to the customer in Relate, the system displays loyalty account information for the first card assigned to the customer. • If Relate does not find a loyalty card for the customer, the system advances you to the Customer Loyalty Registration Window, where you can select to enroll the customer in the Relate Loyalty program. • If a connection could not be made to Relate, the system displays an error message similar to the following: Unable to connect to Relate. Note: This option displays only if the Use Relate Loyalty (M06) system control value is selected and a Relate ID is defined for the sold to customer in the Customer Sold To table; see Relate Loyalty Integration. |
Review the customer’s purchase history from Relate |
Select Purch Hist. When you select this option, the system retrieves the sold to customer’s information from Relate and advances you to the Display Purchase History Screen where you can review the completed sales and returns transactions from Relate. If a connection could not be made to Relate, the system displays an error message similar to the following: Unable to connect to Relate. Note: This option displays only if the Relate Customer Integration (L37) system control value is set to INTERACT; see Relate Purchase History Integration. |
Return to your search results |
Select Exit to return to the Second Streamlined Order Inquiry Screen (Search Results). |
Review order properties |
Select Properties or scroll down to display the Properties area. |
Review payment information |
Select Payment or scroll down to display the Payment area. Note: This option is displayed even if there are no payment methods on the order. |
Review invoices |
Select Invoices or scroll down to display the Invoices area. Note: This option is available only if there is at least one Invoice for the order. |
Review carton contents |
Select Carton Contents or scroll down to display the Carton Contents area. Note: This option is available only if there is at least one Carton Contents record for the order. |
Review refunds |
Select Refunds or scroll down to display the Refunds area. Note: This option is available only if there is at least one refund record for the order. |

Purpose: This area of the Third Streamlined Order Inquiry Screen (Order Summary) screen provides information on each item on the order.
Field |
Description |
Line # |
A number the system assigns to each item as it is added to the order. A quote or order can have up to 999 lines. Numeric, 3 positions. |
Item |
A code that identifies a unit of inventory. Item codes are defined in and validated against the Item table. Note: The code displayed is the item alias if the customer ordered using an alias and the Display Item Alias (D56) system control value is selected. Alphanumeric, 12 positions. |
SKU |
An item's unique characteristics, such as its size and color. Note: The first 14 positions of the SKU description is displayed instead of the SKU elements if the Display SKU Description in place of SKU Element (F25) system control value is selected. Alphanumeric, three 4-position fields or one 14-position field. |
Name |
The description of the item. This is the base item description if the item has SKU’s. Alphanumeric, 30 positions. |
S (Status) |
A one-position code indicating the current status of the item on the order. Possible statuses are: • blank = The order line is currently open. • Express Bill = You have entered the order using an express-bill ship via, but the BILL_ASYNC process has not yet processed the invoice. See Working with the BILL_ASYNC Job for background. • Cancelled = You have canceled the item using a cancel reason code that is not flagged to reduce demand. See Establishing Cancel Reason Codes (WCNR) for background on cancel reason codes. • Error = The order line is currently flagged with an error, and the order is suspended in an order batch. See Order Creation Errors for background. • Held = The order line is currently held. You can hold a line on an open order to prevent it from printing on a pick slip, even if it is available. • Soldout = The item has been sold out. An order line can be sold out: • manually in order entry or maintenance through the Sell Out option • automatically in order entry or maintenance, based on the soldout control code assigned to the item • through the Process Auto Soldouts option See Managing Soldouts and Backorders for background. • Closed = The item has been shipped, canceled with a cancel reason flagged to reduce demand, or partially shipped and the remainder of the ordered quantity canceled. |
B (Order Broker) |
This field is set to B if the order is fulfilled through integration with the Order Broker, regardless of whether this is a ship-to-store, store pickup, delivery, or retail pickup order, if the order line is a brokered backorder, or the order status. See the Order Broker Integration for more information. |
Price |
The actual unit price of the item after applying any discounts, breaks, or overrides. Discounted or overridden item prices are highlighted if the Display Order Line Discount Messages (F01) system control value is selected. Numeric, 7 positions with a 2-place decimal. |
Qty ordered |
The number of units of the item that the customer ordered. Numeric, 5 positions. |
Qty reserved |
The number of units of the item that are currently reserved from stock. The system does not reserve stock on quotes until they are converted to standard orders; see Converting Quotes to Orders. The reserved quantity is reduced when an item is canceled, confirmed for shipment, or unreserved using Interactive Reservation. The system updates this quantity at billing. Numeric, 5 positions. |
Qty printed |
The number of units included on a printed pick slip. Pre-generated picks: The system does not update this field when you create a pre-generated pick for the order line during pick slip preparation; the system updates this quantity when you generate a pick slip. See Applying Pick Slip Preparation to an Order and Performing Pick Slip Generation. Voiding a pick slip: The system reduces the printed quantity if you void the pick slip and don't reprint, or when shipment of the item is confirmed. Order Broker? If the order line has been assigned to the Order Broker for fulfillment (brokered backorder) or if the customer is picking up the order at a store (store pickup), the print quantity here is equal to the ordered quantity. In the case, the Drop ship flag at the Order Detail Window is set to D, although for a brokered backorder, the BO warehouse indicates your distribution center. See Brokered Backorders or Store Pickup Orders for background. Numeric, 5 positions. |
Qty shipped |
The number of units that have shipped. The system updates this quantity at billing. This quantity is negative for a return processed by entering a negative quantity in order entry. Place your cursor over the shipped quantity to display the most recent shipment date for the item on the order, in MM/DD/YYYY format. The text No Ship Date Found displays if the system could not find a shipment date for the item on the order. Numeric, 5 positions. |
Qty returned |
The number of units that the customer has returned. This quantity is zero for a return processed by entering a negative quantity in order entry. Numeric, 5 positions. |
Expected date |
Backordered item: The date a purchase order for this backordered item is expected. Note: This field is not displayed for a reserved item, a brokered backorder item, or if there are no open purchase orders for the item. If you receive purchase orders into suspense, you must run Batch Purchase Order Layering to update this date. Finished good item: This field indicates when a finished good item created through work order processing will be ready for sale, if the Use Work Order Processing (E37) system control value is selected. See Finished Good Work Order Processing (WWOR) for more information on work orders. Drop ship item: This date is displayed for drop ship items if the Assign Drop Ship Expected Ship Date (I59) system control value is selected. See that system control value for more information. Numeric, 6 positions (MMDDYY format). |
Total |
The extended price of the line, calculated as: Unit price * Order quantity = Extended price Numeric, 7 positions with a 2-place decimal. |
Option |
Procedure |
Review more information about the order detail line |
Click the icon ( |
Review or enter order detail messages |
Click the icon ( |

This area of the Third Streamlined Order Inquiry Screen (Order Summary) screen provides the name, address, phone number(s), and email address of:
• the sold-to customer who placed the order
• the shipping address for the order
• the bill-to customer, if any, associated with the order
Note: If the name and address for the bill-to customer and sold-to customer are identical, the bill-to customer is not displayed.
Field |
Description |
Sold To Information The sold-to information identifies the customer who placed the order. |
|
Name |
Last name, first name, and middle initial of the customer placing the order. Last name: alphanumeric, 25 positions. First name: alphanumeric, 15 positions. Middle initial: alphanumeric, 1 position. |
Company |
The name of the company associated with the customer placing the order. Alphanumeric, 30 positions. |
Address |
Up to four lines indicating the street address and apartment or suite number. First address line: alphanumeric, 32 positions. Apartment or suite: alphanumeric, 10 positions (to the right of the first address line). Address lines 2-4: alphanumeric, 30 positions each. |
City |
The city where the customer lives or receives mail and shipments. Alphanumeric, 25 positions. |
State |
The state where the customer lives or receives mail and shipments. State codes are defined in and validated against the State table, accessible through the Work with Countries menu option; see Setting Up the Country Table (WCTY). Alphanumeric, 2 positions. |
Postal code |
The postal or zip code for the customer’s address. Alphanumeric, 10 positions. |
Country |
The three-position code identifying the customer’s country. Included only if the country does not match the Default Country for Customer Address (B17). Country codes are defined in and validated against the Country table; see Setting Up the Country Table (WCTY). Alphanumeric, 3 positions. |
Phone numbers |
The customer’s daytime and evening phone numbers, including any formatting set up through the Work with Telephone Number Format Screen. The mobile phone number is also displayed if the Phone Numbers (D15) system control value is set to MOBILE; however, if this system control value is set to FAX, the fax number is not displayed. Also, any extensions are not displayed. Alphanumeric, 14 positions each. |
Email address |
The order-level email address, if any. See Working with an Order-Level Email Address for information on how the system determines the email address to assign to an order. Alphanumeric, 50 positions. |
OptIn |
The opt-in/opt-out setting for the email address. Possible settings are: • All = Email is the preferred method of correspondence. • Order = Use email for order-related correspondence only; generate a document for other correspondence. • None = Do not use email for any correspondence; generate a document instead. • Don’t Ask = Do not ask the customer for his/her email address; the customer has already been asked and has declined to provide it. The system does not generate any email correspondence to the customer, even if an email address is specified. |
Ship to information The ship-to information identifies the shipping address of the order, which can be an order ship-to, a permanent ship-to address for the sold-to customer, or a recipient who is another sold-to customer. |
|
Name |
The last name, first name, and middle initial of the ship-to. Last name: alphanumeric, 25 positions. First name: alphanumeric, 15 positions. Middle initial: alphanumeric, 1 position. |
Company |
The name of the company associated with the ship-to. Alphanumeric, 30 positions. |
Address |
Up to four lines indicating the street address and apartment or suite number. First address line: alphanumeric, 32 positions. Apartment or suite: alphanumeric, 10 positions (to the right of the first address line). Address lines 2-4: alphanumeric, 30 positions each. |
City |
The city where you ship the order. Alphanumeric, 25 positions. |
State |
The state where you ship the order. State codes are defined in and validated against the State table, accessible through the Work with Countries menu option; see Setting Up the Country Table (WCTY). Alphanumeric, 2 positions. |
Postal code |
The postal or zip code for the shipping address. Alphanumeric, 10 positions. |
Country |
The three-position code identifying the country for the shipping address. Included only if the country does not match the Default Country for Customer Address (B17). Country codes are defined in and validated against the Country table; see Setting Up the Country Table (WCTY). Alphanumeric, 3 positions. |
Phone numbers |
The customer’s daytime and evening phone numbers, including any formatting set up through the Work with Telephone Number Format Screen. The mobile phone number is also displayed if the Phone Numbers (D15) system control value is set to MOBILE; however, if this system control value is set to FAX, the fax number is not displayed. Also, any extensions are not displayed. Note: The system stores a single phone number for an order ship-to. Alphanumeric, 14 positions each. |
Email address |
The email address associated with the shipping address. If there is not a separate shipping address, this is the sold-to customer’s primary email address. Alphanumeric, 50 positions. |
Bill to information Bill-to information is included if the sold-to customer is associated with a bill-to account and the names and addresses for the two records are not identical. |
|
Name |
The last name, first name, and middle initial of the bill-to account. Last name: alphanumeric, 25 positions. First name: alphanumeric, 15 positions. Middle initial: alphanumeric, 1 position. |
Company |
The company name for the bill-to. Alphanumeric, 30 positions. |
Address |
Up to four lines indicating the street address and apartment or suite number. First address line: alphanumeric, 32 positions. Apartment or suite: alphanumeric, 10 positions (to the right of the first address line). Address lines 2-4: alphanumeric, 30 positions each. |
City |
The city where the bill-to is located. Alphanumeric, 25 positions. |
State |
The state where the bill-to is located. State codes are defined in and validated against the State table, accessible through the Work with Countries menu option; see Setting Up the Country Table (WCTY). Alphanumeric, 2 positions. |
Postal code |
The postal or zip code for the bill-to address. Alphanumeric, 10 positions. |
Country |
The three-position code identifying the country for the bill-to address. Included only if the country does not match the Default Country for Customer Address (B17). Country codes are defined in and validated against the Country table; see Setting Up the Country Table (WCTY). Alphanumeric, 3 positions. |
Phone numbers |
The bill-to customer’s daytime and evening phone numbers, including any formatting set up through the Work with Telephone Number Format Screen. The mobile phone number is also displayed if the Phone Numbers (D15) system control value is set to MOBILE; however, if this system control value is set to FAX, the fax number is not displayed. Also, any extensions are not displayed. Alphanumeric, 14 positions each. |
Email address |
The bill-to customer’s email address. Alphanumeric, 50 positions. |

This area of the Third Streamlined Order Inquiry Screen (Order Summary) screen provides additional information about the order as a whole.
Field |
Description |
Source |
The source code from the order header. Source codes are unique codes used to identify segments of your customer base or a rented list. Each source code is assigned to one offer and one division. Source codes control the freight and pricing method used on an order. Alphanumeric, 7 positions. |
Entered date |
The date when the order was created. Numeric, 6 positions (MM/DD/YY format). |
Entered time |
The time of day the order was originally created. Numeric, 6 positions (HH:MM:SS format). |
Ship complete |
Determines whether all the items on an order must ship together. Valid values are: • Selected = Ship all items on the order in one shipment; delay printing pick slips until all items are available in the requested quantities. • Unselected = (default): Ship the items on the order as soon as they are reserved. |
Arrival date |
The date the customer requests to receive the order. The arrival date defaults to the order date, but you can override this default. Numeric, 6 positions (MM//DD/YY format). |
Purchase order # |
The purchase order number under which the order was placed. A purchase order number is required when the payment method is accounts receivable if the PO Required for A/R Orders (D79) system control value is selected. From the ref_transaction_no if the order is a retail pickup or delivery order received from the Order Broker. See Building the Retail Pickup or Delivery Order for more information. Alphanumeric, 15 positions. |
Cancel BO |
Identifies whether to automatically cancel items that are unavailable (backordered) with the first shipment on the order. Valid values are: • Selected = Cancel backordered items with first shipment. • Unselected = (default): Do not cancel backordered items. If this field is selected, any unshipped line on an order is canceled during billing using the Auto Soldout Cancel Reason (C20), provided this system control value specifies a valid cancel reason code. |
Cancel date |
The date, if any, the customer wants the order canceled if it has not been shipped. The order is not canceled automatically, but is listed on the Order Cancellation List. You can cancel the order manually or contact the customer to extend the deadline. Numeric, 6 positions (MM/DD/YY format). |
BO priority |
A code that determines the priority for order fulfillment on a backordered item. Defaults from the B/O priority (Backorder priority), if any, specified for the source code; in this case, the header-level value defaults to the Priority field on the order detail line. Priority codes range from 0-9, where: 0 = Low priority. 9 = High priority. |
Calculate freight |
Determines whether the system calculates and adds freight charges, any service charges by ship via, and any C.O.D. charges to the order: • selected (default) = the system calculates freight based on the freight method defined for the source code on the order header • unselected = the system does not calculate freight |
Weight |
The total shipping weight of the items on the order. Numeric, 7 positions with a 3-place decimal. |
Freight override |
Indicates the freight charges for the Order Ship To if they were applied as an override. Numeric, 7 positions with a 2-place decimal. |
Gift |
If this field is selected, this is a gift order, which means: • item prices do not print on the pick slip • the system generates a gift acknowledgment to notify the sold-to customer who placed the order that the order has shipped |
Tax code |
The code and description of the tax status on the order. Valid values are: • T = Standard tax. The customer is subject to all applicable state sales tax on merchandise. • N = Non taxable. The customer is not taxed on purchases. • R = Resale: The customer purchases goods for resale, so is exempt from tax. A valid resale number must be specified for the customer or entered during Order Entry. • E = Exempt. The customer is a school or charity, so is exempt from tax. A valid tax exempt number must be specified for the customer or entered during Order Entry. • G = GST only. The customer is subject to the Canadian Goods and Services Tax (GST) because the order is shipping to a Canadian province. • P = PST only. The customer is subject to the Canadian Provincial Services Tax (PST), but exempt from the GST. See Working with Customer Tax Status for more information. |
Resale/exempt |
The number of the certificate that identifies the customer as a reseller or tax exempt. This number is required when the customer's tax code is R (Reseller) or E (Exempt). Alphanumeric, 15 positions. |
Warehouse |
A code that identifies the warehouse from which merchandise on the order ships. A value appears in this field only if it was entered during order entry or order maintenance or was passed through the Order Broker Integration for a retail pickup or delivery order. The warehouse description is to the right. Warehouse code: numeric, 3 positions; display-only. Warehouse description: alphanumeric, 30 positions; display-only. |
Placer |
The individual within an organization that placed the order. The first 40 positions of the placer’s name fields are to the right. See Creating and Updating Individuals for background. Placer number: numeric, 3 positions; display-only. Placer first name: alphanumeric, 15 positions; display-only. Placer middle initial: alphanumeric, 1 position; display-only. Placer last name: alphanumeric, 25 positions; display-only. |
Originator |
The individual within an organization who originated or approved the order. The first 40 positions of the originator’s name fields are to the right. See Creating and Updating Individuals for background. If a placer is listed but an originator is not, it indicates that you selected the Originator unknown option when creating the order. Originator number: numeric, 3 positions; display-only. Originator first name: alphanumeric, 15 positions; display-only. Originator middle initial: alphanumeric, 1 position; display-only. Originator last name: alphanumeric, 25 positions; display-only. |
Quote origin |
If this field is selected, the order originated from a pre-order quote. See Entering Pre-Order Quotes for an overview and the required setup. |
Broker delivery type |
Indicates whether the order is being fulfilled through the Order Broker Integration. Possible settings are: • Retail pickup = The order originated in an external system and CWSerenade ships the order to the originating retail store location, where the customer picks it up • Delivery = The order originated in an external system, and CWSerenade ships the order directly to the customer • Ship to Store = The order originated in CWSerenade, and CWSerenade ships the order to a designated retail store location, where the customer picks it up • Store Pickup = The order originated in CWSerenade, and the customer is picking the order up in a designated retail store location, where the inventory is already available • blank = This is not an order being fulfilled through the Order Broker, or it is a brokered backorder (in which CWSerenade assigns backordered items to the Order Broker for fulfillment). |
Batch # |
The system-assigned number for a group of orders, such as those you create through batch order entry. Orders you receive through the order API are assigned to the Default Batch for E-Commerce Orders in Error (G41) if they are in error; similarly, retail pickup or delivery orders that are in error are assigned to the Order Broker Error Batch Number (K90). The system removes the batch number when you accept the batch if the order is error-free. Numeric, 5 positions; display-only. |

This area of the Third Streamlined Order Inquiry Screen (Order Summary) screen provides summary information about the payment methods used on the order.
Note: This screen does not include complete payment method details, such as information on deferred or installment billing.
Additional options for credit card payment methods: An arrow next to a credit card payment method indicates that there is additional information available.

Click the arrow to display any authorization and deposit history. See Credit Card Authorization and Deposit History for field descriptions.

Note: If you move your cursor over a payment method, it changes color; however, this color change does not indicate that the payment method is an active link.
Field |
Description |
Payment category |
Indicates the category that defines the basic rules for processing a payment. Each payment type is assigned to a payment category. Possible categories are: • A/R • Cash/Check • COD • Coupon/Credit • Credit Card (including stored value cards, Bill Me Later, direct bank disbursement, and debit card) See Working with Pay Types (WPAY) for background. |
Pay type description |
The description of the pay type is to the right of the description of the payment category. Alphanumeric, 30 positions. |
Credit card number |
Credit card pay types only: The credit card number the customer used on the order. Masking: If you do not have authority to the Display Full Credit Card Number (B14) secured feature, the credit card number is displayed in the format specified at the Credit Card Number Layout Screen for the associated pay type. For example, ************1443 may display instead of the entire credit card number. See Credit Card Number Format for an overview. For added security, you can run the SECRISK periodic to permanently remove the first 12 positions of the credit card number for closed or canceled orders. See the Credit Card Retention Days (K65) system control value for background. View authority: If you do not have authority to the Restrict Access to Credit Card Numbers in OI and OM (A88) secured feature, no credit card number is displayed. |
|
Bill Me Later: For Bill Me Later payment methods, the description of the bill-me-later payment method is displayed. See Bill Me Later Processing for an overview. On Account: For On Account credit card payment methods, the Prefix Value for On Account Card Type (L14) + the bill to customer number (if one is associated with the sold-to) or sold to customer number is displayed. See A/R Payment Processing Using an External System for an overview. Direct Bank Disbursements: For Direct Bank Disbursement payment methods, the description of the Direct Bank Disbursement pay type is displayed. See Processing Direct Bank Disbursements for an overview. Alphanumeric, 20 positions; display-only. |
Expiration |
Credit card pay types only: The date the credit card is no longer active. The expiration date might be zero if the Require expiration date flag for the pay type is not selected. For example, a stored value card or Bill Me Later credit card type typically does not require an expiration date. See Types of Credit Cards for more information. Note: Running the SECRISK periodic function clears the expiration date for closed or cancelled orders. See the Credit Card Retention Days (K65) system control value for background. If you do not have authority to the Restrict Access to Credit Card Numbers in OI and OM (A88) secured feature, this field is blank. Numeric, 4 positions (MMYY format); display-only. |
CC last 4 |
The last four positions of the credit card number. From the CC Last 4 field in the Order Payment Method table. Alphanumeric, 4 positions; display-only. |
Gift certificate/coupon number |
Coupon/credit pay types only: A number that identifies a gift certificate or coupon used to make a purchase. During order entry, the system validates coupon numbers used as payment against the Coupon table to prevent duplicate use of a coupon. Numeric, 5 positions; display-only. |
Cash control number |
Cash/check pay types only: A number you stamp on both the customer's incoming check and the corresponding mail order. Cash control numbers provide an audit trail, and a method for tracking payments against orders and reconciling accounts. Numeric, 5 positions; display-only. |
Check number |
Cash/check pay types only: An informational field that represents the check number for the check interface pay type from the Check Interface Payment Type (G26) system control value. You can download orders using this pay type to the Western Union Download table so that an outside service can verify the check information. Numeric, 6 positions; display-only. |
Amount to charge |
The amount to charge this payment method. Always 0.00 for the “catch-all” payment method on an order, meaning any dollar amount not assigned to another payment method applies to this one. Note: If this is a prepay amount, and part of the prepayment total was applied to a membership program, only the remaining amount appears as the amount to charge or amount billed. For example, if the customer sent a check for $100.00 and $80.00 was applied to the membership program, $20.00 appears here. See Membership Overview. Numeric, 7 positions with a 2-place decimal. |
Credit Card Authorization and Deposit History
The information described below is available in the Payment area of the Third Streamlined Order Inquiry Screen (Order Summary) screen by clicking the arrow next to a credit card payment method.
Field |
Description |
Authorization history The authorization history is flagged with a letter H. See Display Authorization History Screen for background. |
|
Auth history status |
A description of the status of the authorization as updated by the system. Possible statuses are: • Sent for authorization • Authorized • Not yet sent • Declined • Authorized but not used • Mismatch Auth/Deposit (created for authorizations during deposits) • Voided |
Amount authorized |
The amount submitted for authorization and approved by the credit card authorization service. Numeric, 11 positions with a 2-place decimal. |
Auth number |
A number assigned by the authorization service for the authorization transaction. Alphanumeric, 16 positions. |
Auth date |
The date the authorization service approved the amount to be charged. Numeric, 6 positions (MM/DD/YY format). |
Sent date |
The date you transmitted the authorization to the authorization service. Numeric, 6 positions (MM/DD/YY format). |
Amount deposited |
The amount deposited to the bank for the charge. Numeric, 11 positions with a 2-place decimal. |
Vendor response 1 |
A code indicating the response, if any, from the authorization service. Although the response can be up to 10 positions, only the first four positions are displayed. Alphanumeric, 4 positions. |
Vendor response 2 |
A code indicating the credit card security response, if any, from the authorization service. Although the response can be up to 10 positions, only the first four positions are displayed. Alphanumeric, 4 positions. |
AVS response |
A code indicating the address verification response, if any, from the authorization service. Although the response can be up to 10 positions, only the first four positions are displayed. Alphanumeric, 4 positions. |
Deposit history See Display Deposit History Screen for background. |
|
Deposit history status |
The status of this deposit: • Confirmed = The service bureau confirmed the deposit. • Deleted = The user deleted a rejected deposit. • Forced = The deposit was rejected, but was forced through deposit (the Forced deposit field for the authorization service is selected). • Manual confirmation = The user manually confirmed the deposit through Submit Rejected Deposits. • Prepaid = The user entered a prepaid adjustment amount. • Resubmitted = The deposit was resubmitted for deposit. • Sent = The deposit is in the process of being sent to the service bureau. • Unconfirmed = The deposit is unconfirmed by the service bureau. • Written off = The user wrote off a rejected deposit. • Not yet sent = The deposit has not yet been sent to the service bureau. |
Invoice # |
The number the system assigns to a customer's bill or credit. The system generates an invoice during billing. Numeric, 7 positions. |
Type |
Indicates the type of deposit: • *PURCH = Purchase (debit) • *RETURN = Return deposit (credit) Alphanumeric, 10 positions. |
Deposit date |
The date when this deposit history record was created. This is the date when the invoice pay method was deposited. Numeric, 6 positions (MMDDYY format). |
Deposit amount |
The amount deposited. The amount is negative for a return. For a flexible payment option, calculated as follows: • For deferred payment plans: prepaid amount - adjustment amount - total amount deposited to date = deposit amount • For installment payment plans: prepaid amount - adjustment amount - total amount deposited to date / intervals remaining = deposit amount Numeric, 13 positions with a 2-place decimal. |
Response |
The response code from the Credit Card Deposit History table. Alphanumeric, 10 positions. |

This area of the Third Streamlined Order Inquiry Screen (Order Summary) screen provides summary information about the shipment or credit invoices billed against the order.
Field |
Description |
Invoice # |
The number the system assigns to a customer's bill. Assigned when? If the Generate Invoice Number at Pick Gen (H80) or Generate Invoice # at Pick Gen without Address Match (K81) system control value is selected, the system assigns the invoice number at pick slip generation if the order is eligible; otherwise, it assigns the invoice number at billing. Numeric, 7 positions. |
Date |
The date the invoice record was created by billing. Numeric, 6 positions (MM/DD/YY format). |
Type |
Indicates the type of invoice: • C = Credit memo. Typically generated when you process a return or apply a negative additional charge after billing the order. Credit and return amounts appear as negative numbers when you review invoice information. • I = Invoice. Generated when you bill a shipment. The system does not consolidate credit invoices with other credits or with debit invoices. Alphanumeric, 1 position. |
Merch |
The total dollar value of the merchandise. Merchandise amount does not include tax (with the exception of hidden tax, or VAT), handling, additional charges, or freight. Numeric, 9 positions with a 2-place decimal. |
Freight |
The freight charges for the invoice. This amount may not be equal to the total of all the line-level freight charges. Numeric, 7 positions with a 2-place decimal. |
Tax |
The sales tax for the invoice. This field includes GST and PST, if any. This field does not include hidden tax. Numeric, 7 positions with a 2-place decimal. |
Handling |
The cost of any special handling billed or credited on the invoice. Examples include personalizing, monogramming, or engraving, and any gift wrapping charges. Any duty charges on the invoice are also included in this total. Numeric, 7 positions with a 2-place decimal. |
Add’l charge |
The total additional charges billed or credited on the current invoice. See Add’l charge for examples. Numeric, 7 positions with a 2-place decimal. |
Add’l freight |
The total dollar amount for freight charges exceeding the order's base freight charge. This is a shipper-level charge directly associated with the order, as opposed to the line item. Additional freight is defined for the shipper in the Ship Via table. Examples of additional freight charges that might apply include charges for overnight shipping, second day delivery, or padded van. Additional freight charges may include the standard freight charges, depending on how you have set up the ship via. If you set up a ship via this way, the Freight field is blank. Numeric, 7 positions with a 2-place decimal. |
Total |
The total amount billed or credited, including all related merchandise charges, freight, tax, handling, additional charges, and additional freight. Numeric, 11 positions with a 2-place decimal. |
Option |
Procedure |
Print order receipts for each ship-to on the order |
Click the order receipt icon to generate the order receipt:
Note: • This icon is available only if the Order Receipt Print Program (L46) system control value specifies a program and if there are any invoices on the order ship-to that you are currently reviewing. • If this is a multi-recipient order, the system generates an order receipt for all ship-tos. • The screen displays an error message when you click this icon if the only invoices on the order are credits: No eligible invoices found to print on Order Receipt. |
Review the invoice detail records related to the items shipped or returned on the order. |
Click the icon ( |

This information can come from the Generic Pick In API (Shipments, Voids, and Backorders), from entries during Working with Pick/Pack Verification (WPPV), or from the PC manifesting station.
If the information from pick/pack verification differs from the information passed in the pick in API or through PC manifesting, the information displayed here is from pick/pack verification.
Field |
Description |
Pick # |
A unique number assigned by the system to identify the pick slip. Numeric, 7 positions. |
Carton # |
Identifies the carton number containing the items shipped on the pick slip. Set to 1 unless you used multiple cartons to ship the pick slip. Numeric, 3 positions. |
Item |
The code identifying the item shipped. Alphanumeric, 12 positions. |
SKU |
The item’s unique characteristics, such as its color or size. Included only if the item has SKUs. Alphanumeric, three 4-positions fields. |
Qty |
The quantity of the item shipped in this carton. Numeric, 3 positions. |
Pack date |
The date when the carton was packed or shipped. From the date, if any, when you used pick/pack verification; otherwise, the shipment date passed through the pick in API or through PC manifesting. Numeric, 6 positions (MM/DD/YY format). |
Pack time |
The time when the carton was packed or shipped. From the time, if any, when you used pick/pack verification; otherwise, this is the shipment time passed through the pick in API or through PC manifesting. Numeric, 6 positions (HH:MM:SS format). |
Packer |
The user ID of the packer, if any, who used pick/pack verification; otherwise, the packer passed through the pick in API or through PC manifesting. Alphanumeric, 10 positions. |

This area of the screen provides information on any refunds that have been generated for the order. See Issuing Refunds for background.
Field |
Description |
Pay type |
The code identifying the pay type to be refunded. This pay type might be different from the payment method used to pay for the order if the pay type has an alternate refund type or alternate refund category; see Working with Pay Types (WPAY) for background. Numeric, 2 positions. |
Pay type desc |
The description of the pay type to be refunded. Alphanumeric, 30 positions. |
Status |
The status of the refund. Possible statuses are: • Cancel Pending (the refund will be canceled the next time you process refunds) • Cancelled • Held • Open • Processed • Write-off pending (the refund will be written off the next time you process refunds) • Written off |
Deposit |
Indicates whether the refund has been deposited. A deferred or installment payment plan can prevent the system from depositing a refund in order to offset the deferred or installment amount. For example, if the order payment amount of 60.00 is deferred for 30 days and the customer receives a refund for 20.00, instead of refunding the customer 20.00, the system subtracts the refund amount from the order payment amount. The customer will then pay 40.00 at the end of the 30 days. Valid values are: • Y = The refund has been deposited (there is a Deposit created date for the Invoice Payment Method). • N = The refund has not been deposited. |
Current category |
The description of the payment category for the pay type to be refunded. Possible categories are: • A/R • Cash/Check • COD • Coupon/Credit • Credit Card (including stored value cards, Bill Me Later, direct bank disbursement, and debit card) |
Original category |
The payment category of the original payment method used on the order. Possible categories are: • A/R • Cash/Check • COD • Coupon/Credit • Credit Card (including stored value cards, Bill Me Later, direct bank disbursement, and debit card) |
Amt collected |
The amount that you are refunding to the customer. Numeric, 11 positions with a 2-place decimal. |
Date created |
The date the refund was generated through order activity such as a return. Numeric, 6 positions (MM/DD/YY format). |
Date processed |
The date, if any, when the refund was processed, written off, or canceled. Numeric, 6 positions (MM/DD/YY format). |
Manual hold |
Indicates whether you applied a manual hold against the refund through Working with Refunds, Writeoffs and Balances Due (WREF): Y = Manual hold applies N = No manual hold applies |
Hold until |
The date when the refund is eligible for processing. Numeric, 6 positions (MM/DD/YY format). |

Purpose: The pop-up windows available at the Third Streamlined Order Inquiry Screen (Order Summary) are:
• Order Detail Messages Window

Purpose: Use this window to review the activity that has taken place related to the order since it was created. This is the same information available at the Display Order History Screen.
How to display this window: Click History in the Navigation area at the top of the Third Streamlined Order Inquiry Screen (Order Summary).
Field |
Description |
Date |
The date when the order activity occurred. Numeric, 6 positions (MM/DD/YY format); display-only, updated by the system. |
Time |
The time when the order activity occurred. Numeric, 6 positions (HH:MM:SS format); display-only, updated by the system. |
Type |
A code for a type of update against the order. Valid values are: • Auth = Authorization received for credit card order • Subscription = Issue sent for subscription item • Cancel = Cancel through Order Maintenance • D/S PO = Drop ship purchase order • Upsell Promo = Promotion discount applied • Refund = Refund processed • Gift Cert = Gift certificate • Hold = Hold through Order Maintenance or as a result of credit checking • Retail Order = Retail transaction. Used only if you use the Retail Integration (External System to CWSerenade). • Change G/C = Change in gift certificate number. See Assigning Gift Certificate Numbers for an overview. • BO Cards = Backorder card evaluation and update to the Order Detail record. See Purchase Order Layering and Backorder Notifications for an overview. The actual generation of the backorder notice is listed under Letter. |
|
• Letter = Notification (card, email, or Outbound Email XML Message (CWEmailOut)) generated for the customer or vendor related to the order. • Maint = Maintenance through Order Maintenance. The system also uses this code when it applies a prorated discount, when activity takes place related to the Order Broker Integration, or when the system posts a contribution (based on the setting of the Method for Processing Overpayments in Order Entry (D70)). • Rtn Auth = Return authorization processed • Sold Out = Order sold out automatically during Billing, based on the value in the S/O field for the Item, and a soldout notification generated. • Pick Gen = Pick slip generated. The system also uses this code when an item stock allocation error occurs, or when the ship via on the order is overridden through the best way shipping option at pick slip generation. |
|
• Release = Release through Order Maintenance, Release Held Orders program or by the system (from time hold for prepaid orders). • Shipment = Shipment logged when pick slips generated for all order lines. • Sale = Shipment billed. • System Update = • CSV removed for security, or • a promotion was not applied to the order because the Allow Manual Entry of Promotion Code (I63) system control value was selected • Call Tag = Call tag printed. This option is not currently implemented. • Unreserved = Interactive reservation. Indicates that an item was reserved or unreserved manually, such as through Working with Interactive Reservation (MIRV) or Reprinting and Voiding Pick Slips (WVRP or WSVP). • Void/Reprint = Pick ticket voided through Reprinting and Voiding Pick Slips (WVRP or WSVP) or Void Pick Batch (WSVP). • Price Override = Price override. Indicates that the user entered a price override. • User Defined = Reserved for user-defined order transaction history entries. • ROL Error = The system did not print a pick slip for the specified order line because the Qty remaining or Qty printed in the Reserved Order Line table does not match the Qty reserved or Qty printed in the Order Detail table. The system also prints the order line on the Unmatched Reserved/Remaining Qty Report. |
Transaction note |
The description of the activity related to the transaction, such as: • Authorization • Flag for cancellation due to declined authorization • Backorder notification evaluation and Order Detail update • Backorder notice generated (for example. BO 1st Ntf for a first backorder notification) • Cancel • Cancel request for a drop ship item • Cancel confirm or reject for a drop ship item • CSV removed for security • Drop ship • Hold • Ln#: 2 Submitted To Broker (or other activity related to the Order Broker; see Order Broker Integration for more information) • Ord Conf to ssmith@msn.com (Order confirmation email or Outbound Email XML Message (CWEmailOut)) • Pk 1236612 Whs 1 Ct/Bn 1234734/411/1 if the Use Cart/Bin Picking? (B38) system control value is selected and: • you use standard pick slip generation, or, • you use streamlined pick slip generation and the Bypass Creation of Pick Forms during WSPS Pick Generation (K55) system control value is unselected • Pk 1236609 Whs 1 Batch # 1234731 if: • the Use Cart/Bin Picking? (B38) system control value is unselected, or • you use streamlined pick slip generation and the Bypass Creation of Pick Forms during WSPS Pick Generation (K55) system control value is selected • Promotion (PROMO1) not applied • Maintenance |
|
• Release • Retrn conf (Return confirmation email or Outbound Email XML Message (CWEmailOut)) • Sale • Ship conf (Shipment confirmation email or Outbound Email XML Message (CWEmailOut)) • Shipment Confirmed for drop ship PO # XXXX. For confirmed shipment of a drop ship item, the transaction notes also include item code, meter charge, weight, ship via and description, and tracking number. • Sold out • Subscription generation • Pick not printed Ln # 001 qty mismatch Special character? If there are any special characters in an Order Transaction History message, the system replaces the special character, excluding any underscores, with a space when you display the message at the Display Order History Screen; however, the History Window might display the special character as a series of alphanumeric characters, such as \u000F. Alphanumeric, 40 positions; display-only. |
Amount |
The total order amount following the order activity, including merchandise, freight, tax, handling, etc. No amount is associated with issuing a subscription, as the system bills the customer for the entire amount of the subscription when billing the order. Numeric, 9 positions with a 2-place decimal; display-only. |
User |
The user ID of the person who performed this activity against the order. If the system performs the activity automatically, such as releasing prepaid orders on time hold, the user ID is the name of the person who started the ASYNC processing program (background jobs). If the activity took place through a system process or an API, the user ID indicates the process or API; otherwise, the system uses your default user. Alphanumeric, 10 positions; display-only. |

Purpose: Use this window to review or work with free-formatted order-level messages. These are the same messages you can work with at the Work with Order Messages Screen.
See Adding Order Messages for background on working with order messages, including the print requirements and limitations of including messages on different forms; however, important differences between the Work with Order Messages screen and the Order Messages window are:
• Default messages: At the Work with Order Messages Screen, you can apply a message set up through Working with Default Messages (WMSG); however, this option is not available through Streamlined Order Inquiry (DORI).
• Message sequence: At the Work with Order Messages Screen, you can select whether to display the messages in LIFO or FIFO sequence; however, in Streamlined Order Inquiry (DORI), messages are always listed in FIFO sequence.
Change or delete existing messages? The Modify Existing Messages (A30) secured feature controls the ability to change or delete an existing order message.
How to display this window: Click Messages in the Navigation area at the top of the Third Streamlined Order Inquiry Screen (Order Summary). The word Messages is in blue rather than black if there are any existing order messages.
Field |
Description |
Entering new message lines Optionally, use the upper part of the window to enter new order messages. |
|
|
|
New message |
Use this field to enter new free-form text messages. If your entry exceeds 60 positions and you do not press Enter to start a new line, the system splits the text into separate lines of up to 60 positions each, using the last occurring blank space before position 60 as a line break. |
Highlight the print option to the right of the New message field. Available options are: • Both = Print on both invoice and pick slip • Check Cust = Print on refund check only • Gift Msg = Gift message • Invoices = Print on invoice only • Nowhere or blank (default) = Do not print • Picks = Print on pick slip only • Quote = Print on the Quote Form • Check Int = Print on detachable area of refund check not visible to the customer • User = Print on the document defined by the user, such as a custom pick slip. If there is no user-defined document, the message does not print anywhere in CWSerenade. |
|
Click Add when you are done. |
|
Working with existing message lines The lower part of the window displays existing order messages. You can review, change, or delete these messages. To change: • Position your cursor in the message line and double-click. • Edit the text as needed and press Enter. You can also change the Print option next to a message line. To delete: • Double-click in the message line to highlight it. • Select Delete. • Press Enter. The message line is deleted, and the remaining message lines move up on the screen if the deletion left a blank line. Note: • The Modify Existing Messages (A30) secured feature controls the ability to change or delete an existing order message. • See the discussion under More Print Flag Information for background before changing existing message lines. |
|
Message |
A message related to the order. Alphanumeric, 60 positions. |
Available options are: • Both = Print on both invoice and pick slip • Check Cust = Print on refund check only • Gift Msg = Gift message • Invoices = Print on invoice only • Nowhere or blank = Do not print • Picks = Print on pick slip only • Quote = Print on the Quote Form • Check Int = Print on detachable area of refund check not visible to the customer • User = Print on the document defined by the user, such as a custom pick slip. If there is no user-defined document, the message does not print anywhere in CWSerenade. |
|
Date |
The date when the message was written. Numeric, 6 positions (MM/DD/YY format). |
Time |
The time when the message was written. Numeric, 6 positions (HH:MM:SS format). |
User |
The user ID identifying the person who wrote the message. Alphanumeric, 10 positions. |
Note: Depending on your screen resolution, if there are multiple message lines the Exit button might not be visible. In this case, press F12 to exit the window and return to the Third Streamlined Order Inquiry Screen (Order Summary).

Purpose: Use this window to display additional information about an item on the order.
How to display this window:
Click the icon (![]() ) in the Detail column next
to an item in the Products
area of the Third Streamlined
Order Inquiry Screen (Order Summary) screen.
) in the Detail column next
to an item in the Products
area of the Third Streamlined
Order Inquiry Screen (Order Summary) screen.
Field |
Description |
Item |
The item you selected in the Products area of the Third Streamlined Order Inquiry Screen (Order Summary). Note: The code displayed is the item alias if the customer ordered using an alias and the Display Item Alias (D56) system control value is selected. Alphanumeric, 12 positions. |
SKU |
The item's unique characteristics, such as its size and color. Note: The first 14 positions of the SKU description is displayed instead of the SKU elements if the Display SKU Description in place of SKU Element (F25) system control value is selected. Alphanumeric, three 4-position fields or one 14-position field. |
Desc |
The description of the item. This is the base item description if the item has SKU’s. Alphanumeric, 30 positions. |
Qty ordered |
The number of units of the item that the customer ordered. Numeric, 5 positions. |
Price |
The actual unit price of the line after applying any discounts, breaks, or overrides. Discounted or overridden item prices are highlighted if the Display Order Line Discount Messages (F01) system control value is selected. Numeric, 7 positions with a 2-place decimal. |
Source |
The source code assigned to the detail line, if any. There might not be a source code on the order detail line if the Use Source Code from Order Header When Creating Order Lines (D73) is not selected. The source code at the line level controls demand and sales information/posting for that item, while the source code on the order controls how to price items and calculate freight. Alphanumeric, 9 positions. |
Offer |
A code for the catalog, space or television advertisement from which you accept quotes and orders. The offer defined for the quote or order controls how to calculate shipping and price items. However, if you override the offer for an item (if the customer is ordering from more than one catalog, for example), demand for the item is attributed to the offer associated with the item rather than the order. Demand represents the number and dollar value of orders placed against an offer. Note: The system automatically overrides the offer for an item if Override Offer on Order Detail Line (D49) system control value is selected and the item is not sold in the offer used on the order. Offers are defined in and validated against the Offer table. See Working with Offers (WOFR). Alphanumeric, 3 positions. |
Offer price |
The item price as defined for the offer. If the order was subject to VAT and tax-inclusive pricing, in which any tax is included in the Hidden tax field rather than the Tax bucket on the order, the offer price presented here is the tax-inclusive offer price. Note: When a price override reason applies to the order line (whether you enter an override reason manually, or if the system applies the override automatically), the override reason’s Override item offer price setting controls whether to use the regular offer price. See Overriding the Item/SKU Offer Price for a discussion. Numeric, 7 positions with a 2-place decimal. |
G/W |
If this flag is selected, it indicates that the item is gift wrapped. |
Freight |
The charge for shipping the item. This total does not include additional freight charges, and is blank if the freight is calculated for the entire order instead of item-by-item. Numeric, 7 positions with a 2-place decimal. |
Add’l freight |
The dollar amount of shipper/item charges, as defined for the shipper and item at the Work with Ship Via/Item Screen. Numeric, 7 positions with a 2-place decimal. |
Quantities |
|
Qty reserved |
The number of units of the item that are currently reserved from stock. The system does not reserve stock on quotes until they are converted to standard orders; see Converting Quotes to Orders. The reserved quantity is reduced when an item is canceled, confirmed for shipment, or unreserved using Interactive Reservation. The system updates this quantity at billing. Numeric, 5 positions. |
Qty printed |
The number of units included on a printed pick slip. Pre-generated picks: The system does not update this field when you create a pre-generated pick for the order line during pick slip preparation; the system updates this quantity when you generate a pick slip. See Applying Pick Slip Preparation to an Order and Performing Pick Slip Generation. Voiding a pick slip: The system reduces the printed quantity if you void the pick slip and don't reprint, or when shipment of the item is confirmed. Order Broker? If the order line has been assigned to the Order Broker for fulfillment (brokered backorder) or if the customer is picking up the order at a store (store pickup), the print quantity here is equal to the ordered quantity. In the case, the Drop ship flag at the Order Detail Window is set to D, although for a brokered backorder, the BO warehouse indicates your distribution center. See Brokered Backorders or Store Pickup Orders for background. Numeric, 5 positions. |
Qty shipped |
The number of units that have shipped. The system updates this quantity at billing. This quantity is negative for returns processed by entering a negative quantity in order entry. Numeric, 5 positions. |
Qty returned |
The number of units that the customer has returned. This quantity is zero for a return created by entering a negative quantity in order entry. Numeric, 5 positions. |
Qty canceled |
The number of units that have been canceled. Numeric, 5 positions. |
Qty sold out |
The number of units that have been sold out, either automatically or manually. Numeric, 5 positions. |
Expected ship date |
Backordered item: the date a purchase order for this backordered item is expected. Note: This field is not displayed for a reserved item, a brokered backorder, or if there are no open purchase orders for the item. If you receive purchase orders into suspense, you must run Batch Purchase Order Layering to update this date. Finished good item: This field indicates when a finished good item created through work order processing will be ready for sale if the Use Work Order Processing (E37) system control value is selected. See Finished Good Work Order Processing (WWOR) for more information on work orders. Drop ship item: This date is displayed for drop ship items if the Assign Drop Ship Expected Ship Date (I59) system control value is selected. See that system control value for more information. Numeric, 6 positions (MM/DD/YY format). |
Next BO date |
The next date when the order line is eligible to generate a backorder notice. See Generate Backorder Notices (GBOC) for more information. Numeric, 6 positions (MM/DD/YY format). |
Entered date |
The date when the order was created, or when the item was added to the order. Numeric, 6 positions (MM/DD/YY format). |
The date when the customer wants to receive this item. The arrival date entered here overrides the arrival date defined for the order. The arrival date for each item is initially set to the current date; however, you can enter some future date in order entry or maintenance to delay shipment of the item. The system defaults a future arrival date to an item with a future ship status if the item's status code matches the Future Orders Item Status (E52). The future arrival date that defaults for this item comes from the Default Future Orders Arrival Date (E53). The arrival date controls: • Whether the item is reserved • Whether to create a pre-generated pick for the item Influence on Reservation The arrival date for the item controls whether to reserve inventory as follows: Arrival date - Reservation Lead Days (B27) = Date |
|
|
The system does not reserve inventory if the result is a future date. In this case, the item is flagged as a future order and assigned a backorder status. When you run the Evaluate Future Orders process (typically, every evening) it evaluates each item flagged as a future order and reruns the arrival date calculation. When the result is no longer in the future, the process reserves the inventory. See Scheduling Jobs for more information. Influence on Pre-Generated Picks The item's arrival date also controls whether the system creates pre-generated pick. The system uses this calculation: Arrival Date from Order Line (or Order Ship To) - (Pick Processing Days (B37) + Ship Via Lead Days in WSHV) < or = Today's Date The system creates a pre-generated pick for the order line if this system-calculated date is less than or equal to today's date; otherwise, the system does not create a pre-generated pick for the order line until the date is within the allotted time frame. See Selecting Order Lines for Pick Slip Preparation. |
|
Zone reservation rules: For items subject to zone reservation, this date is: • the zone start date if the item was ordered before the zone season start date. • the order date if the item was ordered between the zone season start date and zone end date, provided that: • if you use Standard Zone Reservation Rules, the item was available or you took the order before the zone’s deferred cutoff date • if you use Alternate Zone Reservation Rules, the item was available or had an open PO quantity • otherwise, this date is the next season's zone start date from the zone reservation dates. See Shipping Zone Reservation Overview for a complete discussion. You can use an order line's Arrival date as a selection criterion in pick slip generation. For zone reservation coded inventory such as plant stock, this selection insures that the item will ship at a date suitable for planting at its destination. Numeric, 6 positions (MM/DD/YY format). |
Cancel date |
The date when the customer wants to cancel the item if it has not shipped. Numeric, 6 positions (MM/DD/YY format). |
Inventory |
|
Set to D for a drop ship item, or for a brokered backorder or store pickup order. In the case of a brokered backorder or store pickup, there is a printed quantity; for a brokered backorder, the BO warehouse indicates your distribution center. Alphanumeric, 1 position. |
|
Warehouse |
The warehouse shipping the item. Typically set to 0. Some reasons why an order line might be assigned to a specific warehouse: • this is a retail pickup or delivery order assigned to a warehouse by the Order Broker • the order line is a return created by entering a negative quantity in order entry • the order line was express-billed • this is a retail store restock order • you specified a warehouse override for the order or line when creating the order, either in interactive order entry or through the order API Warehouse code: numeric, 2 positions. Warehouse description: alphanumeric, 30 positions. |
BO warehouse |
A code that identifies the warehouse assigned to ship a backordered item. Note: This field appears only if there is a backordered quantity of the item. Warehouse code: numeric, 2 positions. Warehouse description: alphanumeric, 30 positions. |
Future order |
This flag indicates that the arrival date for the item is too far in the future to reserve stock. The item is reserved when the current date reaches the requested arrival date minus lead days for picking and shipping. Valid values are: • Selected = This is a future order; do not reserve inventory. • Unselected = This is not a future order and is eligible for inventory reservation. See the Arrival date for a discussion. |
Affect inventory |
Indicates whether the quantity available to sell (on-hand quantity) of the item is reduced during order entry. Valid values are: • Selected (default for a regular item) = Inventory levels are affected during order entry and when you ship the order. During order entry, reserved and open inventory increase and available inventory is decreases; when you ship the order, on-hand inventory, pickable inventory, open inventory, reserved inventory and total inventory across all warehouses decreases. • Unselected (default for a Non/inv (Non inventory) item) = Inventory is not tracked. The system does not generate a pick slip for the item if all other items on the order are backordered; when one or more backordered items are available, the system generates a pick slip for the non-inventory item as well as for the available item(s). |
Bypass reservation |
Indicates whether to reserve this item during order entry if inventory is available. Otherwise, you must use Working with Interactive Reservation (MIRV) to selectively reserve this item on each order that includes this item. Interactive Reservation is typically used for preferred customers, or customers who buy in high volume. Valid values are: • Unselected (default) = Do not bypass reservation. • Selected = Bypass reservation; use Interactive Reservation to reserve inventory for this item. This setting defaults from the Item table if the item is set up to bypass reservation, because it is available in a limited quantity or it is a limited edition. |
Special Handling This area of the window provides information on custom or standard special handling for the item. See Special Handling Overview for background. |
|
Special handling |
The special handling code and description identifying the type of work to be performed on the item. Special handling codes are defined in and validated against the Additional Charges table. Code: alphanumeric, 2 positions. Description: alphanumeric, 30 positions. |
Special handling charge |
The charge for special handling of an item. See Special Handling Overview for background. Numeric, 7 positions with a 2-place decimal. |
Handling information |
One or more lines of free-form text describing the handling for the item. Alphanumeric, 30 positions each line. |
The following lines provide information custom special handling. For more information on custom special handling information, see: • Establishing Custom Special Handling Formats (WSHF) on how to set up special format detail • Working with Items on the Order on how to enter custom special handling information on an order |
|
Label |
A special handling option defined for this custom special handling format. Alphanumeric, 15 positions. |
Input |
The response selected for each special handling option available in the custom special handling format. These fields might be blank if, for example, you use the special handling format only to add a charge to the Handling bucket on the order. The Suppress S/H window field for the additional charge code allows you to suppress the automatic display of the special handling screen in order entry if you use a special handling code for this purpose. Alphanumeric, 45 positions. |
Description |
The description of the response, as specified at the Work with Special Format Response Screen when you set up the valid responses for the format. Alphanumeric, 45 positions. |
Charge |
The charge associated with an option in the custom special handling format. This charge is added to the Handling bucket of the order totals. Numeric, 7 positions with a 2-place decimal. |
Activity This area of the window displays order line history. See Display Order Line History Screen for background. |
|
Activity |
A code for a type of update against this item detail line. Valid values are: • A = Add: The line was added in order maintenance. • B = Express Bill • C = Cancel: includes canceling or reducing quantity using a cancel reason code flagged not to reduce demand. • D = Discount: You used the Discount option in order maintenance against a shipped order line. • E = Exchange • G = Change: Includes changes that don’t affect quantity, in addition to canceling or reducing quantity using a cancel reason code flagged to reduce demand. • O = Sold Out • R = Return • S = Shipment |
Description |
The description of the activity. See above. |
Date |
The date when the activity occurred. Numeric, 6 positions (MM/DD/YY format). |
Qty |
The quantity of the item affected by this activity. For example, 3- indicates that three units of the item were canceled. Activities that do not affect the order quantity, such as changing the pricing of the order line, do not display a quantity here. This quantity is displayed differently depending on how the item was sold out; see Processing Auto Soldout Cancellations (MASO) for details. Numeric, 5 positions. |
Exc reason |
Represents a reason for the customer to exchange one item for another. Exchange reasons are defined in and validated against the Exchange Reasons table; see Establishing Exchange Reason Codes (WEXR). Numeric, 3 positions. |
Can reason |
The reason for canceling the units or reducing the quantity. A cancel reason code is not displayed for soldout cancellations, whether you sell out the item by selecting Sold-out in order entry or order maintenance, or through Processing Auto Soldout Cancellations (MASO). Cancel reason codes are defined in and validated against the Cancel Reason table; see Establishing Cancel Reason Codes (WCNR). Numeric, 2 positions. |
Rtn reason |
Represents a reason for the customer to return an item. Return reasons are defined in and validated against the Return Reason table; see Establishing Return Reason Codes (WRTR). Numeric, 2 positions. |
Add reason |
Represents a reason for adding an item to the order. The system requires an add reason code if: • the Require Reason for Lines Added in Order Maintenance (D75) system control value is selected, or • the Required reason code field for the item offer or SKU offer is selected. Add reason codes are defined in and validated against the Add Reason table; see Establishing Add Reason Codes (WADR). Alphanumeric, 5 positions. |
User |
The user ID of the person who performed the activity. No user is listed if you sold out a line through Processing Auto Soldout Cancellations (MASO). Alphanumeric, 10 positions. |
Note: Depending on your screen resolution and the contents of this window, the complete contents and the Exit button might not be visible. In this case, press F12 to exit the window and return to the Third Streamlined Order Inquiry Screen (Order Summary). You can review the order line information in standard order inquiry, or increase your screen resolution; see How do I display the CWSerenade screens correctly on a laptop?

Purpose: Use this window to review or work with free-formatted order-detail-level messages. These are the same messages you can work with at the Work with Order Line Messages Screen.
Note: You cannot apply a message set up through Working with Default Messages (WMSG) through this window; to do so, you can use the Work with Order Line Messages Screen.
Change or delete existing messages? The Modify Existing Messages (A30) secured feature controls the ability to change or delete an existing order line message.
How to display this window:
Click the icon (![]() )
in the Msg column next to an item
in the Products
area of the Third Streamlined
Order Inquiry Screen (Order Summary) screen.The
icon is blue (
)
in the Msg column next to an item
in the Products
area of the Third Streamlined
Order Inquiry Screen (Order Summary) screen.The
icon is blue (![]() )if
there are any existing order line messages.
)if
there are any existing order line messages.
Field |
Description |
Item |
The item and SKU you selected at the Third Streamlined Order Inquiry Screen (Order Summary). Item: alphanumeric, 12 positions. SKU: alphanumeric, three 4-position fields. |
Entering new message lines Optionally, use the upper part of the window to enter new order line messages. |
|
|
|
New messages |
Use this field to enter new free-form text messages. If your entry exceeds 60 positions and you do not press Enter to start a new line, the system splits the text into separate lines of up to 60 positions each, using the last occurring blank space before position 60 as a line break. |
Highlight the print option to the right of the New message field. Available options are: • Both = Print on both invoice and pick slip • Invoices = Print on invoice only • Nowhere or blank (default) = Do not print • Picks = Print on pick slip only |
|
Click Add when you are done. |
|
Working with existing message lines The lower part of the window displays existing order detail messages. You can review, change, or delete these messages. To change: • Position your cursor in the message line and double-click. • Edit the text as needed and press Enter. You can also change the Print option next to a message line. To delete: • Double-click in the message line to highlight it. • Select Delete. • Press Enter. The message line is deleted, and the remaining message lines move up on the screen if the deletion left a blank line. Secured feature: The Modify Existing Messages (A30) secured feature controls the ability to change or delete an existing order line message. |
|
Message |
A message related to the order line. Alphanumeric, 60 positions. |
Available options are: • Both = Print on both invoice and pick slip • Invoices = Print on invoice only • Nowhere or blank = Do not print • Picks = Print on pick slip only |
|
Date |
The date when the message was written. Numeric, 6 positions (MM/DD/YY format). |
User |
The user ID identifying the person who wrote the message. Alphanumeric, 10 positions. |

Purpose: Use this window to review the invoice details for each item on the order that has been billed or credited.
How to display this window:
Click the icon (![]() ) in the Detail column next
to an item in the Invoices
area of the Third Streamlined
Order Inquiry Screen (Order Summary) screen.
) in the Detail column next
to an item in the Invoices
area of the Third Streamlined
Order Inquiry Screen (Order Summary) screen.
Note: This icon is available only if Invoice Details exist; it is not available for a credit invoice created by applying a negative additional charge to an order.
Field |
Description |
Line # |
The number of the invoice line for the item. Numeric, 3 positions. |
Item |
The code identifying the item that shipped or was returned. Alphanumeric, 12 positions. |
SKU |
The item’s unique characteristics, such as its color or size. Included only if the item has SKUs. Alphanumeric, three 4-position fields. |
Ship qty |
The shipped quantity of the invoiced item. The quantity is negative in the case of a credit invoice created for a return. Numeric, 5 positions. |
Price |
The actual unit price of the shipped or returned item. Numeric, 7 positions with a 2-place decimal. |
Ship date |
The date the invoice line shipped or the return was processed. Numeric, 6 positions (MM/DD/YY format). |
Return qty |
The quantity of the item returned on this invoice. Numeric, 5 positions. |
Return date |
The most recent date when the customer returned any quantity of the item billed on this invoice. Numeric, 6 positions (MM/DD/YY format). |