1 Diseño y navegación de pantallas
En esta sección, se describe el diseño y la navegación utilizados en la mayoría de las pantallas de STA. Se explican los siguientes temas:
Diseño general de las pantallas
Todas las pantallas de STA tienen la misma estructura y diseño generales. Las partes principales se ilustran y describen a continuación.
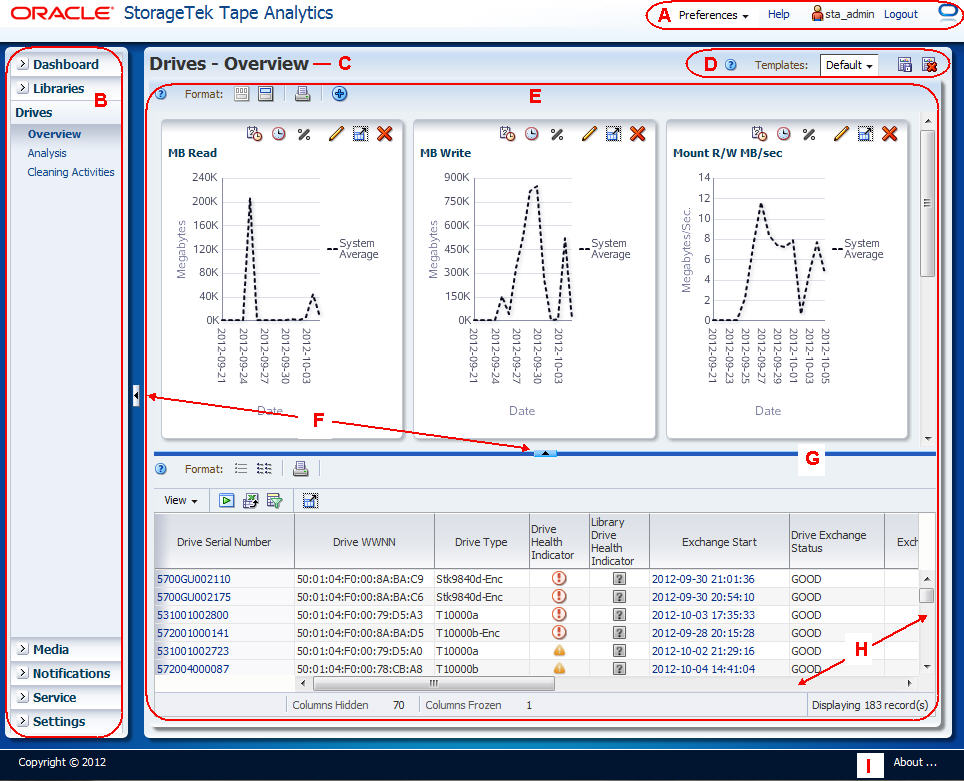
Descripción de la ilustración if_genllayoutnotes.jpg
| Elemento | Nombre | Descripción |
|---|---|---|
| A | Barra de herramientas principal | Proporciona acceso directo a los comandos independientes de la pantalla que se usan con frecuencia. Consulte Barra de herramientas principal para obtener detalles. |
| B | Barra de Navegación | Herramienta de navegación principal de STA. Proporciona acceso directo a todas las pantallas de STA. Consulte Barra de navegación para obtener detalles. |
| C | Título de la pantalla | Nombre de la pantalla. Corresponde al enlace de la pantalla en la barra de navegación. |
| D | Barra de herramienta de plantillas | Proporciona acceso a los comandos utilizados con más frecuencia para usar plantillas. Consulte la Guía del usuario de STA para obtener más información. |
| E | Ventana principal | Parte principal de la pantalla, donde se muestra el contenidos de STA. Consulte Ventana principal para obtener detalles. |
| F | Icono para reducir el panel | Indica que el panel se puede contraer o cambiar de tamaño, ya sea de manera vertical u horizontal. Consulte Reducción y restauración del área de gráficos para obtener detalles. |
| G | Barra de control de cambio de tamaño | Indica que el panel se puede cambiar de tamaño, ya sea de manera vertical u horizontal. Aparece al deslizar el puntero del mouse sobre el espacio entre dos áreas de la pantalla cuyo tamaño se puede cambiar. Consulte Cambio de tamaño de las áreas de gráficos y tablas para obtener detalles. |
| H | Barras de desplazamiento | Permites desplazarse de manera vertical u horizontal para mostrar más datos. Aparecen dinámicamente cuando el área de la pantalla no es suficiente para mostrar todos los datos a la vez. |
| S | Acerca de | Muestra información detallada sobre la versión del software. Consulte la Guía del usuario de STA para obtener más información. |
Barra de herramientas principal
La barra de herramientas principal se encuentra en la parte superior de todas las pantallas de STA. Proporciona acceso directo a los comandos independientes de la pantalla que se usan con frecuencia.
Descripción de la ilustración in_mastmenu.jpg
| Ícono | Nombre | Descripción |
|---|---|---|
| Preferencias | Menú, proporciona opciones para modificar la configuración de visualización de las pantallas y las plantillas de STA.
Tema relacionado: Preferencias de usuario |
|
| Ayuda | Enlace, muestra ayuda para la pantalla actual.
Tema relacionado: Guía del usuario de STA |
|
| Nombre de usuario de STA | Muestra el nombre de usuario de STA con el que está conectado actualmente.
Tema relacionado: Guía del usuario de STA |
|
| Desconexión | Enlace para desconectarse de STA.
Tema relacionado: Guía del usuario de STA |
|
y
|
Indicador de Progreso | Indica si la pantalla ya se cargó o si se está cargando todavía. |
Ventana principal
STA proporciona los siguientes tipos de pantallas:
-
Panel de control
-
Descripción general
-
Análisis
En las pantallas Overview (Descripción general) y Analysis (Análisis), la ventana principal está dividida en un área de gráficos, en la parte superior, y un área de tablas, en la parte inferior. El borde entre las dos áreas está marcado por el ícono para reducir el panel y la barra de control para cambiar tamaño, como se muestra en el siguiente ejemplo.
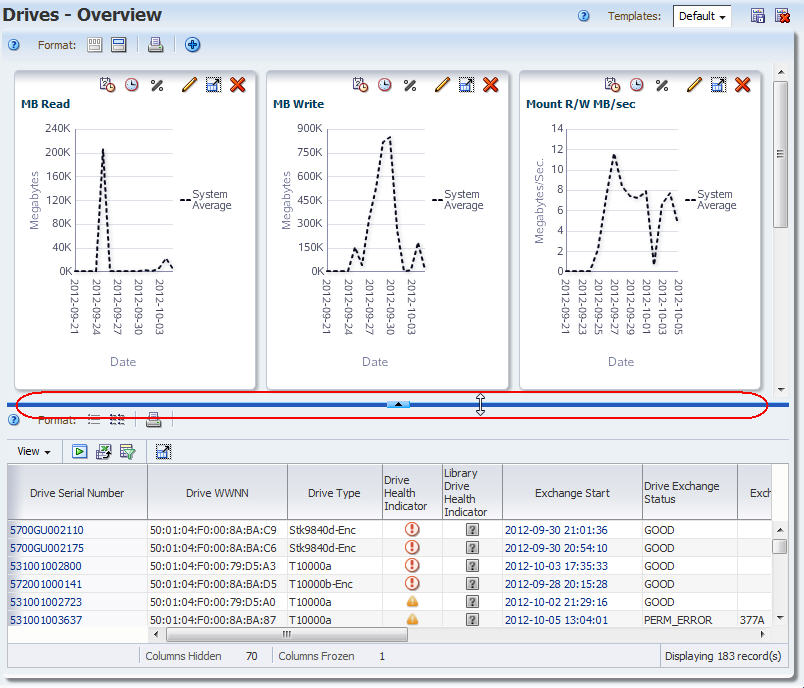
Descripción de la ilustración if_mainwindownotes.jpg
Funciones de visualización de la pantalla
En esta sección, se describen las siguientes funciones comunes a todas las pantallas de STA.
Formas de cursores
El cursor cambia de forma al deslizar el puntero del mouse sobre diferentes áreas de la pantalla de STA. Al usar la interfaz de usuario de STA, resulta útil conocer los significados de los diferentes cursores.
Los siguientes cursores aparecen en todas las pantallas de STA.
Los siguientes cursores aparecen solo en las tablas.
Ayudas de burbuja
Una ayuda de burbuja es una pequeña ventana emergente que muestra un texto descriptivo. Hay ayudas de burbuja disponibles para la mayoría de los gráficos de los íconos, los botones y las imágenes, así como los elementos de texto, de las pantallas de STA. Deslice el puntero del mouse sobre un elemento para ver la ayuda de burbuja.
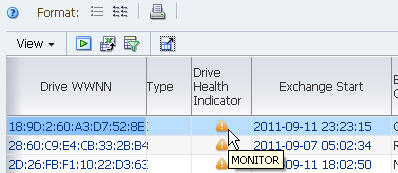
Descripción de la ilustración if_tooltipfield.jpg
Selección de objetos
Puede seleccionar la mayoría de los objetos de STA, por ejemplo, los elementos de las listas de los cuadros de diálogo, las columnas de las tablas y las filas de las tablas. Asimismo, la interfaz de STA admite la selección múltiple para muchos tipos de objetos. En la documentación de STA se identifican los casos en los que se admite la selección múltiple y los casos en los que no se la admite.
En los siguientes ejemplos se usa el cuadro de diálogo Reorder Columns (Volver a ordenar columnas), que aparece al seleccionar View (Ver) y, a continuación, Reorder Columns (Volver a ordenar columnas) en la barra de herramientas de la tabla de lista.
-
Haga clic en un objeto para seleccionarlo.
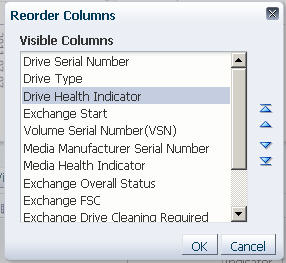
Descripción de la ilustración if_select.jpg
Selección múltiple
-
Haga clic mientras presiona la tecla Mayús. para seleccionar un rango de objetos.
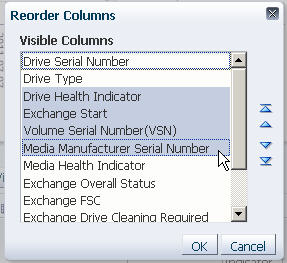
Descripción de la ilustración if_shiftselect.jpg
-
Haga clic mientras presiona la tecla Ctrl para seleccionar varios objetos no contiguos.
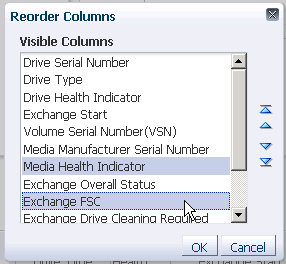
Descripción de la ilustración data_reorderdselect.png
Anulación de selección
-
Haga clic mientras presiona la tecla Ctrl en objetos ya seleccionados para anular la selección.
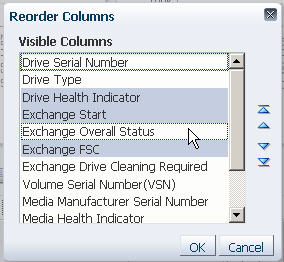
Descripción de la ilustración data_reorderddeselect.jpg
Métodos de navegación
Nota:
No utilice los botones Adelante y Atrás (o Siguiente y Anterior) de su explorador para navegar por las pantallas de STA. El uso de estos botones podría tener resultados impredecibles, ya que los datos que usted ve podrían se obsoletos o estar fuera de sincronización con los datos del servidor de STA. Para navegar, siempre debe usar los métodos proporcionados por STA: la barra de navegación y los enlaces de texto, que se describen en las siguientes secciones.Barra de navegación
La barra de navegación se encuentra sobre el lado izquierdo de la pantalla de STA. Consta de una serie de separadores verticales que se amplían y se contraen según sus selecciones. Los separadores verticales proporcionan un mapa visual de la jerarquía de pantallas de STA. La cantidad de pantallas que aparecen debajo de cada ficha es variable. Se puede ampliar solo una ficha a la vez.
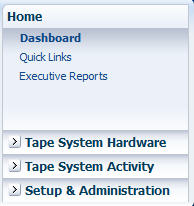
Descripción de la ilustración if_navbar.jpg
La barra de navegación actúa como el medio principal de navegación; se puede acceder a todas las pantallas de STA desde ella. Los enlaces de texto ofrecen opciones de navegación adicionales. Consulte Navegación por enlaces de texto para obtener detalles.
Navegación por enlaces de texto
La barra de navegación es la herramienta de navegación principal de STA y proporciona acceso directo a todas las pantallas de STA (consulte información detallada en Barra de navegación). Los enlaces de texto proporcionan un medio de navegación adicional, especialmente para profundizar el nivel de detalle de la información sobre los recursos.
Están disponibles los siguientes tipos de enlaces de texto:
Al hacer clic en un enlace de texto, se lo redirecciona a una pantalla que muestra información detallada adicional correspondiente a los elementos y la barra de navegación se actualiza para reflejar la ubicación actual en la jerarquía de pantallas.
Asimismo, al hacer clic en un enlace, se aplican criterios de filtro a la pantalla resultante, y estos criterios permanecen activos al navegar a otras pantallas. Esto es importante para comprender la funcionalidad completa de STA. Consulte la Guía del usuario de STA para obtener información detallada.
Los enlaces aparecen en la pantalla como texto de color azul subrayado.
Enlaces de identificadores de recursos
Los enlaces de identificadores de recursos aparecen en las pantallas de las tablas de vista de lista y las pantallas de vista de detalles. Por ejemplo, los siguientes identificadores normalmente son enlaces activos:
-
Identificadores de medios: normalmente número de serie del volumen (VSN o volser)
-
Identificadores de unidades: normalmente el nombre Drive World Wide Node Name (WWNN) o el número de serie de la unidad
-
Identificadores de intercambio: normalmente el inicio del intercambio
Ocasionalmente, estos identificadores no son enlaces activos, ya sea porque la información acerca del recurso está incompleta o porque el recurso fue extraído del sistema de la biblioteca de cintas. En estos casos, los identificadores de los recursos aparecen en la pantalla como texto de color gris atenuado. Consulte la Guía del usuario de STA para obtener información adicional.
Al hacer clic en el enlace del identificador de un recurso, se lo redirecciona a la pantalla de vista de detalle correspondiente, que proporciona los detalles completos correspondientes a ese recurso. La pantalla de vista de detalles puede, a su vez, proporcionar enlaces para recursos relacionados; puede hacer clic en cualquiera de ellos para ver los detalles correspondientes a esos recursos.
Nota:
En la mayoría de los casos, los identificadores de los recursos son únicos, pero en algunos casos pueden no serlo, por ejemplo, cuando hay volsers duplicados en una biblioteca o un complejo de bibliotecas.Enlaces de cantidades acumuladas
Las celdas de las tablas dinámicas contienen cantidades acumuladas de recursos o eventos que cumplen con criterios específicos (consulte información detallada en Tablas dinámicas).
Al hacer clic en una cantidad acumulada, se lo redirecciona a la pantalla de descripción general correspondiente, que proporciona información detallada adicional sobre los recursos incluidos en la cantidad. Si la cantidad acumulada es "1", se muestra solo un recurso en la pantalla de descripción general. Si la cantidad acumulada es "0", al hacer clic en el enlace aparece el mensaje: "There is no data to display." (No hay datos para mostrar).
Nota:
Los enlaces de cantidades acumuladas también aplican criterios de filtro a los datos que se muestran en la tabla. Consulte la Guía del usuario de STA para obtener más información.Prácticas recomendadas para la visualización de pantallas
En esta sección, se proporcionan consejos para evitar y solucionar problemas con las pantallas, la navegación y la visualización del explorador.
Navegación hacia atrás y hacia adelante
No utilice los botones Forward (Adelante) y Back (Atrás) (o Next [Siguiente] y Previous [Anterior]) del explorador para navegar por las pantallas de STA. El uso de estos botones podría tener resultados impredecibles, ya que los datos que usted ve podrían se obsoletos o estar fuera de sincronización con los datos del servidor de STA. Para navegar, siempre debe usar los métodos proporcionados por STA: la barra de navegación y los enlaces de texto.
Cantidad de sesiones conectadas de STA
Por cada explorador, se puede tener solo una sesión conectada a la vez con una instancia específica de STA. Si tiene varias sesiones abiertas para la misma instancia de STA en el mismo explorador, puede tener problemas de navegación y visualización, por ejemplo, la barra de navegación bloqueada que se muestra en el siguiente ejemplo: los separadores de la barra de navegación no se pueden seleccionar ni ampliar. También puede desaparecer el enlace Logout (Cerrar sesión) o el enlace Setup & Administration (Configuración y administración) de la barra de navegación de la pantalla.
Si observa que se produce alguna de estas condiciones, debe cerrar todas las sesiones menos una para la instancia de STA en el explorador.
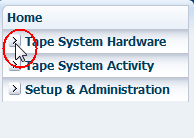
Descripción de la ilustración if_navbarnonselect.png
Problemas de zoom en el explorador
STA admite la función de zoom en el explorador, pero se pueden producir problemas de visualización si se aplica un zoom muy grande. En el panel de control de ejemplo que se muestra a continuación, se hizo zoom sobre la pantalla hasta un nivel en el que el enlace Logout (Cerrar sesión) no se ve en la barra de herramientas principal, las barras de herramientas de los portlets de gráficos del panel de control aparecen truncadas horizontalmente y la barra de navegación aparece truncada verticalmente.
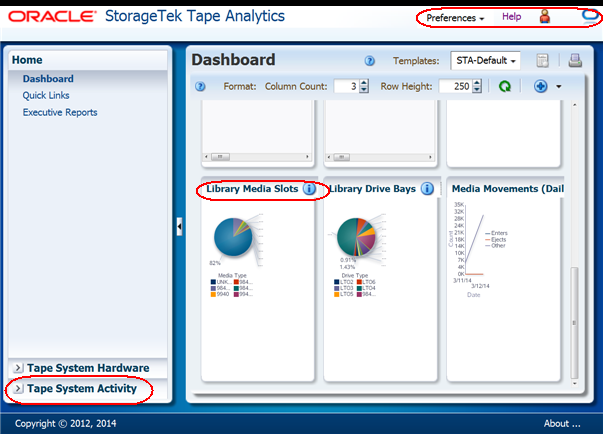
Descripción de la ilustración if_dashzoomtoofar.png
Si observa alguna de estas clases de condiciones, puede intentar realizar las siguientes acciones correctivas:
-
Aumente el tamaño de la ventana del explorador, si es posible. Al hacerlo, tal vez se restauren los elementos truncados de las barras de herramientas.
-
Si esto no funciona, o si no hay espacio en la pantalla para aumentar el tamaño de la ventana del explorador, cierre la sesión del explorador y vuelva a iniciar sesión. Al hacerlo se restaura el nivel de zoom de forma predeterminada y puede aplicar un nivel de zoom menor que el que tenía.
Pérdida de la conexión de VPN
Si se conecta a STA a través de una red privada virtual (VPN) y se pierde la conexión de la VPN, tal vez aparezca un mensaje de error similar al siguiente:
null windowId ADF_FACES-60097: For more information, please see the server's error log for an entry beginning with: ADF_FACES-60096:Server Exception during PPR, #1
Después de volver a conectarse a la VPN, debe iniciar una nueva sesión de conexión de STA, ya sea mediante la recarga forzada de la página actual del explorador de STA o cerrando la página actual de STA y abriendo una nueva.
Si simplemente se reconecta a la VPN sin iniciar una nueva sesión de conexión, parecerá que está conectado pero no aparecerá el enlace Logout (Cerrar sesión) de la barra de herramientas principal que se encuentra en la parte superior de la página.
Tareas de organización de pantallas
Cambio de tamaño de la barra de navegación
Use este procedimiento para cambiar el tamaño relativo entre la barra de navegación y la ventana principal.
-
Deslice el puntero del mouse sobre el espacio entre la barra de navegación y la ventana principal hasta que aparezcan la barra de control de cambio de tamaño vertical y el cursor de cambio de tamaño de objetos.
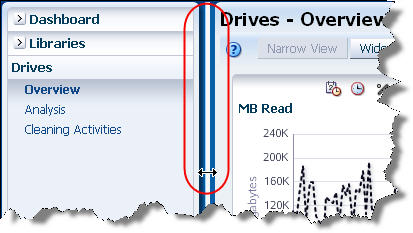
Descripción de la ilustración if_navresize.jpg
-
Haga clic y arrastre la barra de control hasta que los tamaños de la barra de navegación y la ventana principal sean los deseados y, en ese momento, suelte la barra de control.
Reducción y restauración de la barra de navegación
Use este procedimiento para ocultar la barra de navegación y después restaurarla.
-
Haga clic en el ícono Collapse Pane (Reducir panel) en el espacio entre la barra de navegación y la ventana principal.
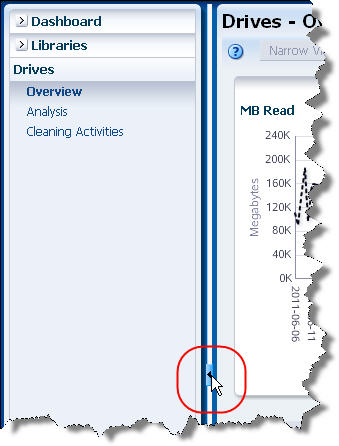
Descripción de la ilustración if_navcollapse.jpg
La barra de navegación se reduce y la ventana principal se amplía de manera horizontal para ocupar toda la pantalla.
-
Para restaurar la barra de navegación con el ancho original, haga clic en el ícono Restore Pane (Restaurar panel) que se encuentra en el lado izquierdo de la ventana.
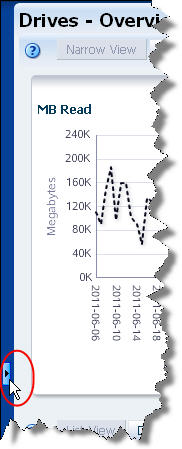
Descripción de la ilustración if_navrestore.jpg
Cambio de tamaño de las áreas de gráficos y tablas
Use este procedimiento para cambiar el tamaño relativo entre las áreas de gráficos y tablas.
-
Deslice el puntero del mouse sobre el espacio entre las áreas de gráficos y tablas hasta que aparezcan la barra de control de cambio de tamaño y el cursor de cambio de tamaño de objetos.

Descripción de la ilustración if_arearesize.jpg
Nota:
Si la barra de control de cambio de tamaño no aparece, tal vez el área de gráficos esté reducida, lo que se indica mediante la presencia del ícono de la flecha hacia abajo Restore Pane (Restaurar panel) en la parte superior de la pantalla. En este caso, consulte las instrucciones en Reducción y restauración del área de gráficos. -
Haga clic en la barra de control de cambio de tamaño y arrástrela hasta que el tamaño de las dos áreas sea el deseado y, en ese momento, suelte el mouse. El ícono Collapse Pane (Reducir panel) sigue visible en la posición de la flecha hacia arriba para indicar que se cambió el tamaño del área de gráficos, pero que no se la redujo.
Reducción y restauración del área de gráficos
Use este procedimiento para ocultar el área de gráficos y después restaurarla. La reducción del área de gráficos permite tener más espacio en la ventana principal para ver los datos de las tablas.
-
Haga clic en el ícono Collapse Pane (Reducir panel) en el espacio entre las áreas de gráficos y tablas.
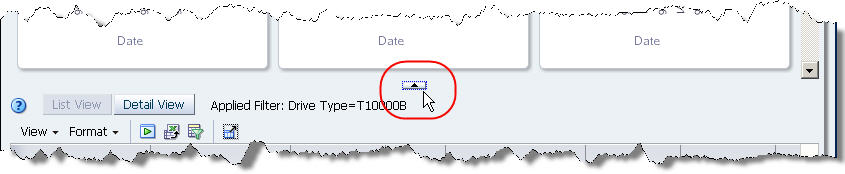
Descripción de la ilustración if_areacollapse.jpg
El área de gráficos está oculta y el área de tablas se amplía verticalmente para ocupar toda la ventana principal. El ícono cambia por el ícono de la flecha hacia abajo Restore Pane (Restaurar panel).
-
Para restaurar el área de gráficos con el tamaño que tenía antes de reducirla, haga clic en el ícono para restaurar el panel que se encuentra en la parte superior de la ventana principal.
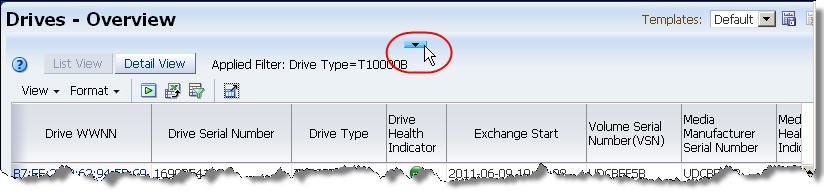
Descripción de la ilustración if_arearestore.jpg
Tareas de navegación
Uso de la barra de navegación para acceder a las pantallas
Use este procedimiento para mostrar las pantallas mediante la barra de navegación.
-
Haga clic en una ficha reducida de la barra de navegación.
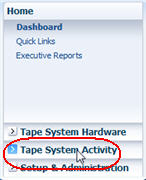
Descripción de la ilustración if_navselect.jpg
La ficha se amplía y se ven los enlaces de todas las pantallas de la ficha.

Descripción de la ilustración if_navopen.jpg
Simultáneamente, la primera pantalla de la lista de la ficha se muestra de manera automática en la ventana principal. El título de la pantalla, que se encuentra en la parte superior izquierda de la ventana principal (en este ejemplo, Alerts Overview [Descripción general de alertas]) corresponde a la selección hecha en la barra de navegación.
-
Para navegar a otras pantallas puede realizar alguna de las siguientes acciones:
-
Haga clic en el enlace de la pantalla dentro de la ficha actualmente ampliada para ver la nueva pantalla.
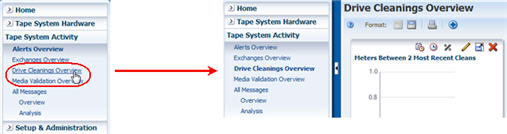
Descripción de la ilustración if_navwithintab.jpg
-
Haga clic en alguno de los separadores reducidos para ampliarlo y ver los enlaces de las pantallas de ese separador.
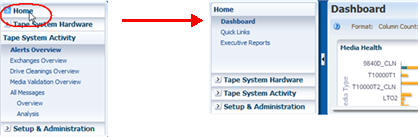
Descripción de la ilustración if_navoutsidetab.jpg
-
Uso de enlaces para navegar
Este procedimiento es un ejemplo del uso de los enlaces de identificación de recursos para mostrar detalles acerca de una unidad individual y otros recursos relacionados con ella.
-
En la barra de navegación, haga clic en Drives (Unidades) para mostrar la pantalla Drives – Overview (Descripción general de unidades).
La columna Drive Serial Number (Número de serie de la unidad) muestra los enlaces de texto para todas las unidades.
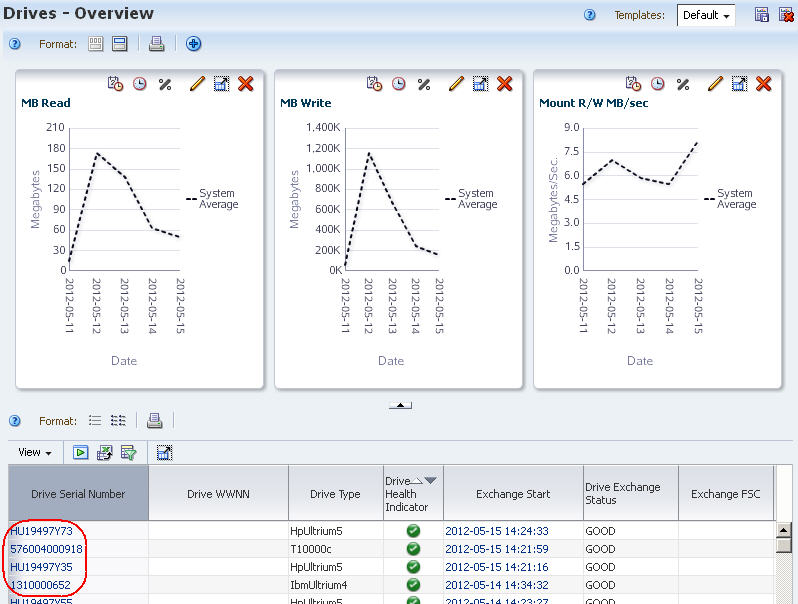
Descripción de la ilustración if_linkresourceclick.jpg
-
Haga clic en uno de los enlaces de las unidades.
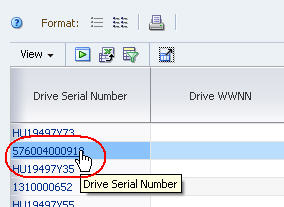
Descripción de la ilustración if_linkresourceselect.jpg
Se lo redirecciona a la pantalla Drives – Overview, Detail View (Unidades – Descripción general, Vista de detalle), que muestra los detalles completos correspondientes a la unidad seleccionada.
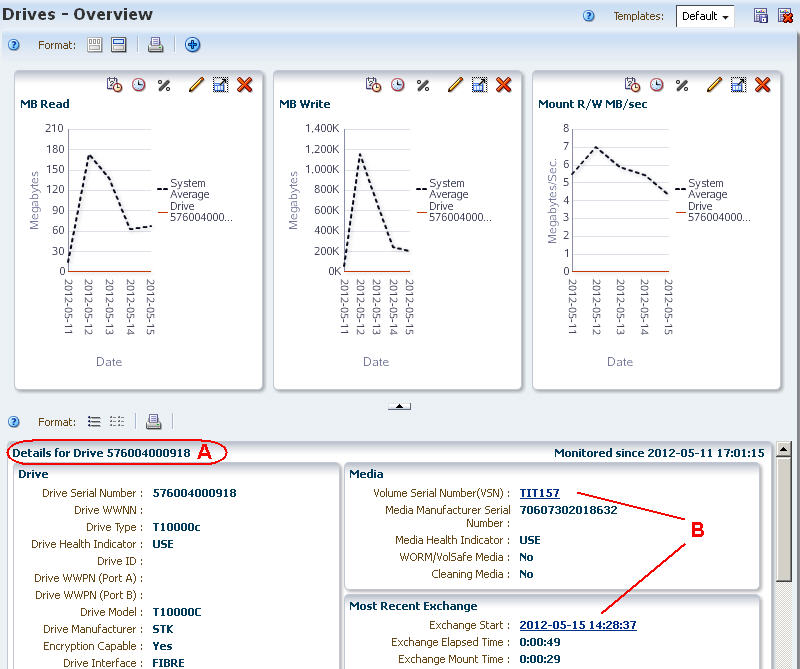
Descripción de la ilustración if_linkresourcedetail.jpg
-
A – La cabecera Detail View (Vista de detalle) identifica la unidad que se muestra.
-
B – Los enlaces de los identificadores de los recursos relacionados aparecen en la pantalla.
-
-
Haga clic en el enlace Volume Serial Number (Número de serie del volumen).
Se lo redirecciona a la pantalla Media –Overview, Detail View (Medios – Descripción general, Vista detallada), que muestra los detalles completos correspondientes al registro del medio seleccionado.
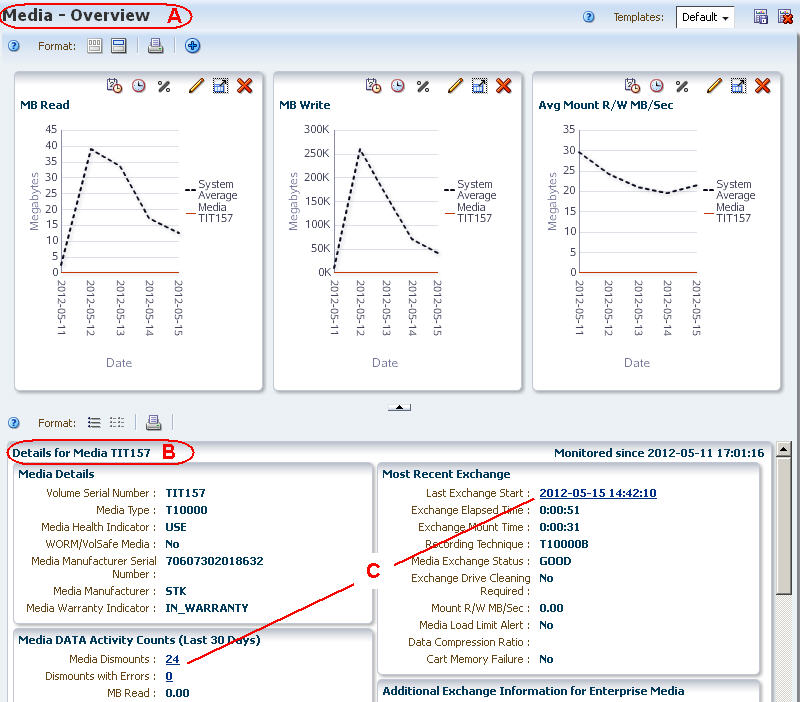
Descripción de la ilustración if_linkresource2detail.jpg
-
A – El título de la pantalla identifica la pantalla actual.
-
A – La cabecera Detail View (Vista de detalle) identifica el registro del medio que se muestra.
-
B – En la pantalla aparecen enlaces de los identificadores de los recursos adicionales. Puede hacer clic en cualquiera de estos enlaces para continuar la navegación.
-
Uso de enlaces de cantidades acumuladas para navegar
Este procedimiento es un ejemplo de la manera en la que se usan los enlaces de cantidades acumuladas para profundizar para obtener detalles adicionales acerca de un grupo de unidades incluidas en una cantidad acumulada.
-
En la barra de navegación, haga clic en la ficha Drives (Unidades) y, a continuación, en el enlace Analysis (Análisis) para mostrar la pantalla Drives – Analysis (Unidades – Análisis).
La pantalla incluye una tabla dinámica. En este ejemplo, la cantidad acumulada "3" de la celda resaltada representa tres unidades StorageTek en la biblioteca "1", dentro del complejo "A-SL8500", todas con el indicador de estado "MONITOR".

Descripción de la ilustración if_linkaggclick.jpg
-
Haga clic en el enlace resaltado.
Se lo redirecciona a la pantalla Drives – Overview (Unidades – Descripción general), que muestra detalles adicionales correspondientes a las tres unidades.
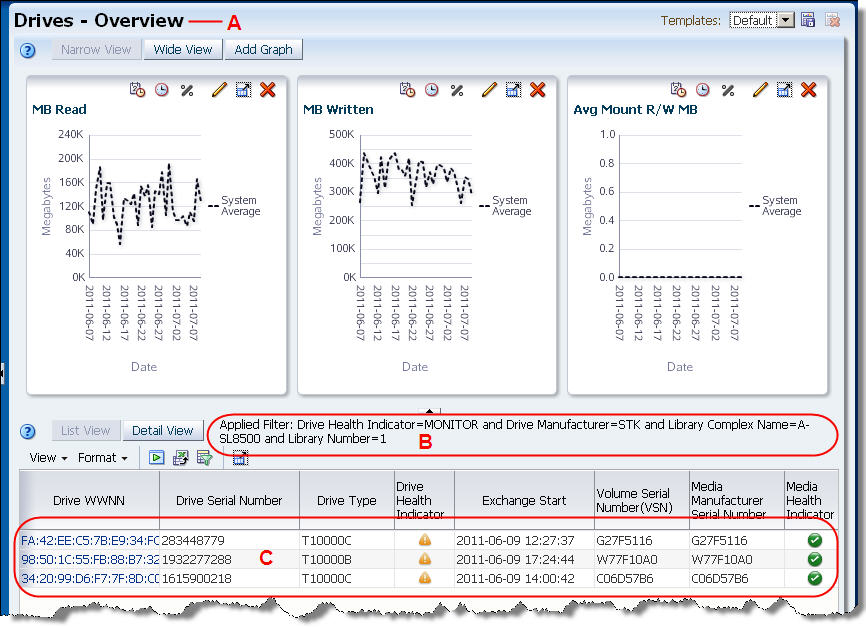
Descripción de la ilustración if_linkaggdetail.jpg
-
A – El título de la pantalla identifica la pantalla actual.
-
B – La descripción de los filtros de la tabla se actualiza para reflejar los criterios de filtro representados por la cantidad acumulada que se muestra en la pantalla Drives – Analysis (Unidades – Análisis). Consulte la Guía del usuario de STA para obtener información detallada acerca de la descripción de los filtros de las tablas.
-
C – Las tres unidades incluidas en la cantidad acumulada se muestran en la tabla de datos.
-
-
Haga clic en alguno de los enlaces de texto de la columna Drive WWNN (WWNN de la unidad) para mostrar los detalles completos de una unidad individual. Al llegar a este punto, consulte instrucciones de ejemplo en Uso de enlaces para navegar.