2 Preferencias de usuario
STA proporciona diversas opciones para administrar las sesiones de conexión y modificar la visualización de la interfaz de usuario de STA. Como estas modificaciones se hacen para cada nombre de usuario, los diferentes usuarios pueden modificar la configuración según sus propias necesidades. La configuración de cada usuario se sigue aplicando en las sesiones de conexión futuras. Se proporcionan las siguientes opciones:
Opciones de sesión de pantalla
Puede modificar el intervalo de actualización de la pantalla y el intervalo de tiempo de espera automático para su nombre de usuario de STA.
Intervalo de actualización de pantalla
La vista de la pantalla de STA se actualiza automáticamente para mostrar los datos nuevos que pueda haber. El ratio de actualización predeterminado es cada ocho minutos. De manera opcional, puede cambiar el ratio de actualización para su nombre de usuario de STA por un período que puede ser desde un minuto hasta doce horas. Consulte las instrucciones en Modificación del intervalo de actualización de la pantalla.
Intervalo de timeout automático
El timeout predeterminado de la sesión es 30 minutos. Si la sesión de conexión está inactiva por un período mayor que este intervalo, la sesión se finaliza y deberá volver a conectarse. De manera opcional, puede cambiar el período de timeout para su nombre de usuario de STA por un período que puede ser desde 10 minutos hasta 24 horas. Consulte Modificación del período de tiempo de espera de la sesión de conexión para obtener detalles.
Nota:
Si se aumenta el timeout de la sesión, es probable que aumente también el uso de memoria del servidor de STA, lo que puede afectar el rendimiento de STA. Consulte la Guía del usuario de STA para obtener información adicional.Si la sesión de conexión está inactiva durante el tiempo definido, la sesión finaliza automáticamente. Dos minutos después de la hora de caducidad, aparece el siguiente cuadro de diálogo. Haga clic en OK (Aceptar) dentro del período de dos minutos para mantener la sesión activa.
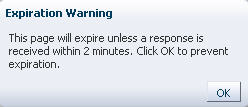
Descripción de la ilustración if_pageexpirewarn.jpg
Si no hace clic en OK (Aceptar) dentro del período de dos minutos, la sesión se finaliza y aparece el siguiente cuadro de diálogo.

Descripción de la ilustración if_pageexpire.jpg
Al hacer clic en OK (Aceptar), se lo redirecciona a la pantalla de inicio de sesión para que vuelva a iniciar sesión.
Nota:
El reloj de timeout de la sesión se inicia inmediatamente después de iniciar la pantalla de inicio de sesión en el explorador. Si deja el explorador inactivo y no inicia sesión dentro del período de timeout de sesión definido, aparecen los cuadros de diálogo Expiration Warning (Advertencia de caducidad) y Page Expired (Página caducada) según se describió.Opciones de zona horaria
Las fechas y las horas de los eventos que se muestran en la interfaz de usuario de STA se muestran automáticamente en la zona horaria local. Por ejemplo, un intercambio cuya hora inicial es 02:43 en una biblioteca en San Francisco muestra una hora inicial de 06:43 para un usuario de STA en Brasilia (cuatro horas más tarde) y 16:43 para un usuario en Yakarta (14 horas más tarde).
De forma predeterminada, STA muestra las horas ajustadas según el reloj del sistema de la computadora. De manera opcional, puede definir una zona horaria específica para su nombre de usuario de STA de manera de ver los datos en función de una ubicación diferente. Por ejemplo, si está revisando datos con un colega que trabaja en otra zona horaria, tal vez desee cambiar su zona horaria transitoriamente para que coincida con la de su colega. Consulte las instrucciones en Cambio de la configuración de zona horaria.
Nota:
Esta configuración no afecta la visualización del panel de control. Los datos del panel de control siempre se muestran con la hora UTC, independientemente de la configuración de preferencia de zona horaria. Consulte la Guía del usuario de STA para obtener más información.En las siguientes figuras se muestran los mismos datos de intercambio con dos configuraciones de zona horaria diferentes.
Figura 2-1 Intercambios con zona horaria del este de los EE. UU.
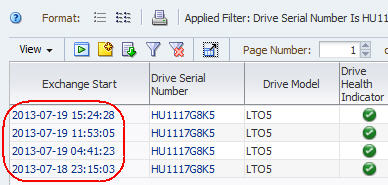
Descripción de Figura 2-1 Intercambios con zona horaria del este de los EE. UU.
Figura 2-2 Intercambios con zona horaria del oeste de los EE. UU. (dos horas más temprano)
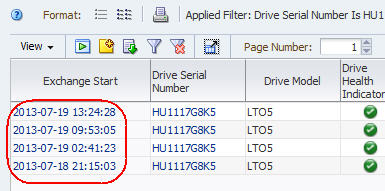
Descripción de Figura 2-2 Intercambios con zona horaria del oeste de los EE. UU. (dos horas más temprano)
El filtrado también se hace en función de la configuración de zona horaria del nombre de usuario de STA. Al introducir criterios de filtro basados en una fecha y una hora, las horas que se usan son las de la zona horaria local.
Opciones de visualización de unidades y medios extraídos
De forma predeterminada, las unidades y los medios extraídos no se incluyen en las pantallas Overview (Descripción general) y Analysis (Análisis) respectivas. Sin embargo, puede activar de manera selectiva la visualización de las unidades extraídas, los medios extraídos o ambos. Las selecciones entran en efecto de inmediato, de manera que, en función de sus necesidades, puede mostrar u ocultar de manera selectiva las unidades y los medios extraídos mientras dure la sesión de conexión. Consulte las instrucciones para cambiar la configuración en Modificación de configuración de visualización de unidades y medios extraídos.
En la Tabla 2-1 se resumen los efectos de seleccionar o no seleccionar cada opción. Consulte la Guía del usuario de STA para obtener información detallada acerca de las unidades y los medios extraídos.
Tabla 2-1 Configuración de visualización de unidades y medios extraídos
| Opción | Seleccionada | Con selección anulada |
|---|---|---|
|
Show Removed Drives (Mostrar unidades extraídas) |
Las unidades extraídas se enumeran en la pantalla Drives – Overview (Unidades – Descripción general). Los datos agregados de las unidades extraídas se incluyen en la pantalla Drives – Analysis (Unidades – Análisis). En todas las pantallas, los números de serie de las unidades extraídas son enlaces activos que llevan a la pantalla Drives – Overview, Detail View (Descripción general de unidades, vista detallada). |
Las unidades extraídas no se enumeran en la pantalla Drives – Overview (Unidades – Descripción general). Los datos agregados de las unidades extraídas no se incluyen en la pantalla Drives – Analysis (Unidades – Análisis). En todas las pantallas, los números de serie de las unidades extraídas aparecen atenuados y no son enlaces activos. |
|
Show Removed Media (Mostrar medios extraídos) |
Los medios extraídos se enumeran en la pantalla Media – Overview (Medios – Descripción general). Los datos agregados de los medios extraídos se incluyen en la pantalla Media – Analysis (Medios – Análisis). En todas las demás pantallas, los números de serie de volúmenes (VSN o volsers) de los medios extraídos son enlaces activos que llevan a la pantalla Media – Overview, Detail View (Medios – Descripción general, vista detallada). |
Los medios extraídos no se enumeran en la pantalla Media – Overview (Medios – Descripción general). Los datos agregados de los medios extraídos no se incluyen en la pantalla Media – Analysis (Medios – Análisis). En todas las demás pantallas, los volsers de los medios extraídos aparecen atenuados y no son enlaces activos. |
Opciones de accesibilidad
La interfaz de usuario de STA proporciona opciones de accesibilidad para usuarios con visión disminuida, ceguera, daltonismo u otros problemas de visión. Consulte las instrucciones para activar las opciones en Modificación de preferencias de accesibilidad. Las siguientes opciones están disponibles:
-
Screen reader mode (Modo de lectura e pantalla): activa el modo de lectura de pantalla para los usuarios disminuidos visuales, ciegos, daltónicos o con otros impedimentos visuales. Este modo hace que la pantalla se optimice para el uso con lectores de pantalla, por ejemplo, JAWS. También permite realizar todas las acciones de la pantalla con el teclado en lugar del mouse y se proporciona texto alternativo para todas las imágenes de íconos, botones y gráficos de la pantalla.
-
High contrast mode (Modo de alto contraste): hace que las pantallas de STA sean compatibles con las funciones de contraste alto proporcionadas por el explorador. Para optimizar los resultados, puede ser conveniente activar también el modo de fuentes grandes, que se describe a continuación.
Este modo está diseñado para utilizarse con las capacidades de alto contraste del explorador (consulte los detalles en la documentación del explorador). Si no usa estas capacidades en el explorador, debe desactivar este modo.
-
Large fonts mode (Modo de fuentes grandes): hace que las pantallas de STA sean compatibles con las fuentes de mayor tamaño y las capacidades de zoom proporcionadas por el explorador. Para optimizar los resultados, puede ser conveniente activar también el modo de contraste alto, que se describió en el párrafo anterior.
Este modo está diseñado para utilizarse con las capacidades de fuentes grandes del explorador (consulte los detalles en la documentación del explorador). Si no usa estas capacidades en el explorador, debe desactivar este modo.
Asimismo, las ayudas de burbuja proporcionan texto detallado para todos los elementos gráficos y de texto. Consulte información detallada en Ayudas de burbuja y Tipos de gráficos.
Opciones de cuadros de diálogo de confirmación
De forma predeterminada, se muestran cuadros de diálogo de confirmación para las siguientes de actividades:
-
Sincronización del rango de fechas para todos los gráficos de una pantalla; consulte Sincronización de un rango de fechas para todos los gráficos.
-
Sobrescritura de una plantilla personalizada o predefinida; consulte la Guía del usuario de STA.
-
Cambio de la plantilla predeterminada para la pantalla actual; consulte Guía del usuario de STA.
-
Supresión de una plantilla personalizada o predefinida; consulte la Guía del usuario de STA.
Puede desactivar la visualización de cualquiera de estos cuadros de diálogo de manera selectiva. Las selecciones entran en efecto de inmediato. Consulte las instrucciones en Modificación de preferencias de cuadros de diálogo de confirmación.
Tareas de preferencias de usuario
-
Modificación del período de tiempo de espera de la sesión de conexión
-
Modificación de configuración de visualización de unidades y medios extraídos
-
Modificación de preferencias de cuadros de diálogo de confirmación
Modificación del intervalo de actualización de la pantalla
Use este procedimiento para establecer el ratio de refrescamiento de visualización de la pantalla para su nombre de usuario de STA en esta sesión y sesiones de conexión futuras. Las pantallas de STA se actualizan con la frecuencia especificada para mostrar nuevos datos. El valor predeterminado es de 480 segundos. Consulte Intervalo de actualización de pantalla para obtener detalles.
-
En la barra de herramientas principal, seleccione Preferences (Preferencias) y, a continuación, seleccione General.
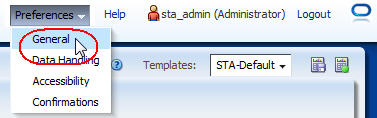
Descripción de la ilustración if_prefgen.jpg
Aparece el cuadro de diálogo General.
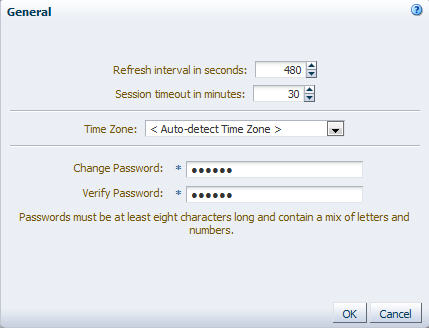
Descripción de la ilustración if_prefgeneral.jpg
-
En el campo Refresh interval in seconds (Intervalo de actualización en segundos), introduzca en nuevo ratio de actualización que desea asignar y, a continuación, haga clic en OK (Aceptar).
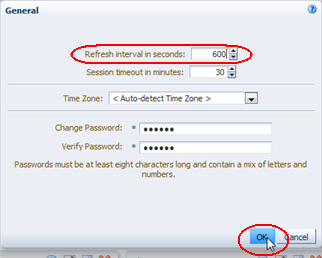
Descripción de la ilustración if_prefgenrefreshok.png
La configuración se aplica inmediatamente. Permanece en efecto para esta sesión y sesiones de conexión futuras, hasta que la vuelva a cambiar usando este procedimiento.
Modificación del período de tiempo de espera de la sesión de conexión
Use este procedimiento para establecer el período de timeout para su nombre de usuario de STA en esta sesión y sesiones de conexión futuras. Si la sesión de conexión está inactiva por un tiempo mayor que el indicado por este parámetro, la sesión se finaliza. El valor predeterminado es 30 minutos. Consulte Intervalo de timeout automático para obtener detalles.
-
En la barra de herramientas principal, seleccione Preferences (Preferencias) y, a continuación, seleccione General.
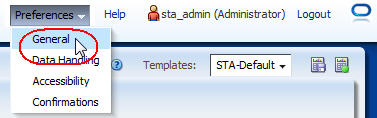
Descripción de la ilustración if_prefgen.jpg
Aparece el cuadro de diálogo General.
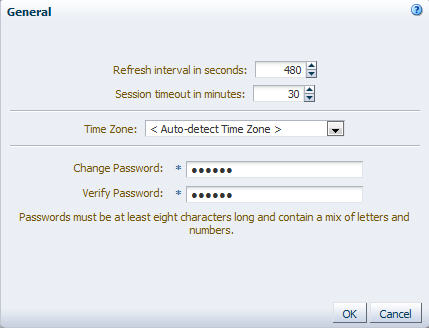
Descripción de la ilustración if_prefgeneral.jpg
-
En el campo Session timeout in minutes (Tiempo de espera de la sesión en minutos), introduzca el período de tiempo de espera que desee asignar y, a continuación, haga clic en OK (Aceptar).
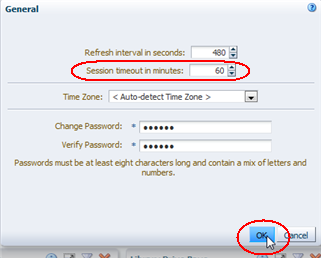
Descripción de la ilustración if_prefgensessionok.png
La configuración se aplica inmediatamente. Permanece en efecto para sesiones de conexión futuras, hasta que la vuelva a cambiar usando este procedimiento.
Cambio de la configuración de zona horaria
Use este procedimiento para cambiar la configuración de zona horaria para su nombre de usuario de STA. Todas las fechas y las horas se muestran en la zona horaria que especifique. Consulte Opciones de zona horaria para obtener información adicional.
-
En la barra de herramientas principal, seleccione Preferences (Preferencias) y, a continuación, seleccione General.
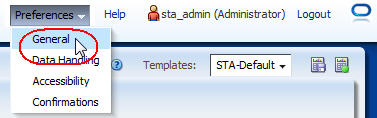
Descripción de la ilustración if_prefgen.jpg
Aparece el cuadro de diálogo General.
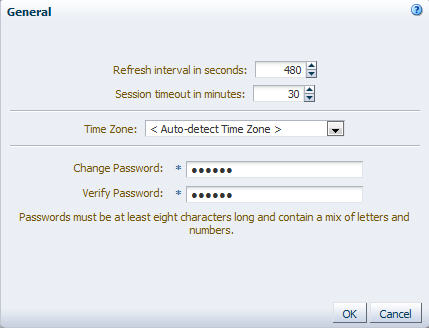
Descripción de la ilustración if_prefgeneral.jpg
-
En el menú Time Zone (Zona horaria), seleccione la zona horaria que desee usar y, a continuación, haga clic en OK (Aceptar).
Para que STA detecte automáticamente la zona horaria local a partir del reloj del sistema de la computadora, seleccione <Auto-detect Time Zone> (Detectar zona horaria automáticamente).
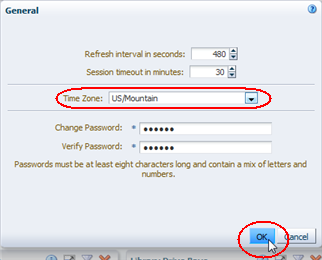
Descripción de la ilustración if_prefgentimezoneok.png
Los datos de todas las pantallas de STA se muestran de inmediato en la nueva zona horaria. Esta configuración de zona horaria permanece en efecto para sesiones de conexión futuras, hasta que la vuelva a cambiar usando este procedimiento.
Modificación de configuración de visualización de unidades y medios extraídos
Use este procedimiento para personalizar la configuración de visualización de unidades y medios extraídos para su nombre de usuario de STA en esta sesión y sesiones de conexión futuras. Estos parámetros de configuración controlan la manera en la que se muestran las unidades y los medios extraídos en la interfaz de usuario de STA. Consulte Opciones de visualización de unidades y medios extraídos para obtener detalles.
-
En la barra de herramientas principal, seleccione Preferences (Preferencias) y, a continuación, seleccione Data Handling (Manejo de datos).
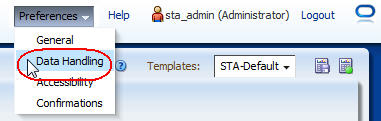
Descripción de la ilustración if_prefdatahand.jpg
Aparece el cuadro de diálogo Data Handling (Manejo de datos).
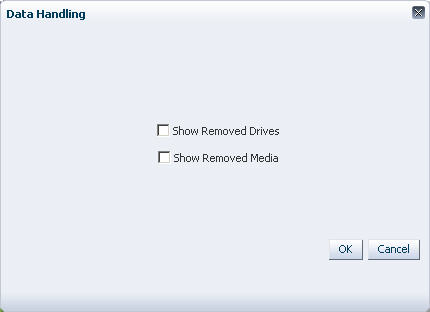
Descripción de la ilustración if_datahandling.jpg
-
Seleccione las casillas de verificación apropiadas para activar la visualización de las unidades extraídas, los medios extraídos o ambos.
-
Verifique las selecciones y haga clic en OK (Aceptar).
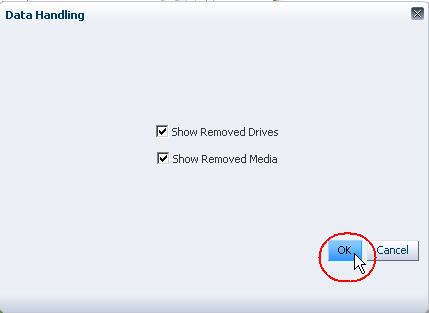
Descripción de la ilustración if_datahandlingok.jpg
La configuración se aplica inmediatamente. Permanece en efecto para esta sesión y sesiones de conexión futuras, hasta que la vuelva a cambiar usando este procedimiento.
Modificación de preferencias de accesibilidad
Use este procedimiento para personalizar la configuración de accesibilidad para su nombre de usuario de STA en esta sesión y sesiones de conexión futuras. Consulte Opciones de accesibilidad para obtener detalles.
-
En la barra de herramientas principal, seleccione Preferences (Preferencias) y, a continuación, seleccione Accessibility (Accesibilidad).
Nota:
Si no se selecciona la casilla de control "Do not show these options again" (No volver a mostrar estas opciones), esta pantalla aparece automáticamente cada vez que se inicia sesión en STA.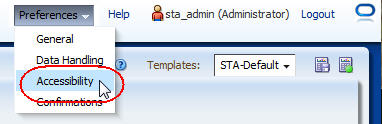
Descripción de la ilustración if_prefaccess.jpg
Aparece el cuadro de diálogo Accessibility Settings (Configuración de accesibilidad).
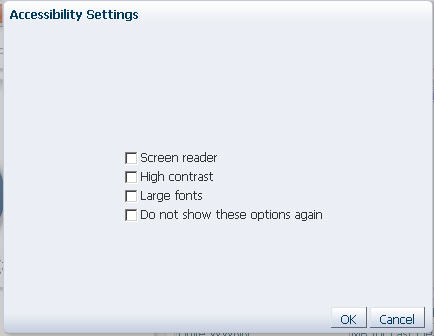
Descripción de la ilustración if_accessset.jpg
-
Seleccione las casillas de verificación apropiadas para activar los modos de accesibilidad que desee usar. Opciones:
-
Screen Reader (Lector de pantalla): hace que la pantalla se optimice para el uso con lectores de pantalla, por ejemplo, JAWS. También permite realizar todas las acciones de la pantalla con el teclado en lugar del mouse.
-
High contrast (Alto contraste): hace que las pantallas de STA sean compatibles con las funciones de contraste alto proporcionadas por el explorador. Para optimizar los resultados, puede ser conveniente activar también el modo de fuentes grandes, que se describe a continuación.
-
Large fonts (Fuentes grandes): hace que las pantallas de STA sean compatibles con las fuentes de mayor tamaño y las capacidades de zoom proporcionadas por el explorador. Para optimizar los resultados, puede ser conveniente activar también el modo de contraste alto, que se describió en el párrafo anterior.
-
Do not show these options again (No volver a mostrar estas opciones): indica que no desea que este cuadro de diálogo se muestre automáticamente al iniciar sesión. Si aplica esta opción, cuando inicie sesión en STA en el futuro, se omitirá este cuadro de diálogo. Puede usar este procedimiento para restablecer esta opción cuando lo desee.
-
-
Verifique las selecciones y haga clic en OK (Aceptar).
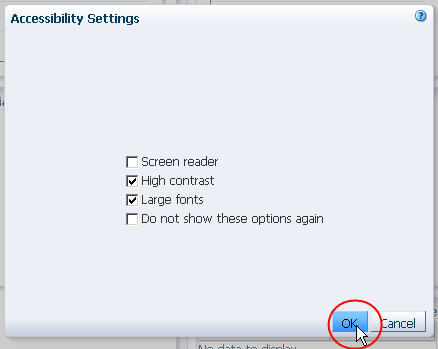
Descripción de la ilustración if_accessok.jpg
La visualización de la pantalla de STA se modifica de inmediato en función de las selecciones. Esta configuración permanece en efecto para sesiones de conexión futuras, hasta que la vuelva a cambiar usando este procedimiento.
Modificación de preferencias de cuadros de diálogo de confirmación
Use este procedimiento para personalizar la visualización de los cuadros de diálogo de confirmación seleccionados para su nombre de usuario de STA en esta sesión y sesiones de conexión futuras. Consulte Opciones de cuadros de diálogo de confirmación para obtener detalles.
-
En la barra de herramientas principal, seleccione Preferences (Preferencias) y, a continuación, seleccione Confirmations (Confirmaciones).
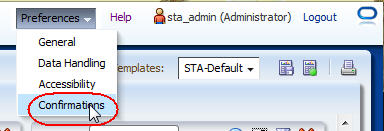
Descripción de la ilustración if_prefconfirm.jpg
Se abre el cuadro de diálogo Confirmations (Confirmaciones).
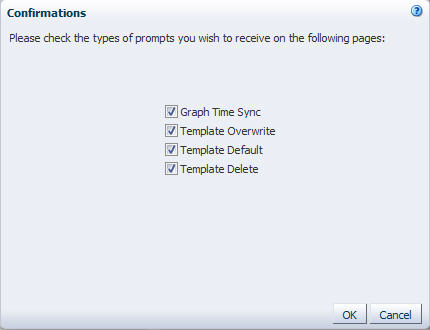
Descripción de la ilustración if_confirmset.jpg
-
Para cada opción de la lista, seleccione la casilla de verificación para que el cuadro de diálogo aparezca o no seleccione la casilla de verificación para que el cuadro de diálogo no aparezca. Opciones:
-
Graph Time Sync (Sincronización de tiempo de gráficos): la selección de esta casilla de verificación indica que desea que aparezca un cuadro de diálogo de confirmación antes de sincronizar todos los gráficos de una pantalla con el mismo rango de fechas.
Si no selecciona esta casilla de verificación, indica que desea que no se muestre el cuadro de diálogo de confirmación. Los gráficos se sincronizarán inmediatamente después de hacer clic en Synchronize Date Range (Sincronizar rango de fechas) en la barra de herramientas del panel de gráficos.
-
Template Overwrite (Sobrescritura de plantillas): la selección de esta casilla de verificación indica que desea que aparezca un cuadro de diálogo de confirmación antes de guardar cambios en una plantilla existente.
Si no selecciona esta casilla de verificación, indica que desea que no se muestre el cuadro de diálogo de confirmación. Las plantillas existentes se sobrescribirán inmediatamente después de hacer clic en Save (Guardar) en el cuadro de diálogo Save Template (Guardar plantilla).
-
Template Default (Plantilla predeterminada): la selección de esta casilla de verificación indica que desea que aparezca un cuadro de diálogo de confirmación cuando se cambie la plantilla predeterminada de una pantalla.
Si no selecciona esta casilla de verificación, indica que desea que no se muestre el cuadro de diálogo de confirmación. La nueva plantilla predeterminada se aplicará inmediatamente después de hacer clic en Default Template (Plantilla predeterminada) en la barra de herramienta de plantillas.
-
Template Delete (Sobrescritura de plantillas): la selección de esta casilla de verificación indica que desea que aparezca un cuadro de diálogo de confirmación antes de suprimir una plantilla existente.
Si no selecciona esta casilla de verificación, indica que desea que no se muestre el cuadro de diálogo de confirmación. Las plantillas se suprimirán inmediatamente después de hacer clic en Delete (Suprimir) en el cuadro de diálogo Delete Template (Suprimir plantilla).
-
-
Verifique las selecciones y haga clic en OK (Aceptar).
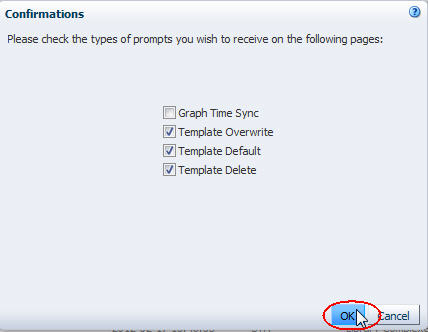
Descripción de la ilustración if_confirmok.jpg
La configuración se aplica inmediatamente. Permanece en efecto para sesiones de conexión futuras, hasta que la vuelva a cambiar usando este procedimiento.