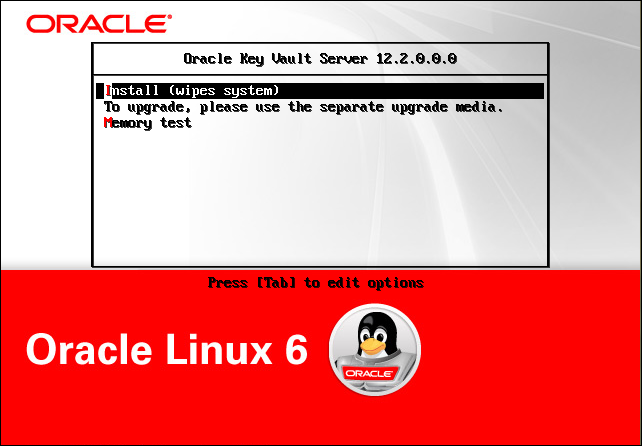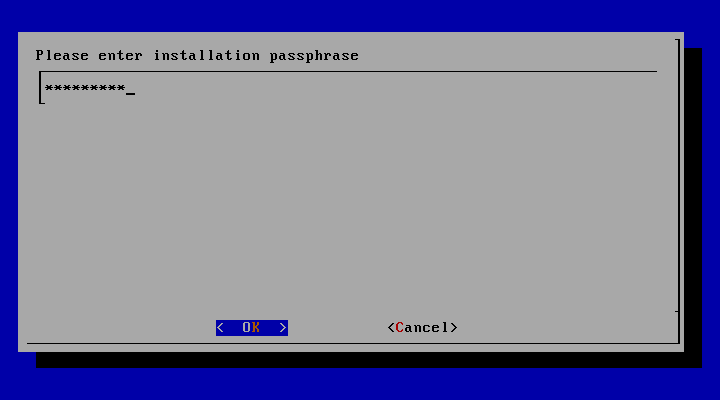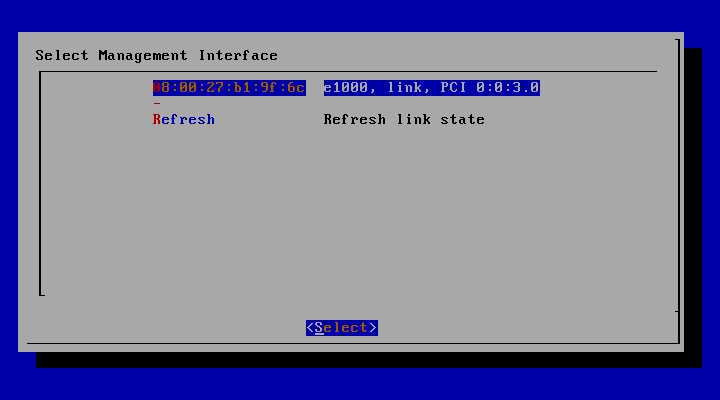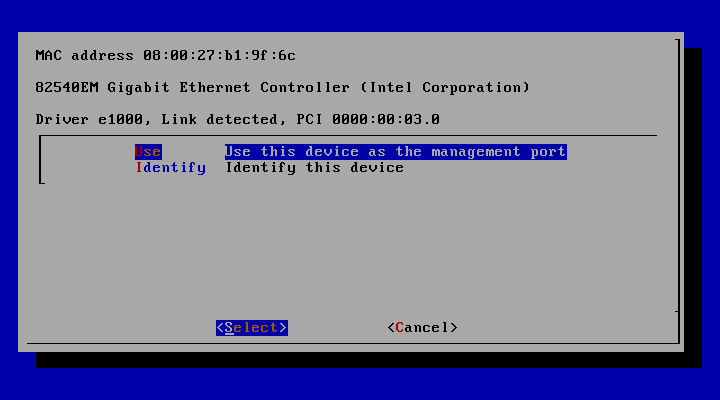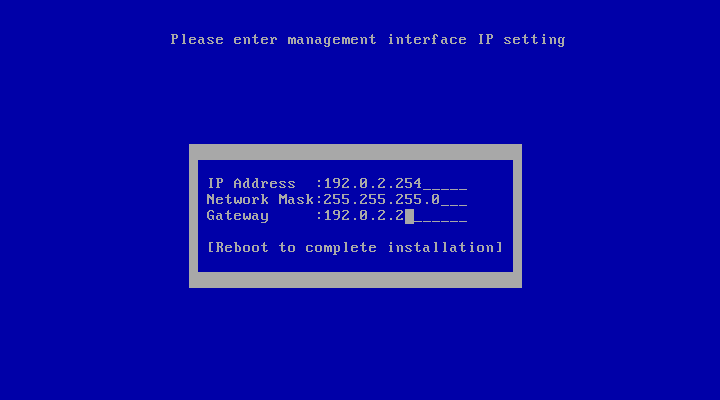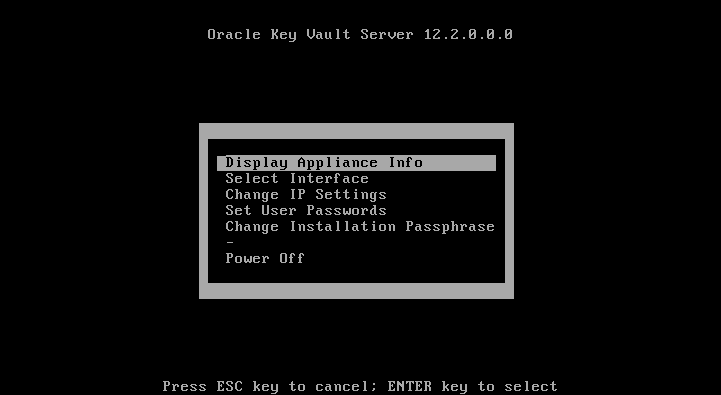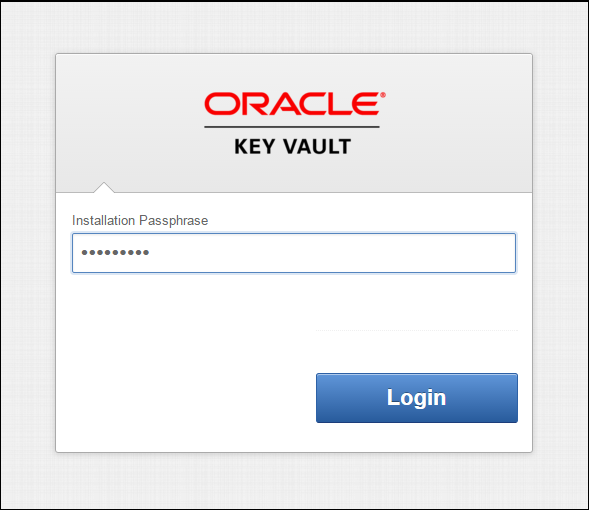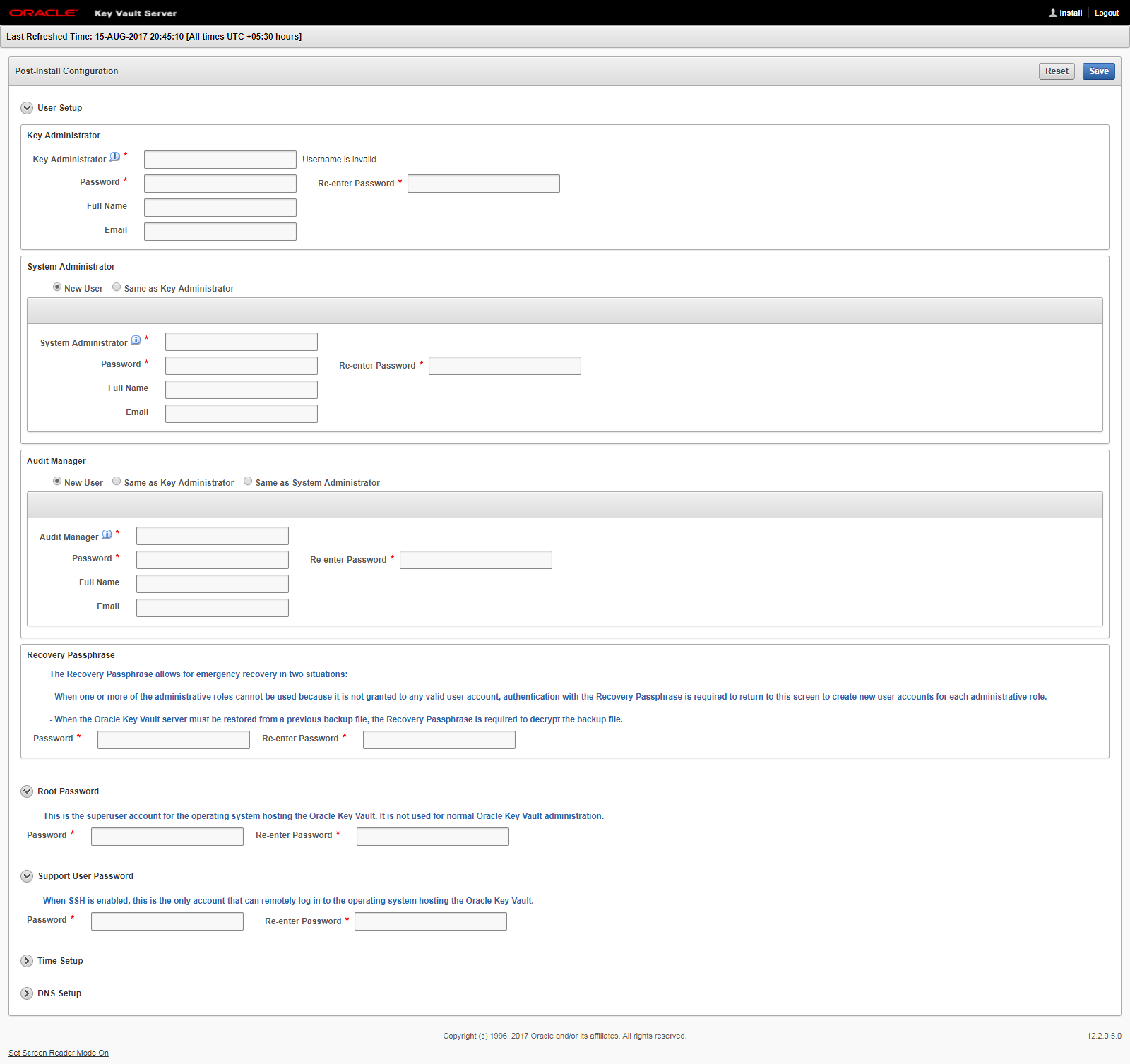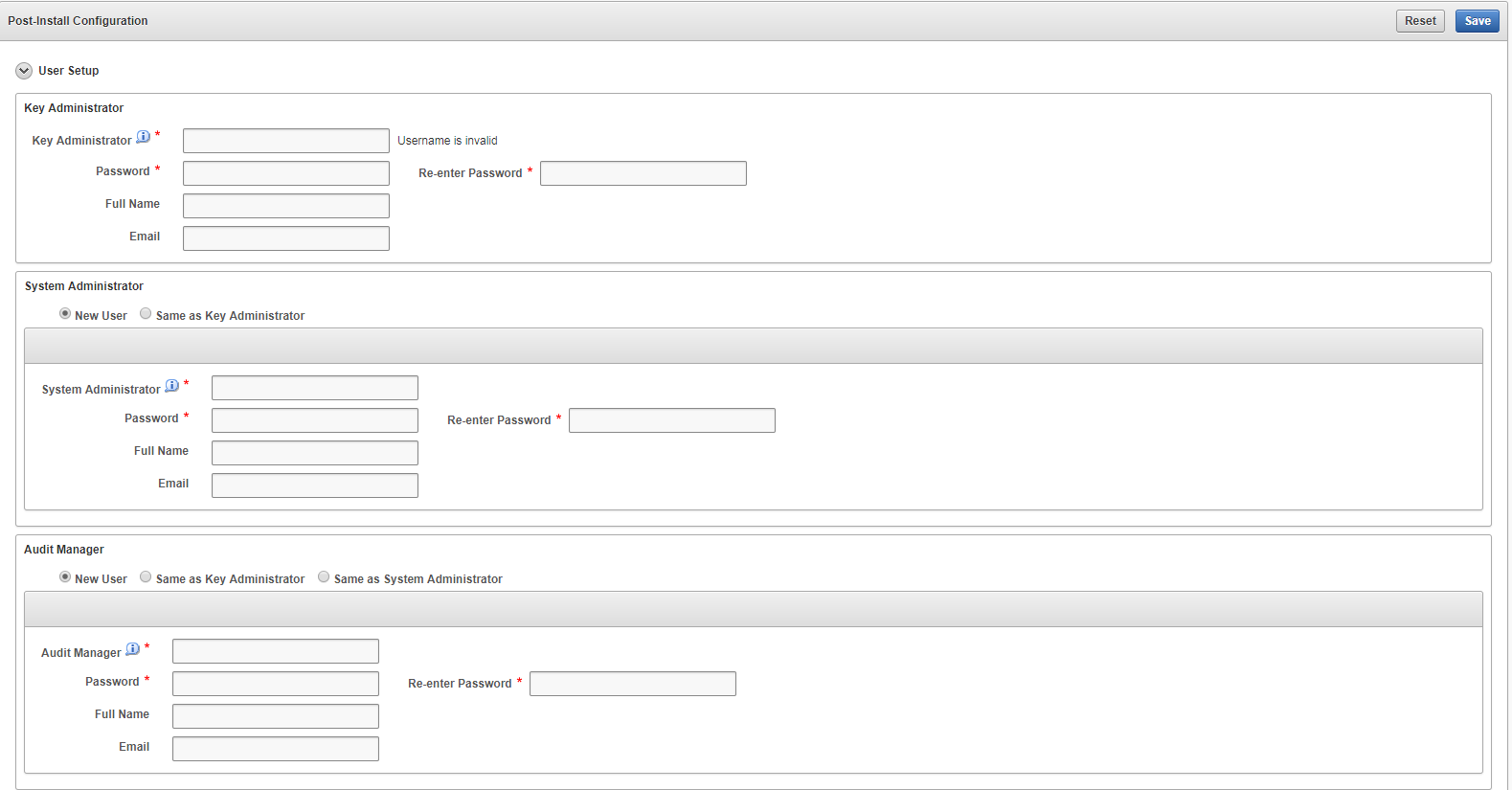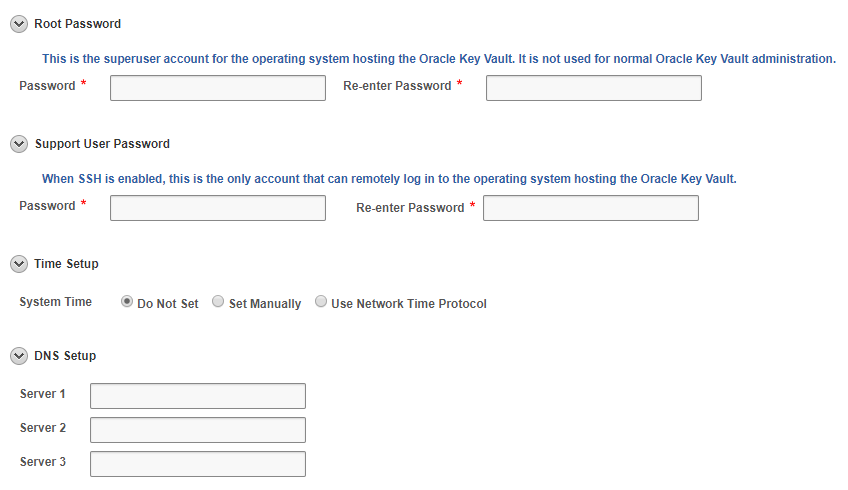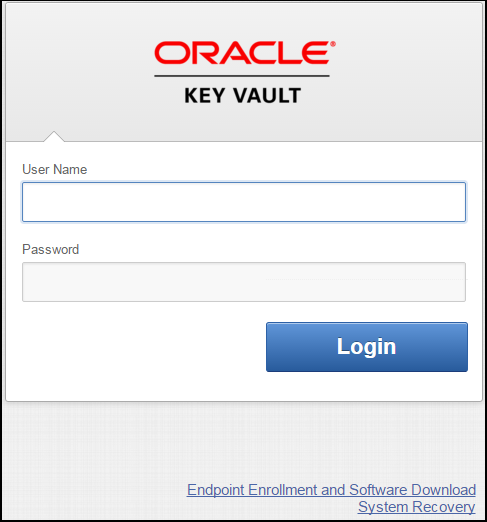A Installing and Configuring Oracle Key Vault 12.2.0.4.0 and Earlier
Before installing Oracle Key Vault 12.2.0.4.0 and earlier, ensure that the server meets the recommended requirements. For more information about the Oracle Key Vault installation requirements, see Oracle Key Vault Installation Requirements.
A.1 Downloading the Oracle Key Vault Appliance Software
For a fresh installation, the Oracle Key Vault appliance software can be downloaded from Software Delivery Cloud. Note that this package cannot be used to upgrade Oracle Key Vault.
For an upgrade, the Oracle Key Vault appliance software can be downloaded from the Oracle Automated Release Updates (ARU) website.
To download the Oracle Key Vault Appliance Software:
A.2 Installing the Oracle Key Vault Appliance Software
The installation process installs all required software components onto a dedicated server. The installation process may take from 30 minutes to an hour to complete, depending on the server resources where you are installing Oracle Key Vault.
Caution:
The Oracle Key Vault installation wipes the server and installs a stripped-down version of Oracle Linux, thus erasing existing software and data on the server.
-
Ensure that the server meets the recommended requirements.
-
Request a fixed IP address, network mask, and gateway address from your network administrator for the dedicated server. You will need this information to configure the network in Step 10.
To install the Oracle Key Vault appliance:
A.3 Performing Post-Installation Tasks
After you install Oracle Key Vault, you must complete the following post-installation tasks: setting up the administrative user accounts, and passwords for recovery, root, and support.
To perform the post-installation tasks: