Search Functions
There are different commands you can use for searching records and selecting data stored in the system.
The procedures are described in the following section for
Selecting Data
In the input mask of an application/maintenance program, there are different input fields. Some fields are Drop-down Combo Boxes, i.e., they consist of a text field and a drop-down list box. For these data fields, a value can be either input into the text field or chosen from a list in the box/window.
![]()
From the list, you can see a range of options for selection.
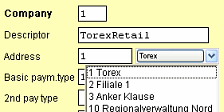
In most cases, selecting a value from the list is faster and easier than memorizing first the value and then entering it into the field. Selecting from a list can also avoid typing errors.
Search List with Input
In different input fields, such as the item number or the department number, the content of the list can be very voluminous and complex. For this type of fields, a different selection window will be opened.
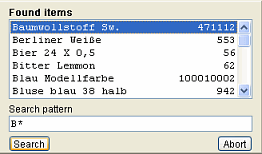
Enter into the field Search List one or more characters which correspond exactly to the desired search criterion. Searches are NOT case sensitive. All letters, regardless of how you type them, will be understood.
When searching for data, only valid values will be accepted in the input mask. In edit fields, Wildcards can be used to maximize the flexibility of the search.
After the Search button has been pressed, the result will be displayed on the selection window. Select the desired entry from the list displayed.
Searching for Records
If you want to search for a specific Record, use the command Search to retrieve and display the desired record. When searching for a specific record, all entered fields of the input mask are evaluated.
When searching for data, only the permitted values are accepted in the input mask. You can also use Wildcards in edit fields to maximize the flexibility of the search.
Permitted values are:
- Valid input in the edit fields
- Switched on options
- Preset default values from the system
If these criteria are met, you can start the searching for the desired data.
You can do the following:
- Make sure all the fields are empty. Click the Clear Screen button on the Toolbar.
- Move the cursor to the fields where the search criteria are to be entered. This can be any of the fields or buttons where you are permitted to enter data.
- Choose from the Object menu the search command, or press the -<F4>-key, or click on the search button on the toolbar.
If the search is successful, all records fulfilling the criteria will be displayed in the list area of the screen. The input mask will show the first record from the list.
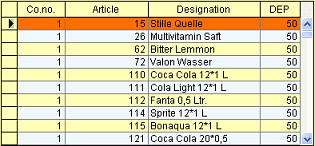
You can also choose to process another record in the list.
Using Wildcards
When working with the Search command, you may not know the
exact value for searching.
In order to make it more flexible, the following can be used as wildcard for
searching:
- "*" = wild card
- ">" = higher than
- ">=" = higher equal
- "<" = lower than
- "<=" =lower equal
- "<>" = unequal
An asterisk stands for any number of characters in that position of the value. When searching for all the articles with the designation "Beer", you can enter "Be*" and initiate the search function.
In article window for item no. ">1000" the system shows all numbers higher than 1000.
For department "<>100" the system shows all items which belong to any other department group than 100.
![]() Click on the
image to return to the Table of Contents.
Click on the
image to return to the Table of Contents.
MICROS Retail Deutschland GmbH
Salzufer 8
D-10587 Berlin