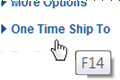• What is the recommended application window size?
• Does the system track when a user logs in and out of Order Management System?
• Can I have more than one active Order Management System session open at a time?
• Where does the date in the calendar window come from?
• How do you select a date from the calendar pop-up window?
• What are the sorting rules for alpha and numeric fields?
• How do I display the Order Management System screens correctly on a laptop?
• How do I restart Order Management System?
• Why is the screen sometimes blank when I return to it after an interval, and how do I correct it?
• Are there keyboard shortcuts available?
Question |
Answer |
In order to align screens correctly, the default size of the application window has been adjusted to 800 x 1200. Displaying the application in this window size is recommended for most screens except the Streamlined Order Inquiry (DORI) menu option. |
|
How do I re-enable a disabled user ID? |
The Status of a user ID is stored in the Users table and indicates whether a user ID is *ENABLED or *DISABLED. Log in to Order Management System using another user ID and advance to Working with User Records (WUSR) to re-enable a user. Note: After you re-enable a user ID, the user ID remains disabled until the Lockout Duration specified in the User Lockout options in WebLogic has passed. See Protecting User Accounts in the Configuring Security for a WebLogic Domain section of the Oracle WebLogic Server documentation for more information: http://docs.oracle.com/cd/E24329_01/web.1211/e24422/domain.htm#SECMG402 |
Certain screens are not displaying correctly; when I advance to them, only the screen title displays and the rest of the screen is blank. How do I fix this? |
Order Management System stores certain information in a cache so that it can be retrieved quickly. If a screen created using the Google Web Toolkit (GWT), such as Work with Acounting Periods (WACP) or Streamlined Order Inquiry (DORI), does not display correctly, you must clear your cache to remove the information from your cache so that the screen can display correctly. |
I updated an image, such as the Order Statistics on the Home page, and the updated image is not displaying. How do I get the updated image to display? |
OROMS stores certain information in a cache so that it can be retrieved quickly. If you have changed an image and the updated image does not display, you must clear your cache to remove the information from your cache so that the updated image can displays instead of the old image. |
Does the system track when a user logs in and out of Order Management System? |
The system does not track when a user logs in and out of Order Management System. |
Can I have more than one active Order Management System session open at a time? |
You can run more than one session at a time. See Running Multiple Sessions of Order Management System for more information. |
The date shown in the calendar window is based on the local PC rather than the application server (system time). |
|
When you open the window by clicking the calendar icon, as displayed below,
The current date is in bold; however, you need to select the date by clicking it. The current date is not selected automatically.
|
|
Unlike some other environments, such as the iSeries, Order Management System displays alphabetical characters after numeric characters. For example, if you are working with SCF codes and enter a country of USA and an alphabetical SCF, the screen lists alphabetical SCFs starting with your entry, and then numeric SCFs after that. |
|
How do I display the Order Management System screens correctly on a laptop? |
1. Go to the properties for the desktop. 2. Select the Settings tab. 3. Confirm that the Screen Resolution is set to at least 1152 by 864 or higher. If the resolution is higher, confirm that the aspect ratio is the same (for example, 1280 by 800). 4. Click the Advanced button. 5. Confirm that the DPI setting is Normal Size (96 DPI). |
Why is the screen sometimes blank when I return to it after an interval, and how do I correct it? |
Certain screens “time out” after a period of inactivity. If you return to Order Management System and, after you click an option, the body of the screen goes blank, but the icons are still displayed in the upper right area, you can: • click the My Jobs
icon ( • select Exit at the Job Management Screen You should be able to return to standard operations. This timeout issue occurs only with certain screens, including: • the screens in Streamlined Order Inquiry (DORI) • the Display Order Broker Details Screen • the Brokered Backorder Summary Screen Note: Since only certain screens are subject to the time out, it sometimes occurs that you return to your Order Management System session after a period of inactivity and are able to work for awhile until you advance to one of the affected screens, and then you see a timeout message. In this situation, you need to close your browser window and start a new session. |
When you use Internet Explorer, many Order Management System screens provide keyboard shortcuts that you can use to select screen functions, such as pressing the F5 function key to refresh the content displayed on a screen. Common shortcuts: Some common shortcuts that are available in Order Management System, provided you use Internet Explorer: • F3 = Exit • F4 = Prompt for valid values • F5 = Refresh the screen content • F6 = Create a new record • F9 = Accept entries or Submit a process • F11 = Reject • F12 = Return to the previous screen • F13 (shift + F1) = Exit the menu option • F21 (shift + F9) = Generate a listing • F24 (shift + F12) = Select a different company Note: Not all shortcuts are supported on all screens. Additional shortcuts: Some screens support additional shortcuts. For example, the order header screen in order entry provides various shortcuts, such as pressing F14 to enter a one-time shipping address. Displaying the shortcut: Some screens support displaying a tooltip with the function key by positioning the cursor over the function name.
Note: Shortcuts are not available on the system management screens (Document Management Screen, Job Management Screen, Forms Management Screen, or the Advanced Commands screen). |
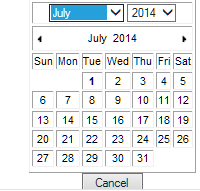
 )
)