Quoting allows you to create a pre-order for a customer listing the items the customer wishes to order and the estimated order totals should the customer agree to place the order. The system does not reserve inventory or perform background async updates for the quote until it is converted to an order. Optionally, the system assigns an expiration date to a quote, indicating how long the estimated quote is valid before it expires.
Why create quotes? You may wish to create quotes for high-priced items or items whose price is negotiable, such as furniture or recreational vehicles. You could also use quotes to create a "wish list" of items a customer may purchase at a later date.
What’s Required On a Quote?
To complete a quote you must define the customer requesting the quote, the merchandise included in the quote, and a delivery address for the merchandise.
Entering a quote is similar to entering a standard order:
• You enter and verify customer and quote information on the Work with Order Screen.
• You add items to the quote on the Work with Order Lines screen. The system uses standard pricing logic to determine the price of each item on a quote and whether the quote is eligible for any discounts or promotions.
• You define a payment method for the quote on the Enter Payment Method Screen. The Pay method required setting for the order type on the quote determines whether a payment method is required.
• When you accept the quote, you can select to email a Quote Confirmation and print a Quote form for the customer, listing the items on the quote and the estimated order totals.
In addition, you can receive quotes through the Generic Order Interface (Order API); see Creating a Quote through the Order API.
How are Quotes Different from Orders?
Unlike standard orders:
• Because the system does not reserve items on quotes, adding an item to a quote does not guarantee that the item will be available when the customer is ready to order. When you convert a quote to an order, the system reserves inventory and displays the Unavailable Quoted Order Lines Screen, listing the items on the quote that are not available because they are on backorder or are soldout.
• You can have only one ship to customer on a quote, and all of the items on a quote must ship to the same address.
• The price of each item on a quote is not guaranteed unless you enter a price override reason code in the Price Override Reason for Quotes (K75) system control value. The system assigns this price override reason code to each order line that does not already have a price override reason code defined when you accept the quote.
• The freight charges on a quote are not guaranteed unless you select the Override Freight on Quote Conversion (K76) system control value. The system applies the freight and additional freight charges on a quote as a freight override when you accept the quote.
• You cannot express bill any items on a quote.
• You cannot apply a pre-paid pay type to a quote.
• The system does not reduce inventory or update demand until you convert a quote to an order.
• The system does not perform any credit or fraud checking until you convert a quote to an order.
See Quote Restrictions for additional functionality that is not available on a pre-order quote.
Quote Illustration:
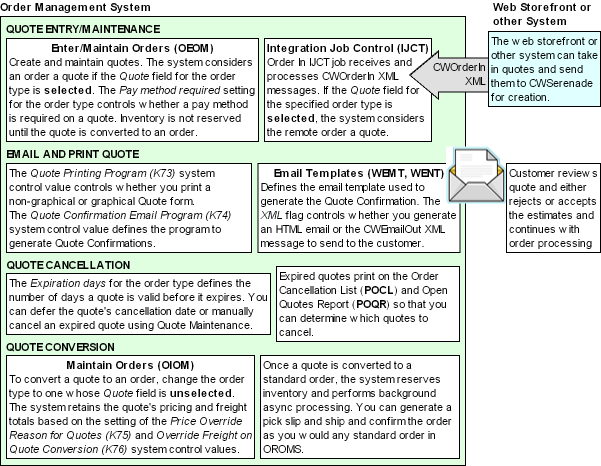
In this chapter:
• Types of Customers on a Quote
• Entering Header Information on a Quote
• Entering Customer Memberships in Quote Entry
• Soldout Processing on Quotes
• Adding a Payment Method to a Quote
• Assigning an Expiration Date to a Quote
For more information: See:
• Creating a Quote through the Order API for more information on creating a quote through the generic order interface.
• Maintaining Quotes in Order Maintenance for more information on the updates you can make to a quote before it is converted to an order.
• Cancelling a Quote through Order Maintenance for more information on how to cancel a quote.
• Converting Quotes to Orders for more information on the updates the system performs when you convert a quote to a standard order.
Before you can enter a pre-order quote, you must complete the required setup.
• Quote Confirmation Email Template
• Price Override Reason for Quotes
Use the Establishing Order Types (WOTY) menu option to create an order type that represents pre-order quote orders. You can create one or more pre-order quote order types.
When you create a pre-order quote order type, you must indicate the following:
Field |
Description |
Quote |
Indicates whether orders for this order type represent a pre-order quote and not a regular order. Valid values are: • Selected = Orders for this order type represent a pre-order quote. • Unselected = Orders for this order type represent a regular order. Required for pre-order quote order types. |
Expiration days |
Indicates the number of days a pre-order quote is valid before it expires. When you accept a pre-order quote in order entry, the system updates the Cancel date for the quote based on the quotes arrival date and the expiration days. The system removes the cancel date when you convert the quote to an order. Example: If the arrival date for a quote is 10/29/09 and the expiration days defined for the quote order type is 30, the system updates the Cancel date for the quote to 11/28/09. Note: If you change the order type for a quote to another order type whose Quote field is selected, the system recalculates the cancel date for the quote, based on the number defined in the Expiration days field for the new order type. If an Expiration days has not been defined for the new order type, the system removes the cancellation date from the quote. Numeric, 3 positions; optional. |
Pay method required |
Indicates whether a pay method is required on a pre-order quote. Valid values are: • Selected = A pay method is required on a pre-order quote. You cannot add a pre-paid pay method to a quote. • Unselected = A pay method is not required on a pre-order quote. The system does not require a pay method until the quote is converted to an order. Note: If you change the order type for a quote to another order type whose Quote field is selected, the system requires a pay method for the quote based on the setting of the Pay method required field for the new order type. Optional. |
Exclude S/O on order confirmation |
Indicates if the system excludes soldout items on the quote confirmation email or the Outbound Email XML Message (CWEmailOut) and the Quote Form. For example, you may wish to exclude soldout items when generating quote confirmations and forms for quotes taken over the phone, but include soldout items when generating quote confirmations and forms for quotes you receive through the order API. • Selected = Exclude soldout items on the quote confirmation email or the Outbound Email XML Message (CWEmailOut) and the Quote form. Note: If the soldout item is the only item on the quote and you exclude soldout items from printing, the system does not display the Print/Email Quote Window where you can select to generate a quote confirmation email or Quote form. • Unselected = Include soldout items on the quote confirmation email or the Outbound Email XML Message (CWEmailOut) and the Quote form. Note: • The system excludes soldout items from the quote confirmation email only if the program in the Quote Confirmation Email Program (K74) system control value is based on the QUOCONF base program. • The system excludes soldout items from the Quote form only if the program in the Quote Printing Program (K73) system control value is based on the QUOTE or QUOTEG base program. |
In addition:
Field |
Description |
Promotional pricing windows |
If you select to display promotional pricing windows, the system will display promotional pricing windows when you enter a pre-order quote. See Upselling the Customer in Order Entry. |
Soldout notifications |
If this field is selected and the Email notifications field for the order type is also selected, the system generates a soldout notification for items on quotes that are soldout automatically by the Processing Auto Soldout Cancellations (MASO) menu option. The system does not generate a soldout notification for items that are soldout during quote entry or quote maintenance. |
Immediate B/O notice |
The system ignores this setting since backorder notices are not generated for pre-order quotes. The system generates a backorder notice when you convert a quote to a standard order. See Converting Quotes to Orders. |
Email notification |
If this field is selected and the Soldout notifications field for the order type is also selected, the system generates a soldout notification for items on quotes that are soldout automatically by the Processing Auto Soldout Cancellations (MASO) menu option. The system does not generate backorder notices or order confirmations for pre-order quotes. The system generates these email notifications when you convert a quote to a standard order. See Converting Quotes to Orders. |
OnLine Authorization |
The system performs online authorization for a pre-order quote based on this setting and if a credit card type payment method is added to the pre-order quote. See Performing Online Credit Card Authorizations. |
Address standardization |
The system performs address standardization for the customer address on the pre-order quote based on this setting. See Experian Data Quality (EDQ) Address Validate API. |
Quote Confirmation Email Template
Use the Working with E-Mail Notification Templates (WEMT) menu option to create an email template that the system uses when generating a Quote Confirmation email. You can override the standard email template text for the order type or entity; see Email Setup within Order Management System for more information.
Outbound email API: Order Management System generates a generic outbound XML message, rather than an actual email, for quote confirmations if the XML only? flag for the quote confirmation template is selected and the Quote Confirmation Email Program (K74) system control value is not blank. The Outbound Email XML Message (CWEmailOut) includes additional information that is not included in the standard email notice. You might choose to generate the XML message so that you can use this information to produce a reformatted HTML that includes additional information. See Outbound Email API for an overview and message details.
Determining when to email a quote confirmation: See Quote Confirmation Emails for a discussion on the criteria required to generate the Quote Confirmation email. See Quote Confirmation Email Sample and Contents for a sample email.
Price Override Reason for Quotes
Use the Establishing Price Override Reason Codes (WPOR) menu option to create a price override reason to apply to items that are added to a pre-order quote. Applying this price override reason code prevents the system from applying a new price to the item when you maintain the quote or convert the quote to a regular order.
Once you have created the price override reason code, enter the code in the Price Override Reason for Quotes (K75) system control value.
Optionally, use the Establishing Cancel Reason Codes (WCNR) menu option to create a cancel reason to apply to quotes that you cancel in order maintenance. See Cancelling a Quote through Order Maintenance.
System Control Value |
Description |
Defines the name of the program that prints the Quote form. The standard graphical quote printing program is QUOTEG. The standard non-graphical quote printing program is QUOTE. Note: The Quote form is not currently implemented. |
|
Defines the program to generate quote confirmations for pre-order quotes. The standard base program is QUOCONF, which generates a notification email in HTML format. |
|
Defines the price override reason code the system applies to each detail line on a pre-order quote when it is accepted so that the quoted price for each item is retained. |
|
Defines whether the freight and additional freight charges on a pre-order quote are used as a freight override when the quote is converted to a regular order. |
Use the Enter/Maintain Orders (OEOM) menu option to create and maintain a quote. The system uses the Quote field on the order type to identify the order as a standard order or a pre-order quote.
• If the Quote field for the order type is selected, the system identifies the order as a pre-order quote.
• If the Quote field for the order type is unselected, the system identifies the order as a standard order; see Entering Orders.
Receiving a quote through the generic order interface: You can create a pre-order quote on the web storefront and send the quote information to Order Management System using the Generic Order Interface (Order API). See Creating a Quote through the Order API.
Maintaining quotes: You can use the standard Order Inquiry/Maintenance (OIOM) menu option to maintain and inquire on a quote. See Maintaining Quotes in Order Maintenance.
As in standard order entry, a quote can contain the following customers.
Customer |
Description |
Sold to customer |
The person or business who requested the quote. If the sold to customer does not exist in Order Management System, the system creates the customer in the Work with Customers (WCST) menu option. See Selecting Customers in Order Entry. |
Ship to customer |
The address where the merchandise will be delivered when the quote is converted to an order. A quote can contain a sold to address and one ship to address. If you don’t define a ship to address, the system delivers the merchandise to the address defined for the sold to customer. You can add the following types of ship to customers to a quote. One time shipping address: A one time shipping address is an address that is attached to the quote you are entering, but which is not saved as a permanent mailing address for the sold to customer. To add a one time address to a quote, select One Time Ship To on the Order Header screen. See Assigning an Order Shipping Address. Permanent shipping address: Permanent shipping addresses are address that are kept on file for the sold to customer. Examples of permanent ship to addresses would be the customer's work address and home address. The system adds a separate record to the Customer Ship To table for this shipping address under the customer number. You can define up to 999 permanent shipping addresses for one customer. To add an address book customer to a quote, select Address Book on the Order Header screen. See Using a Permanent Shipping Address in Order Entry. Recipient/Gift quote: A recipient/gift quote allows you to ship the merchandise to another address or customer. You can flag the quote as a gift by selecting the Gift field on the Work with Order screen. You can then select Sold To/Recip to enter the address where the gift will be shipped. See About Gift Orders. Note: If you enter a gift quote, the system prints pricing information on the Quote Form and Quote Confirmation. Excluded from quotes: You cannot add a recipient ship to customer to a quote. If you select Accept/Add Rcp to accept the quote and add a recipient customer to the quote, the system displays an error message: Add recipient not allowed with Quote. |
Bill to customer |
The person that will be charged for the quote when it is converted to an order. Billing addresses are addresses where you send the invoice for an order. A sold to customer can have only one billing account; however, more than one customer can use the same billing account. |
Address standardization: If you have enabled address standardization for the order type on the quote, the system uses the EDQ Address Validate API to standardize the address on the quote; see Experian Data Quality (EDQ) Address Validate API for an overview and the required setup.
Entering Header Information on a Quote
Use the Work with Order Screen to enter or verify customer and header information, such as the source code and ship via on the quote.
Printing order header messages on the Quote form: You can flag an order header message to print on the Quote Form by selecting Quote in the Print field for the message on the Work with Order Messages Screen. The first four order header messages whose Print flag is set to Quote print on the form.
Field descriptions and screen options: See Work with Order Screen for a complete description of the fields and options available on this screen.
The fields below describe information on the Work with Order screen that applies specifically to entering quotes in order entry.
Field |
Description |
Order # |
The system uses the Order Header number assignment wheel to assign a unique number to the quote. |
Recip Sts |
The system assigns a Quote status to all new quotes. The quote retains this status until it is either canceled or converted to an order; see Cancelling a Quote through Order Maintenance and Converting Quotes to Orders. |
The system sends the Quote Confirmation email to this email address. If an email address is not defined on the quote, the system sends the Quote Confirmation email to the email address defined for the sold to customer on the quote. See Quote Confirmation Emails and Quote Confirmation Email Sample and Contents. |
|
Via |
Because the system does not reserve inventory until a quote is converted to an order, the system does not allow you to enter an express bill ship via on a quote (the Billing field for the ship via code is set to Express): Express bill not allowed with quote. |
Salesrep |
The system includes the salesman on the Quote Confirmation email and Quote Form. In addition, you can review the quotes associated with a salesman on the Salesman Demand Report. See Quote Confirmation Email Sample and Contents for a sample of the Quote Confirmation. |
Type |
The order type assigned to the quote. For quotes, the Quote field for the order type is selected, indicating orders for this order type are pre-order quotes. • If you change the order type to another type whose Quote field is selected, the system uses the new order type’s Expiration days and Pay method required settings to determine the cancel date on the quote and whether a pay type is required for the quote. See Assigning an Expiration Date to a Quote and Adding a Payment Method to a Quote. • If you change the order type to a type whose Quote field is unselected during quote entry, the system performs standard order entry; see Entering Orders. • If you change the order type to a type whose Quote field is unselected during quote maintenance, the system converts the quote to an order; see Converting Quotes to Orders. Note: During quote entry: • You cannot change from a non-quote order type to a quote order type if reserved order lines already exist: Quote type not allowed - reserved order lines exist. • If you change from a quote order type to a non-quote order type and order lines already exist, you will need to delete and reenter them in order to perform reservation. |
Hold Reason |
If you enter a hold reason code, the system does not update the status of the quote to Held; the status remains Quote. The hold reason code is informational-only. You can remove the quote from hold in order maintenance; see Maintaining Quotes in Order Maintenance. If you convert the quote to an order, the system retains the hold reason and updates the status of the order to Held; see Converting Quotes to Orders. Note: Held quotes are not included in the Release Held Orders (ERHO) menu option; you must use order maintenance to remove the hold reason from the quote. |
Order date |
The date you entered the quote. Defaults to the current date, but you can override it. |
Arrival date |
Regardless of the arrival date, the system does not reserve inventory on quotes. The system reserves inventory when the quote is converted to an order; see Converting Quotes to Orders. Assigning an expiration date to a quote: If a number of days has been entered in the Expiration days field for the order type on the quote, the system assigns a cancel date to the quote and each line on the quote, indicating when the quote is no longer valid and should be cancelled. The system uses the following calculation to assign a cancel date to a quote: Quote arrival date + Order type Expiration dates = Quote expiration date The system stores the quote expiration date in the Cancel date field in the Order Header table and Order Detail table. |
Cancel date |
If a number of days has been entered in the Expiration days field for the order type on the quote, the system assigns a cancel date to the quote and each line on the quote when you accept the quote. The cancel date indicates when the quote is no longer valid; see Assigning an Expiration Date to a Quote. The system uses the following calculation to assign a cancel date to a quote: Quote arrival date + Order type Expiration dates = Quote expiration date If you manually enter a date in the Cancel date field on the Work with Order screen, the system overrides the date you entered with the calculated quote expiration date. Note: The cancel date cannot be earlier than the arrival date: Cancel date cannot be earlier than arrival date. Order Cancellation List Once the cancel date has been reached the quote prints on the Order Cancellation List. Customer Service uses this list to contact each customer to see if the deadline can be extended. If not, Customer Service must use Order Maintenance to cancel the quote. See Cancelling a Quote through Order Maintenance. |
Use the Work with Order Lines screen to add items to a quote.
Inventory reservation: The system does not reserve inventory for order lines on a quote. The system performs inventory reservation when the quote is converted to an order. See Converting Quotes to Orders.
Messages and windows during quote entry: The system displays messages and windows related to items added to a quote as in standard order entry; see Miscellaneous Messages and Windows at Item Entry.
Discounts and promotions: The system applies discounts and promotions to a quote as in standard order entry; see Order Repricing, Premiums, Discounts, and Promotions.
Retaining the quoted price: When you accept a quote, the system assigns the price override reason code defined in the Price Override Reason for Quotes (K75) system control value to each detail line so that the price of each item is retained.
• You can select Reprice during quote entry and maintenance to reprice the quote and apply any qualifying discounts, premiums, and promotions to the quote; however, the system does not reprice any lines that contain a price override reason code. If you wish to reprice these lines, you must remove the price override reason code from the line.
• If a detail line already contains a price override reason code (for example, you manually entered a price override reason code), the system will not reprice the line and will not assign the price override reason code defined in the Price Override Reason for Quotes (K75) system control value to the line.
• If a price override reason code is not defined in the Price Override Reason for Quotes (K75) system control value, you can reprice the lines on a quote during quote maintenance and when you convert the quote to an order, using regular pricing logic.
Field descriptions: See Work with Order Lines Screen (Adding Items to the Order) for a complete description of the fields and options available on this screen.
The fields below describe information on the Work with Order Lines screen that applies specifically to entering Quotes in order entry.
Field |
Description |
Item |
You can add different types of items to a quote as in standard order entry; see Adding Different Types of Items to the Order. Membership items: See Entering Customer Memberships in Quote Entry. |
Qty |
You cannot enter an item for a negative quantity on a quote: Negative quantity not allowed on quote. |
Price |
As in standard order entry, the system calculates the price of an item by taking into account any price breaks and source or order discounts, and uses the pricing routine (pricing hierarchy) in the Pricing Values (B31) system control value to determine the price of the item on the order line. |
Ovr Price override reason code |
The price override reason code assigned to the order line. If you have the authority, you can override the price of an item and specify a price override reason code. When you accept a quote, the system assigns the price override reason code defined in the Price Override Reason for Quotes (K75) system control value to each detail line so that the quoted price for each item is retained. • You can select Reprice during quote entry and maintenance to reprice the quote and apply any qualifying discounts, premiums, and promotions to the quote; however, the system does not reprice any lines that contain a price override reason code. If you wish to reprice these lines, you must remove the price override reason code from the line. • If a detail line already contains a price override reason code (for example, you manually entered a price override reason code), the system will not reprice the line and will not assign the price override reason code defined in the Price Override Reason for Quotes (K75) system control value to the line. • If a price override reason code is not defined in the Price Override Reason for Quotes (K75) system control value, you can reprice the lines on a quote during quote maintenance and when you convert the quote to an order, using regular pricing logic. |
Rsv Quantity reserved |
The system does not reserve inventory for order lines on a quote. The system performs inventory reservation when the quote is converted to an order. See Converting Quotes to Orders. |
Avl Quantity available |
The quantity of the item that is available to sell across all shippable warehouses. This is the quantity of the item available in the system that is not set aside for orders or backorders. When you add an item to a quote, the system does not reduce the quantity available and does not update the quantity open by the quantity ordered on a quote. You can use the quantity available for the item to inform the customer of low stock situations and whether the item in on backorder or soldout. Example: You add item ABC to a quote. The available quantity for item ABC is 20. You add item ABC to another quote. Since this item has not been added to a regular order since the first quote was created, the available quantity for item ABC is still 20. The system does not decrease the available quantity for an item when it is added to a quote. Note: The system does not generate a backorder notification for a pre-order quote. The system generates a backorder notification when the pre-order quote is converted to a regular order and it is accepted. |
Sts Status |
The current status of the detail line. The status field is blank (Open) or is set to S (soldout) during quote entry. Soldout status: See Soldout Processing on Quotes. |
Exp Expected receipt date |
This field does not display for items on a quote. In order to review availability, select Availability for an item to advance to the Item Availability screen. When you convert a quote to an order, the system displays the Unavailable Quoted Order Lines Screen, listing the items on the converted quote that are on backorder or soldout. |
Entering Customer Memberships in Quote Entry
You can create a standard customer membership in quote entry. The system performs the same updates as it would when you create a customer membership in regular order entry; however, the system creates the customer membership in an inactive status. The customer membership will remain inactive until you convert the quote to an order.
If you enter a membership item on a quote:
• You advance to the Enter Membership ID Window (Selecting a Membership Program) as in standard order entry where you can select the membership to add to the quote.
• The system does not require a pay type and does not display the Order Total Window (Reviewing the First Order Total) until you convert the quote to an order.
• If you delete the membership item from the quote in quote entry, the system will not create the customer membership. If you delete the membership item from the quote in quote maintenance, the system will also delete the customer membership.
• If you accept the quote, you can review the customer membership in the Working with Customer Memberships (WWCM) menu option. The status of the customer membership is inactive. Because the membership status is inactive the system will not generate a membership order until you convert the quote to an order; see Converting Quotes to Orders.
• If you cancel the quote, the system will also cancel the customer membership.
• Once you convert the quote to an order, the system updates the status of the customer membership to active and generates membership orders for the customer based on the customer membership’s next release date.
For more information: See Entering Customer Memberships in Order Entry for more information on membership processing in order entry.
If an item on a quote contains a soldout code, the system sells out the item on the quote using existing soldout processing.
Exclude soldouts on Quote Confirmation and Form? The Exclude S/O on order confirmation field for the order type on the quote indicates if the system excludes soldout items on the quote confirmation email or the Outbound Email XML Message (CWEmailOut) and the Quote Form.
• If this field is selected, the system excludes soldout items on the quote confirmation email or the Outbound Email XML Message (CWEmailOut) and the Quote form. Note: If the soldout item is the only item on the quote and you exclude soldout items from printing, the system does not display the Print/Email Quote Window where you can select to generate a quote confirmation email or Quote form.
• If this field is unselected, the system includes soldout items on the quote confirmation email or the Outbound Email XML Message (CWEmailOut) and the Quote form.
Automatic soldout processing: If you use Processing Auto Soldout Cancellations (MASO) to automatically cancel soldout items, the system includes soldout items on quotes. When you run process auto soldout cancellations, the system automatically cancels soldout items that were added to a quote before the item sold out. In addition, if the Soldout notifications field for the order type on the quote is selected, the system generates a soldout notification for the soldout items in order to notify the customer and prevent confusion when the quote is converted to an order. See Generating Soldout Notifications (MSON).
Evaluating soldout items during quote conversion: When you convert the quote to an order, the item remains soldout and displays on the Unavailable Quoted Order Lines Screen; the system does not reevaluate soldout order lines based on current inventory status. In order to reevaluate soldout order lines during quote conversion, you will need to delete the existing soldout order line and add a new order line to the order for the item that is soldout.
Adding a Payment Method to a Quote
Use the Enter Payment Method Screen to add a pay type to the quote. In addition, you can use the Work with Order/Recap Screen to add a pay type to the quote.
Payment method required? The Pay method required field for the order type on the quote defines whether a pay type is required on a quote.
• If the Pay method required field is selected, the system requires you to enter a pay type on a quote before the quote can be accepted.
• If the Pay method required field is unselected, the system does not require a pay type on a quote. A pay type is not required until the quote is converted to an order.
The system performs the same pay type validation as in standard order entry; see Pay Type Editing.
Cash/check pay type: You cannot enter a cash/check pay type on a quote. You can add a cash/check pay type when the quote is converted to a regular order.
Default pay type pop-up windows: The system displays a default pay type window when you select Accept Order at the Work with Order Lines Screen (Adding Items to the Order) if you defined a default payment method on the Default Values for Orders screen. However, if you defined a default cash/check pay type, the system will not display the Enter Cash Control For Window (Cash/Check Payment Type) since you cannot enter a cash/check pay type on a quote. See Default Paytype Pop-up Windows.
Online authorization: If you add a credit card pay type to a quote and the order type on the quote allows online authorization, the system performs online authorization when you accept the quote. See Performing Online Credit Card Authorizations.
Assigning a payment plan to a quote: You can assign a payment plan to a quote. When you convert the quote to an order, the system updates the deferred bill date or installment bill dates.
Deferred payment plan example: On 11/10/09, you enter a quote and apply a deferred payment plan to the credit card pay type on the quote. When you accept the quote, the system assigns a deferred bill date of 12/20/09 to the quote (based on a 30 day deferral). On 11/12/09, you convert the quote to an order. When you accept the converted order, the system updates the deferred bill date to 12/22/09.
Installment payment plan example: On 11/10/09, you enter a quote and apply an installment payment plan to the credit card pay type on the quote. When you accept the quote, the system assigns the following installment bill dates to the quote: 11/10/09 and 12/10/09. On 11/12/09, you convert the quote to an order. When you accept the converted order, the system updates the installment bill dates to 11/12/09 and 12/12/09.
See Assigning a Payment Plan to the Order for more information.
When you finish entering the quote, you can either:
• Accept the quote.
• Reject the quote.
Rejecting a Quote
When you select Reject Order, the system looks at the setting of the Capture Order/Call Disposition (K03) system control value to determine how to proceed.
• If this system control value is set to ORDER or ALL, the system advances you to the Confirm Order/Call Disposition Window where you must enter a reject reason code explaining why you are rejecting the quote. In addition, the system creates a record in the Order Disposition Table so that you can track order/call disposition activity; see Tracking Order/Call Disposition Activity.
• If this system control value is set to NONE or blank, the system advances you to the Confirm Reject Window where you must select OK in order to proceed with the quote rejection.
Accepting a Quote
When you select Accept Order:
1. |
The system verifies the accuracy of all quote information and, if the Pay method required field for the order type is selected, ensures that you have defined some method of payment. |
2. |
The system adds the new quote immediately to the Order tables; it becomes available for Order Maintenance and standard or streamlined Order Inquiry. |
3. |
The system selects the Quote Origin field on the Work with Order Ship to Properties Screen to indicate the order originated as a pre-order quote. The system retains this setting when you convert the quote to an order. |
4. |
If the Override Freight on Quote Conversion (K76) system control value is selected, the system applies the freight and additional freight charges on the quote as a freight override. You can review the freight and additional freight charges on the quote in the Freight override field on the Work with Order Ship to Properties Screen. |
5. |
The system assigns the price override reason code defined in the Price Override Reason for Quotes (K75) system control value to each detail line that does not already have a price override reason defined. |
6. |
The system assigns an expiration date to the quote and each item on the quote if a number of days has been entered in the Expiration days field for the order type on the quote; see Assigning an Expiration Date to a Quote. |
7. |
The system sends the credit card payment method on the quote to the authorization service if you are set up to perform online credit card authorizations; see Performing Online Credit Card Authorizations. |
8. |
A scrolling message similar to the following displays at the bottom of the screen: Finalizing order, Finalizing order. |
9. |
The system advances you to the Print/Email Quote Window, where you can select to print the Quote Form or generate the Quote Confirmation email. |
10. |
Several updates occur; see Quote Entry Updates. |
Assigning an Expiration Date to a Quote
The Expiration days field for the order type on the quote indicates the number of days a pre-order quote is valid before it expires.
When you accept a pre-order quote in order entry or maintenance, the system updates the Cancel date for the quote based on the quotes arrival date and the expiration days. The system removes the cancel date when you convert the quote to an order.
The system uses the following calculation to assign a cancel date to a quote:
Quote arrival date + Order type Expiration days = Quote expiration date
The system stores the quote expiration date in the Cancel date field in the Order Header table and Order Detail table.
Example: If the arrival date for a quote is 10/29/09 and the expiration days defined for the quote order type is 30, the system updates the Cancel date for the quote to 11/28/09.
If you change the order type on a quote: If you change the order type on a quote to another order type whose Quote field is selected, the system recalculates the cancel date for the quote, based on the number defined in the Expiration days field for the new order type. If an Expiration days has not been defined for the new order type, the system removes the cancellation date from the quote.
Manually entering a cancel date: If you manually enter a date in the Cancel date field on the Work with Order screen or Work with Order Line screen, the system uses this date instead of the calculated quote expiration date.
Adding an item in order maintenance: If you add an item in order maintenance, the system assigns the cancel date defined on the order header to the new order line.
Note: If you change the Expiration days field for the order type, the system applies the new expiration days to new quotes entered and does not update the expiration date for existing quotes.
Expired quotes: Once the cancel date has been reached, the quote prints on the Order Cancellation List. Customer Service uses this list to contact each customer to see if the deadline can be extended. If not, Customer Service must use Order Maintenance to cancel the quote. See Cancelling a Quote through Order Maintenance.
Use this window to print the Quote form or generate the Quote Confirmation email.
If you maintain a quote: If you maintain a quote after printing the Quote form or generating the Quote Confirmation email, and the estimated order totals for the quote change as a result of your changes, you should resend the Quote form or Quote Confirmation to the customer so that the customer has the most recent estimated totals for the quote.
Order history: When you generate the Quote Confirmation email, the system creates an order history message, indicating the email was sent; for example: 10/28/09 LETTER Quote Conf to kbrown@commercialware.co
How to display this screen:
• Select Accept to perform the final accept for a pre-order quote during order entry or maintenance, or
• Select the Print/Email Quotes option on the Display More Options Screen.
Note: This window does not open if:
• The Quote Printing Program (K73) and Quote Confirmation Email Program (K74) system control values do not contain a value, or
• All of the items on the quote are soldout and the Exclude S/O on order confirmation field for the order type on the quote is selected.
Field |
Description |
Indicates whether you wish to print the Quote form for the pre-order quote. Note: The system prints the Quote form based on the quote totals at the time you select to print the Quote form. • Selected = Print the Quote form. • Unselected = Do not print the Quote form. This field displays only if the Quote Printing Program (K73) system control value contains a value. See Quote Form for a sample of the form and a description of the contents on the quote form. |
|
Email Quote |
Indicates whether you wish to generate the Quote Confirmation email for the pre-order quote. Note: The system generates the Quote Confirmation based on the quote totals at the time you select to email the Quote Confirmation. • Selected = Generate the Quote Confirmation email. See Quote Confirmation Emails and Quote Confirmation Email Sample and Contents. • Unselected = Do not generate the Quote Confirmation email. Order Management System generates a generic outbound XML message, rather than an actual email, for quote confirmations if the XML only? flag for the quote confirmation template is selected. The Outbound Email XML Message (CWEmailOut) includes additional information that is not included in the standard email notice. See Outbound Email API for an overview and message details. This field displays only if an email address is defined for the order or sold to customer and the Quote Confirmation Email Program (K74) system control value contains a value. |
Screen Option |
Procedure |
Print the Quote form and generate the Quote Confirmation email, based on the fields selected |
Select OK. The system prints the Quote form and generates the Quote Confirmation email based on the fields you selected. See Quote Form for a sample Quote form and see Quote Confirmation Email Sample and Contents for a sample Quote Confirmation. The system returns you to the Select Customer Sold To screen or Customer Selection screen where you can enter another quote or standard order. |
Similar to standard orders, you can review quotes in standard or streamlined Order Inquiry; see Order Inquiry. In addition, quotes are included in the following reports and activities.
Reviewing open orders by item: Items on quotes are included in the Displaying Open Orders by Item (DOOI) menu option.
Customer history API: You can use the Generic Customer History API to review a customer’s quote and order history, or detailed information about a single quote or order.
Pending order summary: You can review the summary information for quotes in the Reviewing Pending Orders (DOSS) menu option.
Salesman reports: Quotes are included on the Salesman Demand Report, which lists merchandise, tax, and freight totals for orders and quotes by salesman number. Q displays in the Order Status field for orders flagged as quotes. The Quantity Returned, Quantity Reserved, and Quantity Shipped totals are always 0 for quotes.
Open quotes reports: The Open Quotes Report provides information on quotes based on the following selection criteria entered on the Open Quotes Report screen.
• Entered quote date range: The report includes open quotes that were entered within a specified date range.
• Expired quote date range: The report includes open quotes whose cancel date falls within a specified date range.
• Order type: The report includes open quotes whose order type matches the specified order type.
The following functionality is not available on a pre-order quote.
Multiple Ship To Customers |
The system does not allow you to have multiple ship to customers on a quote; see Types of Customers on a Quote. |
Order Confirmations |
The system does not generate an order confirmation for a quote until it is converted to an order and the order is accepted. |
Backorder Notifications |
The system does not generate a backorder notification for a quote until it is converted to an order and the order is accepted. |
Item Substitution |
Item substitution processing does not include quotes. See Processing Item Substitutions (PSUB). |
Drop Ship Processing |
The Selecting Vendors for Drop Ship Processing (MDSP) menu option does not include drop ship items that are on quotes until the quote is converted to an order and the order is accepted. In addition, drop ship items on quotes are not included on the Display Unprocessed Drop Ship Items Screen. |
Inventory Reservation |
Because the system does not reserve inventory for items on the quote, the following processes do not include quotes. • Reset SKU Open Order Quantity (MRSO) • Reset Backorder Quantity (MRBO) • Evaluate Backorder Reasons without Backorder Warehouse periodic function • Reserve Backorders periodic function • Working with Interactive Reservation (MIRV) • Evaluate Future Orders periodic function • Generate Order Broker Requests periodic function |
Order Broker and Merchandise Locator |
You cannot use the Order Broker to send backordered lines on a quote to the Order Broker module in Order Broker for fulfillment. Also, you cannot use the merchandise locator integration to request current availability information about an item/SKU in retail stores within a geographic search area or in external warehouses. However, once the quote is converted to an order, the system will automatically send eligible backordered lines to the Order Broker module in Order Broker for fulfillment. Also, the merchandise locator option is available for eligible items on the order. See Order Broker Integration and Merchandise Locator API. |
Credit checking |
The system does not perform credit checking on a quote until it is converted to an order and the order is accepted. |
Background Async Processing |
Because the system does not perform background async processing on quotes, the following processes do not include quotes. • Resetting the Order Billing History Table (ROBH) • The system does not update the Customer Sold To $ On Order. Because of this, the Resetting Customer Sold To Amount On Order (RONO) process does not include quotes. • The Display Reason/Offer Screen (Cancel Reason History) does not include canceled quotes. |
Backorder Reports |
The system does not include quotes that contain an item on backorder on the following backorder reports: • Backorder Report by Item with SKU Details • Backorder Report by Warehouse • Backorder Report by Warehouse with SKU Details • Backorder Report by Vendor with SKU Details • Backorder Report by Vendor w/PO • Backorder Report by Vendor/SKU/PO • Backorder Report by Descending Dollars by Entity/Warehouse • Backorder Report by Descending Dollars by Division/Warehouse |
Order Reports |
Because a quote may never be converted to an order, does not represent a true order, and is not included in demand, the system does not include quotes on the following reports: • Order Shipment Analysis Report • Product Performance Report (Ordered Totals) • Product Performance Report (Shipped Totals) • Campaign Performance Report (PCPR) • Reviewing Operations Control Summary (FLSH) |
Order Purge |
Purging Orders (MPOR) does not include open quotes. Eligible cancelled quotes are included in the purge. |
Workflow Activity |
Quotes do not trigger any workflow activity. |
Fraud Checking |
The system does not check records in the Working with Miscellaneous Frauds (WMFF)) or Working with Customer Fraud Tables (WCFD) until you convert a quote to an order; see Converting Quotes to Orders. |
Purpose: The system performs updates to a number of tables to reflect the addition of a new quote to the system. The updates occur:
• Immediately (interactively), as you enter a quote; see Immediate Quote Updates
• When you select Accept Order; see Quote Updates at Accept
• The system does not perform any updates during background processing (Order Async) until the quote is converted to an order; see Quote Conversion Updates During Background Processing.
The system updates the following tables as you enter a new quote.
• Customer Sold To Note: The system does not update the customer’s mail type to Buyer when you accept a quote. In addition, the system does not update the customer sold to’s item history or order history until you convert a quote to an order; see Converting Quotes to Orders.
• Customer Sold To Extended Address
• Customer Sold To Phone #
• Customer Bill To Note: the system does not update the customer bill to’s On order dollars until you convert a quote to an order; see Converting Quotes to Orders.
• Customer Bill To Extended Address
• Customer Bill To Phone #
• Customer Ship To Note: The system does not update the customer ship to’s item history or order history until you convert a quote to an order; see Converting Quotes to Orders.
• Customer Ship To Extended
• Customer Ship To Phone #
• Customer Action Notes
• Order Additional Charges
• Order Coupon Discount
• Order Detail
• Order Detail Coupon
• Order Free Gift
• Order Header
• Order Information
• Order Line Message
• Order Message
• Order Payment Method
• Order Ship To
• Order Ship To Address
• Order Special Format
• Order Special Handling
See Quote Conversion Updates During Background Processing for more information on the tables the system updates when you convert a quote to an order.
The system performs these table updates when you select Accept Order to accept a quote.
Process |
Table |
Field |
Reprice order if the Price method field for the Source Code is set to D (Regular Item Pricing + Repricing) |
Order Detail |
Order detail price |
Evaluate free gift eligibility, based on the source code or offer; create order detail records for free gift, if applicable |
Order Detail |
All fields |
Calculate the $ Discount, based on Source or Offer; add a record to the Order Additional Charges table |
Order Additional Charges |
All fields |
Capture order disposition activity if the Capture Order/Call Disposition (K03) system control value is set to ALL; see Tracking Order/Call Disposition Activity |
Order Disposition |
Company Order # Order ship to # Universal call ID (if the order is associated with a call from an external order call center) source code entered by user create date create time |
Approved online credit card authorization: Create an online authorization record, authorization history record, and void authorization record if you performed online credit card authorization for a credit card payment method on the order |
Online Authorization Authorization History Void Authorization |
Online Authorization: company order # seq # auth amount vendor response 1 (auth response) vendor response 2 (card security response) auth # auth date status: *UPDT trans seq # credit card # terminal # AVS result Card security value ASV auth service Authorization History: All fields except Amount Deposited Void Authorization: All fields |
Declined online credit card authorization: Create an online authorization record and authorization history record if you performed online credit card authorization for a credit card payment method on the order |
Online Authorization Authorization History |
Online Authorization: company order # seq # auth amount vendor response status: *SENT trans seq # credit card # terminal # ASV auth service Authorization History: All fields except Amount Deposited, Auth Date, and Auth # |
Undefined online credit card authorization response: Create an online authorization record and authorization history record if you performed online credit card authorization for a credit card payment method on the order |
Online Authorization Authorization History |
Online Authorization: company order # seq # auth amount vendor response auth # auth date status: *UPDT trans seq # credit card # terminal # ASV auth service Authorization History: All fields except Amount Deposited |
Online credit card authorization communication failure: Create an online authorization record and authorization history record if you performed online credit card authorization for a credit card payment method on the order |
Online Authorization Authorization History |
Online Authorization: company order # seq # auth amount auth # auth date status: *UPDT trans seq # credit card # terminal # ASV auth service Authorization History: All fields except Amount Deposited, Auth Date, Auth #, and Vendor Response |
| Tracking Order/Call Disposition Activity | Contents | SCVs | Search | Glossary | Reports | Solutions | XML | Index | Quote Form |

OE01_27 OMS 17.1 September 2018 OTN