| Oracle® Fusion Middleware Oracle Business Intelligence基礎ガイド 11gリリース1 (11.1.1) E64853-01 |
|
 前 |
 次 |
トピック:
分析に含めるデータ・メンバーを指定すると、データ・ソースからのデータの選択が作成されます。選択ごとに、特定の列(製品、地理など)に対するメンバー・セットの基準を指定します。各選択は1つ以上のステップで構成されます。ステップは、選択に影響を与える指示(テキスト"ABC"を値に含む製品メンバーの追加など)です。ステップが実行される順序は、データの選択に影響を及ぼします。各ステップはその列のすべてのメンバーに作用するのではなく、前のステップからの結果に増分的に作用します。
詳細は、フィルタおよび選択ステップについてを参照してください。
データ・ソースからのデータの選択基準を指定する際の指示を提供する選択ステップを作成します。分析に列を追加すると、暗黙的な「すべてのメンバーで開始」ステップが追加されます。「すべて」とは、フィルタ適用後の列のすべてのメンバーを意味します。
たとえば、「Office」列のメンバー(Baltimore、AustinおよびAthens)の基準を指定するステップを作成できます。
分析の選択ステップを作成するには:
編集する分析を開きます。
「基準」タブを選択します。
ツールバーで選択ステップ・ペインの表示をクリックして、「選択ステップ」ペインを表示します。
「次に、新規ステップ」をクリックして、作成するステップの種類を選択します。たとえば、このステップには選択済のメンバーのリストを指定できます。
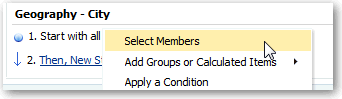
選択に基づいて、「新規メンバー・ステップ」、「「既存のグループおよび計算項目の選択」の新規作成」、「新規グループ」、「新規計算項目」または「新規条件ステップ」ダイアログが表示されます。
メンバー・ステップの場合は、「アクション」リストから「追加」、「保持のみ」または「削除」を選択します。
次の表に、これらのオプションで実行可能な内容を示します。
| オプション | 説明 |
|---|---|
| 追加 | このオプションを使用して、選択に選択済メンバーを追加します。 |
| 次のみ保持 | このオプションを使用して、選択したメンバーのみを保持し、その他をすべて削除します。
たとえば、選択した販売担当者によって生成された販売のみを保持できます。 |
| 削除 | このオプションを使用して、選択から選択済メンバーを削除します。
たとえば、選択から東部地域と西部地域を削除できます。 |
メンバー・ステップを作成する場合は、ステップに含めるメンバーを「使用可能」領域から「選択済」領域に移動します。
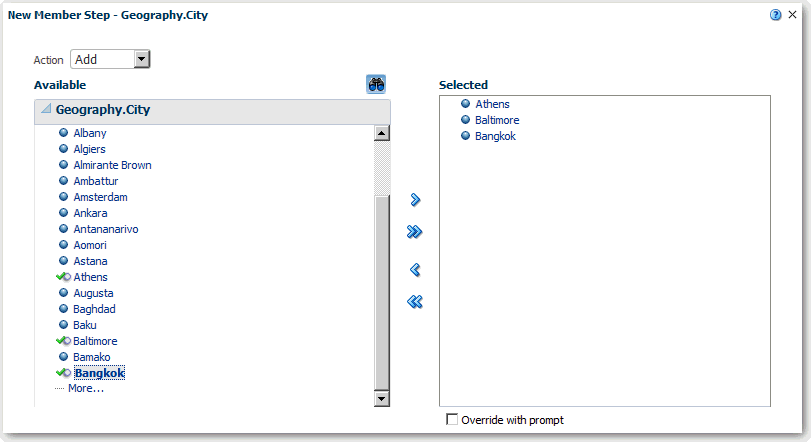
グループまたは計算項目が含まれるステップの場合は、既存のグループまたは計算項目を選択したり、それらを新規に作成します。
条件が含まれるステップを作成する場合は、適切な条件タイプを選択します。たとえば、「Sales >= Costs」のような内容に対応するには、「X>=Y」を選択します。詳細は、高度な手法: 条件ステップの作成を参照してください。
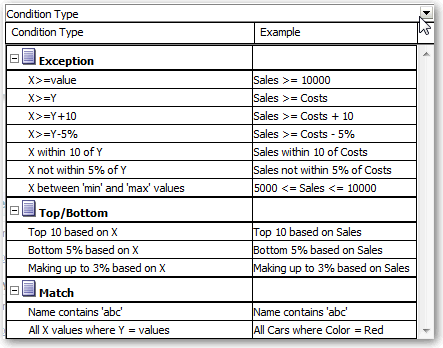
列の値に使用するアクション、メジャーおよび演算子などの条件に対して適切な値を指定します。
「OK」をクリックします。
既存の選択ステップを編集できます。たとえば、ブランド売上分析の「Offices」列のメンバー・ステップを編集できます。都市のリストに「Augusta」を追加できます。
分析の選択ステップを編集するには:
編集する分析を開きます。
「結果」タブをクリックします。
「選択ステップ」ペインで、編集する選択ステップにマウス・ポインタを合せます。
ツールバーの鉛筆アイコンをクリックします。選択ステップのタイプに対応するダイアログが表示されます。
適切な編集を行います。たとえば、列からステップに1つ以上のメンバーを追加します。
「OK」をクリックします。
グループ・オブジェクトとして保存済の選択ステップを編集するには:
「カタログ」ペインで、保存済オブジェクトの場所に移動します。
「カタログ」ペインのツールバーで、「編集」をクリックします。
「グループの編集」ダイアログで、適切な編集を行います。
「OK」をクリックします。
選択ステップのセットを作成した場合は、それらをカタログにグループとして保存すると再利用できます。たとえば、「Offices」列に対する選択ステップをグループ・オブジェクトとして再利用できます。これを実行すると、ブランド売上分析でそのセットをインラインで使用できます。
|
注意: 選択ステップのセットを保存できるのは、そのセットの列に対するリストに単一の「次で始まる」ステップ以外が含まれている場合のみです。いずれかのステップに計算項目が含まれる場合、ステップのセットは保存できません。 |
グループの再利用の詳細は、分析でのグループまたは計算項目の再利用を参照してください。
選択ステップをグループ・オブジェクトとして保存するには:
編集する分析を開きます。
「結果」タブで、「選択ステップ」ペインを表示します。
列名の一番右にある「選択ステップの保存」をクリックします。
「選択ステップの保存」ダイアログが表示されます。
「保存場所」フィールドに、選択ステップを保存する場所を指定します。フィルタを個人で使用するために保持する場合は、「/マイ・フォルダ/サブフォルダ」に保存します。フィルタを他のユーザーと共有する場合は、「/共有フォルダ/サブフォルダ」に保存します。
保存した選択ステップの名前を入力します。
「OK」をクリックします。
選択ステップはカタログにオブジェクトとして保存されます。
選択ステップの作成の項では、選択ステップを作成する一般的な手順を説明します。作成可能なステップのタイプの1つが条件ステップです。条件に基づいて列からメンバーが選択されるように指定します。条件は、メジャーや上/下値などを基準にする様々なタイプから1つを指定できます。このメンバー・リストは動的で、実行時に決まります。たとえば、ブランド売上に基づいてメンバーの上位5%を選択できます。
条件ステップを作成するには:
編集する分析を開きます。
「基準」タブを選択します。
ツールバーで選択ステップ・ペインの表示をクリックして、「選択ステップ」ペインを表示します。
「次に、新規ステップ」をクリックし、「条件の適用」を選択します。
「新規条件ステップ」ダイアログで、次の表の説明に従って、作成する条件のタイプを選択します。
| タイプ | 説明 |
|---|---|
| 例外 | メジャー列の比較値を使用してメンバーを選択します。条件の例は、「Sales > Cost +10%」です。 |
| 上/下 | 指定したメジャー列でメンバーをランク付けした後、指定した数のメンバーを選択します。メンバーの数、またはメンバー全体における割合を指定できます。条件の例は、「Top 10 based on Sales」および「Top 5%」です。 |
| 一致 | テキスト文字列と属性値の一致に基づいてメンバーを選択します。条件の例は、「abcを含む名前」です。このタイプを使用できるのは、データ型が文字列の列のみです。 |
| 時間/序数 | 時間の範囲および階層レベルに基づいてメンバーを選択します。条件の例は、「From July 2012 to December 2012」です。このタイプを使用できるのは、時間に関係するデータ型を含む列のみです。 |
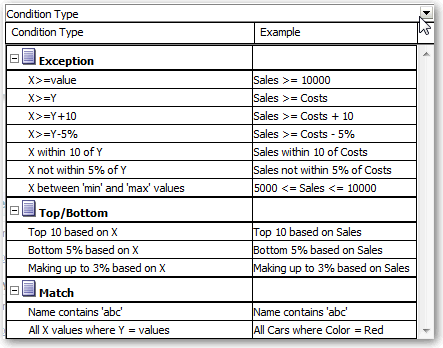
このダイアログに含まれるコンポーネントは、選択したタイプによって若干異なります。
「アクション」ボックスで、メンバー用に作成するアクションのタイプを選択します。選択済メンバーを選択に追加したり、選択済メンバーのみを保持してその他の全メンバーを削除することを選択できます。または、選択済メンバーを選択から削除することを選択できます。
アクション・タイプの横にあるボックスで、条件ステップ作成の対象となるメンバーの列を選択します。
ダイアログの様々なフィールドに適切な値を入力します。たとえば、条件のタイプに基づいて演算子を選択します。たとえば、「例外」タイプに対して「次の範囲内にある」を選択します。
「次でオーバーライド」ボックスを使用して、この条件で指定する分析プロンプト、ダッシュボード・プロンプトまたは変数によって値のオーバーライドが可能かどうかを指定します。オーバーライドの対象に応じて、プロンプト、プレゼンテーション変数、セッション変数またはリポジトリ変数で特定の値をオーバーライドできます。
変数タイプを選択した場合は、フィールドに変数の名前を入力します。たとえば、EMPLOYEE_IDという列が含まれるとします。その列の値をオーバーライドするセッション変数としてUSERを指定できます。ユーザーがサインインすると、列値はユーザーのユーザー名に設定されます。変数の詳細は、高度な手法: 変数の格納値の参照を参照してください。
ステップ・リストで、プロンプトまたはプレゼンテーション変数によるオーバーライドを、リスト内の1つのステップのみで可能にすることを指定します。
「期間」領域で、メンバーが選択対象のディメンションを除く、分析のすべてのディメンションを修飾します。これは、「例外」または「上/下」タイプの条件ステップを作成する際に行います。ディメンションごとに、含めるメンバーを選択します。特定のメンバーを選択するか、「すべて」を選択して条件の作成時にメンバーを集計することを指定します。たとえば、地域ディメンションを修飾するとします。「新規条件ステップ」ダイアログの条件に値が使用される特定の地域(Eastなど)を選択できます。「すべて」を選択した場合は、すべての地域の値が集計され、条件に使用されます。
「期間」領域を使用して、修飾データ参照(QDR)を作成できます。QDRは、メジャー列に対して1つ以上のディメンションが単一の値を取得することを制限するための修飾子です。QDRは、現在のディメンション・ステータスに影響を与えずにメジャー列値を一時的に参照する場合に便利です。次に示すのは、QDRの例です。
Add members of Total Products (Rgd Sk Lvl) where "A - Sample Sales"."Base Facts"."1- Revenue", For: Cust Segments Hier: 'Active Singles', 'Baby Boomers' is greater than "A - Sample Sales"."Base Facts"."1- Revenue", For: Cust Segments"
QDRを指定する場合は、ディメンションを制限するために複数のメンバーを指定できます。複数のメンバーを指定した場合は、デフォルト集計を使用してメジャー列値が集計されます。たとえば、単位が100より大きい地域を表示するための条件を作成するとします。また、2010および2011を指定する年ディメンションのQDRを作成し、デフォルト集計が「合計」であるとします。中部地域の2010および2011の値がそれぞれ50および60の場合は、両方の年が表示されます。これらの合計は、指定された100単位を超えています。
「OK」をクリックします。