| Oracle® Fusion Middleware Oracle WebCenter Portalの使用 11gリリース1 (11.1.1.9.0) E49667-04 |
|
 前 |
 次 |
| Oracle® Fusion Middleware Oracle WebCenter Portalの使用 11gリリース1 (11.1.1.9.0) E49667-04 |
|
 前 |
 次 |
この章では、ポータルでRSS (Really Simple Syndication)フィードを使用する方法について説明します。RSSは、RSS 2.0形式およびAtom 1.0形式のニュース・フィードとしてWebCenter Portalからコンテンツを公開する機能を提供します。ニュース・フィードは、コンテンツの更新情報をユーザーのお気に入りのRSSまたはAtomリーダーに配信します。また、RSSを使用して、ポータル・ページのRSSビューアで外部ソースのニュース・フィードを表示できます。
この章には次のトピックが含まれます:
|
権限: この章は、WebCenter Portalおよび外部ソースのニュース・フィードを公開することに関心のあるWebCenter Portalユーザーを対象としています。この章で説明するタスクは、すべてのWebCenter Portalユーザーが使用できます。お知らせやディスカッションなど、他の機能からRSSフィードを表示するには、該当の機能に必要な権限を持っている必要があります。 |
|
注意: ポータル・モデレータには、RSSニュース・フィードなど、いくつかのポータル機能を表示または非表示にする権限があります(『Oracle WebCenter Portalでのポータルの構築』のポータルのRSSニュース・フィードの有効化または無効化に関する項を参照)。ポータル・モデレータが、RSSフィードを追加および構成します(『Oracle WebCenter Portalでのポータルの構築』のポータルへのRSSフィードの追加に関する項を参照)。 |
RSSの機能は、次の方法で公開されます。
RSSニュース・フィードは、ディスカッション、リストおよびお知らせに更新されたコンテンツ情報を配信します。図27-1は、「お知らせ」ページまたはコンソールのお知らせで使用可能なRSSアイコンを示しています。
|
注意: ポータル・モデレータがポータルでRSSを有効化していない場合は、「RSS」アイコンを使用できません。 |
WebCenter Portalでは、2種類の方法でニュース・フィードを入手できます。
お知らせ、ディスカッション、アクティビティ・ストリーム、リストなどの機能から(第27.2項「ツールのニュース・フィードの入手」を参照)
RSSマネージャを使用して外部フィードから(第27.1.3項「RSSビュー」を参照)
RSSマネージャへのアクセス
WebCenter Portalの下部にある「RSS」リンクをクリックして、RSSマネージャにアクセスできます(図27-2)。
|
注意: ポータル・モデレータがポータルでRSSを有効化していない場合は、「RSS」リンクを使用できません。『Oracle WebCenter Portalでのポータルの構築』のポータルへのRSSフィードの追加に関する項を参照してください。 |
RSSマネージャの使用
RSSマネージャにRSSフィードが有効化されているすべてのポータルのノードが表示されます(図27-3)。
ポータル・ノードを開き、RSS 2.0およびAtom 1.0の両方のニュース・フィードをそれぞれのツールから入手します。
フィードURLを取得するには、ポータル・モデレータがポータルのRSSニュース・フィードを有効化している必要があります。詳細は、『Oracle WebCenter Portalでのポータルの構築』のポータルのRSSニュース・フィードの有効化または無効化に関する項を参照してください。また、選択したリーダーでHTTP認証をサポートしている必要があります。
選択したリーダーでニュース・フィード・アイテムにアクセスすると、そのアイテムからWebCenter Portalにリンクします。ほとんどのコンテンツではアクセスする前にWebCenter Portal自体の認証が必要なので、お使いのリーダーがセキュアにアクセスを配信するためにログイン資格証明をパスする能力を備えている必要があります。
ツールのニュース・フィードが提供する詳細レベルは、そのフィード・ソースによって異なります。たとえば、最近追加または変更したお知らせのニュース・フィードを取り込むと、ニュース・リーダーには、そのお知らせのタイトルと直近に追加または変更されたお知らせの説明(ある場合)が表示されます(図27-4)。
フィードのお知らせタイトルにはリンクが付いています。お知らせタイトルをクリックすると、選択したお知らせの内容が表示された状態でポータルに戻ります(図27-5)。
一方、特定のリストからニュース・フィードを取り込むと、最近追加または変更された行の詳細と、個々の行へのリンクが表示されます。このようなリンクをクリックした場合も、リストのコンテンツが表示された状態で、ポータルに戻ります。
WebCenter Portalから入手するニュース・フィードはコンテキストを認識し、発生元のポータルからのコンテンツのみを表示します。たとえば、Financeポータルのリスト・フィードを指定すると、ニュース・リーダーにはFinanceポータルに固有のリスト・コンテンツが表示されます。Languagesポータルからリスト・フィードを追加した場合、ニュース・リーダーにはLanguagesポータルに固有のリスト・コンテンツが表示されます。
RSSは、次のツールからニュース・フィードを配信します。
最近のアクティビティ
最近のアクティビティ・ニュース・フィードは、ポータルへの更新(通常は「最近のアクティビティ」リストに表示される、3日以内に実行されたもの)を追跡します。詳細は、第27.2.1項「最近のアクティビティ・ニュース・フィードの入手」を参照してください。
ディスカッション
ディスカッション・フォーラム・ニュース・フィードは、特定のポータルのすべてのディスカッション・フォーラムへの更新を追跡します。詳細は、第27.2.2項「ディスカッション・フォーラム・ニュース・フィードの入手」を参照してください。
リスト
リストから配信可能なニュース・フィードには2種類あります。ポータルで新規に作成または変更されたすべてのリストと、ポータルの特定のリスト・データに対する更新です(「リスト」ページから)。ニュース・フィードのコンテンツは、そのニュース・フィードURLを取り込む場所によって異なります。詳細は、第27.2.3項「リスト・ニュース・フィードの入手」を参照してください。
お知らせ
お知らせニュース・フィードは、フィード・ソースの位置に応じて、特定のポータル、すべてのポータルまたはアプリケーション全体から、お知らせへの追加および更新を追跡します。詳細は、第27.2.4項「お知らせニュース・フィードの入手」を参照してください。
該当するすべてのツールのニュース・フィードURLを、RSSマネージャまたは適切なツールから入手できます。
RSSでは、外部サイトのニュース・フィードをポータルに表示できます(図27-6)。
ポータル・モデレータは、外部RSSフィードのコンテンツを表示するようにRSSを構成できます。『Oracle WebCenter Portalでのポータルの構築』のRSSタスク・フローのフィードの場所の編集に関する項を参照してください。また、WebCenter Portalは、外部アプリケーションを使用したログイン資格証明の受渡しをサポートします。第5.7項「外部アプリケーションのログイン情報の指定」を参照してください。
外部アプリケーションへのアクセス
セキュアなニュース・フィード・アイテムにアクセスするたびに、コンテンツを表示するためにそのセキュアなアプリケーションにログオンする必要があります。アプリケーションにアクセスするたびにログイン資格情報を入力するか、または外部アプリケーションにログイン資格情報を保存して管理させることができます。特定のアプリケーションの資格証明を保存した後で、WebCenter Portalにログオンすると、自動的にそのアプリケーションにログインできます。よく使用するすべての外部アプリケーションに対してこの機能を提供できます。
アクセスするセキュア・アプリケーションが外部アプリケーションとして登録されていない場合は、第5.7項「外部アプリケーションのログイン情報の指定」の手順を実行してください。
関係する各ツールごとに固有の場所からニュース・フィードが提供されます。
この項では、このようなフィードの取得について手順を追って説明します。次のトピックが含まれます:
最近のアクティビティのニュース・フィードを使用すると、1つ以上のポータルでの過去3日間の広範なアクティビティを追跡できます。ポータルの最近のアクティビティ・ニュース・フィードを使用するには、選択したポータルのメンバーであり、かつそのポータルでニュース・フィードが提供されている必要があります。
WebCenter Portalでは、RSSマネージャおよび最近のアクティビティ・ビューの2箇所で、最近のアクティビティのニュース・フィードを取り込むことができます。
RSSマネージャおよび「最近のアクティビティ」ビューアは、いずれも同じ内容のニュース・フィード(ポータルおよびポータルのページ、ドキュメント、ディスカッション・フォーラム、リストなどへの追加または更新)を提供します。
デフォルト構成では、ポータルにある最近のアクティビティ・ビューのニュース・フィードURLで、そのポータルのアクティビティに関する情報が提供されます。ホーム・ポータルにある最近のアクティビティ・ビューのニュース・フィードURLでは、特定のポータルのアクティビティに関する情報が提供されます。
この項では、RSSマネージャおよび最近のアクティビティ・ビューの両方の場所から、最近のアクティビティのニュース・フィードを入手する方法について説明します。内容は次のとおりです。
RSSマネージャは、RSS 2.0およびAtom 1.0の両方のニュース・リーダーについて、ニュース・フィードを提供します。これには、自分がメンバーになっているすべてのRSS対応ポータルがリストされます。リストされた各ポータルを展開すると、ニュース・フィードを提供するツールが表示されます(図27-7)。
RSS Managerから「最近のアクティビティ」リストのニュース・フィードを入手するには:
WebCenter Portalの下部にある「RSS」リンクをクリックします(図27-8)。
|
注意: ポータル・モデレータがポータルでRSSを有効化していない場合は、「RSS」リンクを使用できません。 |
必要に応じて、最近のアクティビティをモニター示するポータルのノードを開きます。
「展開」アイコンをクリックするか、またはポータル名を右クリックして表示されるコンテキスト・メニューから「展開」オプションを選択すると、ポータル・ノートを開くことができます。
関連するポータルの下で、「最近のアクティビティ」の横にある「RSS 2.0」アイコンまたは「Atom 1.0」アイコンを右クリックし、表示されるブラウザのコンテキスト・メニューからリンク・コピーのコマンドを選択します。
選択するコマンドは、現在のブラウザによって異なります。たとえば、ブラウザがFirefoxの場合、リンク・コピーのコマンドは「リンクのURLをコピー」です。ブラウザがInternet Explorerの場合、リンク・コピーのコマンドは「ショートカットのコピー」です。
ニュース・リーダーに移動し、サブスクリプションの追加アクションを開始します。
この方法は、使用するニュース・リーダーによって異なります。
手順3でコピーしたリンクを、ニュース・リーダーの該当フィールドに貼り付けます。
WebCenter Portal資格証明の入力が必要になることがあります。詳細は、第27.1項「RSSについて」を参照してください。
最近のアクティビティ・ビューには、専用の「RSS」アイコンがあります。このアイコンを使用すると、「最近のアクティビティ」リストのニュース・フィードURLを取り込むことができます。最近のアクティビティのRSSフィードは、「最近のアクティビティ」リストと同じ情報を提供します。この中には、ページ、ドキュメント、ディスカッション・フォーラム、リストなどへの追加または更新が含まれます。このニュース・フィードは、過去3日以内のアクティビティを追跡します。
最近のアクティビティ・ビューで「RSS」アイコンをアクティブにするには、ニュース・フィードの入手元ポータルのメンバーであり、かつ関連するポータルでニュース・フィードが有効化されている必要があります。
「最近のアクティビティ」リストから、「最近のアクティビティ」リストのニュース・フィードURLを入手するには:
ホーム・ポータルまたはRSSフィードを入手する「最近のアクティビティ」リストが含まれているポータルに移動します。
ポータルへの移動の詳細は、第10.4項「使用可能なポータルの表示とアクセス」を参照してください。
「最近のアクティビティ」リストのツールバーにある「RSS」アイコンを右クリックし(図27-9)、表示されるコンテキスト・メニューからリンク・コピーのコマンドを選択します。
選択するコマンドは、現在のブラウザによって異なります。たとえば、ブラウザがFirefoxの場合、リンク・コピーのコマンドは「リンクのURLをコピー」です。ブラウザがInternet Explorerの場合、リンク・コピーのコマンドは「ショートカットのコピー」です。
または、選択したニュース・リーダーに、「RSS」アイコンをドラッグします。これによって、他の手順を省略できます。ドラッグ・アンド・ドロップ方式を使用すると、WebCenter Portal資格証明の入力が必要になることがあります。詳細は、第27.1項「RSSについて」を参照してください。
RSSリーダーに移動し、サブスクリプションの追加アクションを開始します。
この方法は、使用するRSSリーダーに応じて異なります。
手順2でコピーしたリンクを、RSSリーダーの該当フィールドに貼り付けます。
|
注意: 最近のアクティビティ・ビューのニュース・フィードURLは、RSS 2.0のニュース・リーダーのみに対応します。Atom 1.0ニュース・リーダーを使用する場合は、次のいずれかを実行します。
|
WebCenter Portal資格証明の入力が必要になることがあります。詳細は、第27.1項「RSSについて」を参照してください。
ディスカッション・フォーラム・ニュース・フィードを使用すると、選択したポータルのディスカッションへの追加または更新を追跡できます。ディスカッション・フォーラム・ニュース・フィードURLは、RSSマネージャ、「ディスカッション」ページ(またはコンソール)およびディスカッション・フォーラム・ビューの3箇所から入手できます。すべてのディスカッションRSS URLおよびAtom URLは、同じフィード(選択したポータルのすべてのディスカッションへの追加および更新)を提供します。
この項には次のトピックが含まれます:
RSSマネージャは、RSS 2.0およびAtom 1.0の両方のニュース・リーダーについて、ディスカッション・フォーラム・ニュース・フィードを提供します。自身がメンバーであり、ニュース・フィードに対応しているポータルからいずれかのフィードを選択します。ディスカッション・フォーラム・ニュース・フィードを使用すると、選択したポータルのディスカッション・フォーラムへの追加または更新を追跡できます。
RSS Managerから「ディスカッション・フォーラム」ニュース・フィードのURLを入手するには:
WebCenter Portalの下部にある「RSS」リンクをクリックします(図27-10)。
|
注意: ポータル・モデレータがポータルでRSSを有効化していない場合は、「RSS」リンクを使用できません。 |
RSSマネージャで、必要に応じて、ニュース・フィードとして使用するディスカッションが含まれているポータルのノードを開きます。
ポータル名の左にある「展開」アイコンをクリックするか、またはポータル名を右クリックして表示されるコンテキスト・メニューから展開オプションを選択すると、ポータル・ノードを開くことができます。
「ディスカッション」の横にある「RSS 2.0」アイコンまたは「Atom 1.0」アイコン(図27-11)を右クリックし、表示されるコンテキスト・メニューからリンク・コピーのコマンドを選択します。
たとえば、ブラウザがFirefoxの場合、リンク・コピーのコマンドは「リンクのURLをコピー」です。ブラウザがInternet Explorerの場合、リンク・コピーのコマンドは「ショートカットのコピー」です。
図27-11 RSSマネージャの「ディスカッション」ノードの横にある「RSS 2.0」アイコンおよび「Atom 1.0」アイコン
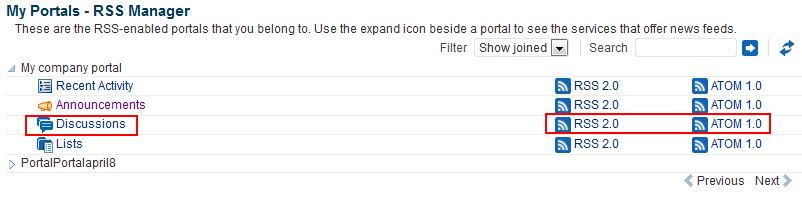
または、「RSS」アイコンをニュース・リーダー上にドラッグすると、手順の大部分を省略できます。WebCenter Portal資格証明の入力が必要になることがあります。詳細は、第27.1項「RSSについて」を参照してください。
ニュース・リーダーに移動し、サブスクリプションの追加アクションを開始します。
この方法は、使用するニュース・リーダーによって異なります。
手順3でコピーしたリンクを、使用するニュース・リーダーの該当フィールドに貼り付けます。
WebCenter Portal資格証明の入力が必要になることがあります。詳細は、第27.1項「RSSについて」を参照してください。
「ディスカッション」ページ(またはコンソール)では、ディスカッションをモニタリングしながら、ニュース・フィードURLを簡単に取得できます。
「ディスカッション」ページから、ポータルのすべてのディスカッションのRSS URLを取得するには、次のようにします。
RSSフィードとして使用するディスカッション・フォーラムが含まれているポータルに移動します。
ナビゲーション・バーの「ディスカッション」をクリックして、「ディスカッション」ページ(またはコンソール)を開きます。
ポータルに「ディスカッション」ページが表示されるのは、ポータル・モデレータによってディスカッションが有効化され、「ディスカッション」ページが追加されている場合です。ポータルでのツールの有効化の詳細は、『Oracle WebCenter Portalでのポータルの構築』のポータルで利用可能なツールとサービスの有効化と無効化に関する項を参照してください。
「ディスカッション」ページが表示されない場合は、「ページのパーソナライズ」ページを開いて、ポータルのビューに「ディスカッション」ページを表示できます。詳細は、第10.12.1項「ポータルのビューでのページの表示/非表示」を参照してください。すべてのポータル・メンバーに「ディスカッション」ページを公開するには、ポータル・モデレータがポータル・ナビゲーションにページを追加する必要があります(『Oracle WebCenter Portalでのポータルの構築』のポータル・ナビゲーションへの既存のページの追加に関する項を参照)。
「ディスカッション」ページの「RSS」アイコン(図27-12)を右クリックし、表示されるコンテキスト・メニューからリンク・コピーのコマンドを選択します。
|
注意: ポータル・モデレータがポータルでRSSを有効化していない場合は、「RSS」アイコンを使用できません。 |
たとえば、ブラウザがFirefoxの場合、リンク・コピーのコマンドは「リンクのURLをコピー」です。ブラウザがInternet Explorerの場合、リンク・コピーのコマンドは「ショートカットのコピー」です。
または、「RSS」アイコンをニュース・リーダー上にドラッグすると、手順の大部分を省略できます。WebCenter Portal資格証明の入力が必要になることがあります。詳細は、第27.1項「RSSについて」を参照してください。
RSSリーダーに移動し、サブスクリプションの追加アクションを開始します。
この方法は、使用するRSSリーダーに応じて異なります。
手順3でコピーしたリンクを、使用するRSSリーダーの該当フィールドに貼り付けます。
WebCenter Portal資格証明の入力が必要になることがあります。詳細は、第27.1項「RSSについて」を参照してください。
|
注意: 「ディスカッション」ページのニュース・フィードURLは、RSS 2.0ニュース・リーダーのみに対応します。Atom 1.0ニュース・リーダーを使用する場合は、次のいずれかを実行します。
|
ディスカッション・フォーラム・ビューからも、選択したポータルのディスカッション・ニュース・フィードを入手できます。このビューのポータルへの配置は、ポータルのモデレータによって決められます。ただし、タスク・フローが配置されていれば、RSSニュース・フィードURLを使用するためのRSSアイコンも表示されます。この項では、そのツールの使用方法について説明します。
ディスカッション・フォーラム・ビューからニュース・フィードURLの入手するには:
ディスカッション・フォーラムが含まれているポータルのページに移動します。
ビューの「RSS」アイコン(図27-13)を右クリックし、表示されるコンテキスト・メニューからリンク・コピーのコマンドを選択します。
|
注意: ポータル・モデレータがポータルでRSSを有効化していない場合は、「RSS」アイコンを使用できません。 |
たとえば、ブラウザがFirefoxの場合、リンク・コピーのコマンドは「リンクのURLをコピー」です。ブラウザがInternet Explorerの場合、リンク・コピーのコマンドは「ショートカットのコピー」です。
または、「RSS」アイコンをニュース・リーダー上にドラッグすると、手順の大部分を省略できます。
WebCenter Portal資格証明の入力が必要になることがあります。詳細は、第27.1項「RSSについて」を参照してください。
RSSリーダーに移動し、サブスクリプションの追加アクションを開始します。
この方法は、使用するRSSリーダーに応じて異なります。
手順2でコピーしたリンクを、使用するRSSリーダーの該当フィールドに貼り付けます。
|
注意: ディスカッション・ビューのニュース・フィードURLは、RSS 2.0ニュース・リーダーのみに対応します。Atom 1.0ニュース・リーダーを使用する場合は、次のいずれかを実行します。
|
WebCenter Portal資格証明の入力が必要になることがあります。詳細は、第27.1項「RSSについて」を参照してください。
リストは、組織内のあらゆるものを追跡するために使用できる重要な追跡の形式を提供します。たとえば、あるグループが、割り当てられた役割と連絡先情報の概略を示すメンバーシップ・リストが必要とします。まず最初に、問題解決を追跡するリストを設定します。
次に、任意のニュース・リーダーの1つから、そのリストの作成とリストへの変更を追跡することをお薦めします。
リストには、ニュース・リーダーから変更を追跡するための2つの方法があります。
特定のポータルで最近追加または変更されたすべてのリストの追跡。
特定のリストで最近追加または変更されたデータ行の追跡。
リストのニュース・フィードURLは、RSSマネージャ、「リスト」ページおよび特定のページの任意のリスト・ビューの3箇所から入手できます。RSS Managerおよび「リスト」ページでは、両方のタイプのリスト・フィードにアクセスできます。個々のリスト・ビューは、表示されたリストの行に対するデータ変更のフィードを提供します。
この項では、選択したポータルから、最近追加または変更されたリスト行またはリストのニュース・フィードを入手する方法について説明します。次のトピックが含まれます:
RSSマネージャには、2種類のリスト・ニュース・フィードがあります。ポータルに最近追加または更新されたリストのフィード、および1つの特定のリストの行に対する最近のデータ変更のフィードです。また、RSS Managerには、RSS 2.0およびAtom 1.0の両方のリーダーに対応するフィードが用意されています。使用するどのニュース・リーダーにおいても重要な要件は、HTTP認証のサポートです(詳細は、第27.1項「RSSについて」を参照してください)。
RSS Managerから「リスト」ニュース・フィードを入手するには:
WebCenter Portalの下部にある「RSS」ボタンをクリックします(図27-14)。
|
注意: ポータル・モデレータがポータルでRSSを有効化していない場合は、「RSS」リンクを使用できません。 |
RSSマネージャで、RSSフィードの入手元のリストが含まれているポータルのノードを開きます。
ポータルのすべてのリストのRSSフィードを取得するには、「リスト」の横にある「RSS 2.0」アイコンまたは「Atom 1.0」アイコンを右クリックし(図27-15)、表示されるコンテキスト・メニューからリンク・コピーのコマンドを選択します。
|
注意: ポータル・モデレータがポータルでRSSを有効化していない場合は、「RSS」アイコンを使用できません。 |
たとえば、ブラウザがFirefoxの場合、リンク・コピーのコマンドは「リンクのURLをコピー」です。ブラウザがInternet Explorerの場合、リンク・コピーのコマンドは「ショートカットのコピー」です。
または、ニュース・フィード・アイコンをニュース・リーダー上にドラッグすると、手順の大部分を省略できます。WebCenter Portal資格証明の入力が必要になることがあります。詳細は、第27.1項「RSSについて」を参照してください。
RSSリーダーに移動し、サブスクリプションの追加アクションを開始します。
この方法は、使用するRSSリーダーに応じて異なります。
手順3でコピーしたリンクを、使用するRSSリーダーの該当フィールドに貼り付けます。
WebCenter Portal資格証明の入力が必要になることがあります。詳細は、第27.1項「RSSについて」を参照してください。
ポータルに「リスト」ページが表示されるのは、ポータル・モデレータによってリストが有効化され、「リスト」ページ(またはコンソール)が追加されている場合です。ポータルでのツールの有効化の詳細は、『Oracle WebCenter Portalでのポータルの構築』のポータルで利用可能なツールとサービスの有効化と無効化に関する項を参照してください。
「リスト」が有効で、ページ(またはコンソール)がポータルに追加されると、ポータルにあるすべてのリストが「リスト」ページに含まれます。WebCenter Portalでポータル・ページをナビゲートしているとき、特に有意義なリスト(たとえば、プロジェクトの問題のリスト)を見つけることがあります。このようなリストに対する最近の追加や修正を追跡すると役に立つ場合があります。各リストには独自のRSSニュース・フィードが含まれているため、簡単にリストにサブスクライブできます。
この項では、「リスト」ページ(またはコンソール)からニュース・フィードURLを取得する方法について説明します。「リスト」ページには、RSS 2.0リーダー用のニュース・フィードのみが表示されます。Atom 1.0のニュース・リーダーが必要なときは、RSS Managerを使用します。
「リスト」ページからニュース・フィードを入手するには:
追跡するリストが含まれているポータルに移動します。
「リスト」ページまたはコンソール(ある場合)に移動して、必要なリストを開きます。
「リスト」ページ(またはコンソール)が表示されない場合は、「ページのパーソナライズ」ページを開いて、ポータルのビューに「リスト」ページを表示できます。詳細は、第10.12.1項「ポータルのビューでのページの表示/非表示」を参照してください。すべてのポータル・メンバーに「リスト」ページを公開するには、ポータル・モデレータがポータル・ナビゲーションにページを追加する必要があります(『Oracle WebCenter Portalでのポータルの構築』のポータル・ナビゲーションへの既存のページの追加に関する項を参照)。
「RSS」アイコン(図27-16)を右クリックし、表示されるコンテキスト・メニューからリンク・コピーのコマンドを選択します。
|
注意: ポータル・モデレータがポータルでRSSを有効化していない場合は、「RSS」アイコンを使用できません。 |
たとえば、ブラウザがFirefoxの場合、リンク・コピーのコマンドは「リンクのURLをコピー」です。ブラウザがInternet Explorerの場合、リンク・コピーのコマンドは「ショートカットのコピー」です。
または、ニュース・フィード・アイコンをニュース・リーダー上にドラッグすると、手順の大部分を省略できます。WebCenter Portal資格証明の入力が必要になることがあります。詳細は、第27.1項「RSSについて」を参照してください。
RSSリーダーに移動し、サブスクリプションの追加アクションを開始します。
この方法は、使用するRSSリーダーに応じて異なります。
手順3でコピーしたリンクを、使用するRSSリーダーの該当フィールドに貼り付けます。
|
注意: 「リスト」ページのニュース・フィードURLは、RSS 2.0ニュース・リーダーのみに対応します。Atom 1.0ニュース・リーダーを使用する場合は、次のいずれかを実行します。
|
WebCenter Portal資格証明の入力が必要になることがあります。詳細は、第27.1項「RSSについて」を参照してください。
各「リスト」ビューには、ビューに含まれるすべてのリストに対する最近の追加および更新のRSSニュース・フィードと、個々のリストの行に対する最近のデータ変更のRSSニュース・フィードが表示されます。
リスト・ビューからニュース・フィードを入手するには:
追跡するリストが含まれているポータルに移動します。
個々のリスト行に対するデータ変更のニュース・フィードを入手するには、左側のペインのリスト名を選択してリストを右側のペインに表示し(図27-17)、右側のペインにある「RSS」アイコンを右クリックし、表示されるコンテキスト・メニューからリンク・コピーのコマンドを選択します。
|
注意: ポータル・モデレータがポータルでRSSを有効化していない場合は、「RSS」アイコンを使用できません。 |
たとえば、ブラウザがFirefoxの場合、リンク・コピーのコマンドは「リンクのURLをコピー」です。ブラウザがInternet Explorerの場合、リンク・コピーのコマンドは「ショートカットのコピー」です。
または、「RSS」アイコンをニュース・リーダー上にドラッグすると、手順の大部分を省略できます。WebCenter Portal資格証明の入力が必要になることがあります。詳細は、第27.1項「RSSについて」を参照してください。
RSSリーダーに移動し、サブスクリプションの追加アクションを開始します。
この方法は、使用するRSSリーダーに応じて異なります。
手順2でコピーしたリンクを、使用するRSSリーダーの該当フィールドに貼り付けます。
|
注意: リスト・ビューのニュース・フィードURLは、RSS 2.0ニュース・リーダーのみに対応します。Atom 1.0ニュース・リーダーを使用する場合は、次のいずれかを実行します。
|
WebCenter Portal資格証明の入力が必要になることがあります。詳細は、第27.1項「RSSについて」を参照してください。
お知らせは、優れたニュース・フィードの1つです。通常は、簡潔で適切であり、非常にタイムリーで重要な情報です。複数のポータルのメンバーである場合、1箇所(任意のニュース・リーダー)からすべてのお知らせにアクセスできます。
お知らせニュース・フィードは、RSSマネージャ、「お知らせ」ページ(またはコンソール)およびお知らせビューの3箇所から入手できます。
この項には次のトピックが含まれます:
RSSマネージャは、お知らせの2種類のフィード(RSS 2.0およびAtom 1.0)を提供します。これらのいずれかを使用して、特定のポータルのすべての新規および更新されたお知らせを追跡できます。
RSS Managerから「お知らせ」ニュース・フィードを入手するには:
WebCenter Portalの下部にある「RSS」リンクをクリックします(図27-18)。
|
注意: ポータル・モデレータがポータルでRSSを有効化していない場合は、「RSS」リンクを使用できません。 |
RSSマネージャで、ニュース・リーダーから追跡するお知らせが含まれているポータルのノードを開きます(図27-19)。
「お知らせ」の横にある「RSS 2.0」アイコンまたは「Atom 1.0」アイコン(図27-20)を右クリックし、表示されるコンテキスト・メニューからリンク・コピーのコマンドを選択します。
たとえば、ブラウザがFirefoxの場合、リンク・コピーのコマンドは「リンクのURLをコピー」です。ブラウザがInternet Explorerの場合、リンク・コピーのコマンドは「ショートカットのコピー」です。
または、ニュース・フィード・アイコンをニュース・リーダー上にドラッグすると、手順の大部分を省略できます。WebCenter Portal資格証明の入力が必要になることがあります。詳細は、第27.1項「RSSについて」を参照してください。
RSSリーダーに移動し、サブスクリプションの追加アクションを開始します。
この方法は、使用するRSSリーダーに応じて異なります。
手順3でコピーしたリンクを、使用するRSSリーダーの該当フィールドに貼り付けます。
WebCenter Portal資格証明の入力が必要になることがあります。詳細は、第27.1項「RSSについて」を参照してください。
お知らせマネージャは、WebCenter Portalの「お知らせ」ページ(またはコンソール)から公開されます。お知らせマネージャを使用して、お知らせを作成したり更新できます。また、お知らせのニュース・フィードURLを取り込むことができます。
RSS Managerとは異なり、お知らせマネージャでは、RSS 2.0ニュース・リーダー用のニュース・フィードが表示されます。Atom 1.0フィードが必要なときは、RSSマネージャを使用してフィードURLを入手します。詳細は、第27.2.4.1項「RSSマネージャからのお知らせニュース・フィードの入手」を参照してください。
「お知らせ」ページからニュース・フィードを入手するには:
「お知らせ」ページまたはコンソールを開きます。
ポータルに「お知らせ」ページが表示されるのは、ポータル・モデレータによってお知らせが有効化され、「お知らせ」ページが追加されている場合です。ポータルでのツールの有効化の詳細は、『Oracle WebCenter Portalでのポータルの構築』のポータルで利用可能なツールとサービスの有効化と無効化に関する項を参照してください。
「お知らせ」ページ(またはコンソール)が表示されない場合は、「ページのパーソナライズ」ページを開いて、ポータルのビューに「お知らせ」ページを表示できます。詳細は、第10.12.1項「ポータルのビューでのページの表示/非表示」を参照してください。すべてのポータル・メンバーに「お知らせ」ページを公開するには、ポータル・モデレータがポータル・ナビゲーションにページを追加する必要があります(『Oracle WebCenter Portalでのポータルの構築』のポータル・ナビゲーションへの既存のページの追加に関する項を参照)。
お知らせの詳細は、第25章「お知らせの使用」を参照してください。
|
注意: お知らせビューで「お知らせマネージャのオープン」アイコンをクリックして、お知らせマネージャにアクセスすることもできます。このアイコンは、必要な権限がない場合、お知らせビューに表示されません。 |
「お知らせ」ページまたはコンソールの右側にある「RSS」アイコン(図27-21)を右クリックし、表示されるコンテキスト・メニューからリンク・コピーのコマンドを選択します。
|
注意: ポータル・モデレータがポータルでRSSを有効化していない場合は、「RSS」アイコンを使用できません。 |
たとえば、ブラウザがFirefoxの場合、リンク・コピーのコマンドは「リンクのURLをコピー」です。ブラウザがInternet Explorerの場合、リンク・コピーのコマンドは「ショートカットのコピー」です。
または、ニュース・フィード・アイコンをニュース・リーダー上にドラッグすると、手順の大部分を省略できます。WebCenter Portal資格証明の入力が必要になることがあります。詳細は、第27.1項「RSSについて」を参照してください。
RSSリーダーに移動し、サブスクリプションの追加アクションを開始します。
この方法は、使用するRSSリーダーに応じて異なります。
手順2でコピーしたリンクを、使用するRSSリーダーの該当フィールドに貼り付けます。
|
注意: 「お知らせ」ページのニュース・フィードURLは、RSS 2.0ニュース・リーダーのみに対応します。Atom 1.0ニュース・リーダーを使用する場合は、次のいずれかを実行します。
|
WebCenter Portal資格証明の入力が必要になることがあります。詳細は、第27.1項「RSSについて」を参照してください。
お知らせからニュース・フィードURLにアクセスすることもできます。「お知らせ」ページと同様、ビューは、RSS 2.0ニュース・リーダー用のフィードのみを提供します。Atom 1.0フィードが必要なときは、RSSマネージャを使用してフィードURLを入手します。詳細は、第27.2.4.1項「RSSマネージャからのお知らせニュース・フィードの入手」を参照してください。
お知らせビューからニュース・フィードを入手するには:
お知らせビューが表示されているページに移動します。
お知らせビューの「RSS」アイコン(図27-22)を右クリックし、表示されるコンテキスト・メニューからリンク・コピーのコマンドを選択します。
|
注意: ポータル・モデレータがポータルでRSSを有効化していない場合は、「RSS」リンクを使用できません。 |
たとえば、ブラウザがFirefoxの場合、リンク・コピーのコマンドは「リンクのURLをコピー」です。ブラウザがInternet Explorerの場合、リンク・コピーのコマンドは「ショートカットのコピー」です。
または、ニュース・フィード・アイコンをニュース・リーダー上にドラッグすると、手順の大部分を省略できます。WebCenter Portal資格証明の入力が必要になることがあります。詳細は、第27.1項「RSSについて」を参照してください。
RSSリーダーに移動し、サブスクリプションの追加アクションを開始します。
この方法は、使用するRSSリーダーに応じて異なります。
手順2でコピーしたリンクを、使用するRSSリーダーの該当フィールドに貼り付けます。
|
注意: お知らせビューのニュース・フィードURLは、RSS 2.0ニュース・リーダーのみに対応します。Atom 1.0ニュース・リーダーを使用する場合は、次のいずれかを実行します。
|
WebCenter Portal資格証明の入力が必要になることがあります。詳細は、第27.1項「RSSについて」を参照してください。
他のページ・コンポーネントとともにRSSコンポーネントは、すべてのサーバー・リクエストでリフレッシュされます。ただし、ニュース・フィードからのコンテンツは動的である場合があるため、必要に応じて、「リフレッシュ」アイコン(図27-23)をクリックして、RSSを自分自身でリフレッシュするオプションがあります。
最新のRSSフィードを表示するには、「リフレッシュ」アイコンをクリックします(図27-23)。
|
注意: ブラウザの再ロードやリフレッシュ用のボタンはクリックしないでください。「リフレッシュ」アイコンをクリックして、ビューを更新します。 |
ビューは、外部ソースから最新データを更新および表示します。
「削除」アイコンが使用可能な場合は、「削除」アイコンを使用して、ページからRSSコンポーネントを削除できます(図27-24)。ポータル・モデレータは、RSSビューの削除設定を指定できます。『Oracle WebCenter Portalでのポータルの構築』のRSSタスク・フローの削除に関する項を参照してください。
「削除」アイコンをクリックすると、「コンポーネントの削除」ダイアログが開きます。ページからRSSコンポーネントを削除するには、このダイアログの「削除」アイコンをクリックします。