创建和引导 VM 实例
使用系统信息显示板中的 "Project"(项目)面板创建 VM 实例。
如何使用系统信息显示板创建 VM 实例
开始之前
确保您具有 SSH 密钥对。请参见如何创建 SSH 密钥对。
确保您定义了外部网络。请参见配置 Neutron L3 代理。
-
单击系统信息显示板左侧面板上的 "Project"(项目)选项卡。
用户当前使用的项目显示在该面板的顶部。缺省情况下,此 OpenStack 配置中的 admin 用户使用 demo 项目。
- 在面板的 "Manage Compute"(管理计算)部分,单击 "Instances"(云主机)。
-
在 "Instances"(云主机)面板的右侧,单击 "Launch Instance"(启动云主机)按钮。
将显示以下 "Launch Instance"(启动云主机)对话框,该对话框允许您指定新 VM 实例的名称并选择实例的风格和映像类型。
图 5 "Launch Instance"(启动云主机)对话框
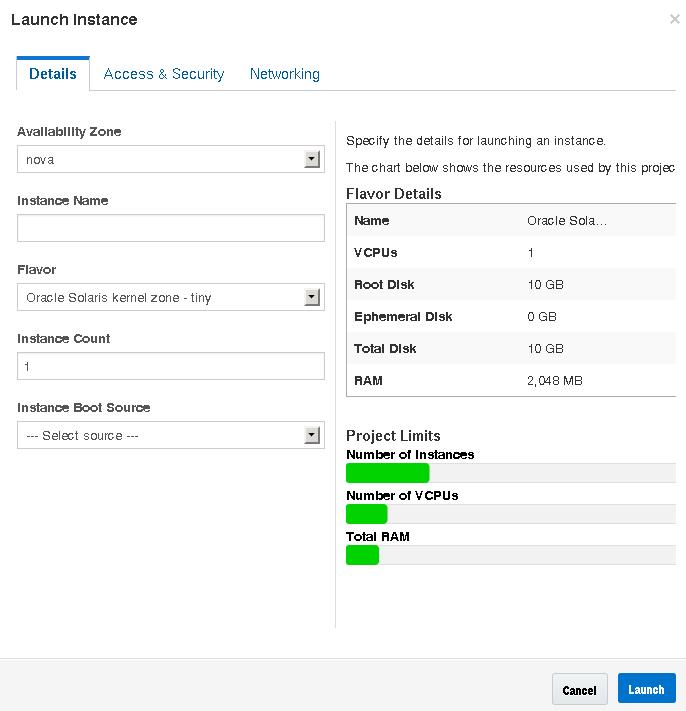
- 在 "Instance Name"(云主机名称)字段中,输入新 VM 实例的名称。
-
从 "Flavor"(云主机类型)下拉列表中选择一种风格。
如果此 OpenStack 系统是内核区域而不是裸机系统,您必须选择非全局区域风格。
-
在 "Instance Boot Source"(云主机启动源)下,选择 "Boot from image"(从镜像启动)。
将显示 "Image Name"(镜像名称)选项。选择与所选的风格具有相同区域类型的映像。风格和映像必须同时为 solaris 非全局区域或 solaris-kz 内核区域。如果此 OpenStack 系统是内核区域而不是裸机系统,您必须选择非全局区域映像。
图 6 "Launch Instance"(启动云主机)对话框及其选项
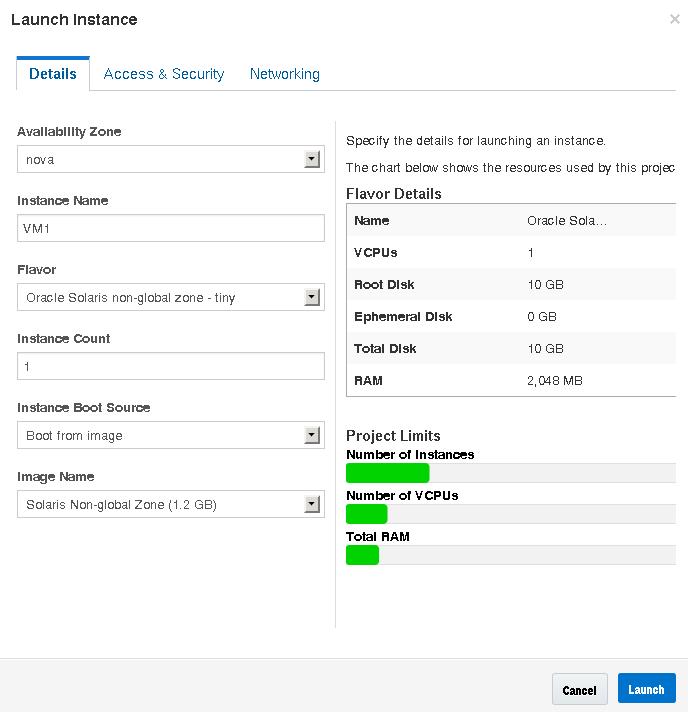
-
单击对话框中的 "Access & Security"(访问 & 安全性)选项卡。
选择要在新 VM 实例中安装哪个 SSH 密钥对。
-
单击对话框中的 "Networking"(网络)选项卡。
选择新 VM 实例应连接到的网络。
-
单击对话框底部的 "Launch"(启动)按钮。
将创建、安装并引导新 VM 实例。
新实例变为可用状态所需的时间取决于多项因素,包括映像大小、风格中提供的资源以及 OpenStack 将新 VM 实例的根文件系统放在何处。
-
将浮动 IP 地址与新 VM 实例相关联。
您可以在安装新 VM 实例时执行这些步骤。VM 实例必须具有关联的浮动 IP 地址,以便用户可以登录。
-
单击 "Actions"(动作)列中的 "Associate Floating IP"(绑定浮动 IP)按钮。
将打开 "Manage Floating IP Associations"(管理浮动 IP 的关联)对话框。
-
从 "IP Address"(IP 地址)下拉菜单中选择地址。
如果 "IP Address"(IP 地址)字段显示一条消息,指出没有可用的 IP 地址,请单击 + 按钮。请参见如何将浮动 IP 地址与项目相关联。
-
选择关联的端口。
端口列表显示 VM 实例的固定 IP 地址。
- 单击对话框底部的 "Associate"(关联)按钮。
-
单击 "Actions"(动作)列中的 "Associate Floating IP"(绑定浮动 IP)按钮。
接下来的步骤
-
单击 "Instances"(实例),然后单击实例名称以查看有关该实例的详细信息,并查看实例的控制台日志。重新装入页面以查看日志更新。
-
单击 "Volumes"(云硬盘)以查看创建的 Cinder 卷。
-
单击 "Network Topology"(网络拓扑)以查看云网络表示,包括所有子网网段、虚拟路由器和活动实例。
-
单击 "Images & Snapshots"(镜像 & 快照)以查看上载到 Glance 映像存储的统一归档文件。
-
新 VM 实例安装完成并变为 "Active"(活跃)状态之后,请登录到实例。以下命令使用步骤 7 中的密钥和步骤 10 中的浮动 IP 地址以 root 用户身份登录到区域:
# ssh root@floating-ip-address
如何创建 SSH 密钥对
- 单击系统信息显示板左侧面板上的 "Project"(项目)选项卡。
- 在面板的 "Manage Compute"(管理计算)部分中,单击 "Access & Security"(访问 & 安全性)。
- 单击 "Keypairs"(密钥对)选项卡。
-
单击 "Create Keypair"(创建密钥对)按钮。
将打开 "Create Keypair"(创建密钥对)对话框。
- 在对话框的 "Keypair Name"(密钥对名称)字段中输入密钥对的名称。
-
单击对话框中的 "Create Keypair"(创建密钥对)按钮。
新密钥对应该会自动下载。
如果新密钥对未自动下载,请单击提供的 "Download keypair"(下载密钥对)链接。
新密钥对应该会在 "Access & Security"(访问 & 安全性)面板的 "Keypairs"(密钥对)选项卡中列出。
如何为租户创建网络
- 单击系统信息显示板左侧面板上的 "Project"(项目)选项卡。
- 在面板的 "Manage Network"(管理网络)部分,单击 "Networks"(网络)。
-
单击 "Create Network"(创建网络)按钮。
将打开 "Create Network"(创建网络)对话框。
- 在 "Network"(网络)选项卡上的 "Name"(名称)字段中,输入网络的名称。
- 提供 "Subnet"(子网)和 "Subnet Detail"(子网详情)选项卡中所需的信息。
-
单击对话框底部的 "Create"(创建)按钮。
新网络和子网应该会在 "Networks"(网络)面板中列出。
如何将浮动 IP 地址与项目相关联
- 单击系统信息显示板左侧面板上的 "Project"(项目)选项卡。
- 在面板的 "Manage Compute"(管理计算)部分中,单击 "Access & Security"(访问 & 安全性)。
- 单击 "Floating IPs"(浮动 IP)选项卡。
-
单击 "Allocate IP To Project"(分配 IP 给项目)按钮。
将打开 "Allocate Floating IP"(分配浮动 IP)对话框。
- 从对话框的下拉菜单中,选择从中分配浮动 IP 的池。
- 单击对话框中的 "Allocate IP"(分配 IP)按钮。