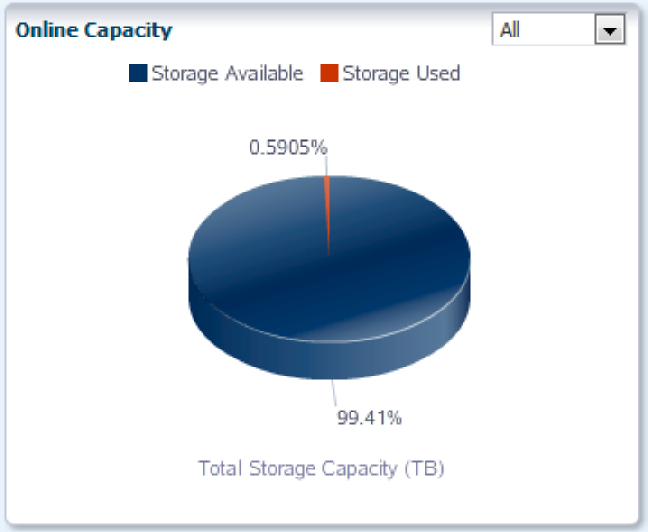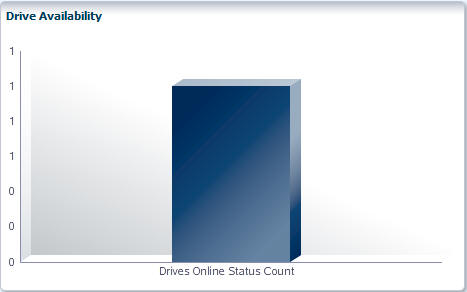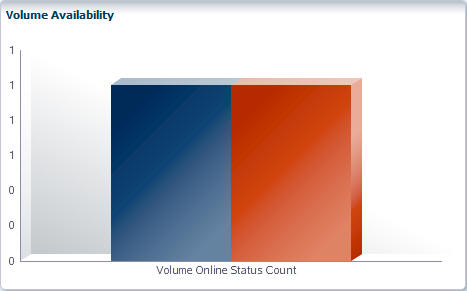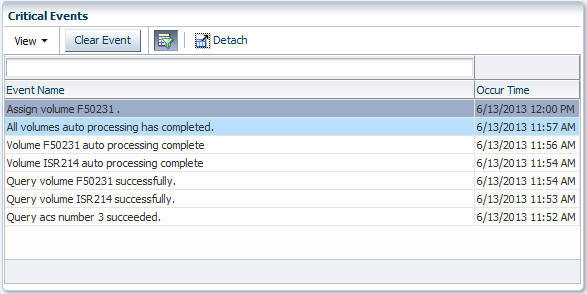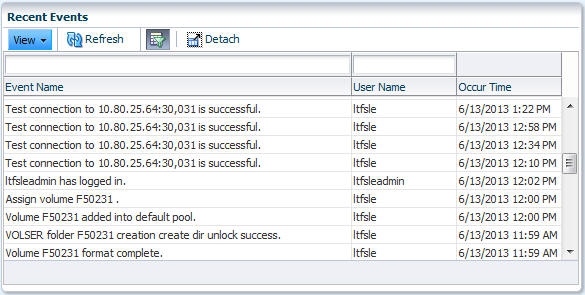6 LTFS-LE システムのモニター
この章では、LTFS-LE BUI の Dashboard を使用して、LTFS-LE システムをモニターする方法について説明します。次のトピックがあります。
Dashboard の概要
LTFS-LE BUI には Dashboard が含まれていて、LTFS-LE ライブラリ、ドライブ、およびボリュームの容量や LTFS-LE イベントログをモニターするために使用されます。
Dashboard を表示するには、LTFS-LE BUI で「Dashboard」タブをクリックします。
注記:
LTFS-LE BUI を起動すると、デフォルトで「Dashboard」ページが表示されます。次の図に Dashboard を示します。
図6-1 に示すとおり、「Dashboard」は次のペインで構成されます。
-
Online Capacity
-
Drive Availability
-
Volume Availability
-
Critical Events
-
Recent Events
オンライン容量のモニター
次の図に、LTFS-LE の「Dashboard」ページの「Online Capacity」ペインを示します。
図6-2 に示すように、「Online Capacity」ペインには次の情報を示す円グラフが表示されます。
-
「Storage Available」(青色で表示)
現在未使用で LTFS-LE データ格納用に使用可能なボリュームストレージの割合です。マウスをグラフのこの領域の上に置くと、実際のテラバイト (TB) で値が表示されます。
-
「Storage Used」(赤色で表示)
現在使用中のボリュームストレージの割合です。マウスをグラフのこの領域の上に置くと、実際のテラバイト (TB) で値が表示されます。
デフォルトで、グラフにはメディアタイプに関係なく、LTFS-LE ライブラリ内のすべてのボリュームに関するボリューム情報が表示されます。
特定のメディアタイプに関してボリューム情報を表示するようにグラフを調整する場合は、パネルの右上隅にあるメニューをクリックし、次のいずれかのメディアタイプを選択します。
-
LTO-1.5T (Oracle の StorageTek 1.5T バイト LTO カートリッジ)
-
LTO-2.5T (Oracle の StorageTek 2.5T バイト LTO カートリッジ)
-
LTO-6.4T (Oracle の StorageTek 6.4T バイト LTO カートリッジ)
-
T10000T2:
-
Oracle の StorageTek 5T バイト T10000 カートリッジ (T10000C テープドライブでフォーマット)。
-
Oracle の StorageTek 8T バイト T10000 カートリッジ (T10000D テープドライブでフォーマット)。
-
ドライブの可用性のモニター
次の図に、LTFS-LE の「Dashboard」ページの「Drive Availability」ペインを示します。
図6-3 に示すように、「Drive Availability」ペインにはオンラインおよびオフラインのドライブ数を示す棒グラフが含まれます。
-
「Drives Online Status Count」は青色で表示されます。
-
「Drives Offline Status Count」は赤色で表示されます。
注記:
このグラフは、LTFS-LE に割り当てられているドライブについてのみ説明します。ドライブが LTFS-LE に割り当てられていない場合は、「Drives Offline Status Count」に含まれません。ボリュームの可用性のモニター
次の図に、LTFS-LE の「Dashboard」ページの「Volume Availability」ペインを示します。
図6-4 に示すように、「Volume Availability」ペインにはオンラインおよびオフラインの LTFS-LE ボリューム数を示す棒グラフが含まれます。
-
「Volumes Online Status Count」は青色で表示されます。
-
「Volumes Offline Status Count」は赤色で表示されます。
注記:
このグラフは、LTFS-LE に割り当てられているボリュームについてのみ説明します。ボリュームが LTFS-LE に割り当てられていない場合は、「Volume Offline Status Count」に含まれません。
クリティカルイベントのモニター
LTFS-LE BUI の「Critical Events」ペインでは、ただちにシステムとのユーザー対話型操作が必要になる可能性のあるクリティカルな LTFS-LE イベントをモニターすることができます。LTFS-LE システムイベント、ドライブイベント、またはボリュームイベントなどがあり、重要なエラー状態が含まれることがあります。
次の図に「Critical Events」ペインを示します。
図6-5 に示すように、「Critical Events」ペインには重要な LTFS-LE システムイベントがリストされ、それらの発生日時が示されます。
リストされるイベント
「Critical Events」ペインには、次のタイプのイベントがリストされます。
次のタイプの一般 LTFS-LE ドライブイベントを表示できます。
-
LTFS-LE サーバーの警告
-
LTFS-LE サーバーの障害
-
LTFS-LE サーバーのシャットダウン
-
LTFS-LE サーバーのリブート
-
LTFS-LE ジョブの失敗
-
LTFS-LE 接続の問題
次のタイプの LTFS-LE ドライブイベントを表示できます。
-
LTFS-LE にドライブを追加した
-
LTFS-LE からドライブを削除した
-
LTFS-LE に互換性のないドライブを追加した
-
ドライブ割り当ての更新
-
ドライブとの接続が予期せず失われた
次のタイプの LTFS-LE ボリュームイベントを表示できます。
-
LTFS-LE にボリュームを追加した
-
LTFS-LE に互換性のないボリュームを追加した
-
LTFS-LE に未フォーマットのボリュームを追加した
-
ボリューム割り当ての更新
-
ボリュームプール割り当ての問題
-
ボリュームプール容量のウォーターマークの警告
-
ボリュームプール容量の制限の警告
-
ボリュームの非互換性の警告
「Critical Events」リストの編集
次のコントロールを使用して、「Critical Events」リストを編集します。
「View」ドロップダウンメニューを使用して、現在のリストをカスタマイズします。このメニューをクリックし、次のいずれかを選択します。
-
Columns
「Show All」を選択してすべての列を表示するか、特定の列を選択して表示するか表示から隠します。
-
Detach
パネルを別のウィンドウで開きます。「Detach」アイコンをクリックしてこのアクションを実行することもできます。
-
Reorder columns
各種の列が表示される順序を指定するために使用できるダイアログボックスを開きます。
-
Query by Example
リストの各列の上にクエリーフィールドを表示します。これらのフィールドを使用して、リストをフィルタします。
イベントを選択して「Clear Event」ボタンをクリックすると、リストからイベントを手動で削除できます。たとえば、修復するためにドライブを LTFS-LE から意図的に削除した場合は、リストからイベントをクリアすることを選択できます。
デフォルトでは、問題が解決するとイベントが自動的にクリアされます。クリアされないイベントは、30 日間リストに残ります。
「Query by Example」アイコンをクリックして、リストの「Event Name」列の上で空のクエリーフィールドを表示または非表示にします。このフィールドに値を入力して Enter キーを押すと、リストをフィルタすることができます。このフィールドはデフォルトで表示されます。
「Detach」をクリックすると、このパネルが別のウィンドウに表示されます。
最近のイベントのモニター
LTFS-LE BUI の「Recent Events」ペインでは、一般 LTFS-LE イベント、ドライブイベント、ボリュームイベントを含む最近の LTFS-LE アクティビティーをモニターすることができます。
次の図に「Recent Events」ペインを示します。
図6-6 に示すように、Dashboard の「Recent Events」パネルには LTFS-LE イベントおよびユーザーが開始したイベントの両方がリストされます。このリストには、イベントごとに、関連するユーザーおよびイベントの発生時間が示されます。
リストされるイベント
「Recent Events」ペインには、次のタイプのイベントがリストされます。
一般イベント
次のタイプの一般 LTFS-LE イベントを表示できます。
-
すべてのクリティカルイベント
-
セッションログインおよびログオフの詳細
-
LTFS-LE システム設定の更新
-
LTFS-LE サーバーのシャットダウン
-
LTFS-LE サーバーのリブート
-
スケジュールされたジョブの完了
「Recent Events」リストの編集
次のコントロールを使用して、「Recent Events」リストを編集します。
「View」ドロップダウンメニューを使用して、現在のリストをカスタマイズします。このメニューをクリックし、次のいずれかを選択します。
-
Columns
「Show All」を選択してすべての列を表示するか、特定の列を選択して表示するか表示から隠します。
-
Detach
パネルを別のウィンドウで開きます。「Detach」アイコンをクリックしてこのアクションを実行することもできます。
-
Reorder columns
各種の列が表示される順序を指定するために使用できるダイアログボックスを開きます。
-
Query by Example
リストの各列の上にクエリーフィールドを表示します。これらのフィールドを使用して、リストをフィルタします。
「Refresh」ボタンをクリックすると、表示がリロードされます。
「Query by Example」アイコンをクリックして、リストの「Event Name」および「User Name」列の上で空の表示のクエリーフィールドを表示または非表示にします。これらのフィールドに値を入力して Enter キーを押すと、リストをフィルタすることができます。これらのフィールドはデフォルトで表示されます。
「Detach」をクリックすると、このペインが別のウィンドウに表示されます。