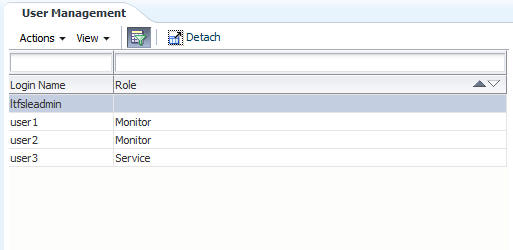8 LTFS-LE BUI ユーザーアクセスの管理
この章では、LTFS-LE BUI へのユーザーアクセスを管理する方法について説明します。次のトピックがあります。
アクセス制御およびユーザーの役割
新しい LTFS-LE ユーザーを追加するときは、LTFS-LE BUI で提供される機能へのユーザーアクセスを決定する特定のロールを割り当てます。
管理者が定義できるユーザーの数に制限はありません。ただし、各ユーザーは 1 つのロールのみと関連付けることができます。
次のロールのどれでも割り当てることができます。
-
このロールは、LTFS-LE システムの構成および管理を担当するシステム管理者用に予約されています。すべての LTFS-LE システム機能へのアクセスを提供します。
-
このロールは、ドライブ、ボリューム、およびシステムリソースをモニターする基本ユーザーに適用されます。LTFS-LE システムへの制限付きアクセスと読み取り専用アクセス権を提供します。
-
このロールは、サービス担当に適用されます。管理者レベルのアクセスを提供しますが、サービスに固有のログイン資格証明を使用します。このロールには、サービス手続き用に追加のコマンド行インタフェース (CLI) 機能が含まれることがあります。
これらのロールは LTFS-LE BUI アクセスのみに適用されるので注意することが重要です。LTFS-LE へのクライアントレベルアクセスには適用されません。
アクセスできるファイルを定義する機能は、LTFS-LE の制御外におけるデータパスユーザーロールに依存します。顧客は、LTFS-LE へのアクセスと既存のインフラストラクチャー (LDAP、Active Directory、または NIS+).における資格を関連付けることができます。このシナリオでは、ファイルシステムのユーザーは、外部のセキュリティーインフラストラクチャーによって管理されるパスワードで認証されます。これらの戦略の詳細については、適切なネットワークのドキュメントを参照してください。
「User Management」ページからのユーザーの表示
LTFS-LE BUI の「User Management」ページを使用して、ユーザーのリストを表示します。
このページにアクセスするには、「Settings」タブをクリックし、選択パネルから「User Management」を選択します。
次の図に「User Management」ページを示します。
図8-1 に示すように、「User Management」ページには、すべての LTFS-LE ユーザーログイン名および割り当てられた役割がリストされます。この例では、管理者が 3 人のユーザーを追加しています。
ユーザー管理タスクの実行
LTFS-LE BUI の「User Management」ページの「Action」ドロップダウンメニューを使用して、次のユーザー管理タスクを実行できます。
-
ユーザーを挿入します
-
ユーザーを編集します
-
ユーザーを削除します
-
パスワードを変更します
ユーザーの挿入
新しいユーザーを挿入するには
-
「Settings」タブをクリックし、選択パネルから「User Management」を選択します。
「User Management」ページが表示されます。
-
「User Management」ページから、「Action」ドロップダウンメニューをクリックし、「Insert User」を選択します。
-
「Log in Name」フィールドで、新しいユーザーの名前を入力します。
-
「Password」フィールドで、新しいユーザーのパスワードを入力します。
-
「Confirm Password」フィールドで、パスワードを再入力します。
-
「Role」ドロップダウンメニューをクリックし、次のいずれかを選択します。
-
Admin
-
Monitor
-
Service
定義できるユーザーの数には制限がありません。ただし、各ユーザーは 1 つのロールのみと関連付けることができます。
-
-
「Apply」をクリックします。設定が検証され、「OK」ボタンがアクティブになります。
-
「OK」をクリックして設定をコミットするか、「Cancel」をクリックしてページを終了します。
「OK」をクリックすると、「User Management」ページが表示され、新しいユーザーがリストに表示されます。
ユーザーの編集
ユーザーを編集するには
-
「Settings」タブをクリックし、選択パネルから「User Management」を選択します。
「User Management」ページが表示されます。
-
「User Management」ページのリストから、編集するユーザー名をクリックします。
-
「Action」ドロップダウンメニューをクリックし、「Edit User」を選択します。
-
必要に応じて「Log in Name」および「Role」を編集します。
-
「Apply」をクリックします。設定が検証され、「OK」ボタンがアクティブになります。
-
「OK」をクリックして設定をコミットするか、「Cancel」をクリックしてページを終了します。
「OK」をクリックすると、「User Management」ページが表示され、変更がリストに表示されます。
ユーザーの削除
ユーザーを削除するには
-
「Settings」タブをクリックし、選択パネルから「User Management」を選択します。
「User Management」ページが表示されます。
-
「User Management」ページのリストから、削除するユーザー名をクリックします。
-
「Action」ドロップダウンメニューをクリックし、「Delete User」を選択します。
確認のダイアログボックスが表示されます。
-
「OK」をクリックしてユーザーを削除するか、「Cancel」をクリックして「User Management」ページに戻ります。
「OK」をクリックすると、「User Management」ページが表示され、削除したユーザーがリストに表示されなくなります。
パスワードの変更
パスワードを変更するには
-
「Settings」タブをクリックし、選択パネルから「User Management」を選択します。
「User Management」ページが表示されます。
-
「User Management」ページのリストから、パスワードを変更するユーザー名をクリックします。
-
「Action」ドロップダウンメニューをクリックし、「Change Password」を選択します。
-
「Old Password」フィールドに、既存のパスワードを入力します。
-
「New Password」フィールドに、新規パスワードを入力します。
-
「Confirm New Password」フィールドに、パスワードを再度入力します。
-
「Apply」をクリックします。入力が検証され、「OK」ボタンがアクティブになります。
-
「OK」をクリックして設定をコミットするか、「Cancel」をクリックしてページを終了します。