Installing a Non-Primary Oracle Business Intelligence Server
- Installing Oracle Business Intelligence
- Verifying the Non-Primary Oracle Business Intelligence Server Installation
Parent topic: Enterprise Back Office on a Server Cluster
Installing Oracle Business Intelligence
- Set up a static IP address for the Oracle Business Intelligence server.
- Extract the following from the installation file archive in the same file structure to the Oracle Business Intelligence server. Do not extract the files to a folder structure that contains spaces.
/OBIEE//OBIEEPatch//Weblogic/Install_version.exe - Double-click
Install_version.exeto launch the installation wizard. - On the Choose Install Folder page, enter the installation path or click Choose to select the installation path.
- On the Before We Begin page, select Yes or No for the questions shown to help the installation wizard understand your installation environment. The selections do not affect whether or not the wizard installs the selected modules, but the selections allow you to enter database connection information for the selected modules.
- For Would you like to install or upgrade a database with this installation for either myMicros or iCare?, select No.
- For Will different features connect to the myMicros Database using different database IP Addresses, select Yes if you expect to use more than one IP/SID to connect to the Enterprise Back Office database. For example, select Yes in an Oracle Real Application Cluster (RAC) environment that does not use a virtual IP and when features such as Remote Transfer Agent connect to a different node. If you select No, you can still modify the connection strings, but you cannot view individual database information screens by feature.
- On the Use existing Portal configuration page:
- If you want to install with a clean set of configurations, select No to install and configure a new installation set.
- If you are performing an upgrade and want to keep old settings, select Yes to use existing configurations. You can then select whether to configure the feature set on the Additional Features page.
- If you are adding a new OBIEE server, you must select No.
- On the Choose Install Set page, select OBIEE.
- On the Check if Cluster Environment page, select Yes.
- On the Check if Primary Node page, select No.
- On the WebLogic Info - Single Box page, configure the application server settings:
Table 5-7 Oracle WebLogic Application Server Information
Field Description WebLogic User Name and WebLogic Password
Create the login credentials for an administrator account on the WebLogic application server. The password must be eight to 20 characters, must not contain special characters, and must include at least one number.
Local JVM Path
Verify the folder path to the local Java Development Kit installation. This install path must not contain spaces.
WebLogic Admin Server Host Name and WebLogic Admin Server Port
Enter the hostname and port of the primary Oracle Business Intelligence server, typically 7001.
BI Server Port
Enter the port used by Oracle Business Intelligence, typically 9704.
Node Manager port
Enter the port used by the Node Manager, typically 9556.
- On the Published URL - OBIEE page, enter the published site URL for the primary OBI server. The URL is case sensitive and must match the entry for the primary OBI server. What are Published Site URLs? contains more information.
- On the OBIEE Instance page, enter the name of the primary OBIEE server.
- On the Certificate Configuration - OBIEE page, select Yes to enable SSL/Transport Layer Security.
- Enter the Keystore Password, the Private Key Password, and the Alias that was used when generating the Certificate Signing Request.
- Click Choose and select the certificate file, and then click Next.
Make sure the filepath includes the following components:
folder_path/file_name.extension - Verify the certificate information, and then click Next.
- On the Review page, select your preferred review type:
-
Normal: Review the install folder, features, and disk space requirements.
-
Advanced: Review and edit individual variables in the installation files, then review the install folder, features, and disk space requirements.
-
- Review the Pre-Installation Summary, and then click Install.
- If you are performing a fresh installation on the 64-bit version of Microsoft Windows Server 2012, the installation wizard shows the Oracle Business Intelligence has stopped working error while the Oracle Universal Installer is copying files. This error is caused by a known issue with the Oracle Business Intelligence installation. Click Close the program to ignore the message and continue installation.
- To set up Report Mail for OBIEE:
- Log in to Enterprise Manager and expand the
WebLogic Domainfolder. - Right-click bifoundation_domain, select Security, and then select Credentials.
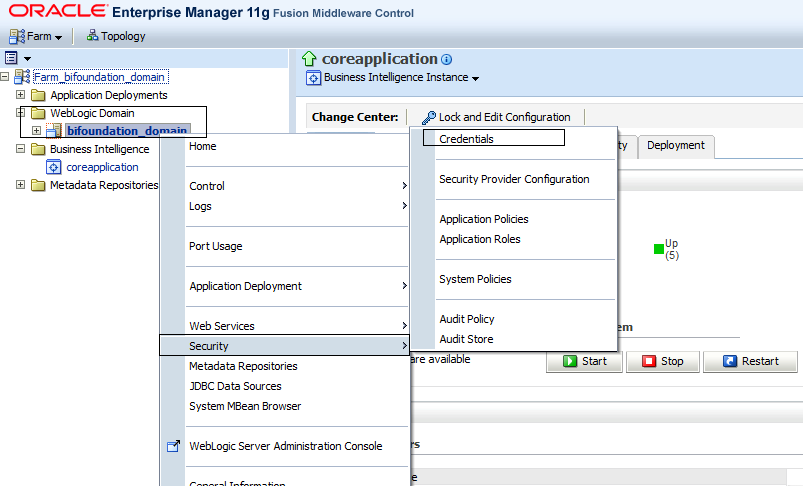
- Expand the
oracle.bi.enterprisefolder, selectmail.server, and then click Delete.
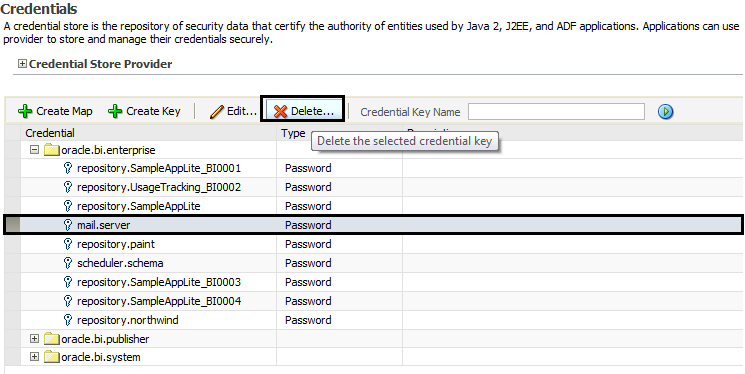
- Click Deployment and then click Mail. Confirm that the Username and Password fields are blank.
- Restart the services.
- Log in to Enterprise Manager and expand the
Verifying the Non-Primary Oracle Business Intelligence Server Installation
- Check the installation wizard logs for error, exception, and fail:
-
root\temp\MM_Log.log -
root\temp\MMInstaller.log -
root\myMicros\Uninstall_myMicros\myMicros_Install_datetime.log
-
- Check the Oracle Business Intelligence log in
root\Program Files\Oracle\Inventory\logs\for error messages. - Perform the following checks in the Oracle WebLogic console:
- In a web browser, navigate to
Primary OBI server hostname:7001/consoleand log in using the WebLogic administrator account credentials created during the installation. - Click Environment from the menu, and then click Servers. Verify that you see Bi_serverservernumber as Running, where servernumber increments as you add non-primary OBI servers.
- In a web browser, navigate to
- Verify the following Microsoft Windows services are running:
-
beasvc_bifoundation_domain_bi_serverservernumber
-
Oracle Process Manager (hostname_ORCLRNA)
-
Oracle WebLogic NodeManager(path to Oracle Middleware wlserver installation)
-
- Use opmnctl to verify that all components are set as Alive:
- In a command prompt, navigate to
root\myMicros\Oracle\Middleware\instances\hostname_ORCLRNA\bin\ - Enter opmnctl status
- Verify that the components are set as Alive.
Figure 5-4 Non-Primary OBIEE opmnctl Status

- In a command prompt, navigate to
Related Topics