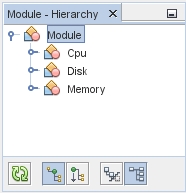导航源文件
IDE 提供了用于查看源代码的高级导航功能。要了解这些功能,请继续使用 Quote_1 项目。
窗口管理和分组
除了单个窗口外,您还可以对窗口组执行操作。对于每个窗口所属的组,您可以将其最小化、拖动到新位置、浮动在单独的窗口中或者停靠回 IDE 窗口。
-
通过单击组右侧的 "Minimize Window Group"(最小化窗口组)按钮,可以最小化左上部的 "Projects"(项目)、"Files"(文件)、"Classes"(类)和 "Services"(服务)窗口。
-
在组的标签区域内单击右键或者选择 "Window"(窗口)> "Configure Windows"(配置窗口)并选择 "Maximize"(最大化)(Shift+Escape),可以最大化窗口组。
请注意,您可以为窗口组选择其他选项,例如 "Float"(浮动)或者"Dock"(停靠)。
使用 "Classes"(类)窗口
使用 "Classes"(类)窗口可看到项目中的所有类以及每个类的成员和字段。
-
单击 "Classes"(类)标签可显示 "Classes"(类)窗口。
-
展开 Quote_1 节点。会列出项目中的所有类。
-
展开 Customer 类。
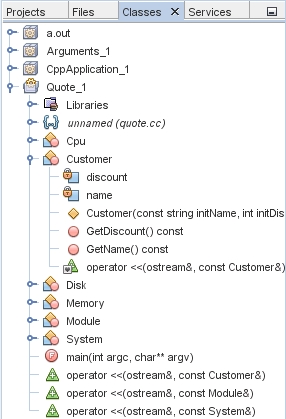
-
双击 name 变量可打开 customer.h 头文件。
使用 "Navigator"(导航器)窗口
"Navigator"(导航器)窗口提供了当前选定文件的紧凑视图,并简化了在文件的不同部分之间的导航。如果 "Navigator"(导航器)窗口未打开,请选择 "Window"(窗口)> "Navigating"(导航)> "Navigator"(导航器)(Ctrl-7) 打开该窗口。
-
在 "Editor"(编辑器)窗口中,单击 quote.cc 文件的任意位置。
-
在 "Navigator"(导航器)窗口中会显示该文件的紧凑视图。单击窗口顶部的节点可展开该视图。
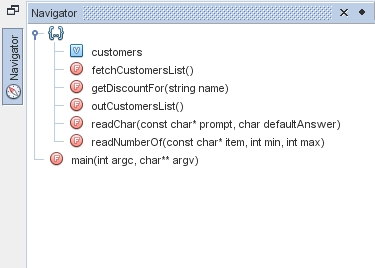
-
要导航到文件的某个元素,请在 "Navigator"(导航器)窗口中双击该元素,"Editor"(编辑器)窗口中的光标将移到该元素。
-
在 "Navigator"(导航器)窗口中右键单击,可看到用于在窗口中对元素进行排序、对项目进行分组或过滤的选项。
-
要查看 "Navigator"(导航器)窗口的图标所表示的意义,请通过选择 "Help"(帮助)> "Help Contents"(帮助内容)打开 IDE 联机帮助。在 "Help"(帮助)浏览器中,单击 "Search"(搜索)标签,然后在 "Find"(查找)字段中键入 navigator icons(导航器图标)。
查找类、方法和字段使用实例
您可以使用 "Usages"(使用实例)窗口显示在项目的源代码中使用类(结构)、函数、变量、宏或文件的所有位置。
-
在 customer.cc 文件中,右键单击第 42 行上的 Customer 类,选择 "Find Usages"(查找使用实例)(Alt-F7)。
-
在 "Find Usages"(查找使用实例)对话框中,单击 "Find"(查找)。
-
"Usages"(使用实例)窗口将打开,并显示项目的源文件中 Customer 类的所有使用实例。
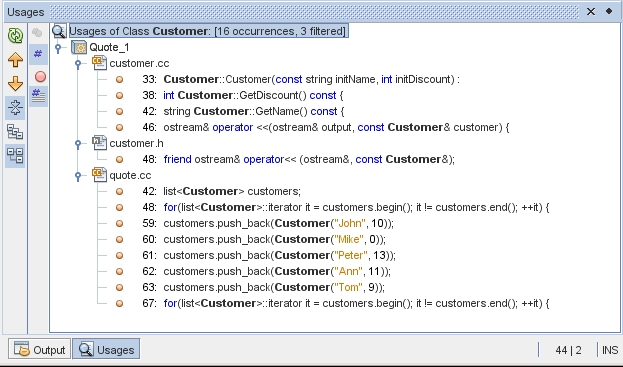
"Find Usages"(查找使用实例)在后台运行,这样在搜索大量文件时您还可以执行其他任务。"Usages"(使用实例)窗口会在以增量方式找到新结果后进行更新。将会显示进度指示器以及递增的实例数。您可以随时停止搜索,系统将保存截止至该时间点的搜索结果。您可以在搜索命中内容之间进行导航,将视图从逻辑更改为物理,并使用不同的设置再次运行 "Find Usages"(查找使用实例)。
使用调用图
"Call Graph"(调用图)窗口显示类中函数之间的调用关系的两个视图。树视图显示从某个选定函数调用的函数,或者调用该选定函数的函数。图形视图使用箭头来显示被调用函数与调用函数之间的调用关系。
-
在 quote.cc 文件中,右键单击 main 函数,然后选择 "Show Call Graph"(显示调用图)。
-
"Call Graph"(调用图)窗口将打开,并显示从 main 函数调用的所有函数的树视图和图形视图。

如果屏幕抓图中没有显示所有函数,请单击 "Call Graph"(调用图)窗口左侧的 "Who is Called From the Function"(此函数中调用的函数)按钮以便显示从 main 函数调用了哪个函数。
-
展开 end1 节点以显示该函数所调用的函数。请注意图形已经更新,添加了 end1 所调用的函数。
-
选择 end1 节点,单击窗口左侧的 "Bring Into Focus"(聚焦)按钮以将焦点放到 endl 函数上,然后单击 "Who Calls This Function"(调用此函数的函数)按钮来查看调用 end1 函数的所有函数。
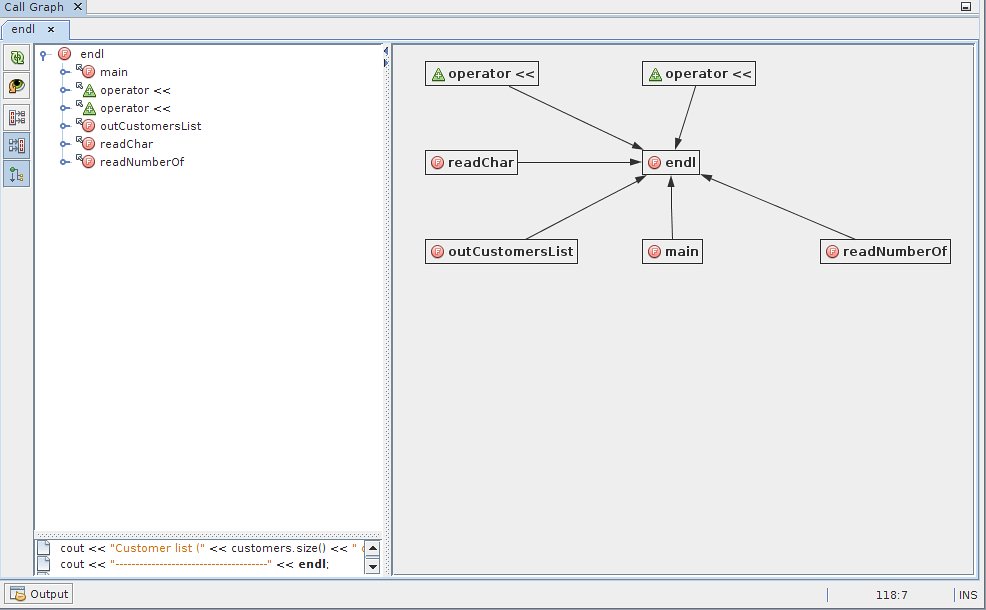
-
展开树中的某些节点可看到更多函数。
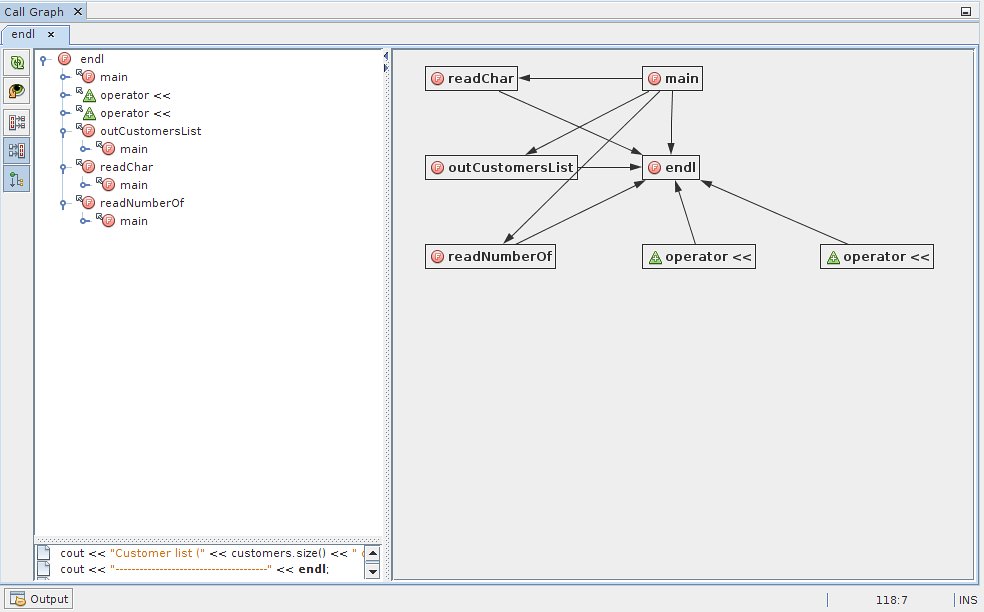
使用超级链接
使用超级链接导航,可以从类、方法、变量或常量的调用跳到声明,也可以从声明跳到定义。使用超级链接,还可以从某个被覆盖的方法跳到覆盖它的方法,反之亦然。
-
在 Quote_1 项目的 cpu.cc 文件中,在按 Ctrl 键的同时将鼠标移到第 37 行上。将突出显示 ComputeSupportMetric 函数,还会有一条注释显示有关该函数的信息。

-
单击超级链接,编辑器将跳到函数的定义。
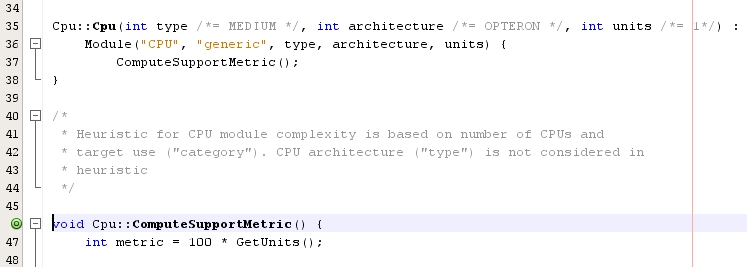
-
在按住 Ctrl 键的同时将鼠标移到定义上方,然后单击超级链接。编辑器会跳转至 cpu.h 头文件中的函数声明。
-
单击编辑器工具栏中的左箭头,编辑器将跳回到 cpu.cc 中的定义。
-
将鼠标光标悬停在左边界的绿色圆圈
 上,此时会显示注释,指示此方法会覆盖其他方法。
上,此时会显示注释,指示此方法会覆盖其他方法。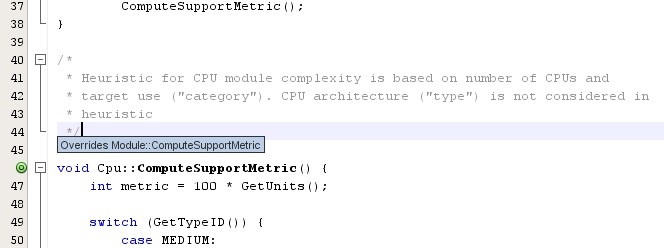
-
单击绿色圆圈可转到被覆盖的方法,编辑器会跳到 module.h 头文件,该头文件在边界中显示一个灰色圆圈,表示该方法已被覆盖。
-
单击灰色圆圈,编辑器会显示覆盖此方法的方法列表。
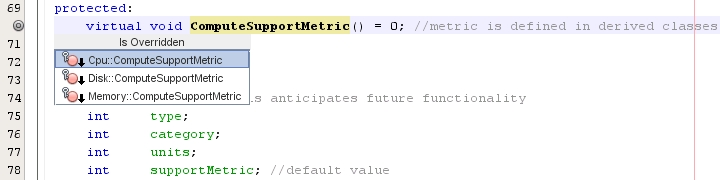
-
单击 Cpu::ComputerSupportMetric 项,编辑器会跳回到 cpu.h 头文件中该方法的声明。
使用包含分层结构
使用 "Include Hierarchy"(包含分层结构)窗口,可以检查直接或间接包含在源文件中的所有头文件和源文件,或者直接或间接包含头文件的所有源文件和头文件。
-
在 Quote_1 项目中,打开源代码编辑器中的 module.cc 文件。
-
右键单击文件中的 #include "module.h" 行,然后选择 "Navigate"(导航)> "View Includes Hierarchy"(查看包含分层结构)。
-
缺省情况下,"Hierarchy"(分层结构)窗口显示直接包含头文件的文件的普通列表。单击窗口底部的 "Show Tree View"(显示树视图)按钮。单击 "Show Direct Includes Only"(仅显示直接包含)按钮以显示包含或被包含的所有文件。展开树视图中的节点可看到包含头文件的所有源文件。
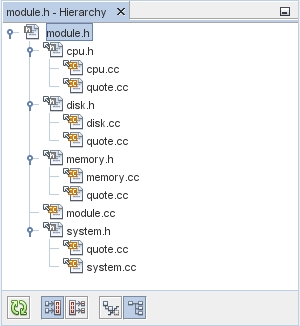
使用类型分层结构
使用 "Type Hierarchy"(类型分层结构)窗口,可以检查类的所有子类型或父类型。
-
在 Quote_1 项目中,打开 module.h 文件。
-
右键单击 Module 类的声明,然后选择 "Navigate"(导航)> "View Type Hierarchy"(查看类型分层结构)。
-
"Hierarchy"(分层结构)窗口将显示 Module 类的所有子类型。