编辑源文件
Oracle Developer Studio IDE 提供了高级编辑和代码帮助功能,可帮助您查看和修改源代码。要了解这些功能,请使用 Quote 项目:
-
选择 "File"(文件)> "New Project"(新建项目)。
-
在项目向导中,展开 "Samples"(样例)类别和 "C/C++" 子类别,然后选择 Quote 项目。单击 "Next"(下一步),然后单击 "Finish"(完成)。
设置格式化样式
可以使用 "Options"(选项)对话框为项目配置缺省格式化样式。
-
选择 "Tools"(工具)> "Options"(选项)。
-
在对话框的顶部窗格中,单击 "Editor"(编辑器)。
-
单击 "Formatting"(格式设置)标签。
-
从 "Language"(语言)下拉式列表中,选择您需要设置格式化样式的语言。
-
从 "Style"(样式)下拉式列表中,选择您需要设置的样式。
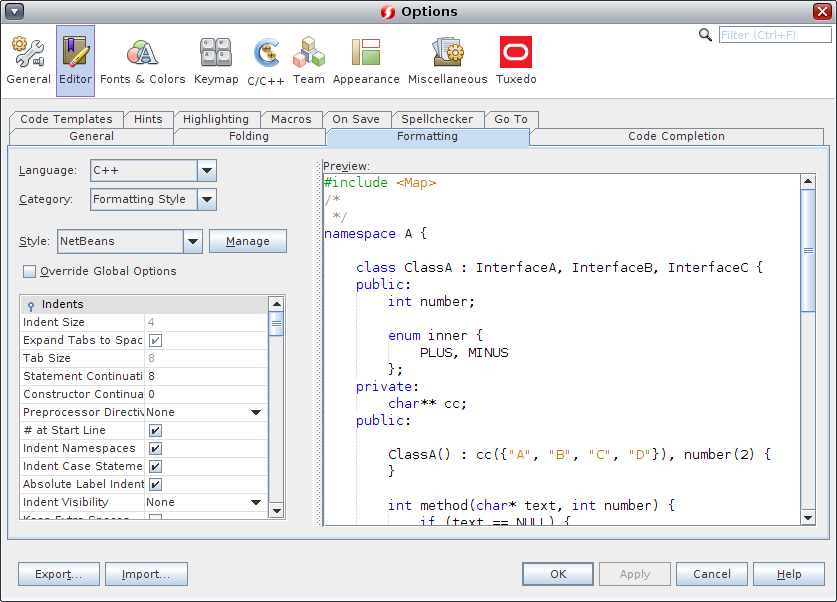
-
根据需要修改样式属性。
在 C 和 C++ 文件中折叠代码块
对于某些文件类型,您可以使用代码折叠功能折叠代码块,这样,只有块的第一行显示在源代码编辑器中。
-
在 Quote_1 应用程序项目中,打开 "Source Files"(源文件)文件夹,然后双击 cpu.cc 文件以在源代码编辑器中将其打开。
-
在左边界中单击折叠图标(带有减号的小框)可折叠其中一种方法的代码。
-
将鼠标悬停到折叠块右侧的 {...} 符号上方可显示块中的代码。
使用语义突出显示
您可以设置一个选项,以便当您单击某个类、函数、变量或宏时,该类、函数、变量或宏在当前文件中的每个实例都会突出显示。
-
选择 "Tools"(工具)> "Options"(选项)。
-
在对话框的顶部窗格中,单击 "C/C++"。
-
单击 "Highlighting"(突出显示)标签。
-
确保所有复选框都具有复选标记。
-
单击 "OK"(确定)。
-
在 Quote_1 项目的 customer.cc 文件中,请注意函数名称是以粗体突出显示的。
-
单击 Customer 类的某个实例。
-
文件中 Customer 类的所有实例都会以黄色背景突出显示。
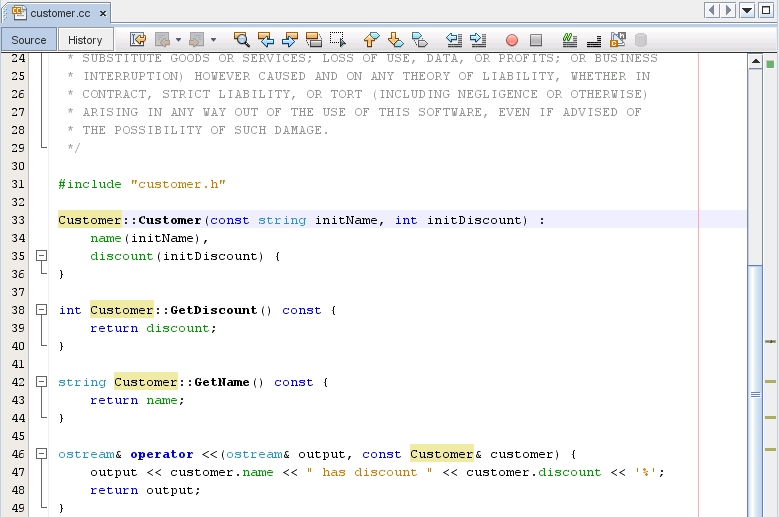
-
在 customer.h 文件中,请注意类字段以粗体突出显示。
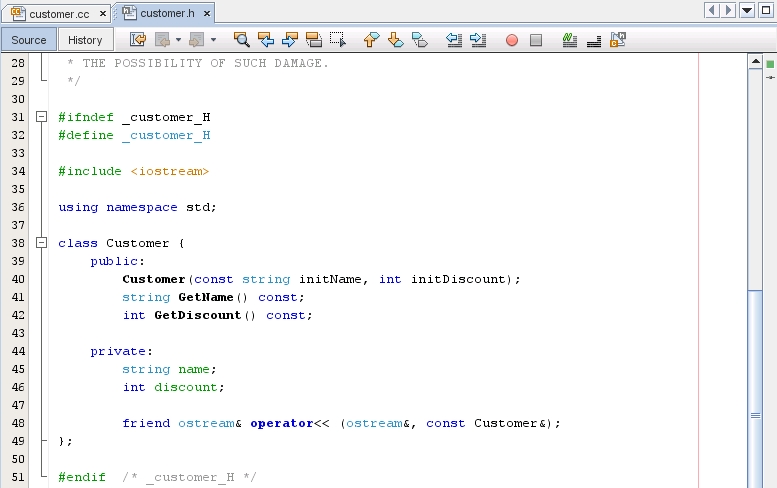
使用代码完成
IDE 有一个动态的 C 和 C++ 代码完成功能。通过该功能,您在键入一个或多个字符后,可以看到一个列表,其中列出了可用于完成表达式的可能的类、方法和变量等。
-
打开 Quote_1 项目中的 quote.cc 文件。
-
在 quote.cc 文件的第一个空白行上,键入大写的 C,然后按 Ctrl + 空格键。代码完成框将显示一个包含 Cpu 类和 Customer 类的简短列表。还会打开一个文档窗口,并显示消息 "No documentation found because the project source code does not include documentation"(找不到文档,因为项目源代码不包含文档)。
-
通过再次按 Ctrl + 空格键,展开代码完成列表。
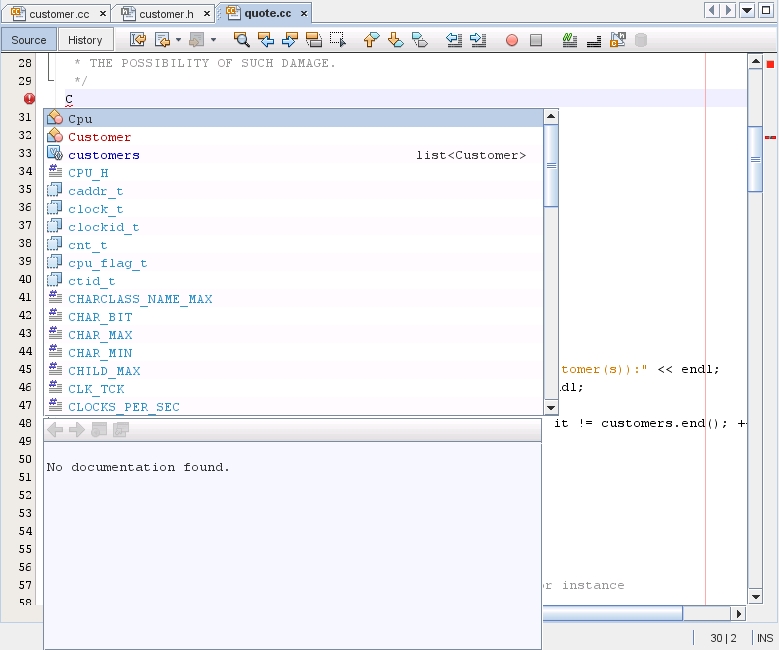
-
从列表中选择标准库函数(如 calloc()),如果 IDE 可访问该函数的手册页,文档窗口将显示相应手册页。
-
选择 Customer 类,然后按 Enter 键。
-
通过键入 andrew; 完成 Customer 类的新实例。在下一行上,键入字母 a,然后按 Ctrl + 空格键。代码完成框将显示 andrew。如果再次按 Ctrl + 空格键,代码完成框将显示一个包含以字母 a 开头、可从当前上下文访问的选项(如方法参数、类字段和全局名称)的列表。
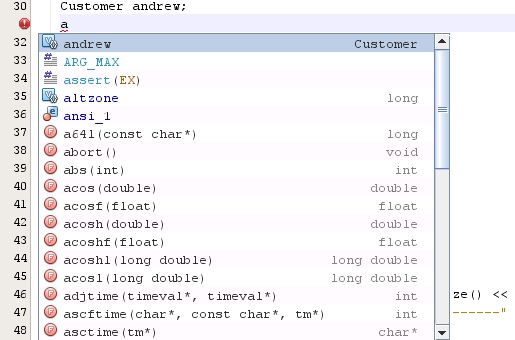
-
双击 andrew 选项以接受它,然后在后面键入一个句点。系统会自动为您提供一个包含 Customer 类的公共方法和字段的列表。
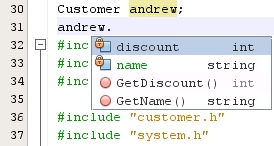
-
删除所添加的代码。
使用静态代码错误检查
当您在源代码编辑器中的源文件或头文件中键入代码时,编辑器会在您键入时执行静态代码错误检查,如果它检测到错误,则会在左边界处显示一个错误图标 ![]() 。
。
-
在 Quote_1 项目的 quote.cc 文件中,在第 40 行上键入 #include "m"。会弹出代码完成框,建议以 m 开头的两个头文件。
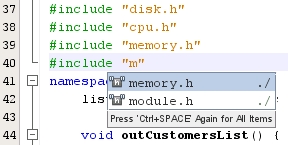
-
在源代码编辑器中远离所添加代码的位置单击。请注意边界处显示的错误图标。
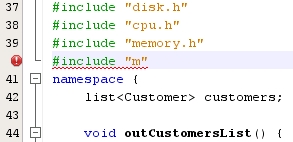
-
退格至第二个引号,然后键入 odule.h” 来完成此语句,您会看到错误图标在语句引用现有的头文件后立即消失。
-
删除所添加的语句。
有关如何选择要查看哪些错误或者禁用静态代码错误检查的更多信息,请参见 IDE 中的相关帮助页。
添加源代码文档
您可以向代码添加注释,以便为函数、类和方法生成文档。IDE 可识别使用 Doxygen 语法的注释,并自动生成文档。还可以自动生成注释块来记录注释下方的函数。
-
在 quote.cc 文件中,将光标置于行 int readNumberOf(const char* item, int min, int max) { 上面的行上。
-
键入一个正斜杠和两个星号 (/**),然后按 Enter 键。编辑器会为 readNumberOf 类插入一条 Doxygen 格式的注释。
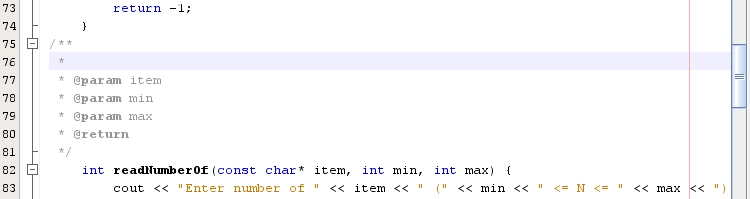
-
向每个 @param 行添加一些描述性文本,然后保存文件。
-
单击 readNumberOf 类将其以黄色突出显示,然后单击右侧的其中一个标记实例跳到使用该类的某个位置。
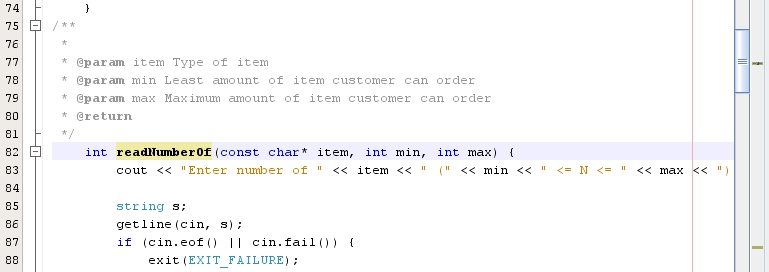
-
单击所跳到的行中的 readNumberOf 类,然后按 Ctrl + Shift + 空格键显示刚才为这些参数添加的文档。
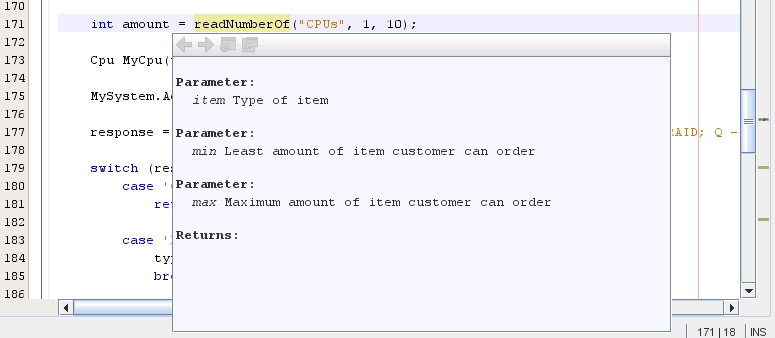
-
单击文件中的任何其他地方关闭文档窗口,然后再次单击 readNumberOf 类。
-
选择 "Source"(源)> "Show documentation"(显示文档)再次为该类打开文档窗口。
使用代码模板
源代码编辑器有一组用于 C、C++ 和 Fortran 代码的常见代码片段的可定制代码模板。您可以通过键入缩写然后按 Tab 键来生成完整的代码片段。例如,在 Quote_1 项目的 quote.cc 文件中:
-
键入 uns 然后按 Tab 键,uns 会展开为 unsigned。
-
键入 iff 然后按 Tab 键,iff 会展开为 if (exp) {}。
-
键入 ifs 然后按 Tab 键,ifs 会展开为 if (exp) {} else {}。
-
键入 fori 然后按 Tab 键,fori 会展开为 for (int i=0; i< size; i++) { Object size = array[i]; }。
-
选择 "Tools"(工具)> "Options"(选项)。
-
在 "Options"(选项)对话框中,选择 "C/C++",然后单击 "Code Templates"(代码模板)标签。
-
从 "Language"(语言)下拉式列表中选择一种语言。
-
使用 "New"(新建)或 "Remove"(删除)按钮添加或删除项目。您还可以在 "Expanded Text"(展开的文本)标签中编辑当前模板,或者在 "Description"(描述)标签中添加模板描述。
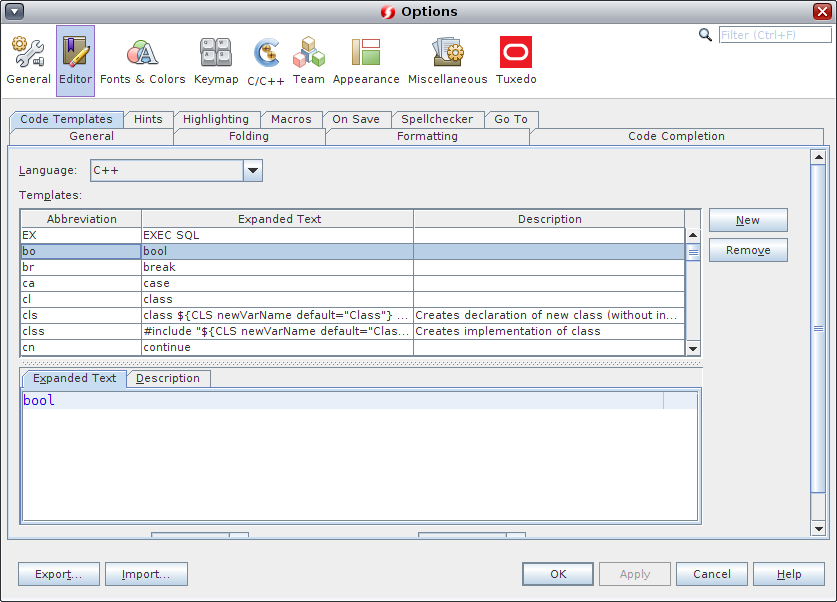
要看到所有可用的代码模板,修改这些模板,创建自己的代码模板,或选择其他键来展开模板,请执行下列操作:
使用配对完成
当您编辑 C 和 C++ 源文件时,源代码编辑器会对成对字符(如括号、圆括号和引号)进行智能匹配。当您键入这些字符中的其中一个时,源代码编辑器会自动插入封闭字符。
-
在 Quote_1 项目中,将光标放到 module.cc 文件第 116 行上的 { 后面,然后按回车键打开一个新行。
-
键入 enum state {,然后按 Return 键,将自动添加封闭花括号和分号,且光标位于两个花括号之间。
-
键入 invalid=0, success=1 来完成枚举。
-
在该行上枚举的封闭 }; 后面,键入 if (,将自动添加封闭圆括号,且光标位于两个圆括号之间。
-
键入 v==null。在右圆括号后键入 i 并换行,将自动添加封闭括号。
-
删除所添加的代码。
在项目文件中查找文本
可以使用 "Find in Projects"(在项目中查找)对话框在项目中搜索指定文本或正则表达式的实例。
-
通过以下方法之一打开 "Find in Projects"(在项目中查找)对话框:在 "Projects"(项目)窗口中右键单击项目并选择 "Find"(查找);选择 "Edit"(编辑)> "Find In Projects"(在项目中查找)(Ctrl+Shift+F)。
-
在 "Find in Projects"(在项目中查找)对话框中,选择 "Default Search"(缺省搜索)标签或 "Grep" 标签。"Grep" 标签使用 grep 实用程序,该实用程序提供较快的搜索,尤其适用于远程项目。
-
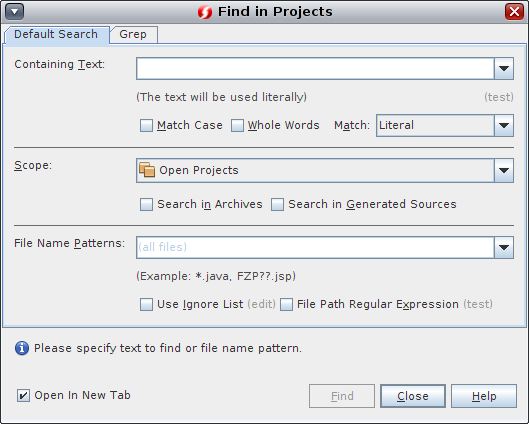
-
在 "Grep" 标签中,键入要搜索的文本或正则表达式,指定搜索范围和文件名模式,然后选中 "Open in New Tab"(在新标签中打开)复选框,这样您就可以在单独的标签中保存多个搜索了。
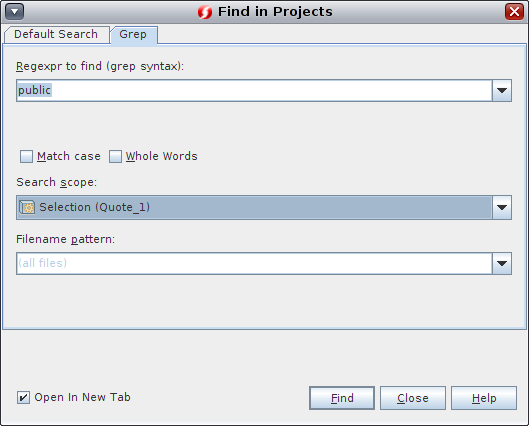
-
单击 "Find"(查找)。
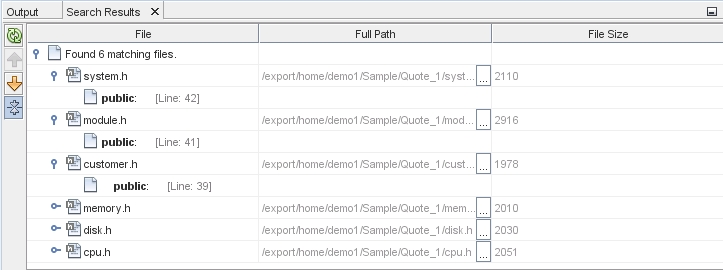
"Search Results"(搜索结果)标签会列出已在其中找到相应文本或正则表达式的文件。
使用左边界中的按钮可以更改搜索结果的视图。
-
单击 "Expand/Collapse"(展开/折叠)按钮可折叠文件列表,以便只显示文件名。
-
双击列表中的某一项,IDE 将转到源代码编辑器中的对应位置。
查找和替换
您可以使用编辑器中的 "Find/Replace"(查找/替换)功能,它作为一个整体位于编辑器窗口底部的 "Find"(查找)工具栏中,而不是一个单独的用于替换的对话框。"Replace"(替换)字段和按钮显示在 "Find"(查找)字段和按钮下的工具栏中。按 Ctrl+F 可激活 "Find"(查找)工具栏,按 Ctrl+H 可激活 "Replace"(替换)功能。
使用剪贴板历史记录
找到要查找的文本后,可能想要复制此文本并在代码的其他区域中使用它。
您可以查看复制到桌面剪贴板的最后九个文本缓冲区,并选择一个进行粘贴。将光标放在想要插入文本的位置,按 Ctrl+Shift+D 可打开包含剪贴板条目的弹出窗口。使用箭头键可导航剪贴板缓冲区,并在缓冲区列表下的窗口中查看全部内容。要粘贴缓冲区的内容,请键入缓冲区编号或者在选择缓冲区后按 Enter 键。请注意,此缓冲区包含从桌面上任意窗口复制过来的内容,而不仅仅是 IDE 的内容。
提示 - 您可以通过将鼠标光标悬停在 IDE 中的任意文件上并按 Alt+Shift+L 将文件路径复制到剪贴板中。